Как освободить место на диске c windows 7
Содержание:
- Очистка диска
- Перемещаем виртуальную память с системного диска C: на другой диск
- Как освободить место на диске C:, не удаляя имеющиеся там программы?
- Очистка от мусора и временных файлов средствами Windows
- Оптимальный объем для диска С
- Удаление вручную
- Стирание отдельного жёсткого диска
- Владельцам компьютеров с Windows Vista/7/8.
- Решение ошибки Word: недостаточно памяти, чтобы закончить операцию
- Очистка рабочего стола и папок пользователя
Очистка диска
У Windows есть встроенная утилита очистки диска (точное название Disk Cleanup), которая поможет вам очистить пространство, удалив различные файлы, включая временные интернет-файлы, файлы дампов с системной ошибкой и даже предыдущие установки Windows, которые все еще могут быть на вашем диске.
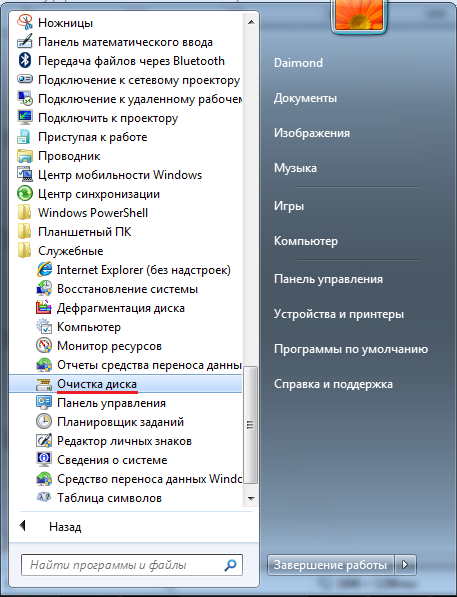 Рис №2. Очистка диска.
Рис №2. Очистка диска.
Вы можете найти «Очистка диска» в меню «Пуск» в разделе «Все приложения»> «Стандартные»> «Служебные»> «Очистка диска». Выберите диск, который вы хотите очистить, нажмите «ОК».
Щелкните на кнопке Очистка диска в окне свойств диска.
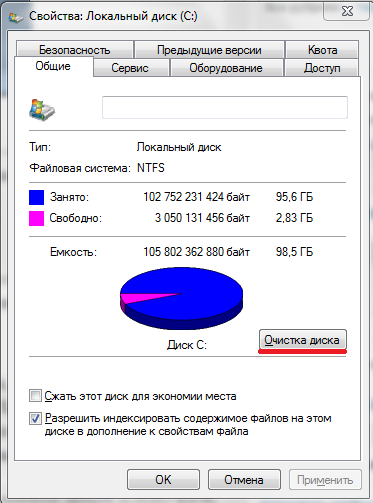 Рис №3.0. Очистка диска.
Рис №3.0. Очистка диска.
После нажатия на кнопку «Очистить диск» программа очистки диска, вычислить сколько места вы сможете освободить. Этот процесс может длиться от нескольких секунд до нескольких минут. В общем, чем больше захламлен жесткий диск, тем больше времени требуется для сканирования.
 Рис №3.1. Оценка места.
Рис №3.1. Оценка места.
Выберите типы файлов, которые вы хотите удалить и нажмите кнопку ОК. Это включает в себя временные файлы, файлы журналов, файлы в корзине, а также другие маловажные файлы. Когда вы будете готовы, нажмите OK, чтобы удалить. Убедитесь, что вы проверили ящики для каждой из категорий файлов, которые вы хотите очистить. Подтвердите, что вы хотите удалить эти файлы.
Вы также можете очистить системные файлы, которые не отображаются в списке здесь. Щелкните очистить системные файлы кнопку, если Вы также хотите удалить системные файлы.
 Рис №4. Очистить системные файлы.
Рис №4. Очистить системные файлы.
Подождите, пока программа очистки диска вычислить, сколько места вы сможете освободить. Этот процесс может длиться от нескольких секунд до нескольких минут. В общем, чем больше захламлен жесткий диск, тем больше времени требуется для сканирования.
Рис №5. Оценка места.
После этого у вас появится вкладка «Дополнительно» в которой можно будет очистить «Восстановление системы и теневое копирование» для удаления системных восстановлении данных. Эта кнопка удаляет все, кроме самой последней точки восстановления, поэтому убедитесь, что ваш компьютер работает правильно, прежде чем использовать её – Вы не сможете использовать старые точки восстановления системы.
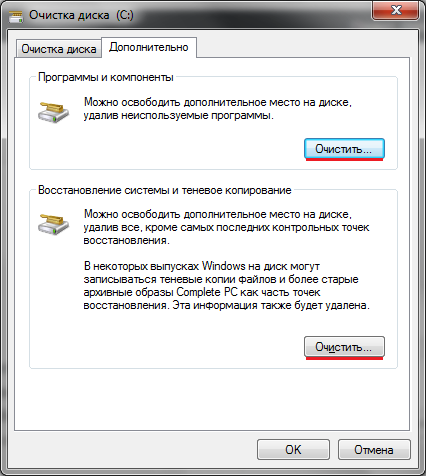 Рис №6. Освободить дополнительное место на диске.
Рис №6. Освободить дополнительное место на диске.
Также можно очистить «Программы и компоненты» нажав на верхних кнопку «Очистить» показанную на Рисунке №6, или пройти по следующему пути «Пуск»>«Панель управления»> «Программы и компоненты» или «Удаление программ».
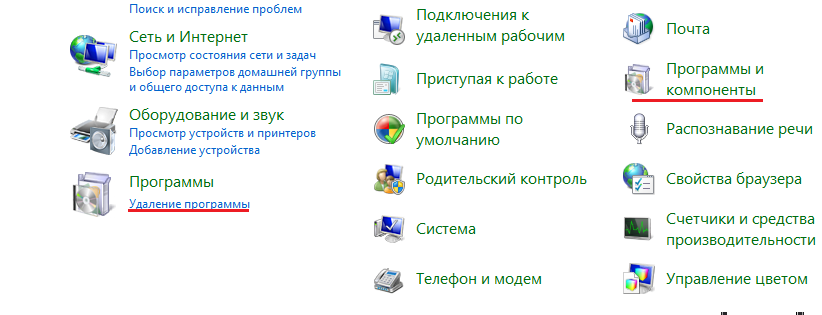
Откроется следующее окно в котором можно будет удалить все не используемые или ненужные программы.
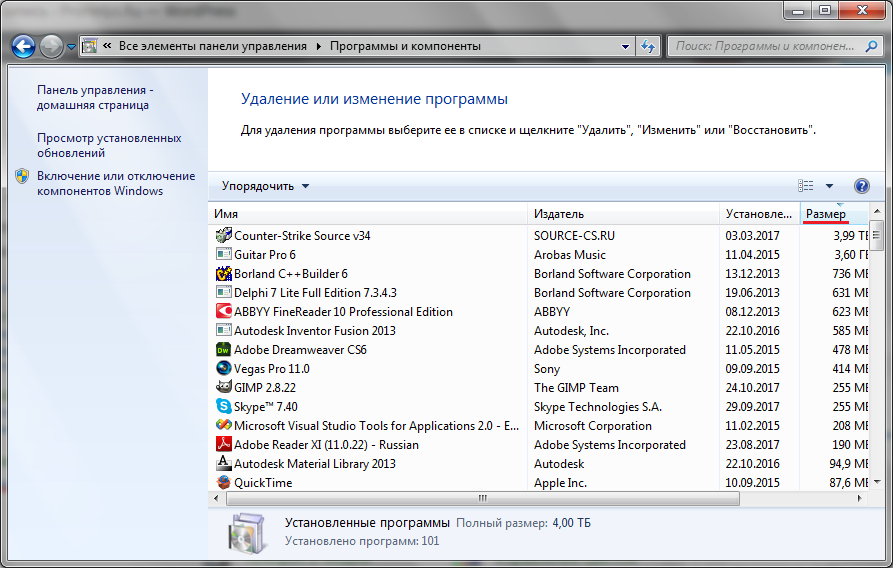 Рис №7. Удаление программ.
Рис №7. Удаление программ.
Подождите, пока список всех программ установленных на вашем компьютере обновится. Посмотрите на программы, которые занимают много места, и не используются совсем. Выберите программу и нажмите кнопку Удалить.
Перемещаем виртуальную память с системного диска C: на другой диск
Этот способ подойдёт тем, у кого на компьютере помимо системного диска C: есть другие логические диски, например, D:, E: и т.п. Естественно, речь идёт исключительно о жёстких дисках, как физических, так и логических. Кардридеры, DVD-приводы, флешки и прочие блага цивилизации, естественно, не подойдут. И места на этих дисках должно быть не меньше 5-6Гб.
Для этого в любой версии Windows необходимо зайти на Панель управления и открыть свойства Системы. Делается это следующим образом:
Идём в Пуск и выбираем Панель управления (маленькое уточнение для счастливых обладателей компьютеров, работающих под управлением Windows 8 — вам, чтобы зайти на панель управление нужно поместить курсор мыши в правый верхний или нижний угол экрана, выбрать Настройки и Панель управления).
В открывшемся окне выбираем Мелкие значки или Крупные значки(1), в зависимости от остроты вашего зрения и дважды щёлкаем по значку Система(2).
В открывшемся окне нажимаем Дополнительные параметры системы.
В появившемся окне нажимаем кнопку Параметры.
Выбираем вкладку Дополнительно и нажимаем кнопку Изменить.
В следующем окне нужно будет сделать ровно следующие вещи:
Снять флажок с пункта Автоматически выбирать объем файла подкачки(1), выбрать диск C:(2), поставить радио-кнопку Без файла подкачки(3), обязательно нажать кнопку Задать(4). При этом Windows обязательно ругнётся на наши действия и скажет, что это не хорошо. Но мы трудностей не боимся и продолжаем наш скорбный труд и переносим виртуальную память на диск D: (или любой другой, какой у вас есть — на каком места побольше).
В принципе, если у вас 16 гигабайт оперативной памяти или больше, то вы можете пропустить следующий пункт, нажать ОК, со всем согласиться и перезагрузить компьютер — это ещё и прирост производительности даст. Если меньше 8 Гб, то лучше не экспериментировать и перейти к следующему шагу.
Теперь мы должны разместить файл подкачки на диске D: или любом другом, по вашему выбору. У меня только C: и D:, поэтому рассмотрим на этом примере. Выделяем диск D:(1), затем выбираем Размер по выбору системы(2), нажимаем Задать(3) и кнопку ОК.
Теперь везде нажимаем ОК и на вопрос о перезагрузке компьютера отвечаем Да. Если Windows по какой-то причине не попросит вас перезагрузить компьютер, всё равно следует это сделать для того, чтобы сделанные изменения вступили в силу.
Как освободить место на диске C:, не удаляя имеющиеся там программы?
Для начала проведем небольшую подготовку, которая потребуется нам для более успешного и эффективного избавления от временных файлов. Для чистоты эксперимента мы засечем, сколько место было на жестком диске автора этой статьи и будем мониторить эти величины после каждого этапа очистки диска.
1. Зайдите в папку Мой компьютер и выберите там меню Сервис>Свойства папки.
2. Перейдите во вкладку Вид и в окне Дополнительные параметры выберите Показывать скрытые файлы и папки. Это нам потребуется, чтобы очистить временные файлы из нашего профиля. По умолчанию эти вещи от пользователей скрыты, но нас такое положение дел не устроит. Нажимаем ОК для сохранения настроек. Для пользователей Windows Vista/7 — вам, чтобы попасть в это окно, необходимо зайти в Пуск>Панель управления, выбрать в графе Просмотр Мелкие значки и два раза щелкнуть по значку Параметры папок.
3. Теперь нажимаем Пуск, находим там команду Выполнить (в Windows Vista/7 по умолчанию не отображаются — см. Как включить команду Выполнить) и набираем (или копируем отсюда) команду и нажимаем кнопку OK. В открывшемся окне переходим в папку Local Settings > Temp (Владельцы Windows Vista/7/8 — вам нужно зайти в AppData > Local > Temp).
4. Нажимаем Ctrl+A и после этого комбинацию клавиш Shift+Delete (удаление файлов, минуя корзину) и нажимаем Да.
Все эти файлы можно смело удалять, т.к. раз уж они попали в эту папку, то какой-либо ценности представлять не могут. Однако в процессе удаления обязательно возникнет такая ситуация:
Здесь отвечаем Да для всех
А потом такая:
Здесь нажимаем ОК, после чего нажимаем клавишу Ctrl и щелкаем левой кнопкой мыши по файлу с именем, указанным на сообщении, чтобы снять с него выделение. После этого опять Shift+Delete и поехали дальше до тех пор, пока не будет удалено все, что только возможно удалить.
Почему возникла такая ситуация? Дело в том, что мы удаляем файлы из текущего профиля, поэтому там есть файлы, которые используются операционной системой и программами в данный момент. Естественно, Windows не даст вам их удалить, чтобы не вызвать крах системы. Все же остальное должно быть удалено.
Вот так выглядеть папка Temp после глобальной очистки:
Вот сколько места освободилось на диске С:
Этот компьютер подвергается такой чистке регулярно, поэтому в вашем случае результат может быть гораздо более ощутимый. Автор один раз таким образом освободил 20(!) Гигабайт дискового пространства и это только удалив содержимое папки Temp. Правда, это был чужой компьютер.
Переходим к следующему этапу. Идем в папку Мой компьютер, диск С:, папка Windows и в ней папка Temp. Если в процессе этого длинного пути будет возникать сообщение:
Смело выбирайте Отображать содержимое этой папки и идите дальше.
В действительности, эта папка Temp оставлена в составе операционной системы лишь только для совместимости со старыми программами, поэтому она скорей всего будет практически пуста. Но курочка по зернышку клюет, поэтому мы будем чистить все, что только можно, а в результате получится хорошо. Проделываем с этой папкой ровно все тоже, что и с предыдущей одноименной. А именно Ctrl+A и Shift+Delete.
В данном случае освободилось около трех мегабайт, поэтому смотреть, как изменилось дисковое пространство испытуемого диска, пока смысла нет.
Чистим временные файлы Интернета. Этот способ работает, если вы используете Internet Explorer. Хотя, в других браузерах все удаляется примерно так же. Заходим в Пуск>(Настройка>)Панель управления и два раза щелкаем по значку Свойства обозревателя.
Нажимаем кнопку Удалить.
Проставляем флажки вот таким образом и нажимаем Удалить. И потом ОК после завершения удаления. Смотрим, как изменились показатели свободного дискового пространства:
На этом компьютере Internet Explorer почти не используется, поэтому в вашем случае эффект может быть гораздо ощутимей.
Теперь щелкаем правой кнопкой по Корзине и выбираем Очистить корзину. Это делается на всякий случай, мало ли что-то улетело в корзину. Вы ведь не храните в Корзине самые нужные файлы, правда? Точно так же, как не храните продукты в мусорном ведре.
Очистка от мусора и временных файлов средствами Windows
Для начала давайте посмотрим, как очистить диск C от ненужных файлов в Windows 7/10 средствами самой операционной системы. Для этих целей в Windows имеется встроенная утилита cleanmgr.exe, запустить которую можно как через свойства очищаемого раздела, так и через диалоговое окно «Выполнить». После того как утилита просканирует диск на предмет устаревших файлов, отметьте галочками на вкладке «Очистка диска» нужные пункты и нажмите «OK».

Если же нажать кнопку «Очистить системные файлы», для удаления станут доступны отчёты, пакеты драйверов устройств, дампы ошибок и дополнительно – точки восстановления, за исключением самой последней.

Для более глубокой и тщательной очистки диска C от мусора можно использовать встроенные консольные утилиты Dism и vssadmin. Первая позволяет удалять временные данные из папки WinSxS, включая бэкапы, созданные перед установкой обновлений Windows. Для этого используется следующие команды, выполняемые в запущенной от имени администратора консоли CMD:
Первая команда делает то же самое, что и утилита cleanmgr.exe, только более тщательно.

Вторая удаляет все резервные пакеты обновлений из папки WinSxS.

Третьей командой можно удалить все точки восстановления, включая последнюю.

Использовать эти инструменты, однако, следует с осторожностью, так как после выполнения обозначенных команд вы уже не сможете откатить систему к рабочему состоянию или прежней версии. Примечание: перед очисткой папки WinSxS рекомендуется установить её истинный размер, убедившись тем самым, что она действительно нуждается в очистке
Для этого нужно выполнить в командной строке команду Dism.exe /Online /Cleanup-Image /AnalyzeComponentStore и сравнить фактический размер хранилища компонентов с показателем размера в свойствах Проводника
Примечание: перед очисткой папки WinSxS рекомендуется установить её истинный размер, убедившись тем самым, что она действительно нуждается в очистке. Для этого нужно выполнить в командной строке команду Dism.exe /Online /Cleanup-Image /AnalyzeComponentStore и сравнить фактический размер хранилища компонентов с показателем размера в свойствах Проводника.

После обновления Windows до более новой версии в корне диска C появляется папка Windows.old, которая может занимать на диске значительное место.

Содержимое этой директории представлено копиями системных файлов установки предыдущей версии Windows. Если вы твёрдо решили не возвращаться к старой версии системы, папку Windows.old можно удалить. Делается это опять либо с помощью cleanmgr.exe, либо с помощью командной строки. В первом случае вам нужно найти и отметить на вкладке «Дополнительно» пункт «Предыдущие установки Windows», во втором – выполнить в запущенной от имени администратора консоли CMD команду rd /s /q c:/windows.old.

Получить немного дополнительного места на диске С можно путём удаления неиспользуемых компонентов, тех самых, доступ к которым обеспечивает классический апплет установки и удаления программ.

Тут также задействуется штатная утилита Dism. Чтобы выбрать и деинсталлировать неиспользуемый компонент Windows, выполните в запущенной с повышенными правами консоли CMD две таких команды:
Первая команда выводит список всех компонентов в системе, вторая удаляет выбранный элемент. В данном примере его имя нужно подставить вместо элемента строки NAME.


Оптимальный объем для диска С
Конечно же, позаботиться об этом стоит еще на этапе установки Windows. Если вы планируете только работать в интернете, печатать документы или играть в несложные игры, то объем диска С в 50 Гб для Windows 7-10 будет в принципе достаточно, но я бы рекомендовал первичный диск делать как минимум 100 Гб, оставшуюся часть выделять под диск Д.
Если вы планируете работать с графическими редакторами (например Photoshop), то объем диска С делайте бОльшим, например 150-200 Гб. В противном случае, при работе в Photoshop можно столкнуться с проблемой, когда первичный рабочий диск переполнен. Ее решение заключается в увеличении свободного места на первичном диске (диске С) или переноса файла подкачки на другие разделы. (Это можно сделать в параметрах Фотошоп).
В процессе использования не стоит записывать «тяжелые файлы» (фильмы, игры, музыку, фото в больших объемах на системный диск). Именно для этого и существует диск D.
Какие файлы с диска С можно безопасно удалить?
Это файлы из корзины, временные файлы Windows, файлы кэша браузеров. Для очистки компьютера от временных и ненужных файлов можно воспользоваться бесплатной программой CCleaner. Качаем ее , устанавливаем, запускаем.
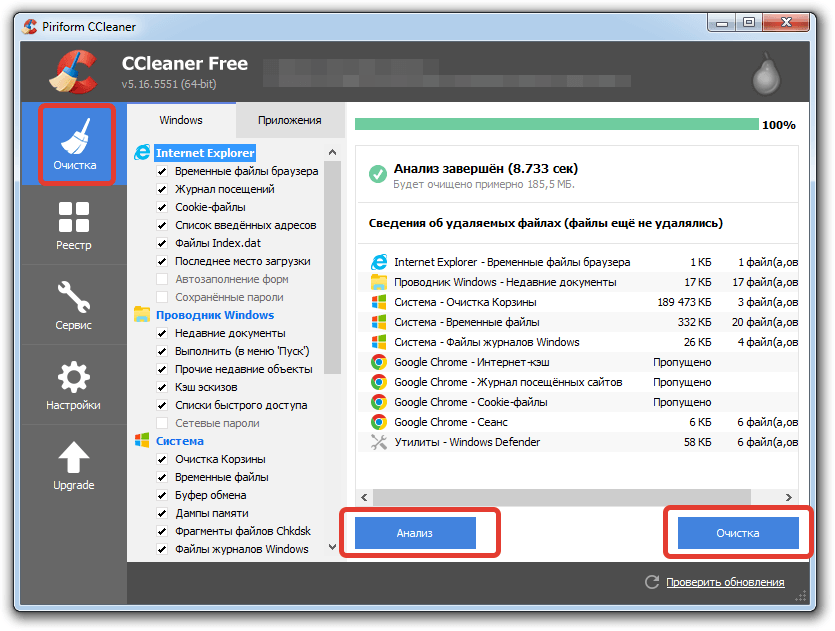
«Очистка»«Анализ» «Очистка»
Какие папки в Windows можно очистить самостоятельно?
Это все временные папки как пользователя, так и системы. Расположены они в следующих местах:
- %USERPROFILE%\AppData\Local\Temp
- %SystemRoot%\Temp
Просто нажмите одновременно клавиши Win + R и скопируйте вышеуказанные строки. Очистите содержимое папок.
Как перенести системные папки с диска С на другой раздел
Многие пользователи привыкли хранить все свои файлы на рабочем столе. Например фильмы, документы, музыку и т.п. Приходилось с таким сталкиваться неоднократно, когда на рабочем столе лежит папка «Фильмы» размер под 50 гигов, или «Мои фото» под 20 гб. А нужно переустанавливать Windows. И ты, чтобы сохранить файлы, час ждешь, когда все скопируется на другой раздел.
Можно изначально сделать так, чтобы папки «Рабочий стол», «Загрузки», «Изображения» и т.п. находились на другом диске. Как это сделать? Очень просто.
Открываем C:\Users\Имя пользователя\

Щелкаем правой кнопкой мыши по папке «Рабочий стол» и открываем «Свойства», переходим на вкладку «Расположение», где вместо C:\Users\ имя пользователя \Desktop пишем, например D:\Desktop и нажимаем «Переместить». Ваши файлы будут перемещены в новое расположение. Теперь папки помещенные на Рабочий стол физически будут находится в каталоге D:\Desktop. Поэтому, если вы захотите отформатировать диск С, то они никуда не пропадут.
То же самое можно проделать с папками «Изображения» (папка Pictures), «Загрузки» (Downloads), «Документы» (Documents), «Музыка» (Music).
Перемещение папки для временных файлов на другой раздел
Также я рекомендую перенести папку для временных файлов (TEMP) с диска С на другой раздел. Если периодически не очищать TEMP файлы, то они со временем занимают большой размер. Можно поместить их в один каталог и очищать сразу все.
Настройки папок для временных файлов регулируются в параметре «Переменные среды».
Заходим в «Панель управления» — «Система» — «Дополнительные параметры» — кнопка «Переменные среды»
Сначала создайте на диск Д папку Temp. Скопируйте в буфер обмена путь до папки. Он будет выглядеть так: D:\Temp
Далее нам нужно изменить 4 переменные (какие именно, изображены на рисунке ниже)

переменные среды пользователясистемные переменные.
Выделяем поочередно каждую переменную и жмем кнопку «Изменить», где меняем путь до папки, которую только что создали. В примере это D:\Temp
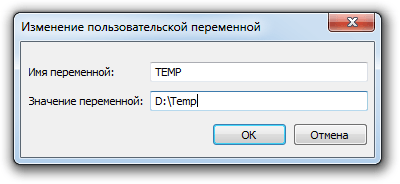
Изменив все 4 переменные вы сделаете так, что временные файлы будут сохранятся не на диске С, заполняя его пространство, а, например, на Д, размер которого может быть существенно больше. Тем самым, вы освободите место для работы других программ.
Удаление вручную
 Этот способ не очень быстрый, однако наиболее результативный, который позволяет высвободить место в системе — устранение лишних файлов вручную. Разыскать, какие именно приложения не требуются, можно при помощи меню, располагающемся в «Панели управления».
Этот способ не очень быстрый, однако наиболее результативный, который позволяет высвободить место в системе — устранение лишних файлов вручную. Разыскать, какие именно приложения не требуются, можно при помощи меню, располагающемся в «Панели управления».
Открыв «Программы и компоненты», можно обнаружить, что на персональном компьютере инсталлировано несколько десятков программ и изучить их на предмет размера, даты установки и проч.
Полезный совет. Если вы, к примеру, уже давным-давно забыли о какой-то компьютерной игрушке объемом в несколько гигабайт, которая установлена на диске С, удалите её, тогда компьютер станет функционировать более быстро.
Стирание отдельного жёсткого диска
Если нужно стереть отдельный жёсткий диск — не тот, который мы оставляем себе, и на котором у нас установлена Windows, можем это сделать с помощью программного менеджера дисков. Многие такие предусматривают операцию стирания диска с различными алгоритмами безопасности. Один из таких менеджеров — MiniTool Partition Wizard, стирание дисков входит в число бесплатных функций программы.
Рассмотрим, как стереть диск с помощью этой программы.
Сайт её загрузки:
И, кстати, даже если вы продаёте единственный жёсткий прежде покупки нового, не беда, можно записать на флешку функциональный LiveDisk WinPE, с его помощью произвести стирание диска и даже вполне себе комфортно пересидеть на этом WinPE до покупки диска, юзая сетевые ресурсы. Один из таких LiveDisk’ов — WinPE 10-8 Sergei Strelec, он предусматривает установку драйверов на сетевые устройства и видеокарту, очень хороший вариант, чтобы пересидеть какое-то время без жёсткого диска и полноценной среды Windows.
Сайт загрузки WinPE:
В составе ПО этого WinPE есть MiniTool Partition Wizard, только здесь программа русифицирована, а на официальном сайте она будет доступна без поддержки русского.

В окне MiniTool Partition Wizard кликаем продаваемый диск.
На панели операций выбираем «Стереть диск».

Подтверждаем, что мы хотим стереть диск.

Выбираем алгоритм безопасности, он же метод затирания данных в терминологии программы. Чтобы надёжно стереть данные, выбирать необходимо из тройки последних. Метод DoD 5220.28-STD (7 проходов) – самый безопасный, но, вместе с тем, и самый долгий по времени.
В нашем случае выберем оптимальный вариант – метод DoD 5220.22-M (3 прохода).

И теперь применяем запланированную операцию стирания диска.

Подтверждаем применение.

И дожидаемся, пока операция завершится. По её завершении можем проверить, подлежит ли что-то на нашем диске восстановлению. В среде WinPE 10-8 Sergei Strelec есть масса программ для восстановления данных, выберем, например, R.saver.
Это бесплатная портативная программа, если вы работаете в среде Windows, можете также использовать её, скачать её можно на официальном сайте:
В этой программе выбираем наш стёртый жёсткий диск.

И ждём, пока R.saver просканирует доступные для восстановления файлы.
В нашем случае таких файлов не оказалось, данные уничтожены, метод стирания DoD 5220.22-M (3 прохода) сработал на отлично.

Владельцам компьютеров с Windows Vista/7/8.
Расположение данных в папках профилях пользователей компьютеров, с установленными операционными системами Windows Vista/7/8 отличаются от аналогичных в Windows XP. Здесь мы вкратце рассмотрим основные отличия: — Папка Documents and Settings теперь называется папкой Users (Пользователи); — Папка Local Settings теперь находится в папке AppData и называется Local — там можно найти толстую папку Temp и очистить. Так же рекомендую к использованию программку, которая называется CCleaner. Программка хорошая, единственное, что она не умеет делать, это чистить профили других пользователей на компьютере. Т.е. все временные файлы, накопившиеся в папках активного профиля она удалит, а все остальные или вручную или под каждым заходить и запускать CCleaner.
Теги:
Решение ошибки Word: недостаточно памяти, чтобы закончить операцию

Если при попытке сохранить документ MS Word вы столкнулись с ошибкой следующего содержания — “Недостаточно памяти или места на диске для завершения операции”, — не спешите паниковать, решение есть. Однако, прежде, чем приступить к устранению данной ошибки, уместно будет рассмотреть причину, а точнее, причины ее возникновения.
Урок: Как сохранить документ, если завис Ворд
Урок: Как устранить ошибку при попытке открытия файла Ворд
В каких версиях программы возникает эта ошибка
Ошибка типа “Недостаточно памяти или места на диске” может возникнуть в программах пакета Microsoft Office 2003 и 2007. Если на вашем компьютере установлена устаревшая версия программного обеспечения, рекомендуем его обновить.
Урок: Установка последних обновлений Ворд
Почему эта ошибка возникает
Проблема нехватки памяти или места на диске характерна не только для MS Word, но и другого ПО от Microsoft, доступного для Windows ПК. В большинстве случаев возникает она по причине увеличения файла подкачки. Именно это и приводит к чрезмерной загруженности оперативной памяти и/или потере большей части, а то и всего дискового пространства.
Еще одна распространенная причина — определенное антивирусное ПО.
Также, такое сообщение об ошибке может иметь буквальный, самый очевидный смысл — на жестком диске действительно нет места для сохранения файла.
Решение ошибки
Чтобы устранить ошибку “Недостаточно памяти или места на диске для завершения операции” необходимо освободить место на жестком диске, его системном разделе. Для этого можно воспользоваться специализированным ПО от сторонних разработчиков или же стандартной утилитой, интегрированной в Windows
1. Откройте “Мой компьютер” и вызовите контекстное меню на системном диске. У большинства пользователей этой диск (C:), по нему и нужно кликнуть правой кнопкой мышки.
2. Выберите пункт “Свойства”.

3. Нажмите на кнопку “Очистка диска”.

4. Дождитесь завершения процесса “Оценка”, во время которого система просканирует диск, пытаясь найти файлы и данные, которые можно удалить.

5. В окне, которое появится после сканирования, установите галочки напротив пунктов, которые можно удалить. Если вы сомневаетесь в том, нужны ли вам те или иные данные, оставьте все как есть. Обязательно установите галочку напротив пункта “Корзина”, если в ней содержатся файлы.

6. Нажмите “ОК”, а затем подтвердите свои намерения, нажав “Удалить файлы” в появившемся диалоговом окне.

7. Дождитесь завершения процесса удаления, после которого окно “Очистка диска” закроется автоматически.

После выполнения вышеописанных манипуляций на диске появится свободное место. Это устранит ошибку и позволит сохранить документ Ворд. Для большей эффективности вы можете воспользоваться сторонней программой для очистки диска, например, CCleaner.

Урок: Как пользоваться CCleaner
Если вышеописанные действия вам не помогли, попробуйте временно отключить антивирусное ПО, установленное у вас на компьютере, сохранить файл, а затем снова включить защиту антивируса.
Временное решение
В случае крайней необходимости вы всегда можете сохранить файл, который не удается сохранить по вышеописанным причинам, на внешний жесткий диск, флешку или сетевой диск.
Чтобы не предотвратить потерю данных, содержащихся в документе MS Word, настройте функцию автосохранения файла, с которым вы работаете. Для этого воспользуйтесь нашей инструкцией.
Урок: Функция автосохранения в Ворде
Вот, собственно, и все, теперь вы знаете, как устранить ошибку программы Word: “Недостаточно памяти, чтобы закончить операцию”, а также знаете о причинах, по которым она возникает. Для стабильной работы всего программного обеспечения на компьютере, а не только продуктов Microsoft Office, старайтесь держать достаточно свободного места на системном диске, время от времени производя его очистку.
Опишите, что у вас не получилось. Наши специалисты постараются ответить максимально быстро.
Очистка рабочего стола и папок пользователя
Все данные размещенные на рабочем столе занимают место на диске C. Поэтому, для того чтобы освободить место на диске «С» перенесите эти файлы на другой диск.
Также место на диске «С» занимает папка с документами пользователя. В современных версиях операционной системы Windows она находится по адресу:
C:\Users\Имя_пользователя\ или C:\Пользователи\Имя_пользователя\
Изучите содержимое этой папки и перенесите файлы, которые занимают много места, на другой диск
Особое внимание следует уделить папкам:
- C:\Users\Имя_пользователя\Downloads\ или C:\ Пользователи \Имя_пользователя\Загрузки\
- C:\Users\Имя_пользователя\Documents\ или C:\ Пользователи \Имя_пользователя\Документы\
Как правило, в этих папках скапливается больше всего файлов. Во многих случаях перенос файлов из этих папок позволяет быстро освободить много места на диске «С».
В некоторых случаях на диске «С» появляются большие файлы или папки, которые не получается обнаружить описанными выше способами. Это могут быть временные файлы некоторых программ или просто пользовательские файлы.
Для поиска таких файлов удобно использовать программу WinDirStat. Эта программа анализирует выбранный диск и показывает все папки и файлы в виде наглядной графической карты. Используя эту карту можно быстро определить, какие файлы или папки с файлами нужно удалить для освобождения места на диске «С».
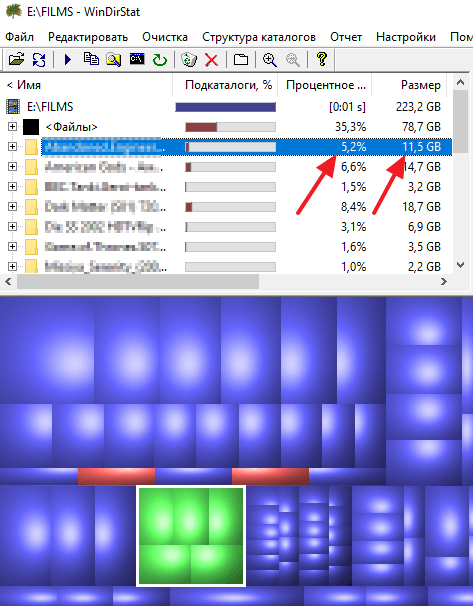
Но, при использовании программы WinDirStat нужно быть очень аккуратным, так как есть риск удалить важные для операционной системы данные.




