Создание загрузочной флешки ms-dos для восстановления ос windows
Содержание:
- Прошиваем БИОС с флешки
- Создание загрузочной флешки
- Использование загрузочной флешки DOS
- Инструкция по созданию загрузочной флешки
- Как сделать загрузочную флешку с помощью командной строки
- Как создать загрузочную флешку с Windows 10
- Форматирование флешки
- Прошивка с помощью утилиты @Bios
- Установка MSDOS : компьютер и виртуальная машина
- Как создать загрузочную флешку с DOS
- Копирование файлов на флешку
- /computer/software/dos/
- Загрузочная флешка DOS .
- Ищем способы решения задачи.
- Решение проблемы пальмового масла
- Формируем загрузочную флешку
- Загрузочная флешка MS-DOS 6.22 .
- ⇡ Universal USB Installer 1.8.3.3
Прошиваем БИОС с флешки
Перед тем как описать процесс перепрошивки BIOS, нужно рассмотреть, как прошить его и какие операции требуется осуществить. Установка БИОСа с флешки становится все более распространенной и широко практикуемой. Этот вариант помогает прошить BIOS видеокарт и материнских плат как стационарных компьютеров, так и нетбуков. Уникальная прошивка и индивидуальное программное обеспечение используется для каждого устройства. Периодически разработчики материнских плат предлагают обновления для BIOS.
Прошивка для БИОСа содержит различные оптимизации и более новые функциональные возможности. Например, установка функции разгона. При появлении новой финальной версии рекомендуется обновление БИОСа, при этом лучше пропускать бета- и альфа-версию. Когда система работает нестабильно, и вы точно знаете об этом факте, начинайте процедуру перепрошивки БИОСа с флешки. Не стоит это практиковать, если с вашей системой все в порядке или вы не уверены в своей компетентности.
Процесс прошивки BIOS в основном идентичен для различных плат, но иногда компании пользуются фирменными разработками и предлагают собственные утилиты, которые функционируют из-под Windows. Это значительно упрощает такой процесс, как установка с флешки. Как прошить БИОС при нестабильной работе системы и проблемами с запуском Windows? Этот факт существенно усложняет ситуацию, увеличивая риск невозможности прошивки с помощью классических методов. Поэтому приходится использовать хотсвоп или прошивку BIOS с флешки, которая немного усложняет работу.
Чтобы создать загрузочное пространство флешки, используем программное обеспечение HP USB Tool и образ MS-DOS. Почти на всех современных материнках есть встроенная в BIOS утилита-прошивальщик, и проще всего будет установить прошивку именно с помощью нее. От флешки требуются: файловая система FAT32/FAT16 и объем не более 2-х гигов (для некоторых материнок не более 4-х гигов).
Создание загрузочной флешки
Для начала нужно скачать архив с нужными файлами по этим ссылкам: /
Запускаем скачанный файл:
Указываем куда должен архив распаковатся и нажимаем Extract

Заходим в папку USB-Flash-www.сайт
и запускаем файлhp_usb_tool.exe :

Вставляем флешку, копируем с нее всю информацию на винчестер ноутбука или на другую флешку
В процессе подготовки загрузочной флешки вся информация с нее будет удалена
Запускаем утилиту HP USB Disk Storage Format Tool

Ждем пока завершится форматирование:

По окончанию процесса появится такое окошко:

Вставляем их на вашу флешку:

Если все сделано правильно, то на загрузочной флешке должны быть такие вот файлы:

На флешку также можно копировать файлы и программки, которые Вы будете запускать из-под DOS.
Не вынимая флешку, перезагружаем ноутбук, нажимаем F2 чтобы зайти в BIOS. Ищем в BIOS где указывается порядок загрузки (иногда этот раздел называется Boot options
). Кнопками F5 и F6 добиваемся того, чтобы Ваша флешка стояла в самом верху, то есть загрузка начиналась именно с флешки, а не с винчестера или DVD-привода.
Теперь Вы можете запускать нужные программы для перепрошивки BIOS, восстановления MBR и для других задач.
Источник
Использование загрузочной флешки DOS
Смею предположить, загрузочную флешку с ОС DOS Вы сделали для того, чтобы загрузиться с нее и запустить какую-то программу, предназначенную для DOS. В этом случае, я рекомендую, перед перезагрузкой компьютера, скопировать файлы программы на эту же флешку. После перезагрузки, установите загрузку с USB носителя в БИОС, о том как это сделать подробно написано в руководстве: Загрузка с флешки в БИОС. Затем, когда компьютер загрузится в DOS, для запуска программы Вам достаточно будет указать путь к ней, например: D:/program/program.exe.

Следует отметить, что загрузка в DOS обычно требуется лишь для запуска тех программ, которым необходим низкоуровневый доступ к системе и оборудованию компьютера — перепрошивка BIOS, других чипов. Если же Вы хотите запустить старую игру или программу, которая не запускается в Windows, попробуйте использовать DOSBOX — это более оптимальное решение.
Вот и все по этой теме. Надеюсь, Вы решите свои задачи.

Инструкция по созданию загрузочной флешки
Как сделать загрузочную флешку
1Для начала, необходимо вставить в ваше устройство флешку, вместительностью не менее 16 Гб.
2Теперь нужно ее отформатировать. Для этого необходимо запустить программу HP USB Disk Storage FormatTool от имени Администратора.
3В следующем окне необходимо указать следующие параметры:
- в графе Device выберите путь к вашей флешке;
- в File system укажите NTFS;
- в графе Format options обозначьте Quick format, что означает полное форматирование носителя;
- после указания всех параметров нажмите Start.
Настройка форматирования носителя
4Теперь необходимо установить на флешку загрузчик, посредством утилиты Bootice.
5Выберите носитель для загрузки, нажмите Process MBR.
Выбор носителя для загрузки
6В следующем окне укажите второй тип загрузки, совершите установку, выбрав Install/ Config.
Выбор типа установки
7На последнем этапе отметьте две позиции в первом столбце, нажмите Save to disk.
Сохранение диска
8После окончания всех примененных действий загрузочная флешка будет готова. Теперь необходимо в корневую папку носителя скопировать весь набор инструментов, которые были приведены выше.
Поздравляем! Ваша обычная флешка превратилась в загрузочную.
Теперь вы сможете ее применять, когда возникнет необходимость установки, переустановки и восстановления операционной системы.
Как сделать загрузочную флешку с помощью командной строки

Следующий способ для тех, кто не хочет использовать дополнительные программы и утилиты. Здесь используются только ресурсы собственного компьютера.
Первым делом вставляем флешку, объёмом не меньше 4-х гигабайт, в «юсби» порт стационарного компьютера, или ноубука, а может и нетбука. Далее нам надо добраться до командной строки. Чтобы открыть доступ к командной строке, необходимо нажать клавишу «выполнить» в меню Пуск.
Если вы хорошо знакомы с сочетанием клавиш, тогда конечно знаете что достаточно нажать «Win+R», Появится окно «Выполнить». Вводим в пустое поле «cmd» и тогда появится «меню» командной строки, которая нам и нужна. Далее мы будем работать исключительно с командной строкой.
В окне командной строки введём значение «diskpart» — командный энтерпрайтер, он позволит управлять дисками, жмём клавишу «enter». Все значения вводим без кавычек.
После прогрузившейся информации введём «list disk», эта команда позволит отобразить список всех устройств и дисковых накопителей, которые подключены к вашему устройству. Далее снова нажмём клавишу «Enter».
Ищем свою флешку, которая может иметь любую цифру. В зависимости от номера этой цифры, будем вводить следующее значение. Если ваша флешка под номером 2, то введём команду «Select disk 2», 1- «Select disk 1», 5 – «Select disk 5», и так далее. Необходимо точно определить номер флешки, если не хотите форматировать том своего жёсткого диска.
Итак, вобьём команду «select disk», и цифру, которой обозначена наша флешка. Далее снова нажмём «Enter».
После того, как флешка будет выбрана, мы сможем продолжить дальше, но сначала необходимо полностью удалить с неё файлы, и подготовить для дальнейшей записи. Для этого введём команду «clean». Нажимаем клавишу «Enter».
После того как очистка диска будет выполнена, введём команду «Сreate partition primary». Это позволит создать первичный раздел. Нажимаем «Enter».
Дальше необходимо выбрать созданный нами раздел, для этого введём значение «select partition 1», далее снова Enter».
Далее необходимо выбранный раздел сделать активным. Для этого вобьём «active» и Enter».
Теперь, нужно отформатировать нашу флешку и перевести её в раздел NTFS, так как изначально флешка имеет формат FAT32. Введём команду «format fs=NTFS» и жмём клавишу «Enter». Дождёмся окончания форматирования. Если слишком спешите, и нет времени ждать, можно выполнить быстрое форматирование, для этого вместо «Format fs=NTFS», надо ввести «Format fs=NTFS QUICK». Но прибегать к этому необязательно, так как форматирование не долгое.
После того как флешка отформатирована, можно ввести команду assign letter= и присвоить нашей флешке букву. Если ввести команду assign, буква флешке назначается автоматически.
После этого появляется наша флешка. Выходим из программы вводом команды Exit.
Загрузочная флешка готова!
Загрузочная флешка сделана, и теперь на неё необходимо перенести все файлы выбранной операционной системы.
После того как всё готово к переустановке «операционки», необходимо в системе BIOS, выбрать первичным устройством съёмный носитель. Чтобы компьютер загружался с созданной вами загрузочной флешки..Для этого нажимаем одну из клавиш. Обычно это , Delet, F2, или Esc. Выставляем приоритет загрузки – съёмный носитель. И всё. Теперь можно установить новую операционную систему и наслаждаться осознанием того, что вы сделали всё сами!
Как создать загрузочную флешку с Windows 10
Что нужно для начала работы
1) Утилита WinSetupFromUSB
На мой взгляд, это одна из лучших утилит для создания загрузочных флешек. Во-первых, она бесплатная и не нуждается в установке, во-вторых, отлично работает и поддерживает большинство ОС (Windows XP, 7, 8, 10), видит все накопители, подключенные к системе, и позволяет легко их отформатировать.
Кроме этого, она может делать мульти-загрузочные носители (с несколькими ОС), ведет журнал событий и пр.

Где скачать программу WinSetupFromUSB: на официальном сайте (ссылка приведена выше), рекомендую выбирать последнюю версию (на данный момент это 1.8).
Также очень важный плюс в том (чуть выше уже казал об этом), что WinSetupFromUSB позволяет создавать загрузочные USB-флешки, которые могут загружаться как в BIOS, так и в UEFI (т.е. своего рода, универсальный вариант, который будет работать на подавляющем большинстве компьютеров).
2) Загрузочный образ ISO с Windows 10
В общем-то, такой образ сейчас можно загрузить даже с официального сайта Microsoft. Крайне желательно, использовать образ ISO, на котором одна конкретная версия ОС (с одной разрядностью). Поясню на примере:
- удачный вариант: «Windows 10 Home x64»;
- неудачный вариант: «Windows 10 — 20 in 1 (x86 + x64)» — со всеми этими сборками (от народных умельцев), с разными версиями разрядности, с несколькими версиями ОС, происходит множество ошибок и проблем (как при создании установочных накопителей, так и при последующем их использовании).
3) Флешка минимум на 4 ГБ (лучше 8 ГБ и больше)
Самая обычная USB-флешка на 4-8 ГБ (желательно на 8 ГБ, т.к. многие образы ISO с Windows 10 размером выше, чем 4 ГБ).
Запускаем WinSetupFromUSB
Скачанный файл с программой WinSetupFromUSB (с официального сайта) представляет из себя обычный архив, запакованный программой 7-Zip. Для того, чтобы извлечь из него все файлы программы, достаточно просто его запустить.

Открываем загруженный файл
Далее указать папку, куда извлечь файлы программы. Для извлечения нажмите кнопку «Extract».

Распаковываем
В папке с программой есть две версии: для x64 и x32 систем. Если вы не знаете какая у вас ОС, попробуйте поочередно запустить оба файла (если откроете не тот файл — программа просто не запустится, выдав ошибку).

Открываем исполняемый файл
Задаем настройки записи загрузочного образа
1) Для начала скопируйте все нужное с флешки, с которой будем работать (в процессе записи Windows — с нее будет все удалено). Далее в WinSetupFromUSB нажмите кнопку Refresh, чтобы программа «увидела» ваш накопитель (см. стрелка-1 на скрине ниже).
2) Затем поставьте галочки (птички) напротив следующих пунктов: Auto Format it with FBinst, FAT 32, align, Copy BPB (так, как показано в прямоугольнике-2 на скрине ниже). Этим самым мы отформатируем и приведем флешку к загрузочному типу.
3) В строке 3 (см. скрин ниже) «Vista/7/8/10/Server 2008/2012 based ISO» укажите ваш загрузочный образ с Windows 10 (если будет предупреждение, как у меня на скрине ниже — просто согласитесь. Речь в этом окне о том, что образ с Windows больше 4 ГБ и такой файл записать на файловую систему FAT 32 нельзя (примечание: утилита WinSetupFromUSB его разобьет, так, что здесь все в порядке )).
4) Ну и для начала работы утилиты — нажмите кнопку GO.

Настройки WinSetupFromUSB
Кстати, ниже приведу еще один скрин, как выглядят все настройки, только уже без моих подчеркиваний.

Еще раз настройки крупным планом (без стрелок)
Подтверждаем и даем согласие на форматирование флешки
После нажатия кнопки GO — утилита предупредит вас о том, что все данные на флешке будут удалены. Поэтому, еще раз советую, предварительно все данные перенести, сделать бэкап.
Предупреждение (об удалении всех данных с флеш-накопителя)
Кстати, предупреждения целых 2 (обычно) …

Предупреждение №2
Во время работы WinSetupFromUSB лучше не запускать ресурсоёмких приложений (игр, видео- и фото-редакторов и пр.) и не закрывать окно программы (иногда, некоторым кажется, что она зависла, т.к. не подает признаков жизни . Но это не так, в нижней части окна «заполняется» небольшая зеленая полоска, меняются надписи о состоянии процесса — это и есть индикаторы).
Если накопитель успешно был создан (и в процессе не возникло никаких ошибок) — вы должны увидеть небольшое окно с одной короткой фразой «Job Done» (работа завершена). Теперь флешкой можно пользоваться…
Работа выполнена — накопитель был подготовлен
Проверяем, как работает флешка
Для проверки накопителя я использовал относительно современный ноутбук с UEFI. Вызвав Boot Menu — ноутбук показал, что флешку видит (как и установленную на жестком диске Windows). Попробовал загрузиться с флешки.

Ноутбук видит созданную нами флешку

Запустилась установка Windows…
Форматирование флешки
Форматирование и последующие процедуры мы будем проводить в довольно популярной утилите Bootice. Инструмент довольно мощный, но не стоит беспокоиться – все шаги будут подробно освещены.
Для начала нам необходимо её скачать, это можно сделать по данной ссылке.
Скачав архив, распакуйте его. Если у вас нет программы архиватора, то вы можете воспользоваться популярным решением под названием WinRAR.
Сама программа портативная (не требует предварительной установки), что означает, что она готова к работе сразу после запуска исполняемого файла.
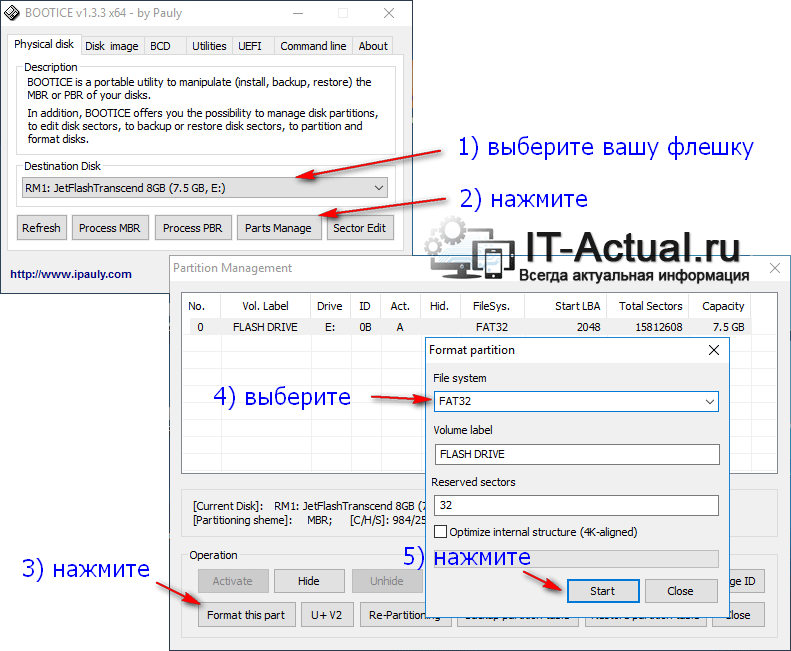
В открывшемся окне выберите ваш носитель, а после нажмите кнопку Parts Manage.
В результате будет отображено дополнительное окно, в котором вам необходимо будет нажать на кнопку Format this part. И в дополнительно появившемся окне обязательно указать a качестве файловой системы FAT32, остальные параметры можно оставить по умолчанию.
Для старта форматирования флеш-драйва нажмите клавишу Start.
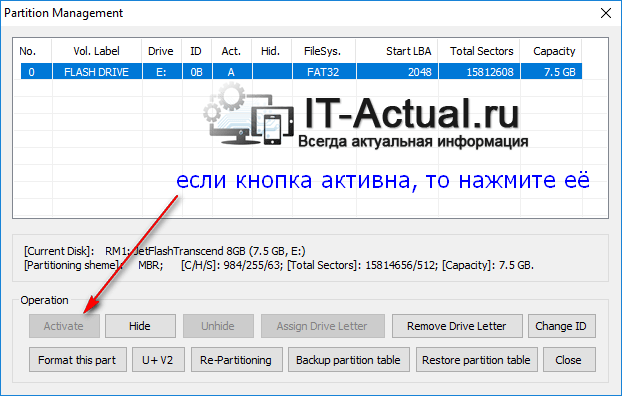
После форматирования проверьте, активен ли раздел. Если кнопка Activate неактивна (на неё нельзя нажать) в окне Partition Management, то всё хорошо. В противном случае нажмите на неё.
И так, раздел отформатирован и активен. Переходим к следующему шагу.
Прошивка с помощью утилиты @Bios
Вот так выглядит утилита @BIOS GIGABYTE для Windows, интерфейс может немного отличаться, но нам важен не он, а пункты меню справа.
Save Current BIOS to File
— Сохранить текущую прошивку БИОСА в файл. Я не просто так начал именно с этого пункта. Перед внесением изменений в БИОС обязательно сохраните текущую прошивку на USB флэшку, что б в случае сбоя — вы могли восстановить данные. Мало ли что может произойти свет мигнет, Windows затупит и тому подобное.
Update BIOS from GIGABYTE Server
— самый простой способ прошивки и обновления, но обязательно требуется доступ к интернету с данного компьютера. В этом случае прошивка скачается и установится автоматически с серверов Gigabyte, вам нужно будет выбрать только регион из списка Asia, China, America, Europe, Europe(Russia) — думаю с этим затруднений не возникнет. После выбора, подтверждаем действие и ждем окончания. После чего для вступления изменений в силу перезагружаемся, и не забываем заново настроить БИОС, потому что все настройки после прошивки сбрасываются к дефолтным.
Update BIOS from File
Выполнение этого пункта не требует постоянного доступа компьютера к интернету, но все же нам он будет нужен, не важно с какого устройства, для того, чтобы скачать файл прошивки
Итак, переходим на сайт https://www.gigabyte.com/Support/Motherboard , что бы долго не парится в поисках — сверху в поиск забиваем модель материнской платы.
Выбираем нашу версию. жмем ENTER. На странице с различными модификациями — выбираем нашу и справа в меню, сразу жмем BIOS.
Выбираем операционную систему, но для нашего способа это не принципиально, так как утилита у нас уже запущена. Если б не было, то выбрали бы соответствующую версию Windows и скачали уже с ней. Они в любом случае скачиваются с утилитой, как не крути.
Жмем на нужный нам регион, скачиваем файл.EXE. Запускаем, он распаковывается и доступны 3 файла.

Нажимаем Update BIOS from File и указывае файл с прошивкой, в моем случае — это B75MD3H.F15, в вашем будет соответствовать вашей модели и версии Биоса. Подтверждаем действие и после завершения перезагружаемся. Настраиваем обновленный БИОС.
Установка MSDOS : компьютер и виртуальная машина
Установка MSDOS на жёсткий диск.
Здравствуйте. Приветствую на страничке блога Компьютер76, сейчас будем устанавливать MS-DOS на компьютер. И сразу для чего это нам нужно.
Эта статья является предречем последующей установки более современной операционной системы windows на компьютер или ноутбук, где не работают ни CD/DVD приводы, ни USB/SD разъёмы.
В нашем случае полезность установки определяется тем фактом, что операционная система MS-DOS не привязывается к установленному оборудованию никакой готовой сборки. Установив её на флешку или на жёсткий диск, вы можете в последующем установить на этот же HDD любую операционную систему на любом компьютере или ноутбуке ( нетбуке ).
Сначала посетим сайт изготовителя и скачаем DOS-дистрибутив, шёлкнув по зелёной кнопке ISO-закачек. На момент написания статьи расположение кнопок на странице такое:
Как создать загрузочную флешку с DOS
Необходимость загрузки компьютера под DOS возникает не часто и далеко не у каждого пользователя. Это нужно лишь иногда и только людям, пытающимся самостоятельно исправить некоторые неполадки в работе компьютерного оборудования (перепрошить BIOS материнской платы или видеокарты, а также в некоторых других случаях).
Не так давно для этих целей использовались только 3,5 дискеты. Однако, выход их из обихода, а также значительное увеличение размеров прошивок, содействовало переходу на загрузочные флешки.
Для создания загрузочной флешки с DOS понадобится специальная программа. Оптимальным вариантом является утилита Rufus, хотя существует много других похожих программ.
Rufus хороша тем, что она не требует установки, а также наличия файлов самой операционной системы DOS. Все необходимое уже встроено в нее.
1.
Подключить флешку к компьютеру. Все находящиеся на ней ценные файлы необходимо скопировать на другой носитель, поскольку флешка будет отформатирована.
2.
Запустить программу Rufus и в ее окне осуществить следующие изменения:
• в пункте «Устройство» выбрать флешку, которая должна стать загрузочной;
• в пункте «Файловая система» выбрать вариант «FAT32»;
• в пункте «Параметры форматирования» поставить флажок возле параметра «Создать загрузочный диск», после чего в выпадающем списке, находящемся справа от него, выбрать вариант «MS-DOS» или «FreeDOS».

Остальные настройки в окне Rufus можно не изменять.
3.
Нажать кнопку «Старт» и подтвердить форматирование флешки в появившемся диалоговом окне.
По окончанию процесса флешка превратится в загрузочный носитель. С нее можно будет загружать компьютер. Подробнее о том, как загрузить компьютер с флешки, можно узнать здесь.
Если открыть эту флешку обычным способом, на ней обнаружится несколько файлов. Удалять или изменять их не следует, иначе возможность загрузки компьютера с этой флешки нарушится.
Обратите внимание, что для перепрошивки BIOS или запуска приложений в среде DOS, необходимые для этого файлы также нужно скопировать на флешку. После загрузки компьютера под DOS, операции с ними можно будет осуществлять путем ввода соответствующих команд
Загрузочная флешка позволяет лишь загрузить компьютер под DOS и никаких других задач она не решает.
Многие пользователи продолжают использовать на своих флешках и других носителях устаревшую файловую систему FAT32. Это бывает необходимо для сохранения совместимости съемных носителей со всеми используемыми устройствами (планшет, игровая приставка и др.). Однако, значительная часть людей не спешит переходить на NTFS только в связи с нежеланием тратить время на эту процедуру.
Тем не менее, преобразовать FAT32 в NTFS можно очень быстро и без потери данных на запоминающем устройстве. Делать резервное копирование файлов не придется.
Для того, чтобы стать обладателем уникальной флешки, совершенно не обязательно заказывать для нее специальный корпус или покупать эксклюзивную модель этого устройства. Придать индивидуальность флеш-накопителю можно гораздо проще, создав для него собственную иконку.
Если подключить такую флешку к компьютеру, в разделе «Компьютер», а также в проводнике Windows, вместо стандартной иконки флеш-накопителя будет отображаться выбранный пользователем значок.
С каждым днем набирают популярности планшетные компьютеры. По мнению экспертов, вскоре они вытеснят привычные всем персональные компьютеры и ноутбуки.
Пожалуй, наиболее известным и популярным планшетным компьютером сегодня является iPad. Это устройство завоевало огромную популярность благодаря небольшим габаритам, высокой производительности, отличному качеству сборки и замечательному сенсору, работать с которым – одно удовольствие.
Но есть у iPad и ряд недостатков, несколько омрачающих общую картину. Среди них – отсутствие возможности подключения привычных всем флешек.
Cамый быстрый и простой способ отключить флешку от компьютера – просто выдернуть ее из разъема USB. Но это еще и самый верный способ приблизить момент выхода ее из строя. В один прекрасный момент после такого выдергивания флешка больше не заработает.
Чтобы максимально обезопасить себя от подобных неприятностей, перед выдергиванием из USB-разъема флешки, съемного диска или карт-ридера с картой памяти, крайне желательно сделать следующее.
Из статьи читатель узнает о самых распространенных видах компьютерных устройств, предназначенных для хранения и переноса разнообразных типов файлов (флешки, карты памяти, диски, дискеты и др.), а также о порядке их использования на компьютере или ноутбуке.
Копирование файлов на флешку
Следующим этапом станет копирование установочных файлов программы на флеш-накопитель. Копировать нужно все файлы полностью со всей структурой и каталогами.
Сделать это можно с применением стандартных инструментов Windows типа «Проводник». Если вы хотите в силу разных возможных причин сделать это с помощью той же самой командной строки, то в этом вам помогут следующие команды:
- Улучшенная команда копирования «robocopy», в отличие от устаревшей «copy» может копировать вложенные папки со всем содержимым. В качестве первого аргумента команды выступает путь к копируемым файлам, а второго — путь к папке, в которую будет выполнено копирование файлов. Для копирования вложенных папок необходимо добавить третий аргумент «/E», иначе будет скопированы только файлы. Например, чтобы скопировать все файлы с диска f на флешку с именем g: вам требуется ввести команду:
- Устаревшая команда копирования файлов «copy», воспользовавшись которой можно скопировать только файлы (папки придется создавать вручную командой «md»). В качестве первого аргумента команды выступает путь к копируемым файлам, а второго — путь к папке, в которую будет выполнено копирование файлов. Чтобы дать понять команде, что вы хотите скопировать не один файл в папке, а все файлы, в качестве имени файла укажите код «*.*».
- Команда смены диска, формат которой такой: ДИСК:<Enter>. Т.е. для перехода на диск «D:» необходимо ввести такую команду:
- Чтобы выбрать директорию, расположенную в текущей папке введите cd <имя директории>, например:
- Для перехода на верхний уровень файловой иерархии введите
- Для перехода к родительской папке напишите
- Чтобы посмотреть перечень файлов текущей папки, введите команду
- Для создания папки запустите команду md <имя папки>
Знания указанных команд достаточно для успешного копирования файлов на флешку.
Вот как это будет выглядеть для случая копирования установочных файлов, расположенных на диске d:win10 и флешки с именем «G:». Подготовка и запуск robocopy:
Через определенное время все файлы будут успешно скопированы:
Чаще всего загрузочный флеш-накопитель используют для установки либо переустановки операционной системы. При отсутствии дисковода можно воспользоваться виртуальным DVD-приводом и файлом-образом.
При установке операционной системы с загрузочного флеш-накопителя, в BIOS необходимо изменить настройки так, чтобы компьютер загружался именно через это устройство.
/computer/software/dos/
- Дисковые операционные системы
- Всё, связанное с DOS
i Пожалуйста, заглядывайте на https://dos.org.ru/software/.
i Здесь представлено 16-битное и 32-битное программное обеспечение для дисковых операционных систем совместимых с MS-DOS.
https://www.dcee.net/Files/ Тут много чего интересного! Видимо архивы какой-то BBS’ки!
FodTrack Программа для отслеживания спутников в реальном времени.
https://retro.icequake.net/dob/index.html Свалка всяческого софта, особенно много для работы с диском.
- https://sta.c64.org/ Домашняя страничка Джо Форстера (Joe Forster/STA). Представлены различные утилиты, многие из которых ориентированы на перенос данных между Commodore 64 и IBM PC.
- 64COPY Оболочка для работы с дисковыми образами для компьютеров Commodore: D64 (все типы, включая F64), D71, D81, D80, D82, DNP, D2M, T64, G64, ZipCode (все типы), PC64 (Pxx, Sxx, Uxx, Rxx), LNX, двоичные файлы DOS, ARC, CRT, SDA, X64, LBR, ARK, SPY и CPK. Включает в себя просмотрщик, дизассемблер процессора 6502, текстовый и шестнадцатиричный редакторы.
https://www.dunfield.com/doswid/index.htm Различные программы, написанные Дейвом Данфилдом (Dave Dunfield).
https://www.tifaware.com/dos/
https://advancemame.sourceforge.net/
>Антивирусы
- Dr.Web
- F-PROT 3.16f N.B.: Досовская версия больше не поддерживается.
Загрузочная флешка DOS .
В результате описанных далее манипуляций у нас получиться полноценная загрузочная флешка MS-DOS 6.22 с файловым менеджером Volkov Commander в придачу. Работать с ней можно будет, перегрузив компьютер и загрузившись с USB Flash. Флешка будет восприниматься как жёсткий диск (HDD) C:\
— чистый дос без каких-либо проблем, лишних файлов и извращений с организацией загрузки!
Загрузочная флешка DOS достаточно востребована не только любителями даунгрейда, но и владельцами более современных компьютеров, которые привыкли к удобным возможностям лёгкой загрузки с USB Flash и имеют необходимость работать в чистом DOS.
Ищем способы решения задачи.
Загрузочная флешка MS-DOS 6.22 достаточно востребована, судя по статистике поисковых запросов в Гугле и Яндексе. Вместе с тем, практически 99% ответов на запросы выдаётся на статьи по установке на флешку MS-DOS 7.10 , то есть версии операционки, которая является составной частью Windows 98 и не выпускалась Microsoft как самостоятельная операционка. При этом рекомендуется использовать различные версии программ HP USB Storage Tool (файл HPUSBFW.exe), Rufus, либо UltraIso.

Загрузочная флешка MS-DOS.
Не преуменьшая достоинства указанных программ, нужно отметить, что все они имеют ряд существенных недостатков:
- HP USB Storage Tool (файл HPUSBFW.exe) — создаётся загрузочная флешка MS-DOS 7.10 (версия MS-DOS, являющаяся частью Windows 98). Сделать загрузочную флешку MS-DOS 6.22 , MS-DOS 5 не возможно.
- Rufus — создаётся загрузочная флешка freeDOS. Старые версии (1.6, 1.7) позволяют создавать загрузочную флешку MS-DOS 7.10, однако несколько «грязным» способом — для загрузки используются возможности linux (grab), а это не всегда уместно.
- UltraIso — требуется ISO образ установленной системы, что не совсем комфортно.
Быстро и легко найти во всемирной паутине простой и надежный алгоритм манипуляций, в результате которых получится загрузочная флешка MS-DOS 6.22 , не так просто, как хотелось бы. Нашей статьёй мы исправим этот пробел.
Чтобы определить версию MS-DOS необходимо набрать команду ver и нажать «Ввод».
В результате описанных далее действий у нас получиться полноценная загрузочная флешка MS-DOS 6.22 с файловым менеджером Volkov Commander в придачу. Работать с ней можно будет, перегрузив компьютер и загрузившись с USB Flash. Флешка будет восприниматься как жёсткий диск (HDD) C: — чистый дос без каких-либо проблем, лишних файлов и извращений с организацией загрузки!
Решение проблемы пальмового масла
Среднее годовое потребление пальмового, кокосового и пальмоядрового масел одним человеком приблизилось к 10 килограммам (включая пищу, косметику и транспорт) в 2021 году. Кажется, это намного больше, чем нам объективно нужно.
В 2014 году в Европе 61% пальмового масла был переработан в биодизель и электричество. 34% было употреблено в пищу и лишь 5% было использовано для прочих целей: косметическая промышленность, корм животным и др.
Таким образом, можно многократно сократить глобальную потребность в пальмовом масле, отказавшись от пальмового биодизельного топлива и ограничив его употребление в пищу.
Формируем загрузочную флешку
Как установить “загрузочный диск”? Имеется в виду не запись CD диска, а создание места, куда будет записано обновление BIOS. Перед тем как установить загрузочный диск, необходимо выполнить следующее:
- Для данного действия будем использовать USB-накопители (флешки).
- Первый шаг сделан и можно приступать к созданию флешки или загрузочного пространства, которая читается и устанавливается в BIOS. Можно пользоваться целым перечнем существующего программного обеспечения для подобных операций. К примеру, для записи флешки для загрузки можно установить приложение MKBT. Оно обладает простой структурой и работать с ним достаточно просто — одно удовольствие.
- Устанавливаем обновление БИОС с расширением «.exe» на подготовленную флешку и необходимый установочный файл того приложения, с участием которого осуществится прошивка (одним из таких приложений может стать AFUDOS.exe).
- Входим в BIOS, перезагружая систему, выбираем в “First Boot Device” флешку. Здесь не возникает вопросов, потому что точность названия накопителя зависит исключительно от вашей флешки.
- В командной строке вводим AFUDOS (имя файла) .ROM и нажимаем “Ввод”. Прошить БИОС очень просто, система сделает все сама и после перезагрузки функционирует уже обновленная система. Теперь стало понятно, как прошить БИОС. Если следовать руководству, его установка не представляет ничего сложного.
Требуется установить необходимые файлы (образ MS-DOS, программа HP USB Tool, amiflash, awdflash), выбрать подходящее пространство, распаковать, запустить мастер для установления HP USB Tool (hp_usb_tool.exe) и установить, согласно его руководству. Ту же процедуру проделываем с образом MS-DOS. Чтобы прошить БИОС, будем устанавливать флешку и запускать программное обеспечение HP USB Tool.
Чтобы выбрать флешку, устанавливаем флажок на «Выбираем свою флешку», потом устанавливаем флажки на «Quick Format» для быстрого форматирования, «Create DOS system files» для создания диска DOC. Нужно выбрать путь к файловому каталогу MS-DOS, где распакован образ DOC, после чего нажать на старт, и платформа готова.
Следующим шагом, учитывая используемый прошивщик, будет установка в корне носителя прошивщика с именем amiflash.exe или awdflash.exe. Прошивка с именем flash.bin записывается туда же. Таким образом, просто переименовывается название оригинала. Учитывая прошивщик, создается в корне документ в текстовом формате, у которого имя amiflash.bat и awdflash.bat. Его содержанием должно быть amiflash flash.bin /b /d /e /g., или awdflash flash.bin /cc/cd/cp/py/sn/e/f. Имя прошивщика ставится в первом пункте, имя прошивки — во втором. Третий пункт — это параметры запуска.
Загрузочная флешка MS-DOS 6.22 .
Создавать загрузочную флешку dos мы будем с использованием замечательного набора утилит RMPrepUSB and RMPartUSB (http://www.rmprepusb.com). Архив с программой RMPrepUSB можно скачать у нас (ссылка в конце статьи, файл MS-DOS USB FLASH.rar). В архиве: папка RMPrepUSB — непосредственно утилита. Отдельная директория (. MS-DOS-ver.5-7. ) содержит операционки различных версий. Так как мы устанавливаем MS-DOS 6.22, нам понадобятся файлы в папках ms-dos6.22-vc-1×1.44 и ms-dos6.22-vc-min-1×1.44.
- ms-dos6.22-vc-1×1.44 — ms-dos 6.22 + Volkov Commander (VC) — файлы загрузочного флоппи диска + драйвер CD-ROM (драйвера мыши). Чтобы поместились на флоппи диск — удалить папку с VC.
- ms-dos6.22-vc-min-1×1.44 — ms-dos 6.22 + Volkov Commander (VC) — минимальная установка, только файлы COMMAND.COM, IO.SYS, MSDOS.SYS, HIMEM.SYS, SMARTDRV.EXE, config.sys, autoexec.bat.
Кстати, загрузочная флешка MS-DOS 5.00, 7.00, 7.10 и т.п. — создаётся подобным образом. Отдельные необходимые файлы найдёте в архиве.
⇡ Universal USB Installer 1.8.3.3
- Разработчик: Pen Drive Linux
- Распространение: бесплатно
- Русский интерфейс: нет
При взгляде на Universal-USB-Installer может показаться, что эта программа полностью повторяет утилиту MultiBoot USB, рассмотренную в начале статьи, однако это не совсем так. Некоторая схожесть объясняется тем, что и у Universal-USB-Installer, и у MultiBoot USB один и тот же разработчик. Тем не менее, предназначение данной утилиты несколько иное — с помощью нее можно записать на флешку только один Live-дистрибутив.
Список доступных для копирования на USB-диск сборок Linux отсортирован по категориям — сборки на основе Ubuntu, Linux Mint, Debian, Puppy Linux и другие
Обращаем внимание на то, что списки поддерживаемых дистрибутивов MultiBoot USB и Universal USB Installer несколько различаются
Программа основана на загрузчике syslinux, поэтому изменить оформление меню еще проще, чем при использовании MultiBoot USB и загрузчика Grub — это просто графический файл splash.png.
Если для выбранного дистрибутива можно использовать файл persistent, программа предложит указать его размер и зарезервирует для пользовательских данных место на носителе. В большинстве случаев пользовательские данные хранятся в незашифрованном и несжатом виде, но эти недостатки компенсируются возможностью доступа в любой момент к закладкам, настройкам электронной почты и другим важным файлам.
Перед записью данных на флешку программа несколько раз огласит «последнее китайское предупреждение» о том, что данные будут уничтожены, а операция форматирования необратима. Эти дополнительные нажатия мышью кажутся лишними, но, с другой стороны, это страховка от ошибочных действий, ведь случайное движение может привести к неправильному выбору буквы носителя, и тогда — прощай, архив с документами и фотографиями.




