3 способа как узнать пароль от wi-fi на windows 10, 8, 7
Содержание:
- Через настройки роутера
- Настройки роутера
- Просмотр ключа в меню роутера
- Как найти пароль от Wi-Fi на компьютере Windows 10 через PowerShell
- Где смотреть в системе
- Просмотр пароля в настройках роутера
- Получения пароля wi fi c помощью программ
- Видеоинструкция
- Если телефон на платформе Android
- Способы восстановить пароль от входа в Интернет на компьютере
- Как узнать пароль от Wi-Fi на айфоне?
Через настройки роутера
На ноутбуке и стационарном компьютере первичная настройка интернета происходит через административный интерфейс роутера. Здесь пользователь вводит данные с названием сети и паролем для доступа к ней. Если вы забыли код авторизации, то можете воспользоваться данным интерфейсом:
- Откройте браузер.
- В адресной строке введите запрос «192.168.0.1» или «192.168.1.1» (зависит от марки роутера и конкретной модели).

- Нажмите на клавишу «Enter».
- Авторизуйтесь в административном меню, используя логин и пароль «admin».
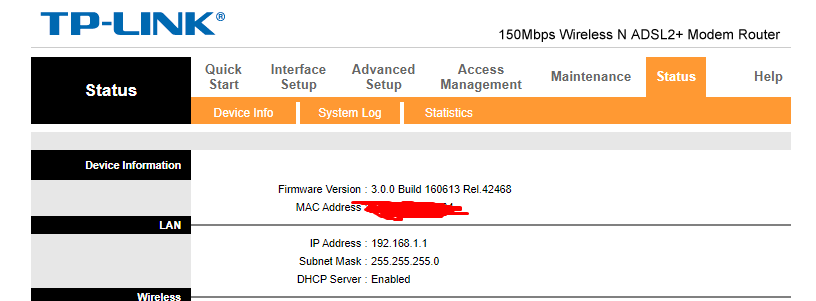
Перейдите в раздел «Wireless», а затем – «Wireless Security».

Ознакомьтесь с информацией, представленной в пункте «Wireless Password».

На заметку. Узнать запрос для адресной строки, а также другие данные, необходимые для авторизации, можно в договоре на оказание услуг вашего провайдера или в инструкции к маршрутизатору.
Представленная выше инструкция актуальна для роутера TP-Link. Если вы пользуетесь оборудованием другого производителя, то алгоритм может отличаться. Впрочем, шаги 1-4 всегда остаются идентичными, а вся разница заключается в реализации пунктов меню маршрутизатора.
Настройки роутера
Этот способ узнать пароль от вайфая применим не только к Windows 10, так как информация о сети будет извлекаться из настроек маршрутизатора. Конечно, тут вы должны иметь соответствующий доступ к роутеру (беспроводное или проводное подключение к нему). Чтобы зайти в административную панель устройства, используйте данные для входа, указанные на его корпусе (наклейка располагается снизу).
Сначала в строке браузера вводится адрес для перехода в веб-интерфейс (обычно 192.168.0.1 или 192.168.1.1).

Потом на странице авторизации указываются логин и пароль.

Стандартные значения в большинстве случаев admin и admin, но они, как правило, изменяются при первой настройке роутера. Вы должны знать актуальные логин/пароль, иначе зайти не получится. После входа в админ-панель найдите вкладку с параметрами Wi-Fi и откройте раздел Безопасность/Защита (название у разных моделей отличается). Здесь то и будет указан пароль для подключения к беспроводной сети.

Итог
Теперь вы сможете легко узнать пароль от Wi-Fi в Windows 10 независимо от того, активное ли это подключение или сеть использовалась когда-то давно. К слову, парольная защита является не единственным способом ограничения доступа к беспроводному каналу обмена данными. Если вам не хочется возиться с паролями, настройте в панели управления роутером фильтрацию по mac-адресу.
Просмотр ключа в меню роутера
В интернете часто звучит вопрос, что необходимо делать, чтоб увидеть ключ Wi-Fi. Есть замечательный вариант просмотра пароля — проверка ключа через меню роутера (адаптера). Этот вариант хорош тем, что, кроме компьютера, можно использовать планшет, смартфон, ноутбук для входа в меню настроек маршрутизатора.
Обратите внимание! Интересно то, что пользователь имеет возможность присоединения к Wi-Fi девайсу посредством проводного соединения. Это удобно в ситуации, когда ключ неизвестен и не сохранен, вообще, ни на каких оборудованиях
Итак, для этого только следует знать всю необходимую информацию для доступа к веб интерфейсу того меню, что регулирует работу адаптера. Как действовать, если требуется найти адрес для входа в настройки? В случае, может помочь надпись, на которой есть логин и пароль ко входу на адаптер.
После того, как пользователь отыскал всю нужную информацию, можно делать попытки входа в интерфейс маршрутизатора. Для этого следует ввести адрес в поисковой строке веб-браузера. Зачастую, адрес имеет такой вид:
- 192.168.1.1;
- 192.168.1.0.
Дальше следует отыскать вкладку регулировки wifi и щелкнуть на раздел «Параметры безопасности Wi-Fi».
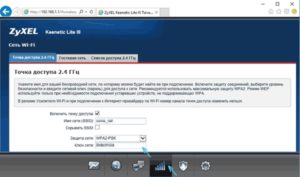
Вот так можно проверить код от wifi на Виндовс 10, а в будущем применять для того, чтобы подсоединить все требуемые устройства.
Ключ от маршрутизатора, как указано выше, можно наблюдать на самом девайсе снизу. По нужде его можно изменить через интерфейс на ПК.
Важно! Рекомендуется не изменять ключ доступа к роутеру на новый, т.к. есть риск того, что его можно забыть
Если это случиться, то придется сбрасывать настройки, для входа в роутер.
Как найти пароль от Wi-Fi на компьютере Windows 10 через PowerShell
PowerShell в системе Windows схож с терминалом и имеет широкий круг возможностей. Администраторы могут поставить на автоматическую работу многие рутинные задачи: меняются настройки программ, останавливаются и запускаются сервисы, обслуживаются установленные в компьютере приложения. В частности, утилита способна выполнить:
- Изменять действия ОС.
- Настраивать сервер.
- Получать информация о командлентах.
- Устанавливать разные программы и встраивать действующие компоненты в ПО.
- Находить и открывать сохраненные файлы. Копировать и удалять каталоги. Работать с хранилищем сертификатов.
- Находить данные об услугах ПК. Управлять многими службами, процессами.
- Устанавливать общую политику исполнения команд и конкретные задачи администрирования.
Также PowerShell подходит для просмотра кода от Wi-Fi. Для этих целей нужно совершить следующие действия:
- Вызвать клавишами Win+R окно для выполнения команд.
- Ввести Powershell.
- В появившейся консоли сделать надпись — «netsh wlan show profile name=имя_сети key=clear».
- В строке Содержимое ключа будет находиться забытый пароль.
 PowerShell не только заменяет консоль, но и способен выполнять большое число команд в операционной системе Windows 10
PowerShell не только заменяет консоль, но и способен выполнять большое число команд в операционной системе Windows 10
Где смотреть в системе
Перед тем, как узнать пароль от своего WIFI на компьютере Windows 10, давайте вспомним, где расположен центр управления сетями. Попасть в него можно разными способами.
Параметры
- Щелкните по значку Wi-Fi и ткните в «Параметры сети и интернет».
 2. В окне настройки прокрутите до ссылки «Центр управления сетями и общим доступом».
2. В окне настройки прокрутите до ссылки «Центр управления сетями и общим доступом».
 3. Откроется окно управления.
3. Откроется окно управления.
 4. Кликните справа «Изменения параметров адаптера».
4. Кликните справа «Изменения параметров адаптера».

Панель управления
- В строке поиска печатайте название искомого сервиса.
 2. Кликайте по найденному результату.
2. Кликайте по найденному результату.
3. В списке сервисов нужен «Центр управления сетями и …».

Что открывать дальше, вы уже знаете.
Просмотр данных авторизации
Чтобы выяснить, как посмотреть пароль от WIFI на компьютере Windows 10, следует зайти в окно состояния сети. Надо заметить, что вы можете посмотреть все активные зарегистрированные на вашем компьютере коннекты. В отличии от области в панели задач, которая открывается по клику по пиктограмме беспроводного доступа, там отображены все доступные варианты. Это могут быть соседи, если вы дома, уличные или общественные точки, если вы в кафе, например.
- Кликайте пкм на значке сети и выбирайте «Состояние».
 2. Вы увидите данные: длительность коннекта, скорость, трафик, ID сессии. Кликайте на «Свойства беспроводной сети».
2. Вы увидите данные: длительность коннекта, скорость, трафик, ID сессии. Кликайте на «Свойства беспроводной сети».

3. Сначала вы сможете посмотреть настройки подключения.
 4. Кликайте вкладку «Безопасность». Ключ можно посмотреть, но в виде точек.
4. Кликайте вкладку «Безопасность». Ключ можно посмотреть, но в виде точек.
 5. Ставьте галку напротив опции «Отображать вводимые знаки» и вы посмотрите ключ.
5. Ставьте галку напротив опции «Отображать вводимые знаки» и вы посмотрите ключ.

Последний способ
Еще один способ увидеть пароль на WIFI Windows 10 – воспользоваться командной строкой или PowerShell. Расскажем, как вызвать оба сервиса.
 2. Оболочку управления запустить еще проще: пкм на кнопке «Пуск». Тоже от имени админа.
2. Оболочку управления запустить еще проще: пкм на кнопке «Пуск». Тоже от имени админа.

Вбейте строку netsh wlan show profiles name=SSID_сети key=clear
Вместо параметра «SSID_сети» укажите тот, данные которого вы хотите узнать. Еще раз напоминаем, что выяснить данные о входе в Wi-Fi соседа не получится – она должна быть настроена на этом ПК.
В области параметров безопасности вы посмотрите ключ.


Как вы уже догадались, ключ и пароль – это одно обозначения одного понятия.
Узнать свой пароль на Вай Фай на Виндовс 10 на ноутбуке можно аналогичным образом: через меню «Состояние».
Информация в области управления роутером
Авторизационные данные можно выяснить и в интерфейсе роутера. Обычно на него можно войти с компьютера, вбив адрес в браузере. В большинстве случаев это 192.168.1.1 или 192.168.1.0. Пример для Zyxel Keenetic.

В разделе Wi-Fi вы можете узнать пароль от Вай Фай роутера через компьютер Виндовс 10.

Ключ от самого роутера можно посмотреть на корпусе. Он меняется в интерфейсе на компьютере. Но лучше эту процедуру не проводить, так как если вы забыли пароль, то войти на роутер уже не сможете без сброса настроек.
Просмотр пароля в настройках роутера
Второй способ узнать пароль Wi-Fi, воспользоваться которым можно не только с компьютера или ноутбука, но и, например, с планшета — зайти в настройки роутера и посмотреть его в параметрах безопасности беспроводной сети. Более того, если пароль вам неизвестен вообще и не сохранен ни на одном устройстве, вы можете подключиться к роутеру с помощью проводного соединения.
Единственное условие — вы должны знать данные для входа в веб-интерфейс настроек роутера. Логин и пароль обычно написаны на наклейке на самом устройстве (правда пароль обычно меняется при первоначальной настройке роутера), там же есть и адрес для входа. Более подробно об этом в руководстве Как зайти в настройки роутера.
После входа, все что вам нужно (и это не зависит от марки и модели маршрутизатора), найти пункт настройки беспроводной сети, а в нем — параметры безопасности Wi-Fi. Именно там и можно посмотреть используемый пароль, а затем использовать его для подключения ваших устройств.

Как посмотреть пароль Wi-Fi на компьютере Windows 10 — видео
И в завершение — видео, в котором можно увидеть использование описываемых методов просмотра сохраненного ключа Wi-Fi сети.
Если что-то не получается или работает не так, как я описал — задавайте вопросы ниже, буду отвечать.
А вдруг и это будет интересно:
Почему бы не подписаться?
Здравствуйте. А что если у меня не беспроводная, а Internet?
Мне не на чем это проверить сейчас. Но можно попробовать тот же способ
Если вы про пароль админки роутера, то тут можно сбросить роутер на заводские настройки и после этого использовать стандартный пароль.
А вы уверены, что неисправна? Просто чаще это бывает причиной отсутствия драйверов на функциональные клавиши ноутбука, подробно об этом писал здесь: https://remontka.pro/no-wi-fi-limited-windows-10/
здорово а как сменить сеть ви фи мне сестра просит а?
Получения пароля wi fi c помощью программ
Наряду с вышеупомянутыми методами получения сведений о коде беспроводной сети, существует еще один способ заполучить заветную информацию. И получить управление беспроводными сетями. Для этого надо применить стороннее ПО. На просторах Всемирной Паутины есть всевозможные утилиты.
WirelessKeyView
Загрузить софт можно на одном из специализированных ресурсов. Следует распаковать и запустить загрузочный файл. После чего отыщите в появившемся окне наименование личного соединения. В соответствующей графе «Ключ» отобразиться набор символов, требуемых для входа.
С помощью данной программы можно только получить общий доступ к инфе о вайфай. Изменить настройки нельзя.
Отличительные особенности:
- выделяется поиском в автоматическом режиме;
- имеет частичную поддержку русского языка;
- предоставляется разработчиками на бесплатной основе;
- занимает мало места на диске;
- можно перемещать данные в каталоге следующих форматов (txt, html, xml).
WiFi Password Decryptor
Создатели этого приложения не располагают официальным сайтом. Придется загружать посредствам сторонних ресурсов. Благо, на просторах Всемирной Паутины их достаточное количество. Главное, выбрать тот из них, который не заражен вирусами и не запишет на ПК вредоносное ПО.
Из особенностей следует отметить, что продукт не требует платы за использование и эксплуатацию. Но оформление интерфейса выполнено на английском языке, что весьма неудобно для русскоговорящих людей, проживающих на территории СНГ. Впрочем, если пользователь владеет иностранными, он быстро сориентируется.
Алгоритм работы следующий:
- Как только установка завершилась, нажимаем на кнопку с надписью «Start Recovery».
- Отыщите после сканирования свой коннект. Код указан в соответствующей строке.
- Воспользовавшись кнопкой Export, сохраните данные на ноутбук.
Характеристики:
- Free;
- совместима с 32 и 64-битовыми версиями Виндовс;
- необходимо записать на ПК клиент софта;
- можно переносить данные в распространенных форматах;
- не поддерживает русский язык;
- инсталлятор достигает 3,5 МБ, установленные каталоги – примерно 7.
WiFi Password Revealer
Доступна для скачивания с официальной страницы. Для работы с приложением необходимо пройти ряд шагов:
- Воспользуйтесь ссылкой, именуемой Magical Jelly Bean. Кликните на кнопку, которая указывает «Download».
- Универсальна для всех «оконных» ОС.
- Запускаем прогу, происходит автоматическое сканирование Wi-Fi точек. Находим свою. Становится виден password.
- Открывать приложение рекомендуется от имени admin. Выбирается посредствам контекстного меню.
Ключевые моменты:
- поддержка рус.;
- free;
- можно вводить новый (люди часто забывают старый пароль, который был сложным, поэтому лучше придумать новый, более легкий);
- не надо наличия клиента на персональном компьютере (автономный режим работы);
- «весит» около 2,5 МБ;
- переписывает данные в популярные форматы.
SniffPass
Отслеживает интернет-трафик. При этом узнает ключи к вайфай. Следует выполнить следующие действия:
- Скачать и кликнуть по загрузочному файлу.
- Нажать зеленую стрелку «Пуск». Произойдет оперативное, последовательное, тщательное сканирование, и искомое будет найдено.
Также данное ПО показывает сведения о типе соединения и адресе локального типа.
Преимущества:
- никаких денег за пользование;
- не надо выполнять установку на ПК, размер каталогов – всего сотня КБ;
- сохраняет инфу в распространенные форматы.
Существенные недостатки, на которые нельзя ни обратить внимания:
- не предназначена для русскоговорящих пользователей;
- нет полной совместимости с седьмой версией Windows;
- не открывается без системных драйверов WinPcap.
Сравнивая вышеуказанные программы и ориентируясь на их КПД, интерфейс, функционал, скорость сканирования, напрашивается сам собой разумеющийся вывод. Самыми ровными и эффективными являются WirelessKeyView, а также WiFi password revealer. Как видите, решить проблему может не только центр управления сетями и общим доступом.
https://www.youtube.com/watch?v=I5DSQsAu1FQ?t=10
Видеоинструкция
Если вы так и не смогли найти ключ безопасности, то тогда вам нужно посмотреть видеоролик. В нём всё подробно поясняется с комментариями.
У нас у всех может быть много причин, почему мы решили узнать пароль от WiFi сети подключенной в данный момент или вы подключились к ней в прошлом. Либо ваш друг хочет знать пароль, для кафе которое вы регулярно посещаете, или вы просто хотите узнать пароль от Wi-Fi на месте Вашего друга, который не скажет вам, и предпочитает вводить его сам. А может наступить такое время, когда вы можете просто забыть пароль от вашего соединения Wi-Fi. В такие моменты, если вам нужно быстро найти пароль от вашего соединения WiFi, вы сможете восстановить его через панель управления или с помощью командной строки.
Как узнать пароль от своего wifi windows 10
Найти пароль WiFi через панель управления
Если вы пытаетесь увидеть пароль для сети, к которой вы в настоящее время подключены, выполните следующие действия:
Правой кнопкой мыши щёлкните на значок сеть на панели инструментов и выберите “открыть центр управления сетями.” В появившемся окне щёлкните “изменение параметров адаптера”, щелкните правой кнопкой на беспроводной сети, и выберите “статус” из выпадающего меню. В появившемся всплывающем окне выберите “свойства беспроводной сети”, затем нажмите на вкладку «безопасность». Вы увидите флажок рядом с “отображать вводимые знаки”. Установите этот флажок, чтобы раскрыть свой пароль. (Примечание: Windows 10 относится к этому как к ключу безопасности сети вместо пароля.)

Для этого в меню WinX выберите пункт командная строка, введите следующую команду и нажмите Enter:
Откройте командную строку и не забудьте запустить её от имени администратора. Затем введите в командную строку следующую команду: netsh wlan show profile
Эта команда выведет список всех сетей, к которым вы когда-либо подключались. Чтобы раскрыть пароль от конкретной сети, введите следующую команду, заменив “имя сети — NETWORK NAME” в Wi-Fi сети на имя вашей сети: netsh wlan show profile “NETWORK NAME” key=clear
Посмотреть пароль в компьютере или ноутбуке от своей сети wifi на windows 10, независимо от провайдера, например, Ростелеком, byfly, укртелеком, Билайн, yota, мтс, или домашнего можно несколькими способами.
Большинство домашней беспроводной сети настроена так, что пароль достаточно вести только один раз при первом подключении устройства (ПК, смартфона, планшета, ТВ и т.д.) к беспроводной домашней сети.
С помощью стандартных функций аутентификации windows 10, хранящих доступ к информации устройств Wi-Fi, пользователь не должен вводить пароль постоянно при каждом подключении.
А что делать если нужно подключить новое устройство, а вы пароль забыли? Ниже предоставлены рецепты для забытых паролей беспроводных сетей.
Теоретически восстановить забытый пароль домашней сети WiFi очень просто — можно сбросить роутер, к заводским настройкам.
Как правило, эта операция требует только нажатия определенной кнопки на корпусе роутера и удерживать ее в течение нескольких секунд.
В некоторых моделях восстановление к заводским настройкам доступно через административную панель, которую запускает браузер.
В любом случае, это, как правило, задокументировано в руководстве вашего роутера. Тем не менее, сброс в качестве решения проблемы является плохой идеей.
В основном потому, что после перезагрузки, вам придется повторно настроить подключение к интернету и вы должны будете все делать в вручную.
Да, сброс позволит установить новый ключ доступа, но и обеспечит много ненужной работы. Вы можете вспомнить его намного более простым способом.
Если телефон на платформе Android
Если ваш телефон когда-либо использовать домашнюю сеть, то данные о wi-fi соединении должны были сохраниться. Но как их найти? Для на вашем устройстве должны быть ROOT права. Самый безопасный способ их получения — Kint root (легко находится в google play). Но пользуйтесь ими на свой страх и риск и не устанавливайте приложения из непроверенных источников.
Если ваше устройство имеет root, то узнать ключ wifi можно следующими двумя способами:
- С помощью известных файловых менеджеров (ES проводник и другие). Открываем папку data/misc/wifi и находим там небольшой документ wpa_supplicant.conf. Открываем его и видим данные обо всех известных соединениях. Ищем нужное.
- Еще один способ, но более легкий. Ищем приложение, которые показывает данные доступных сетей. Оптимальный вариант — WI-FI password, который несложно найти в гугл плее.
Но помните, что разработчики телефонов не одобряют использование ROOT прав. Но без них невозможно узнать данные о wi-fi соединениях.
Способы восстановить пароль от входа в Интернет на компьютере
Как узнать пароль от сети на компьютере – самый частый вопрос среди потерявших его пользователей. Вы можете восстановить его:
- с помощью специальных программ;
- вызов онлайн-поддержки провайдера;
- самостоятельно через сайт провайдера.
Специальные программы
Во-первых, вам нужно определить тип используемого вами соединения. Поскольку интернет-кабель можно подключить двумя способами: в режиме роутера и в режиме моста.
Если в сетевой среде ПК нет высокоскоростного соединения, но есть доступ в Интернет, используется первый тип подключения. В этом случае программа Asterisks Key поможет вам восстановить пароль. Пользоваться им довольно просто. Для этого вам нужно запустить его, а затем открыть окно со скрытым кодом. Конкретно в этом случае вам нужно будет зайти в настройки роутера и найти страницу с данными учетной записи. Выберите закрытое сообщение и нажмите в программе кнопку «Восстановить». После этого необходимые данные отобразятся в окне программы. 
Мостовое соединение предполагает, что у вас такое же высокоскоростное соединение. В этом случае вы можете просмотреть забытый код в программе Dialupass. Для этого вам необходимо скачать и запустить его, открыв файл с расширением .exe. После запуска появится окно программы. Он отобразит все подключения, доступные на вашем компьютере, и учетные записи, используемые для них. 
Утилита бесплатна, не требует установки на компьютер и поддерживает работу со съемными носителями.
Звонок в онлайн-поддержку провайдера
Вы также можете узнать домашний код доступа в Интернет, забытый оператором службы техподдержки. Для получения информации необходимо будет подтвердить личность клиента. Каждый поставщик услуг использует для этого определенный набор данных. Однако очень часто просят назвать полное имя абонента, адрес проживания и паспортные данные. Некоторые из них могут попросить кодовое слово.
Номера поддержки для наиболее распространенных операторов: 
- 88001000800 – Ростелеком»;
- 88007008378, 0611 – «Билайн», а короткий номер используется для звонков на мобильный телефон;
- 88002500890 – МТС».
Самостоятельно через сайт провайдера
Вы также можете самостоятельно восстановить пароль для доступа в Интернет. Для этого вам необходимо войти в личный кабинет на сайте провайдера. Если регистрации нет, нужно ее пройти.
Подробная инструкция по восстановлению пароля в ЛК Билайн»:
- Авторизация в личном кабинете.
- Щелкните ссылку «Как получить пароль».
- Выберите учетную запись пользователя.
- Введите свой логин и нажмите кнопку «Подтвердить логин».
- Подтвердите свой телефон, введя его номер в соответствующее поле и нажав кнопку «Подтвердить телефон».
- Нажмите кнопку «Получить пароль».
Для других операторов шаблон может немного отличаться, но смысл остается прежним. Ростелеком не поддерживает эту функцию. В личном кабинете вы можете только изменить слово, но для завершения процедуры необходимо ввести старый ключ.
Как узнать пароль от Wi-Fi на айфоне?
У каждого из нас может случиться такая ситуация, что мы забыли пароль от Wi-Fi, а нам срочно нужно подключить еще какой-то девайс к беспроводной сети. При этом когда-то ранее мы уже подключали свой айфон к вай-фай сети, а значит, есть возможность узнать пароль от Wi-Fi на телефоне. В этой статье мы подробно расскажем несколько способов, как посмотреть пароль от Wi-Fi наiPhone.
1. Как узнать пароль от Wi-Fi на телефоне
Сразу стоит заметить, что без наличия Mac на iPhone вы не сможете – только с помощью джейлбрейка. К сожалению, компания Apple дает возможность посмотреть пароли только от веб-ресурсов на iPhone, где вы регистрировались, но не от беспроводной сети. Но все-таки есть несколько обходных способов. Какой из них использовать – зависит от вашей ситуации. Теперь подробнее о каждом способе:
1 способ:
Если у вас в руках есть айфон, который уже подключался к Wi-Fi, и вам нужно подключить свой Mac к этой же беспроводной сети, вам просто нужно настроить функцию iCloud Keychain (Связка ключей). iCloud Keychain обеспечивает сохранение паролей и логинов учетных записей, данных карт и информации о ранее подключаемых Wi-Fi сетей.
Все, что вам нужно – это просто зайти на Mac под той же учетной записью Apple, и тогда компьютер автоматически получит пароль от вай-фай. Причем на телефоне должен обязательно работать интернет и активирована функция iCloud Keychain.
2 способ:
Подходит для тех, кто хочет подключить еще одно устройство к Wi-Fi и ему просто нужно посмотреть пароль от Wi-Fi на iPhone, который ранее уже подключался к этой беспроводной сети.
1. В этом случае сначала вам нужно сделать все то же самое, что описано в 1 способе. То есть активировать функцию (Связка ключей) iCloud Keychain на айфоне и настроить ее на Mac.
2. Затем на компьютере зайдите в Утилиты и перейдите в «Связка ключей». В открывшемся окне вы увидите список ваших логинов и паролей от различных учетных записей и т.д.
3. В левом верхнем углу выберите iCloud. Затем один раз нажмите на заголовок Тип, чтобы все строки отсортировались по типу.
4. Далее найдите строку «Пароль сети AirPort» с названием вашей сети — тут сохранен пароль от Wi-Fi, который вы хотите посмотреть.
5. Нажмите на любую из строк «Пароль от AirPort», а затем кликните правой кнопкой, чтобы выбрать параметр Свойства. Поставьте галочку напротив «Показать пароль», и вы сможете посмотреть сохраненный пароль от Wi-Fi.Только предварительно система запросит вас ввести полное имя администратора и пароль вручную.
Последний способ посмотреть пароль от Wi-Fi на iPhone будет актуален для тех, у кого нет под рукой Mac, кто просто хочет узнать пароль от Wi-Fi на айфоне.
Так как в штатные возможности iOS-системы эта функция не включена, вам придется воспользоваться неофициальным программным обеспечением. А для этого необходим джейбрейк. Если ваш телефон взломан, вы можете просто установить твик WiFiPasswords и после его запуска получить доступ ко всем паролям Wi-Fi, которые были ранее зарегистрированы на iPhone.
Как посмотреть пароль от Wi-Fi на iPhone через инструмент 4MeKey
Tenorshare 4uKey -Password Manager — Надёжный инструмент для управления паролями, он может найти сохраненные пароля Wi-Fi на iPhone / iPad с ПК / Mac, сохраненные пароля веб-сайтов и приложений,сканировать и просмотреть почтовые учетные записи, информацию о кредитной карте и т.д.
Шаг 1. Загрузите и установите 4MeKey на свой компьютер, запустите программу, чтобы начать работу. Подключите iPhone / iPad к компьютеру с помощью USB-кабеля .
Шаг 2. Программа автоматически обнаружит ваше устройство и отобразит информацию об устройстве. Нажмите кнопку «Начать сканирование», чтобы просмотреть и найти все пароли, хранящиеся на вашем устройстве.
Это может занять некоторое время, но, пожалуйста, дождитесь завершения процесса сканирования.
Шаг 3. После сканирования все учетные записи и пароли Wi-Fi, сохраненные веб-сайты в Safari, приложения, письма, кредитная карта и Apple ID будут отображаться по категориям.
Предварительный просмотр и нажмите кнопку «Экспорт», чтобы перенести их в файлы 1password, Chrome, Dashlane, LastPass, Keeper или .csv.
Кроме этого, вы забыли пароль резервной копии, хотите сбросить пароль от резервной копии iTunes, используйте инструмент Tenoreshare iBackupUnlocker.
Если iPhone отключен подключитесь к iTunes, используйте инструмент 4uKey.
Присоединяйтесь к обсуждению и поделитесь своим голосом здесь




