Как включить и подключить wi-fi на ноутбуке asus
Содержание:
- Включение Wi-Fi в сетевых настройках ОС
- Диагностика беспроводного подключения
- Установка драйвера Wi-Fi адаптера вручную
- Как подключиться к скрытым беспроводным сетям
- Аппаратное и програмнное включение адаптера Wi-Fi
- Как включить вай-фай на ноутбуке
- Возможные проблемы при настройке Wi-Fi на ноутбуке и пути их устранения
- Как подключить вай-фай адаптер к ноутбуку
- Подключение ноутбука к другой точке доступа Wi-Fi и ввод пароля
- Раздача wi-fi с использованием специальных программ
- Способы подключения WiFi на ноутбуке
- Инсталляция актуальной версии драйвера для Wi-Fi устройства
Включение Wi-Fi в сетевых настройках ОС
Если драйвер установлен корректно, но подключиться к беспроводной сети не удается, необходимо активировать адаптер в сетевых настройках операционной системы. Далее мы опишем, как включить вайфай на ноутбуке в различных версиях операционной системы «Виндовс».
Windows 7
Чтобы включить сетевой адаптер вайфай на ноутбуке под управлением Windows 7, необходимо проделать следующие действия:
- Нажмите пуск и перейдите в раздел «Панель управления».
- Выберите пункт меню «Сеть и Интернет».
- Нажмите на пункт «Центр управления сетями и общим доступом».
- В правой части окна выберите пункт изменение параметров адаптера.
- Найдите ваш сетевой адаптер (со словом Wireless). Его иконка будет черно-белой. Нажмите на него правой кнопкой мыши, а затем выберите пункт «Включить».
Дождитесь подключения. Это займет несколько секунд. После этого вы сможете подключиться к беспроводной точке доступа.
Windows 10
«Десятка» имеет отличный от «семерки» интерфейс, поэтому многие пользователи не знают, как включить Wi-Fi через сетевые настройки. Решить все проблемы поможет эта инструкция:
- Нажмите правой кнопкой компьютерной мыши по значку пуск и выберите пункт «Панель управления».
- В открывшемся меню нажмите на уже знакомый вам пункт «Центр управления сетями…».
- В левой части окна нажмите на строку «Изменение параметров адаптера».
- Найдите беспроводной адаптер. Щелкните по нему правой кнопкой мыши, а затем нажмите «Включить».
Попасть в меню настройки адаптера можно также через параметры Windows. Для этого нужно выбрать в них раздел «Сеть и Интернет» (подпункт Ethernet).
Как обновить драйвер для Wi-Fi
Самая частая причина, почему не работает вайфай на ноутбуке, – отсутствие или некорректная установка драйверов. Это специализированное программное обеспечение, которое позволяет модулю корректно функционировать в вашей операционной системе. Существует несколько способов обновить драйвера:
- через стандартный интерфейс Windows;
- самостоятельно, т. е. вручную;
- с помощью специализированного софта.
Рассмотрим каждый из способов в отдельности.
Обновление драйвера средствами Windows
Стандартный интерфейс операционных систем Windows 7-10 позволяет обновить драйвер на любой компонент ноутбука. Сделать это можно через «Диспетчер задач»:
- Войдите в «Диспетчер задач» (подробно об этом было описано ранее). Найдите необходимый сетевой адаптер.
- Кликните по нему правой кнопкой мышки, а затем нажмите «Свойства».
- Выберите вкладку драйвер и нажмите «Обновить».
Система может выдать сообщение, что у вас установлена самая последняя версия драйвера, но эта информация не всегда правдива. Если обновить драйвер таким методом не получилось, выполните самостоятельную инсталляцию.
Установка вручную
Это самый надежный способ. Он заключается в скачивании необходимого драйвера с официального сайта разработчика. Найти драйвер можно в разделе «Поддержка» или «Продукты». В списке вам необходимо указать модель своего беспроводного адаптера. Обязательно узнайте разрядность своей операционной системы (32 или 64 бита). Это понадобится при скачивании некоторых отдельных драйверов. Как правило, файл имеет разрешение «.exe».
Как только вы скачаете его на свой компьютер, запустите установщик и следуйте подсказкам инсталлятора. После установки система может потребовать от вас перезагрузить ноутбук. Убедитесь, что вайфай-модуль заработал. Затем попробуйте подключиться к вашей беспроводной точки доступа. Пример официального сайта и скачивания драйвера представлен на изображении ниже.
Использование вспомогательных программ
При инсталляции драйвера могут происходить ошибки. Если повторная попытка не приносит положительных результатов, используйте вспомогательный софт. Ярким примером является программа Driver Genius. Она позволяет просканировать весь ноутбук, чтобы определить, какие драйвера являются устаревшими. С ее помощью также можно выполнять резервирование и восстановление.
Чтобы выполнить обновление с помощью этой программы, выполните следующие действия:
- Скачайте и установите Driver Genius.
- Нажмите кнопку сканирования «Start Scan». Дождитесь окончания процесса.
- В списке предложений по обновлению оставьте галочку только напротив беспроводного адаптера. Нажмите кнопку «Обновить» (или Fix Now).
- Дождитесь скачивания драйвера. В конце нажмите на кнопку «Установить» (Install).
После инсталляции ПО, естественно, перезагрузите ноутбук, при этом непременно проверьте работоспособность беспроводного модуля Wi-Fi.
Пожаловаться на контент
Диагностика беспроводного подключения
Средства операционной системы позволяют следить за состоянием сетевых подключений без запуска специальных приложений. О работоспособности соединения говорят значки на иконке «Сеть» в системном трее:
- Желтая или белая звездочка (в зависимости от версии Windows).
Показывает, что проблем с сетью нет, поэтому можно нажимать на пиктограмму, выбирать подходящее соединение и подключаться. - Красный крестик.
Сигнализирует об отсутствии драйвера или отключении адаптера.
 Во втором случае при нажатии на иконку появляется окошко с надписью «Нет подключения». Значки хорошо заметны, поэтому пользователю достаточно одного взгляда, чтобы понять, доступна ли сеть или пора заняться ее настройкой.
Во втором случае при нажатии на иконку появляется окошко с надписью «Нет подключения». Значки хорошо заметны, поэтому пользователю достаточно одного взгляда, чтобы понять, доступна ли сеть или пора заняться ее настройкой.
Установка драйвера Wi-Fi адаптера вручную
Сначала заходят на официальный интернет – портал производителя устройства. В нашем случае, адаптера. Находят раздел «Загрузки», заходят в него и просто скачивают требуемый драйвер на ПК. Установка происходит благодаря установочному пакету.
Когда установка происходит на ноутбук, заходят на сайт производителя лэптопа. При возникновении проблемы с установкой драйвера посредством загруженного установщика, применяют наполовину автоматический способ инсталляции, через Диспетчер устройств. И указывают адрес директорию нахождения драйвера на ПК.
Для этого необходимо сделать несколько шагов:
- Заходят в раздел загрузок официального создателя – производителя приобретенного адаптера беспроводной сети или нетбука.
- Делают загрузку на собственный комп пакет с драйверами.
- Нажимают сочетание клавиш Windows+R.
- В появившуюся строку вводят devmgmt.msc.
- Подтверждают .
- Находят раздел под названием «Другие устройства».
- В данной категории выбирают адаптер беспроводной сети.
- Делают на значке клик мышкой.
- Выбирают «Свойства» из представленного меню.
- Переходят по вкладке «Драйвер».
- Нажимают для обновления.
- Кликают на «Выполнить поиск драйверов на этом ПК».
- Нажимают «Обзор».
- Указывают директорию, где расположены уже закачанные программы – драйвера.
- Кликают на «Далее».
Теперь только осталось дождаться, когда закончится установка драйвера.
Как подключиться к скрытым беспроводным сетям
Сеть считается скрытой, если она не отображается в списке доступных в ближайшем радиусе, но при этом существует и функционирует в полном объёме. Для подключения к такой сети нужно не только знать пароль от нее, но и то, как она точно называется. Если ноутбук сможет обнаружить подобную, он отобразит ее в подменю «Другие сети» или сообщит всплывающим сообщением о том, что в радиусе действия замечены такие-то сети.
После обнаружения сети процесс подключения ничем не отличается от обычного способа, за исключением того, что система тут же запросит пользователя ввести имя найденной Wi-Fi. Причем вводить нужно без ошибок в названии. После правильного ввода всплывет запрос на ввод пароля, который тоже нужно будет указать корректно.

Аппаратное и програмнное включение адаптера Wi-Fi

Первым делом нужно посмотреть включен ли адаптер или нет. Адаптер может быть выключен как програмного так и апаратно( переключателем на корпусе)
Пробуем включить адаптер wifi для этого ищем кнопку включения на клавиатуре она совмещена с одной из функциональных клавиш — F5, F10, F12 в зависимости от производителя. Распознать её просто — на ней есть значок беспроводной сети в виде антенны. Нажимаем на неё и на функциональную клавишу Fn. Смотрим результат. Кстати, у некоторых производителей на кнопке есть индикатор—синий включен а красный выключен.
Теперь пробуем включить программно:
-
Пуск — «Панель управления» — «Центр управления сетями и общим доступом»
-
«Изменение параметров адаптера»
-
Обнаруживаем наше подключение → правой кнопкой мыши вызываем выпадающее меню и жмем «Включить»
-
Проверяем, если ноутбук все еще не находит сеть wifi по-прежнему, продолжаем…
Еще вариант в Windows 7 нажать на клавиатуре сочетание клавиш Win + X, то появится «Центр мобильности Windows». Где есть отдельный пункт «Беспроводная связь». Нажмите на кнопку «Включить беспроводную связь».
Как включить вай-фай на ноутбуке
Ноутбук достаточно один раз подсоединить к вай-фай роутеру и выставить нужные параметры, также ввести пароль, если нужно. После этого при повторном входе интернет в компьютере подключится автоматически.
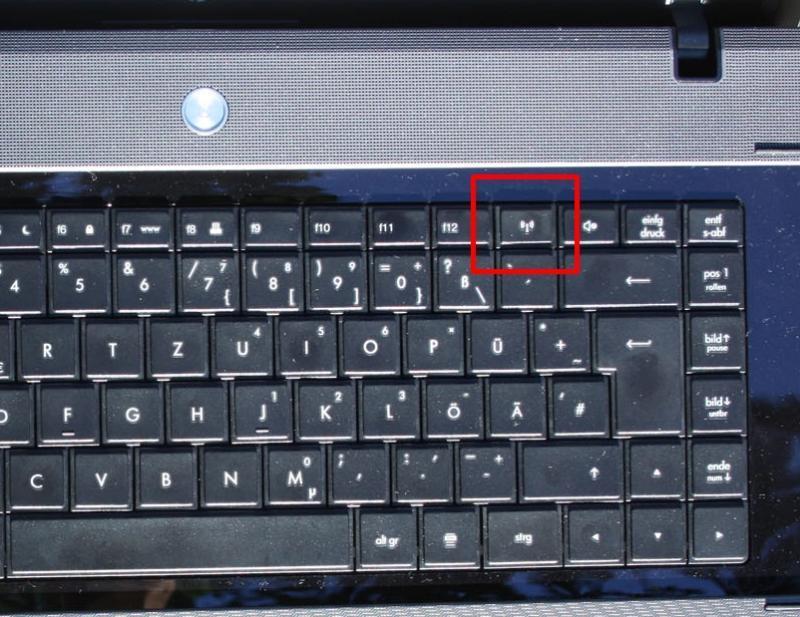
Кнопка включения вай-фай
Бывает, что точек доступа несколько. В этом случае как включить вай-фай на ноутбуке? Тогда машина подключается к последней используемой по умолчанию. Если есть необходимость выбора, то нужную точку следует выбрать вручную. Подключение к сети будет обозначено на панели специальным значком.
Wi-Fi адаптер на ноуте можно включать несколькими способами.
Включение вайфая на корпусе
Точка подключения к вай-фай адаптеру может быть прямо на корпусе. Чтобы найти ее, следует хорошенько осмотреть корпус ноутбука – у разных моделей кнопка может находиться в разных местах.
Совсем простое подключение – при помощи кнопки или ползунка. Если и то и другое отсутствует, то значок вай-фай можно поискать на клавишах F1-F12. На одной из них будет обозначение антенны. Для подключения к роутеру эта кнопка используется совместно с функциональной кнопкой F5.
Важно! Если используется USB-адаптер, то он включен постоянно без дополнительных клавиш

Кнопка включения на корпусе
Запуск Wi-Fi сочетанием клавиш
Самый быстрый метод подключения к точке доступа – это использование сочетания клавиш. У каждого производителя одна из составляющих будет разной, но кнопка Fn будет задействована всегда. Эту клавишу можно обнаружить в нижней левой части клавиатуры.
У наиболее востребованных брендов используются такие сочетания:
- Fn+F2 – для Asus (Асус);
- Fn+F3 – для Acer;
- Fn+F5 – Lenovo;
- Fn+F12 – HP;
- Fn+F12 либо Fn+F9 – Samsung;
- Fn+F12 либо Fn+F2 – Dell;
- Fn+F7 – MSI.
Для продукции других производителей, к примеру, Lenovo, Pavilion, Sony VAIO, будут свои комбинации.
Важно! Включение и отключение производится одновременным нажатием на обе кнопки. Кстати, на одной из них будет значок антенны.
Включение Wi-Fi через диспетчера устройств Windows
Включение и отключение сетевого адаптера через диспетчер устройств используется редко.
Если такая необходимость возникла, то нужно:
- Войти в «Диспетчер устройств».
- Открыть окно «Выполнить» нажатием комбинации клавиш Win+R.
- Написать в окне команду «devmgmt.msc».
- Тапнуть ОК.
- Найти «Wireless» или «Wi-Fi» во вкладке «Сетевые адаптеры».
- Активировать пункт «Задействовать».
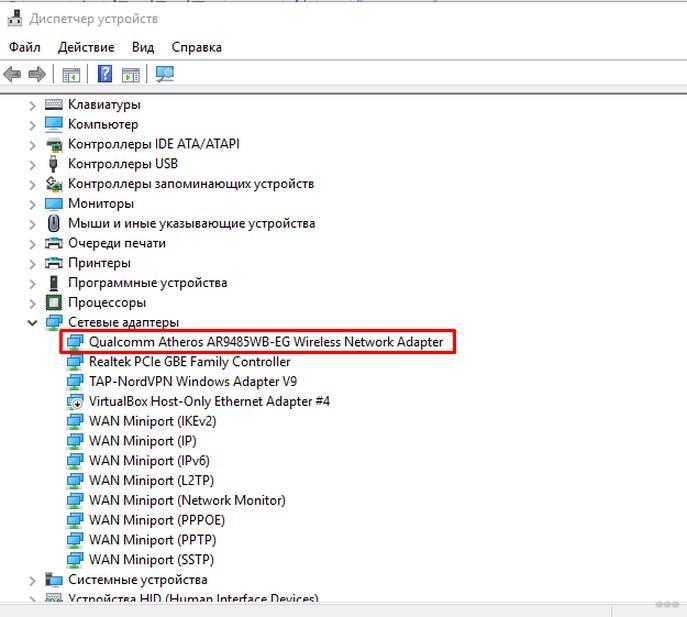
Включение Wi-Fi через диспетчер устройств
Важно! При невозможности подключения рекомендуется скачать и установить для адаптера нужные драйвера. Лучше это сделать с официальной странички бренда
Включение Wi-Fi в сетевых настройках ОС
Еще можно подключиться к точке вай-фай через программное обеспечение ОС. Для чего следует:
- Нажать на клавиши Win+R одновременно.
- Во всплывающем окошке написать команду «ncpa.cpl».
- Открыть раздел «Изменение параметров адаптера» (или «Сетевые подключения»).
- Найти пункт «Беспроводное сетевое подключение».
Если пункт серого цвета, значит подключения нет. Надо кликнуть по нему и выбрать «Включить».
Возможные проблемы при настройке Wi-Fi на ноутбуке и пути их устранения
 Бывает так, что все настройки сделаны правильно и осталось только активировать подключение, но этого не происходит. Если видна иконка с красным крестиком, то это означает, что беспроводное подсоединение не работает. Возможно, пользователь задастся вопросом: надо ли что-то еще устанавливать?
Бывает так, что все настройки сделаны правильно и осталось только активировать подключение, но этого не происходит. Если видна иконка с красным крестиком, то это означает, что беспроводное подсоединение не работает. Возможно, пользователь задастся вопросом: надо ли что-то еще устанавливать?
В этой ситуации рекомендуется попытаться запустить устройство. Для этого установить курсор на иконке подсоединения и нажать правую клавишу мыши. Появится меню, где нужно выбрать «Центр управления сетями и общим доступом».
После этого откроется окно, где будут отображены все существующие на ноутбуке подключения. На каждом из них будет информация о том, включено оно или нет. Настраивать следующим образом: если отключено, нажать правую клавишу мыши и в контекстном меню выбрать включение.
Настраивать следующим образом: если отключено, нажать правую клавишу мыши и в контекстном меню выбрать включение.
Если беспроводной доступ не работает, одной из причин может быть то, что в «Диспетчере устройств» ноутбук не подключен, или это сделано неправильно. Чтобы это проверить, потребуется выполнить следующее:
Проблема «Без доступа к интернету»
Если на иконке беспроводной связи виден маленький желтый треугольник с восклицательным знаком: связь отсутствует. Если на это место поставить курсор мыши, появится надпись, информирующая об отсутствии доступа. На первый взгляд все может выглядеть так, что настройка была выполнена правильно, но связи все равно по непонятной причине нет.
У такой неисправности может быть несколько причин. Прежде всего, надо найти место, которое является источником неисправности, это могут быть провайдер, маршрутизатор, ноутбук.
 Хотя провайдер работает качественно и стабильно, тем не менее, ему надо проводить различные технические мероприятия для поддержания работы на требуемом уровне. Это может быть, например, ситуация, когда устанавливается улучшенный модуль, или вносятся изменения в систему.
Хотя провайдер работает качественно и стабильно, тем не менее, ему надо проводить различные технические мероприятия для поддержания работы на требуемом уровне. Это может быть, например, ситуация, когда устанавливается улучшенный модуль, или вносятся изменения в систему.
Если причина в этом, следует позвонить провайдеру и уточнить у него причину отсутствия доступа и ориентировочное время, когда работоспособность связи будет восстановлена. Однако такие проблемы происходят редко. Чаще причина связана с маршрутизатором или ноутбуком.
Также требуется проверить, оплачена ли услуга. Если деньги на счете закончились, доступ будет отключен. Чтобы его восстановить, требуется произвести оплату услуг провайдера.
При проверке настроек устройства важно убедиться, что в нем правильно указаны параметры для связи с провайдером и для раздачи доступа в Сеть. Если это не так, потребуется внести исправления
Для выполнения дополнительной проверки надо попытаться подсоединить другие устройства. Если они будут работать, это означает, что устройство исправно, а проблема связана с настройками, сделанными в компьютере.
 Если подсоединить связь напрямую, и она будет нормально работать, то это укажет на маршрутизатор как на место, где имеется неисправность. Возможно, что подсоединение долгое время работало, а потом внезапно появилась рассматриваемая здесь диагностика. В этом случае, возможно, возникла необходимость перезагрузить устройство. Для этого надо его сначала отключить и затем запустить. Существует вероятность того, что в результате связь восстановится.
Если подсоединить связь напрямую, и она будет нормально работать, то это укажет на маршрутизатор как на место, где имеется неисправность. Возможно, что подсоединение долгое время работало, а потом внезапно появилась рассматриваемая здесь диагностика. В этом случае, возможно, возникла необходимость перезагрузить устройство. Для этого надо его сначала отключить и затем запустить. Существует вероятность того, что в результате связь восстановится.
Необходимо проверить, что все проводные соединения в порядке. При этом учитывать, что провод для подсоединения с провайдером должен быть подсоединен в специальное гнездо. Если его по ошибке подключили в другое, результатом станет прекращение связи.
Как подключить вай-фай адаптер к ноутбуку
Допустим, надоело путаться провода. Эту проблему легко решить приобретением внешнего адаптера беспроводной сети. Это самый простой и доступный вариант.
Для лучшего сигнала стоит отдать предпочтение устройствам с антенной. Есть адаптеры с двумя диапазонами. Они уместны только в том случае, когда домашние компьютеры поддерживают стандарт 802.11ac. Конечно же, нужно приобрести и роутер, работающий на частотах 2,4 и 5 ГГц.
Включить адаптер беспроводной сети необходимо в USB порт на ПК. Лучше пользоваться разъемом 3.0 для наибольшей скорости. Подойдет и 2.0.
Что касается драйверов, они уже есть, как правило, в ноутбуке. Ручная установка потребуется на Windows XP. Однако пользователей этой операционки на данный момент времени осталось не много. Если же потребуется установка драйверов, в комплекте с адаптером будет диск.
Настройка устройства происходит следующим образом: заходят в параметры устройства (свойства Wi-Fi адаптера). Здесь доступно обновление ПО. После подключаются к вай – фай. В нижней части экрана справа нажимают значок сетевых подключений, выбирают нужное из списка и жмут «Подключиться». При необходимости вводят пароль. Проверяют наличие интернет – соединения.
Подключение ноутбука к другой точке доступа Wi-Fi и ввод пароля
Иногда ноутбук приходится подключать к различным точкам доступа. Все зависит от того, где пользователь находится территориально и какие есть возможности выйти во всемирную паутину.
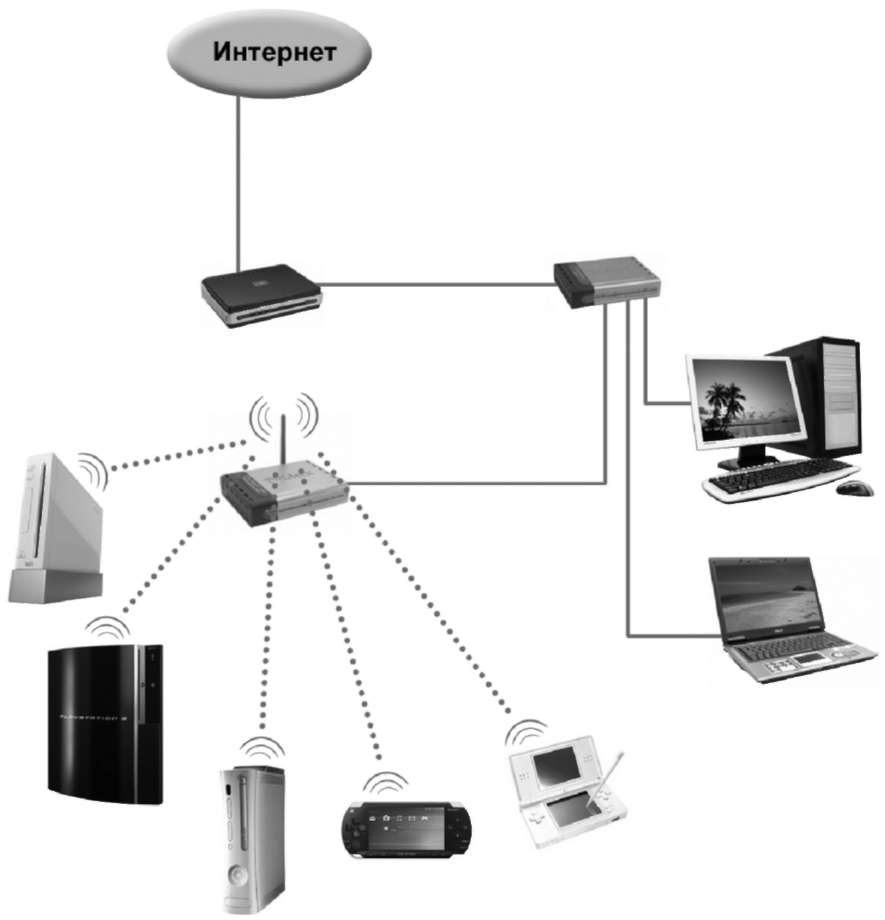
Схема сети
Нечасто, но бывает, что подключение к существующему роутеру происходит автоматически. Чаще всего требуется пароль. Даже зная его, можно столкнуться с некоторыми сложностями при подключении. Например, проблема часто зависит от операционной системы.
Настройка Wi-Fi на ноутбуке с Windows ХР
Сложность подключения к Wi-Fi в Windows XP заключается в отличии сервис-паков. Они поддерживаются протоколами защиты. Как включить Wi-Fi на ноутбуке в этом случае? Процесс следует начать с изучения модификации системы и действующего протокола защиты.
В первую очередь нужно проверить «Айпи». Пошагово это происходит так:
- Войти в окошко «Сетевое окружение».
- Активировать строку «Просмотр».
- Тапнуть «протокол Интернета TCP/IP».
- Нажать на «Свойства».
Далее отметить пункт «Использовать следующий IP» и ввести:
- IP — 192.168.0.3 (последняя цифра любая из ряда от 1 до 150);
- маска — 255.255.255.0;
- шлюз: 192.168.1.1.;
- нажать «Ok».
Настройка Wi-Fi на ноутбуке с Windows 7
Прежде всего нужно проверить наличие актуального драйвера. Без этого никакого доступа к сети не будет. Значит придется скачать и установить.
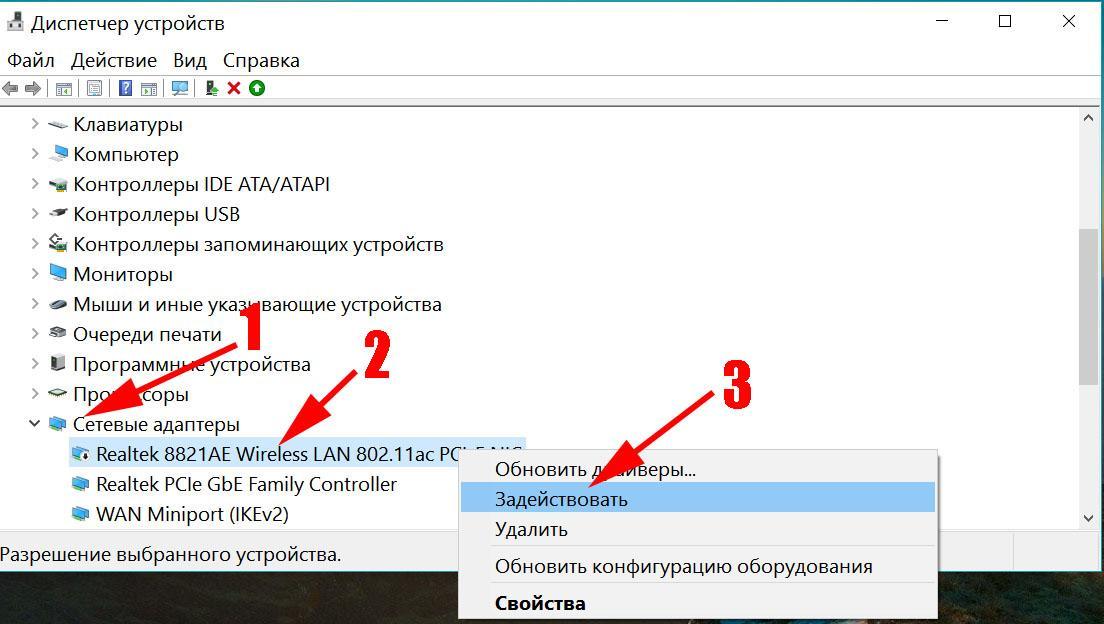
Настройка Wi-Fi на ноутбуке с Windows 7
Если с этим вопросом все хорошо, то для подключения нужно:
- Нажать на значок сети (внизу, справа).
- Выбрать «Центр управления сетями и общим доступом».
- Нажать на пункт «Изменение параметров адаптера».
- Если стоит отметка «Отключено», изменить ее на «Включить».
Настройка Wi-Fi на Windows 8-8.1
Для того чтобы подключить роутер к ноутбуку на ОС Windows 8 и Windows 8.1, нужно воспользоваться с предустановленными возможностями аппарата. Почти также, как на Wi-Fi на ноутбуке Windows 7.
Алгоритм действий:
- Проверить подключение маршрутизатора.
- Нажать на кнопки Win+X одновременно.
- Выбрать кнопку «Командная строка (Администратор)» в выпавшем меню.
- Задать команду netsh wlan show drivers в командной строке.
Если параметр «Поддержка размещенной сети» с утвердительным значением, значит все хорошо.
Далее нужно создать точку доступа с использованием имени сети, пароля. Результат действий нужно проверить в Диспетчере устройств.
По пунктам:
- «Сетевые адаптеры».
- «Виртуальный адаптер размещенной сети».
- Включить.
Для более быстрого подключения к вай-фай можно воспользоваться также специальными программами. На сегодняшний день есть платные и бесплатные аналоги. Вся работа заключается в установлении программы и следовании инструкции.
Пошаговая настройка WiFi на операционной системе Windows 10
Обычно нарекании по работе Виндовс 10 не возникает. Подключить ноутбук с этой ОС к вай-фай модулю тоже довольно просто. После нажатия кнопки «Вкл» в верхней части экрана появятся все доступные сети. Остается только выбрать нужную и включаться.
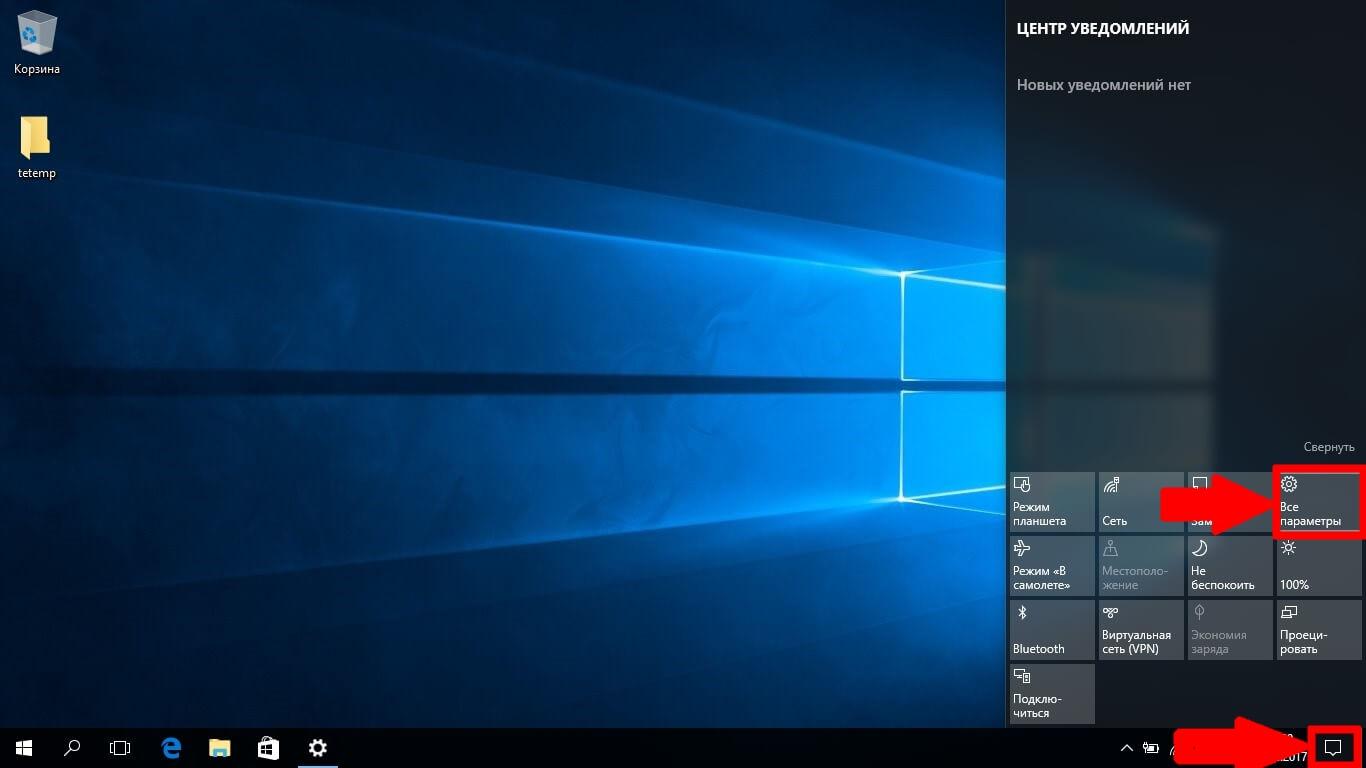
Wi-Fi на операционной системе Windows 10
Или чтобы первоначального включиться, нужно:
- Войти в «Сетевые параметры».
- Открыть пункт «Сеть и интернет».
Нужно знать! Если нет необходимости автоматического подключения, то этот пункт можно деактивировать, то есть убрать галочку.
Когда вход в интернет защищен паролем, то его нужно будет вводить каждый раз. Затем система запросит разрешение на групповое использование. Например, для всех домашних гаджетов (телефона, планшета, телевизора и т. д.). Ответить можно по своему усмотрению.
Раздача wi-fi с использованием специальных программ
Несмотря на то, что, как было сказано ранее, раздать Интернет лучше всего с самой операционной системы, вариант, связанный с применением специальных программ и утилит, тоже возможен.
mHotspot
Одна из наиболее популярных и удобных программ, которая поможет решить вашу проблему, суть которой заключается в том, как раздать вай-фай с ноутбука — это mHotspot. Стоит упомянуть, что mHotspot — программа, которая не потребует никакой установки. Файлы скачать всё же придётся, причём сделать это надо с официального сайта. Когда всё закончится, просто запустите программу, где будет подробно описан весь процесс создания точки доступа, так что проблем точно не возникнет.
Вам также потребуется придумать пароль, обязательным условием которого является введение более 7 символов. Вы без особого труда обезопасите свою будущую сеть от других людей, причём не требуется выдумывать запутанный сложный пароль — ключ безопасности сети, который будет очень проблематично угадать.
Для того, чтобы начать пользоваться сетью, необходимо будет кликнуть на кнопку с надписью «Start Mhotspot».
MyPublicWiFi
Как вы уже могли догадаться по предыдущему примеру, то, как мы настраиваем Wi-Fi, зависит только от личных предпочтений, ведь способов есть множество. Что же касается программы под названием MyPublicWifi, то она ничуть не уступает предыдущему варианту. Сразу упомянем то, что если вы будете скачивать эту программу, то делать это стоит исключительно с официального сайта, в противном случае можно не только заразить свой компьютер вирусами, но и не добиться желанной цели. Как и mHotspot, MyPublicWifi предусматривает возможность использования без какой-либо установки, ведь всё что вам нужно сделать — это скачать фалы. Вот подробная инструкция, следуя которой вы точно не ошибетесь:
Читайте далее:

Советы и инструкции: как раздать wifi с iPhone 5S
Почему после переустановки Windows 7 не работает интернет ?
Учимся раздавать wi-fi с iPhone 6
Способы подключения WiFi на ноутбуке
Как правило, чтобы подключить ноутбук к WiFi, достаточно выполнить 3-4 несложных действий. Они различаются в зависимости от модели роутера и марки ноутбука.
Часто WiFi можно активировать с помощью нажатия нескольких кнопок.
Способы подключения к сети WiFi на ноутбуках от самых популярных производителей:
- Чтобы привести в действие WiFi на ноутбуках от ASUS, следует одновременно зажать клавиши FN + F2.
- На ноутбуках от компаний Acer – эта функция активируется нажатием FN + F3.
- Ноутбуки от производителя HP, включают WiFi с помощью специальной кнопки. В исключительных случаях встречаются модели, где эта функция назначена на клавиши FN + F12. Также, выпускают такие модели, где предусмотрена обычная клавиша.
- На ноутбуках марки Lenovo, нужно удерживать клавишу FN, а следом нажать F5. На некоторых моделях, разработчики предусмотрели специальный переключатель, который служит для включения беспроводной сети.
- Пользователям ноутбуков от компании Samsung, нужно зажать FN + F9 или FN + F12. Все зависит от конкретной модели.
Чтобы включить WiFi на ноутбуках от других производителей – могут использоваться или вышеперечисленные комбинации клавиш, или быть предусмотрены оригинальные, подходящие именно для выбранной модели ноутбука.
Практически все нынешние модели ноутбуков присутствует клавиша FN, которая отвечает за подключение разного рода функций, а так же – подсоединение новых устройств.
В том случае, если на ноутбуке отсутствует клавиша FN – подключение может осуществляться с помощью специально отведенной для этого кнопки. Она может быть отображена одним из ниже приведенных рисунков.

Возможные обозначения
Если на клавиатуре ноутбука нет подобной клавиши, нужно проверить его торцы. Иногда этот переключатель может находиться именно там.
Самый редкий случай, когда производители ноутбуков встраивают переключатель для WiFi в нижнюю крышку девайса.
Поэтому, если специальные клавиши на клавиатуре или на торце ноутбука – отсутствуют, следует сразу же проверить именно там.
Нужно быть внимательным, так как зачастую разработчики делают этот переключатель едва заметным.
Нередкий случай, когда он просто сливает с корпусом.
Чтобы убедиться, что это именно тот тумблер, нужно посмотреть на надписи возле него. Обычно, в таких случаях пишут Wireles или Wlan.
Инсталляция актуальной версии драйвера для Wi-Fi устройства
Если при установке ОС драйвер для использования Wi-Fi не был установлен, его стоит инсталлировать самостоятельно. Есть несколько вариантом, как это сделать:
- Использовать сохраненную на носителе данных (флешке, диске) программную утилиту, которая самостоятельно подберет для устройства набор драйверов. Таким средством может стать DriverPack Offline, который сканирует ноутбук и самостоятельно из своей базы ставит нужный драйвер или обновляет устаревший.
- Найти в Интернете готовый сетевой драйвер по модели ноутбука, скачать его и при помощи той же флешки перенести на устройство. Все драйвера, которые можно найти в Сети, имеют файл Autorun, который при запуске сделает за пользователя всю работу.
Важно! При поиске драйверов в Интернете лучше заходить на сайт официального производителя ноутбука. Драйвер, скачанный со стороннего источника, может быть неактуальным




