Как узнать пароль для входа в интерфейс роутера ростелеком
Содержание:
- Сброс настроек роутера по умолчанию
- Где на роутере написан пароль от Wifi?
- Где На Роутере Написан Пароль От Wifi ~ NET.Гаджет
- Где можно посмотреть свой пароль от вай фая? Какие варианты?
- Как узнать пароль от уже подключенного Wi-Fi
- Смотрим и узнаем свой пароль от Wi-Fi в настройках роутера
- Что делать, если забыли пароль от роутера?
- Как узнать свой пароль от Wi-Fi в Windows 7, Windows ten или на роутере
- Узнаем свой пароль от Wi-Fi в Windows
- Как узнать пароль от Wi-Fi Ростелеком
- Как узнать ключ безопасности беспроводной сети на ноутбуке, ПК и смартфоне
- Для чего нужно заходить в настройки
- Меняем пароль на различных моделях
- Как восстановить пароль Wi-Fi Ростелеком
- Где на роутере написан пароль от Wi-Fi, IP-адрес, MAC-адрес, логин и пароль
- Веб-интерфейс управления роутером
Сброс настроек роутера по умолчанию
Если по-прежнему не можете зайти в роутер Ростелеком, необходимо сбросить его конфигурацию к заводскому состоянию. Выполнить данную процедуру достаточно просто, но процесс может отличаться в зависимости от конкретной модели. На большинстве устройств есть кнопка перезагрузки – Reset, WPS/Reset или им подобные. Все что нужно сделать – это нажать и удерживать кнопку в течении 10-15 секунд, после чего устройство будет перезагружено с параметрами по умолчанию.

На некоторых модификациях такая клавиша спрятана и нажать на нее можно только тонким острым предметом. Принцип то же – удерживаем 15 сек и ждем пока перезагрузится
Важно, в процессе сброса параметров не следует отключать питание
После успешного выполнения установки заводских настроек ip адрес роутера Ростелеком будет соответствовать, указанному на этикетке снизу или в инструкции по эксплуатации. Как зайти в веб интерфейс роутера было описано выше. Достаточно ввести адрес в строку браузера, а затем указать данные авторизации.
Где на роутере написан пароль от Wifi?

После установки маршрутизатора чаще всего к нему сразу подключают компьютер, ноутбук и все планшеты и телефоны пользователей помещения, где он находится. В этом случае пароль от Wi-Fi сохраняется в памяти устройства, поэтому вводить его каждый раз не нужно. В результате со временем код забывается.
Если же нужно подключить к сети новое устройство, без ключа безопасности не обойтись. Многие напрягают память, пытаясь его вспомнить, но есть вариант лучше. Нужно просто знать, где написан пароль от Wi-Fi на роутере.
Где На Роутере Написан Пароль От Wifi ~ NET.Гаджет
Как узнать пароль от своего wifi
Как узнать пароль от своего Wi-Fi? Наверняка, некоторые задавались таким вопросом поскольку забывали пароль от своей сети.
Положительный момент в том, если компьютер иначе говоря смартфон уже подключались к сети, запомнили пароль теперь подключаются снова уже автоматически, ничего особенного здесь нет, увы с другой – часто приходится подключать новые устройства не, к большому сожалению, без пароля уже никак не обойтись. Для возможности узнать пароль от своего Wi-Fi существует несколько способов, которыми легко сможет воспользоваться даже дилетант.
Совет: пока обращаться к провайдеру, попробуйте узнать пароль самостоятельно, следуя описанным ниже инструкциям.
Где можно посмотреть свой пароль от вай фая? Какие варианты?
Первым делом нужно выяснить, имеется ли у вас в ассортименте устройства, которые сейчас подключены к нужной сети Wi-Fi. Из параметров этого, нужно использовать один из предложенных ниже вариантов.
Как узнать пароль от уже подключенного Wi-Fi
Если ваше устройство подключено к сети, то вам помогут два способа:
- Найти пароль в настройках роутера;
- Найти пароль с применением системы Операционной системы.
Смотрим и узнаем свой пароль от Wi-Fi в настройках роутера
Легко узнать пароль есть вариант посредством роутера, любой роутер имеет свой специальный IP-адрес. Нередко он напечатан на бирке, которая приклеена к его (роутера/маршрутизатора) обратной стороне. Инструкция к роутеру тоже должна содержать пароль для входа в настройки роутера.
Сначала нужно подключиться к роутеру одним из двух способов – по сети Wi-Fi иначе говоря через обычный сетевой кабель. Спустя время вводите IP-адрес в адресную строку любого браузера. Далее нужно подтвердить ваш (т.е. администратора) логин не пароль от страницы настроек роутера. Они также обычно указаны прямо на роутере.
Сегодня, они почти всегда как правило заданы как admin не admin. Затем откроется страница настроек роутера (админка).
У разных моделей роутеров админка имеет разный вид, однако выражаясь проще необходимо попасть в где защиты беспроводного соединения, где вы не найдете ваш wi-fi пароль.
Что делать, если забыли пароль от роутера?
Пароль от страницы настроек роутера, который выставлен в роутере как правило, обычно записан на тыльной стороне его корпуса. Однако если вы сами его (пароль) изменили, то могли его забыть. Тогда придется сбросить что остается сделать нашему клиенту настройки. Для возможности это сделать воспользуйтесь кнопкой «Reset».
Как узнать свой пароль от Wi-Fi в Windows 7, Windows ten или на роутере
Рассказываем, самые узнать пароль от своего wifi в операционной системе Операционной системы 7, Ос ten по другому в настройках.Как нефть расположена на тыльной части роутера, возле разъемов для кабелей. Для избежания случайного нажатия на ее поверхность, кнопка вдавлена внутрь корпуса.
Доступ к ней имеется только через узкое отверстие, сквозь которое пролазит, крапива игла иначе говоря скрепка. После нажатия на клавишу сброса настроек «reset», в результате, роутер автоматически возвращается к заводским настройкам. Пароль от роутера тоже примет свой начальный вид (написанный на его корпусе).
Единственный минус – вам придется заново регулировать/настраивать нашему клиенту остается настройки роутера.
Узнаем свой пароль от Wi-Fi в Windows
Если ваше устройство уже ранее подключалось к какой-либо вай фай сети, то чтобы узнать пароли у них пользуйтесь функционалом системы. Для этой цели воспользуйтесь следующими инструкциями:
- Найдите на панели задач значок «Состояния сети».
- Кликните по нему левой (1) как еще его называют правой (4) кнопкой мыши.
Вариант первый:
- Наведите мышь на название нужной сети не кликните правой кнопкой здесь. Откроется контекстное меню, которое состоит из трех компонентов.
- Воспользуйтесь командой «Свойства». Спустя время откроется новое окно – «Свойства беспроводной сети».
- На вкладке «Безопасность» для вас имеется строчку с зашифрованными символами. Данный набор символов не является вашим паролем. Чтобы увидеть символы, поставьте отметку на «Отображать вводимые знаки».
Как узнать пароль от Wi-Fi Ростелеком
Если вы давно не использовали и уже забыли пароль от вайфая Ростелеком, воспользуйтесь удобной возможностью, которую провайдер заранее предусмотрел для своих клиентов. Существует несколько способов узнать код доступа от своего wifi – такие, как операционные системы Windows или непосредственно роутер.
Узнать пароль через роутер
Итак, что делать, если забыл пароль от Wi-Fi?
Как правило, на упаковке от роутера Ростелеком содержатся необходимые входные данные, а также адрес интерфейса, позволяющие пользователю управлять настройками оборудования. Если же по каким-либо причинам коробка от устройства не сохранилась, следует подключиться к локальной сети при помощи проводного интернета. Порядок действий пользователя при этом включает несколько шагов:
- Потребуется набрать в строке поиска адрес 192.168.1.1
- При запросе логина и кода доступа системы следует ввести в оба поля
admin. В случае, если эта стандартная комбинация вайфай роутера не подошла, попробуйте набрать pass или password. - Войдя в настройки системы, следует определить вкладку «WLAN», с
помощью которой перейти в раздел «Настройки Wi-Fi». - В отобразившейся позиции WPA/WAPI, необходимо выбрать опцию
«Отобразить».
Получив секретный код от роутера, в этом же окне пользователь имеет возможность изменить его, сохранив обновленные настройки.
Определение пароля с помощью Windows 7/8
Быстрое и простое решение проблемы для тех, кто ищет, как узнать свой пароль от активной сети Ростелеком – воспользоваться персональным компьютером.
Вы можете легко посмотреть код доступа от вайфай, если на вашем компьютере установлена операционная система Windows 7 или 8.
Все, что вам потребуется сделать:
- Кликнуть правой кнопкой мыши на значок компьютера или Wi-Fi в трее,
выбрав опцию «Центра управления». - В появившемся окне воспользуйтесь функцией «Управление беспроводной
сетью». - В контекстном меню из свойств сети следует выбрать «Безопасность».
- Кликнув на опцию «Отображать» вы увидите входные данные от вашего Wi-Fi.
Для удобства рекомендуется выписать код на бумажный носитель и хранить его в безопасном, недоступном для посторонних месте.
Как узнать пароль, если у вас Windows 10
Как восстановить пароль от Wi-Fi, если ваш домашний компьютер или ноутбук работает на операционной системе Windows 10?
Порядок действий пользователя при активном беспроводном соединении следующий:
- В панели управления необходимо выбрать «Центр
управления сетями». - В появившемся окне кликните по «Изменение параметров
адаптера». - Выбрать ваше беспроводное соединение и нажать правой кнопкой мыши выбрав «Состояние».
- Далее нажать «Свойства беспроводной сети» и зайти на вкладку «Безопасность».
- Нажатие на опцию «Отображать вводимые знаки» позволит определить логин и пароль от
вашей активной сети Wi-Fi.
Необходимо учитывать, что все перечисленные способы восстановления утерянных входных данных эффективны при работающем сетевом подключении. Но что делать, если Wi-Fi-соединение не активно?
Как узнать пароль от неактивной Wi-Fi-сети
Если ваша беспроводная сеть не активна, а для ее подключения требуется благополучно забытый пароль, существует функциональное решение, включающее несколько последовательных шагов:
- В меню «Пуск» среди служебных команд необходимо остановить выбор на
опции «Командная строка». - Имя сети определяется последовательным введением команд – netsh wlan
show profiles. - Узнать пароль от Wi-Fi можно введением комбинации — netsh wlan show profile name = имя сети key=clear.
Рекомендуется написать отобразившийся пароль от wifi на бумаге и сохранить сведения в надежном месте, защищенном от несанкционированного доступа третьих лиц.
Этот метод основан на встроенной способности операционной системы Windows сохранять все введенные в менеджере пароли.
Многие клиенты Ростелеком уже оценили достоинства беспроводного интернета от известного провайдера. Предоставляя пользователям качественные многофункциональные услуги домашнего wifi, оператор позаботился о комфортном восстановлении пароля в случае возникновения непредвиденных ситуаций, предлагая владельцам выделенной линии несколько способов для быстрого решения проблемы.
Как узнать ключ безопасности беспроводной сети на ноутбуке, ПК и смартфоне
Перед пользователями ПК, ноутбуков и смартфонов рано или поздно возникает вопрос, как узнать и ввести ключ безопасности сети. Для начала рассмотрим, что такое ключ безопасности сети вай фай. Данная опция была разработана специально для защиты wi-fi от подключения посторонних устройств. По факту, код безопасности – это пароль: набор по умолчанию (или вручную) установленных символов, благодаря которым шифруется соединение всех устройств, подключенных к одному роутеру.
Поскольку с повсеместным внедрением wi-fi появились любители воровать чужой интернет-трафик, следует обязательно установить пароль беспроводной сети. Зачем это нужно делать? Во-первых, неизвестно, какую информацию будут искать или размещать пользователи и какие проблемы за этим последуют. Во-вторых, для комфортного и быстрого серфинга по интернету: чем больше подключено устройств к роутеру, тем хуже соединение. В-третьих, это ваши деньги, которыми не хочется делиться с незнакомыми людьми. Ненадежный пароль беспроводной сети равносилен его отсутствию, поэтому следует подобрать максимально надежную комбинацию символов.
Распространены случаи, когда владельцы роутеров забывают или не могут найти код. Ответ на вопрос, как обойти возможные сложности, ‒ вы найдете в нашей инструкции. Для платформ Windows и Android настройка опций «подключение к сети» и «ключ безопасности» отличается (Рисунок 2).

Рисунок 2. Список доступных беспроводных сетевых соединений
Инструкция для Windows
Платформа Windows по умолчанию сохраняет пароли всех подключений. Что делать если система просит ключ безопасности сети? Совершив следующие шаги, вы узнаете, где взять ключ безопасности сети на ноутбуке:
- заходим в меню «Пуск», выбираем опцию «Панель управления» и переходим во вкладку «Сеть и Интернет»;
- выбираем на панели задач «Центр управления сетями и общим доступом»;
- жмем на пункт «Свойства», в появившемся окне настроек следует отметить галочкой опцию «Отображать вводимые знаки»;
- в поле «Ключ безопасности сети» будет показана комбинация символов, которая является паролем (Рисунок 3).
Самой распространенной проблемой в настройке является несовпадение ключа безопасности сети WiFi на Windows. «Недопустимый ключ безопасности сети» выдает в том случае, если сам код введен неправильно или не соблюдено количество необходимых символов. Поскольку при вводе набор знаков не отображается, следует убрать галочку с опции «Скрыть символы», проверить и исправить введенную комбинацию. Помните, что буквы в большом и малом реестре («с» и «С») различаются между собой. Также вы можете написать код в текстовом редакторе, скопировать его и внести в командную строку.

Рисунок 3. Окно просмотра ключа безопасности от беспроводной сети
Инструкция для Android
В отличие от ОС Windows, на платформе Android найти код немного сложнее. Это обусловлено тем, что в настройках получить пароль невозможно и найти его можно только в файлах системы. Чтобы получить доступ к этим файлам, нужно быть подключенным к аккаунту супер-пользователя – так называемому «Root», который снимает все ограничения пользования системой. Процесс подключения называют «рутингом» и для его активации следует воспользоваться бесплатными специальными приложениями, например, «SuperSU» или «Root Explorer». Чтобы узнать, где найти ключ безопасности сети на Android, следует:
- запустить приложение для «рутинга» (рассмотрим для примера «Root Explorer»). Как только приложение откроется, следует активировать права «super user»;
- в приложении перейти в корневую папку по адресу: data – misc – wifi и выбрать файл с названием «wpa_supplicant.conf», в котором сохранены все пароли;
- открываем «wpa_supplicant.conf» через любой «ридер» (программу для чтения текстовых файлов) или обыкновенный браузер;
- выбираем искомое имя и копируем размещенный рядом с ним код (Рисунок 4).
Основной недостаток поиска на планшетах и смартфонах с системой Андроид заключается в сложности данного процесса. Четко следуя нашей инструкции, вы сможете быстро найти и посмотреть ключ безопасности сети.

Рисунок 4. Просмотр пароля от Wifi на Андроид устройстве с помощью приложения Root Explorer
Для чего нужно заходить в настройки
Роутер Ростелеком передается клиенту уже предварительно настроенным, но существует множество причин, когда нужно зайти в настройки, и изменить их. К основным из них можно отнести следующие:
- обновление программной прошивки маршрутизатора;
- смена пароля точки доступа беспроводной сети;
- изменение параметров подключения LAN;
- необходимость открыть или закрыть порты;
- изменить политику безопасности;
- просмотреть статистику использования интернетом.
И это только малая толика причин. Многие пугаются что-либо менять в настройках, но если все делать вдумчиво, и запоминать произведенные изменения, то можно смело приступать к процессу конфигурации.
Меняем пароль на различных моделях
Процесс смены пароля на роутерах Ростелеком практически одинаков, но имеются некоторые отличия. В общем он выглядит так:
- В браузере ввести IP-адрес устройства для открытия веб-конфигуратора маршрутизатора.
- Открыть параметры безопасности WLAN.
- Поставить новый код доступа и при необходимости изменить имя подключения в настройках.
- Сохранить изменения.
- Перезагрузить прибор.
После запуска прибора заново подключают к Интернету всю технику, указав новую секретную комбинацию.
Sagemcom 2804 и 3804
Смена пароля пошагово:
- В браузере набрать 192.168.1.1, чтобы открыть веб-конфигуратор.
- На странице ввода учетных данных в полях «Username» и «Password» указать «admin».
- Во вкладке «Настройка WLAN» перейти в «Безопасность».
- В поле «Аутентификация» назначить «WPA2-PSK» как самый серьезный тип аутентификации.
- Надежно запаролить соединение, указав в строке «WPA/WPAI пароль» сложную секретную комбинацию.
- Сохранить новые параметры.

Перезапустить роутер и проверить, работает ли новый код.
Sagemcom 1744 и 1704
Руководство для маршрутизаторов Sagemcom 1744 и 1704:
- Войти на страницу управления роутером.
- Во вкладке «Сеть» перейти в «WLAN».
- В разделе «Безопасность» установить тип шифрования – «WPA Mixed».
- В поле «Общий ключ» ввести код.
- Кликнуть «Применить».
- Выполнить перезагрузку.
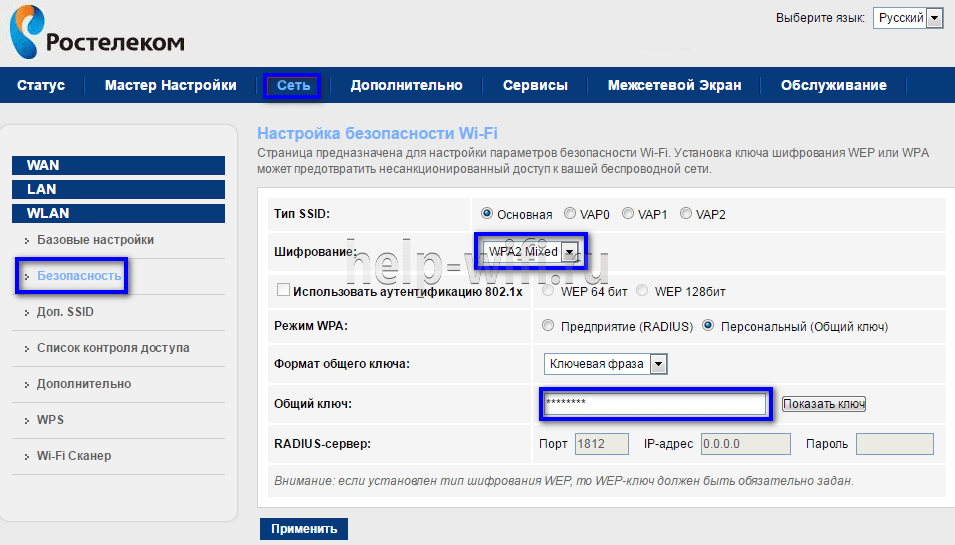
После перезапуска прибора поменять пароль на всей технике, чтобы подключить ее к Wi-Fi.
Huawei HG8245 и HG8245H
Пошаговая инструкция для модемов Huawei:
- Открыть веб-конфигуратор, перейти в «WLAN».
- Выбрать «WLAN Basic Configuration».
- В перечне обнаруженных сетей отметить нужную, если их несколько.
- В «SSID Configuration Details» найти вкладку «WPA PreSharedKey».
- Поменять пароль, нажать «Apply».
- Вернуться на главную страницу, перейти в «System Tools/Configuration File».
- Кликнуть «Save Configuration».
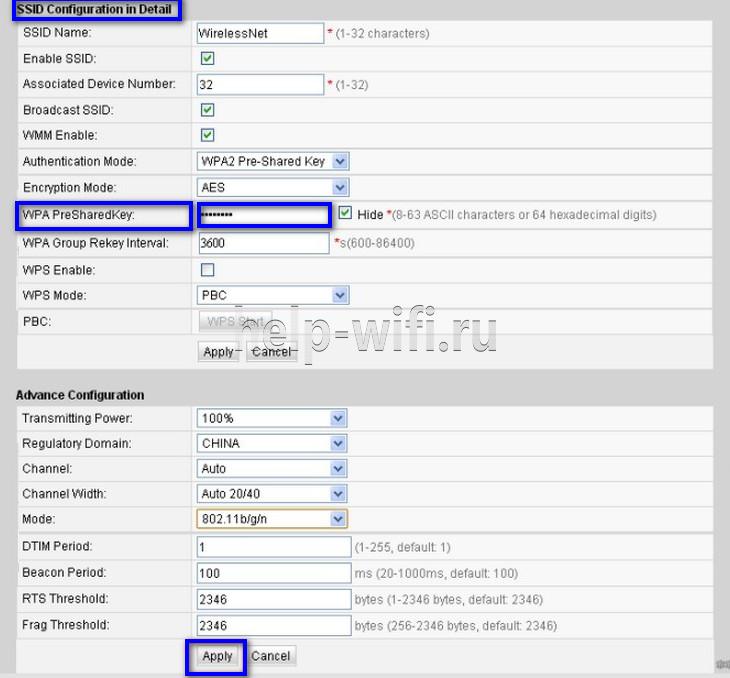
Роутер перезагрузится. Нужно проверить, внесены ли изменения, попытавшись подключить к Интернету любое домашнее устройство.
Starnet AR800
Простейший ADSL-модем с функцией Вай-Фай. Поменять код на нем можно буквально за пару минут.
- Открыть веб-конфигуратор, используя IP-адрес 192.168.1.1.
- На странице авторизации в полях «Login» и «Password» ввести «admin».
- Открыть раздел «Wireless».
- Нажать «Security», ввести новое секретное значение, кликнуть «Apply/Save».
- Открыть вкладку «Management».
- Нажать «Reboot», чтобы перезапустить роутер.
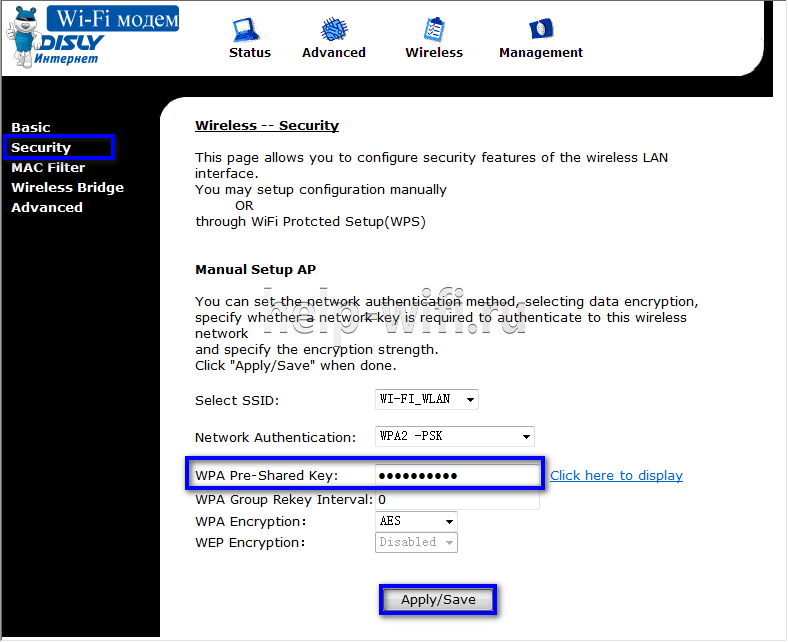
После включения устройства можно пользоваться Вай-Фай с новой секретной комбинацией цифр, символов и букв.
ZTE H108N и H118N
Инструкция:
- В веб-конфигураторе открыть «Сеть» и перейти во вкладку «WLAN».
- Найти вкладку «Безопасность».
- Установить тип аутентификации – «WPA2-PSK».
- В поле «Пароль» ввести надежный ключ длиной от 8 до 63 символов.
- Кликнуть «Подтвердить», чтобы сохранить новые параметры роутера.

Выполнить перезагрузку прибора и подключить всю технику к Wi-Fi заново.
Модем Huawei HG532E
- Открыть страницу управления роутером, найти раздел «Basic».
- Перейти во вкладку «WLAN».
- Найти «Private SSID».
- В разделе «Wireless Settings» отыскать «WPA-Pre-Shared key» и поменять код, указав сложную комбинацию со случайным сочетанием букв, символов и цифр.
- Кнопкой «Submit» сохранить новые установки.

Перезагрузить роутер, заново подключиться к Вай-Фай на всех устройствах.
Qtech QBR1040W и 11041WU
Одни из самых популярных роутеров Ростелеком.
Поменять код доступа к Wi-Fi очень просто:
- Открыть раздел «Беспроводная сеть», найти вкладку «Безопасность».
- В поле «Выберите SSID» указать нужный Вай-Фай.
- Найти вкладку «Распределяемый ключ», вписать новый код доступа.
- Сохранить параметры.
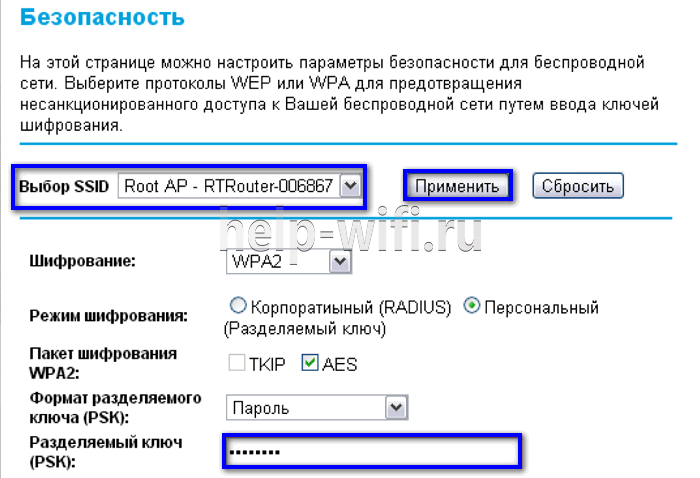
Перезагрузить маршрутизатор и приступить к подключению к Вай-Фай всех устройств с новым паролем.
D-Link DVG N5402SP
Для настройки этого роутера Ростелеком нужно:
- На странице управления маршрутизатором нажать «Setup», выбрать «Wireless Setup».
- Перейти в раздел «Wireless security».
- Найти вкладку «Pre-shared Key», в ней поле с аналогичным названием.
- Поменять пароль, указав новую комбинацию, кликнуть «Apply».
- Открыть вкладку «Maintenance», сохранить новые установки для роутера Ростелеком.
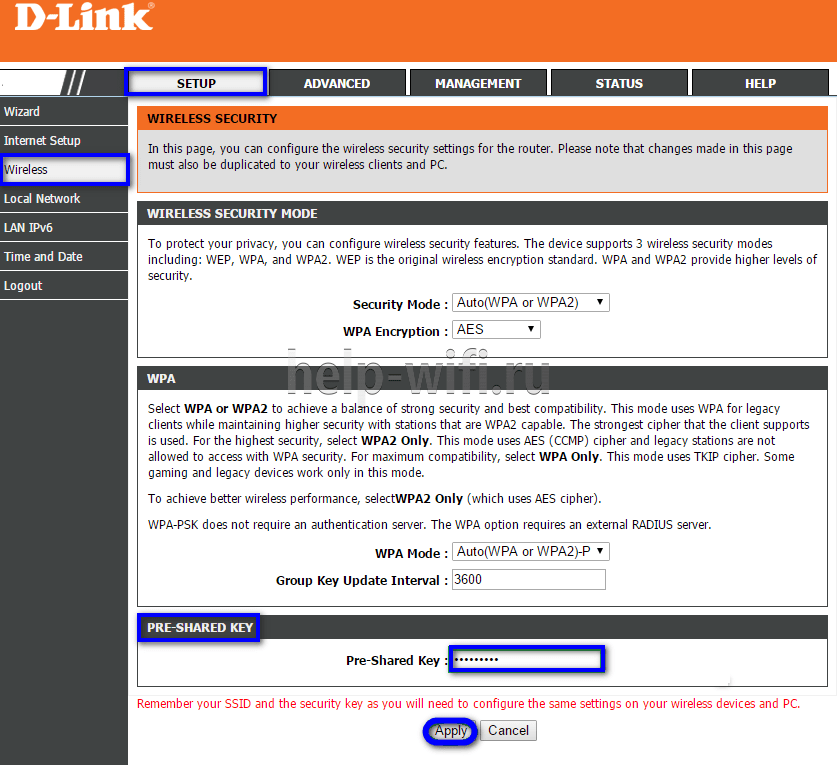
Выполнить перезагрузку прибора и подключиться к Wi-Fi сети заново.
Как восстановить пароль Wi-Fi Ростелеком
- 1 Как восстановить пароль на роутере Ростелеком
- 2 Что делать при неактивном соединении?
- 3 Дополнительная информация
- 4 Заключение
Крупнейший российский провайдер предлагает воспользоваться услугами высокого качества. Компания предоставляет высокоскоростной интернет, для подключения выдавая оборудование в пользование на бесплатной основе. Благодаря высокому качеству предоставляемых услуг компания заслужила массу положительных отзывов, работая по демократичным ценам. Качество обслуживания зависит не только от провайдера, но и от того, как пользователь соблюдает рекомендации. Если вы не знаете, как восстановить пароль от вай-фая Ростелеком, воспользуйтесь указанными ниже советами.
Как восстановить пароль на роутере Ростелеком
Для восстановления забытого секретного кода безопасности можно воспользоваться компьютером:
- Сервисы Windows – через меню «Пуск» перейти в раздел «Панель управления». Войти в «Центр управления». Кликнув по «Управлению беспроводными сетями» – здесь представлены все точки доступа. Далее открываем контекстное меню и переходим в свойства – подключение – безопасность. Здесь представлена комбинация, которую можно использовать для доступа к вай-фай.
- Роутер TP-LINK – в документах к каждому устройству прописан уникальный ip-адрес, который нужно ввести в строку браузера для того чтобы войти в личный кабинет. В окне для авторизации следует прописать логин и пароль: admin. В настройках переходим во вкладку «Ключ шифрования». Именно здесь указан пароль для доступа к вай-фай.
Что делать при неактивном соединении?
Как восстановить пароль Wi-Fi Ростелеком при отсутствии подключения к сети? Для этого нужно выполнить действия, которые не требуют подключения к интернету:
- Через меню пуск перейти в раздел «Командная строка».
- На экране появится черный фон, где нужно прописать netsh wlan show profiles.
- Ниже появится список активных точек доступа.
- Далее прописываем name=имя_сети key=clear, вместо имени сети нужно прописать название подключения.
- После выполненных действий в строках ниже будет указано сведение о профиле в строке «Содержимое ключа».
- Будьте внимательны при вводе информации. В противном случае можно испортить стандартный код или же не добиться абсолютно никакого результата.
Если защитный ключ не был изменен изначально, то посмотреть цифровое значение можно в договоре, который был заключен при активации услуги. В документах указаны все необходимые данные для входа в личный кабинет и активации услуг.
Дополнительная информация
Для восстановления пароля к точке доступа моно воспользоваться услугами менеджера компании. Связаться с сотрудником можно по номеру. В данном случае нужно предоставить все необходимые данные об абоненте (номер паспорта и адрес установки оборудования), а также сообщить о том, что пароль забыт и имеется необходимости в его восстановлении.Если имеется мобильный интернет, то можно установить на смартфон приложение Root Browser и подтвердить доступ к стандартным файлам системы. Среди имеющихся папок следует выбрать misc, чтобы попасть в директорию вай-фай. Открываем файл wpa в текстовом редакторе, где можно просмотреть всю информацию о точках доступа. Каждая сеть обозначена словом network. Для того чтобы определить пароль. Следует отыскать строку psk, где будет прописано буквенное и цифровое значение.В качестве дополнительного приложения можно воспользоваться утилитой WiFi Key Recovery. Данная программа самостоятельно проанализирует все имеющиеся файлы и отыщет пароль
Обратите внимание, что такой вариант восстановления возможен только в том случае, если телефон поддерживает джейлбрейк. Если у Вас остались вопросы — сообщите нам Задать вопрос
Заключение
Для входа в личный кабинет можно воспользоваться «Единым кабинетом». При входе можно нажать на «Восстановление пароль». На указанный при регистрации адрес электронной почты будет выслано письмо СС ссылкой. После перехода по ней следует ввести новый пароль и подтвердить его. Не стоит указывать слишком простое значение, т. к. в таком случае rostelekom1.ru
Где на роутере написан пароль от Wi-Fi, IP-адрес, MAC-адрес, логин и пароль

Не редко появляются комментарии, в которых меня спрашивают, где на роутере можно посмотреть пароль от Wi-Fi сети, заводской логин и пароль, адрес роутера, или MAC-адрес. Практически на каждом сетевом устройстве указано много полезной заводской информации. И если вы решили настроить роутре самостоятельно, то эта информация вам обязательно пригодится.
Чаще всего появляется необходимость посмотреть именно пароль от Wi-Fi, который установлен на роутере с завода. Он же ключ безопасности, или PIN-код. А все потому, что сейчас большинство производителей с завода устанавливают пароль на Wi-Fi. Когда вы покупаете новый роутер, или делаете сброс настроек, то для подключения к беспроводной сети (которая имеет заводское название), нужно указать пароль (PIN-код). Хотя бы для того, чтобы зайти в настройки роутера и сменить заводской ключ безопасности. Правда, есть модели, у которых беспроводная сеть по умолчанию не защищена.
Практически на всех роутерах и модемах, заводская информация прописана на корпусе самого устройства. Чаще всего, это наклейка с информацией снизу роутера.
Обратите внимание, что в зависимости от производителя и модели устройства, некоторая информация может отсутствовать. Например, если на роутерах ZyXEL отсутствует заводской пароль и логин для входа в панель управления, то разумеется, что он не будет указан
А если Wi-Fi сеть по умолчанию не защищена, то и пароль не нужен.
Сейчас мы более подробно рассмотрим информацию на устройствах самых популярных производителей.
Ключ безопасности (PIN) от Wi-Fi и другая заводская информация
Какую информацию можно найти на роутере:
- Имя сети, или SSID – это заводское название Wi-Fi сети. Оно может пригодится для того, чтобы найти свою сеть среди соседних сетей. Как правило, выглядит примерно так: «TP-LINK_3Ao8». Разумеется, на устройствах от TP-Link.
- Пароль от Wi-Fi, Wireless Password, PIN, WPS/PIN – это заводской ключ доступа к беспроводной сети. Обычно он состоит из 8 цифр. Но может быть и более сложный. После входа в настройки роутера, я советую сменить заводской пароль, как и имя сети.
- Адрес роутера (IP, веб-адрес) – этот адрес нужен для входа в настройки маршрутизатора. Может быть как IP-адрес, обычно это 192.168.1.1, или 192.168.0.1, так и хостнейм (из букв). Например: tplinkwifi.net, my.keenetic.net, miwifi.com. При этом, доступ по IP-адресу так же работает.
- Имя пользователя и пароль (Username, Password) – заводской логин и пароль, которые нужно указать на страничке авторизации при входе в настройки роутера, или модема. Обычно, в процессе настройки роутера мы их меняем.
- MAC-адрес – так же может пригодится. Особенно, если ваш провайдер делает привязку по MAC-адресу.
- Модель роутера и аппаратная версия (Rev, H/W Ver) – может пригодится, например, для поиска прошивки, или другой информации.
- F/W Ver – версия прошивки установленной на заводе. Указана не на всех устройствах.
На примере роутера TP-Link
Цифры со скриншота соответствуют списку, который вы можете увидеть выше. На всех устройствах от TP-Link заводская информация находится на наклейке, снизу роутера.
Заводская информация на роутере ASUS
Обратите внимание, что на роутерах ASUS пароль будет подписан как «PIN Code». А сеть скорее всего будет называться «ASUS»
Ключ безопасности и другая информация на ZyXEL
Небольшая особенность. На ZyXEL Keenetic с завода не установлено имя пользователя и пароль, которые нужно вводить при входе в панель управления. Роутер предложит вам установить свои данные сразу после входа в настройки.
Totolink
На моем маршрутизаторе Totolink часть информации нанесена на корпус.
А MAC-адрес, модель, аппаратная версия и насколько я понял серийный номер указан снизу, на небольшой наклейке со штрих-кодом.
Информация на маршрутизаторе Netis
Адрес для входа в настройки: netis.cc. А так вроде бы все стандартно: MAC, SSID, Password.
Думаю, этой информации будет достаточно.
Веб-интерфейс управления роутером
Все настройки в роутере происходят через веб-интерфейс. Это специальное меню с множеством подпунктов. Зайти в него можно только при знании данных авторизации: логина и пароля. Также вам понадобится адрес для входа, который следует вводить в браузере.
Где найти адрес, логин и пароль для входа
В большинстве случаев «Ростелеком» использует роутеры от брендов D-Link или Sagemcom. На задней панели каждого устройства (независимо от модели) должна располагаться информационная панель или наклейка. На ней написаны ключевые данные по маршрутизатору: серийный номер, модель, версия прошивки, а также необходимые нам данные для авторизации.
Вам нужен блок «Доступ к Web интерфейсу». Он может также обозначаться как Default Settings. Необходимо переписать 3 поля: IP (адрес входа), user (это логин) и password (пароль).
Это вся необходимая информация для авторизации. Если подобной наклейки на роутере нигде нет, обязательно обратитесь в поддержку или попробуйте ввести классические логин и пароль (английское слово admin).




