Как узнать пароль учетной записи в майкрософт. userlevel2system и узнаем пароль администраторской учетной записи
Содержание:
- Как предотвратить взлом?
- Как восстановить пароль Windows 10 с помощью специальных программ
- Сбрасываем password при помощи загрузочного носителя с дистрибутивом Windows 10
- Последние способы – это использование специальных программ
- Устранение проблем на мобильных устройствах
- Взлом пароля (подборка)
- Способ 5. Изменение пароля через сайт Microsoft
- Через официальный сайт
- Сторонние утилиты
- Сброс пароля
- Нестандартный способ
- Аккаунт Microsoft
- Получение доступа к компьютеру или телефону с забытым паролем учетной записи Майкрософт
- Online NT Password & Registry Editor — мощный инструмент сброса паролей Windows и не только
- Доверенные ПК
Как предотвратить взлом?
Если вы не хотите, чтобы ваша учетная запись была взломана, мы рекомендуем вам сменить пароль учетной записи Microsoft и использовать длинный пароль, который содержит различные символы и трудно угадать. Вам также следует включить двухэтапную проверку и подтвердить запросы на вход с помощью смартфона. Таким образом, каждый раз, когда кто-то другой аутентифицируется, используя ваш взломанный пароль, вы можете запретить вход в систему прямо со своего смартфона. Если вы хотите знать, как это сделать, прочитайте эти руководства:
- Как войти в свою учетную запись Microsoft без пароля, используя смартфон
- Утверждать или отклонять запросы входа в свою учетную запись Microsoft с помощью Android
- Как настроить двухэтапную проверку для вашей учетной записи Microsoft с помощью Google Authenticator
Как восстановить пароль Windows 10 с помощью специальных программ
Разблокировать ОС можно посредством специальных программ от сторонних разработчиков. Ввиду отсутствия доступа к рабочему столу, дистрибутивы приложений необходимо изначально записать на внешнее устройство. Ниже приведено руководство по использованию утилиты Rufus:
После завершения операции Rufus можно закрыть.
В дальнейшем потребуется запускать ПК с флешки, на которой записан дистрибутив отладочной программы:
На экране отобразится меню приложения. Установка не требуется.
Windows 10 PE
В качестве примера будет использоваться образ Windows 10 PE версии 4.5.1. После запуска меню программы необходимо:
После выполнения действий компьютер нужно перезапустить и загрузиться в основную ОС — пароль будет изменен.
ERD Commander
ERD Commander схож по функциональности с предыдущим приложением. Для работы потребуется записать дистрибутив на флешку, после запустить ПК с устройства. Затем можно приступить к восстановлению:
Компьютер можно перезапустить, а при входе использовать созданный пароль.
Offline NT Password Editor
Архив следует распаковать, вложенные данные записать на флешку. Процесс создания загрузочного накопителя отличается от предложенного ранее:
Приложение создано без графического оформления, все действия выполняются в консоли. Чтобы отключить пароль, нужно:
Сбрасываем password при помощи загрузочного носителя с дистрибутивом Windows 10
Вариант приведен для владельцев локальных аккаунтов. Воспользуемся официальным установочным образом, записанным на флешку (хотя вариант с LiveCD с соответствующим набором опций также неплох).
1. При наличии диска/флешки, подключаем носитель и перезагружаемся, в ином случае ищем возможность создать само загрузочный накопитель с дистрибутивом Windows 10.
2. Запускаем систему с инсталляционного диска через Boot Menu BIOS.
3. Указываем язык и принимаем условия эксплуатации ПО.
4. В окне с пиктограммой «Установить» зажимаем клавиши «Shift + F10» для открытия окна командной строки.
Бывает, что последняя операция ни к чему не приводит, если такое случилось, жмем «Восстановление системы».
- Нажимаем «Далее», затем опять по пиктограмме «Восстановление системы».
- Выбираем пункт, отвечающий за обнаружение и устранение неисправностей.
- Жмем «Дополнительные параметры».
- В меню выбираем вариант запуска «Командная строка».
5. Узнаем буквенный идентификатор тома с операционной системой.
Обычно, это буква С, но ввиду наличия на диске нескольких разделов объемом в сотню мегабайт, метка в таком режиме запуска может фигурировать иная.
Запускаем дисковую утилиту diskpart посредством выполнения одноименной команды.
Выполняем «list volume » для визуализации информации о разделах.
Исходя из объема и названия раздела, делаем вывод о буквенной метке системного тома.
Выходим из программы diskpart, выполнив «exit ».
6. Выполняем команду «move c:windowssystem32utilman.exe c:windowssystem32utilman2.exe » для переименования служебного файла, предоставляющего специальные возможности на экране блокировки.
7. Затем вводим строку «copy c:windowssystem32cmd.exe c:windowssystem32utilman.exe » заменяем утилиту на командную строку.
8. Выполняем «shutdown /r » или закрываем все окна для перезагрузки ПК.
9. На блокировочном экране запускаем утилиту «Специальные возможности», чтобы вызвать командную строку (это проделано на 6-7 шаге).
10. В командную строку вводим «nеt usеr Administrator /active:yes» для получения привилегий администратора в системе.
Активация аккаунта с неограниченными правами в операционной системе необходима для вызова утилиты «Управление компьютером» и работы с реестром при ее посредстве
11. После успешного завершения операций появится иконка «Администратор» слева в нижнем углу. Нажимаем по этой пиктограмме для авторизации в системе с соответствующими привилегиями, которая не требует ввода пароля.
Первый вход в систему из-под только что активированной учетной записи может длиться немногим дольше обычного, будьте терпеливы.
Snappy Driver Installer – автоматическое обновление драйверов на ПК
12. При помощи контекстного меню или сочетания клавиш Win+X вызываем одноименное меню и выбираем пункт «Управление компьютером».
Это запустит оснастку Windows 10, предназначенную для осуществления действий в системе, требующих особых привилегий (они получены).
13. Разворачиваем первую ветку вертикального меню слева.
14. Открываем «Пользователи» в каталоге «Локальные пользователи».
15. Через контекстное меню своей учетной записи вызываем команду указания пароля.
16. Принимаем к сведению содержимое следующего информационного окошка и жмем «Продолжить».
17. Вводим новую комбинацию символов для защиты своего локального аккаунта и подтверждаем ее.
На этом инструкцию на тему: Как сбросить пароль администратора, можно заканчивать, но систему настоятельно рекомендуется привести в первоначальный вид.
18. Отключаем учетную запись администратора, выполнив «net user Администратор /active:no» в командной строке (запускается через Win→X).
19. Возвращаем запуск утилиты «Специальные возможности».
Открываем каталог system32 в папке Windows и стираем файл utilman.exe, затем удаляем двоечку с имени utilman2.exe. Если через Проводник выполнить действия не получилось (операционная система отказала в доступе), то же самое делается и через командную строку. Запускаем ее и выполняем следующие команды в той же последовательности:
При неудаче необходимо снова запустится в режиме восстановления (пункт 1-4).
Теперь можете работать, а при надобности – быстро восстановить утраченный пароль или получить доступ к иному компьютеру (только пароль придется удалять или изменять).
- https://remontka.pro/forgot-password-microsoft-account/
- https://mirlna.ru/esli-zabyl-parol-smartfon-maikrosoft-razblokirovka-smartfona-na-windows.html
- https://brit03.ru/os/xbox-com-forgot-zabyl-parol.html
Последние способы – это использование специальных программ
Существует множество приложений, которые находят все эти записи самостоятельно. Но из проверенных можно рекомендовать утилиту под названием «Google Chrome Password Recovery».
Программа не создана официальным разработчиком браузером, но она без вреда функционирует с компьютером в целом.
Она восстанавливает информацию, которая была сохраненной. И большой плюс Password Recovery – это отсутствие требования установки. И если мы будем утилиту переносить из одного компьютера в другой – пароли не будут переноситься.
Но напоследок хотелось бы дать еще один совет – перепишите все в специальный блокнот, которые не будет зависеть от работоспособности компьютера и в любой момент вы сможете достать его из шкафчика и зайти в свои личные аккаунты.

Приветствую на fast-wolker.ru! Активные пользователи Интернета привыкли удалять или очищать кэш браузеров, потому что время от времени это приходится делать. Но, те кто запускает эту процедуру впервые, обнаруживают, что вместе с «мусором» удалились полезные скачанные файлы, пароли, просмотренные фото. Они хранились в кэше и вот их нет. Конечно, при повторении процедуры уже внимательнее смотришь настройки, чтобы не удалять лишнего.
Но, что делать, если Вы все-таки «грохнули» сильно нужную информацию? Можно ли экстренно восстановить удаленный кеш? Оказывается, можно. Сегодня мы заканчиваем обзор программного пакета от Hetman разбором замечательной и абсолютно легальной утилиты. Интернет-шпиона, которая умеет восстанавливать кэш браузеров и не только. Сегодняшний выпуск позволит Вам почувствовать себя немного хакерами.

Устранение проблем на мобильных устройствах
На мобильных устройствах, работающих под управлением систем Windows Phone (например, Lumia), можно поступить двояко (если не считать обращение на сайт сброса пароля для мобильных версий Windows).

Ошибка при регистрации сим-карты МТС – причины и что делать
В первом случае нужно произвести сброс настроек до заводских, зажав одновременно кнопки уменьшения громкости, питания и камеры, и удерживая их до появления вибрации. Далее отпускаем кнопку питания и, удерживая две остальные, нажимаем на «WIN». Далее последует перезагрузка.
Во втором случае нужно отключить телефон и при зажатой клавише уменьшения громкости вставить в устройство штекер блока питания, подключенного к электросети. На экране должен появиться восклицательный знак. Последующий порядок нажатия кнопок выглядит так: увеличение громкости, уменьшение громкости, питание, уменьшение громкости. Минут через пять произойдет сброс настроек, экран погаснет примерно секунд на тридцать, после чего последует перезагрузка.
Взлом пароля (подборка)
Как мы сказали, этот метод позволяет узнать пароль, не меняя его. Если у вас хватает времени, можете воспользоваться следующими инструментами:
- Proactive Password Auditor от разработчика Elcomsoft;
- LCP от Lcpsoft;
- SAMinside от InsidePro Software.
Proactive Password Auditor
Условно-бесплатная утилита, в триальном периоде может подбирать только простые пароли на локальном или удаленном компьютере. Поддерживает . Перед началом работы необходимо импортировать в программу хранилище учетных записей.
В Proactive Password Auditor реализовано несколько способов взлома: по разным типам хешей, по словарю, по маске, методом перебора и т. д. Использовать программу просто. Ее интерфейс интуитивно понятен даже неопытному «хакеру». Есть встроенная справка.

LCP
Мощный, бесплатный инструмент с русскоязычным интерфейсом. Так же как и предыдущая утилита, работает с базами данных локального или удаленного компьютера (через локальную сеть). Полностью поддерживает Windows XP.
Работает с разными типами хешей и использует три различных техники взлома: перебор, атаку по словарю (вычисление хэшей для каждого слова из словаря и сравнение его с хешем пароля) и гибридную атаку по словарю (при вычислении хешей к словам из словаря добавляются другие символы).
Программа снабжена документацией на русском языке.

SAMinside
Условно бесплатная утилита, в триальной версии также ограниченная по функциональности. Входит в набор программ загрузочного диска для — Alkid Live CD.
Перед началом взлома пароля с помощью SAMinside, в нее необходимо импортировать хранилище учетных записей локальной машины через меню «Файл». Программа может работать с разными типами файлов, в которых хранятся хешированные пароли. Методов взлома также несколько: по словарю, перебором, по маске и по Rainbow-таблицам. Выбор метода осуществляется из меню «Гаечный ключ» или «Аудит».
Управление SAMinside интуитивно понятно. Работа с утилитой проводится в три этапа:
- импорт баз данных;
- поиск учетных записей в хранилище;
- выбор метода взлома и, соответственно, его запуск.
Есть встроенный файл справки.

- https://lumpics.ru/how-find-out-password-on-windows-7-computer-if-you-forgot/
- https://crabo.ru/windows-10/how-to-find-out-the-password-of-the-account-in-microsoft-userlevel2system-and-learn-the-password-of-the-administrator-account.html
Способ 5. Изменение пароля через сайт Microsoft
Шаг 1. Открываем настройки и кликаем по иконке аккаунта.

Открываем настройки и кликаем по иконке аккаунта
Шаг 2. Нажимаем на «Информация о пользователе» и «Управление учетной записью Microsoft» во вкладке справа.

Нажимаем на «Информация о пользователе» и выбираем «Управление учетной записью Microsoft»
Шаг 3. Открывается сайт Microsoft, где нажимаем на надпись «Изменить пароль» под аватаром аккаунта.

Под аватаром аккаунта нажимаем на надпись «Изменить пароль»
Шаг 4. Вам потребуется ввести старый пароль, после чего вы сможете задать новую комбинацию.

Вводим старый пароль, после чего задаем новую комбинацию
Поздравляем Ваш пароль успешно изменен!
Через официальный сайт
Рассмотрим стандартный способ, подразумевающий наличие доступа к привязанным контактным сведениям. Восстановление выполняется следующим образом:
- Откройте ссылку https://login.live.com/ и введите электронный адрес, который является логином. Нажмите «Далее».
- Вместо ввода защитной комбинации, нажмите ссылку «Забыли пароль?».

Сервис предложит выбрать причину, по которой вы не смогли авторизоваться. Выберите вариант «Я не помню свой пароль» и кликните «Далее».

Теперь необходимо выбрать способ получения кода подтверждения. Варианты зависят от привязанных данных. Вы можете выполнить восстановление по номеру телефона или электронной почте.

Получите SMS или письмо с кодом, затем перепишите комбинацию на сайт. Нажмите «Далее» еще раз. Если код не пришел, то отсюда вы можете перейти на предыдущий шаг к выбору другого варианта проверки.

Если код указан правильно, сайт перенесет вас на страницу ввода нового пароля. Комбинация должна состоять из 8 символов, среди которых латинские буквы разного регистра и римские цифры.

На этом процедура восстановления аккаунта завершается. Помните, что новый пароль должен существенно отличаться от забытой или взломанной комбинации.
Сторонние утилиты
Несмотря на то, что вы можете найти немало паролей, используя вышеприведенные методы, в других местах вашей системы все еще сохраняется. Чтобы добраться до них, вы должны использовать сторонние инструменты. Мой любимый сайт для бесплатных и чистых инструментов — Nirsoft. В основном вы можете использовать три инструмента: EncryptedRegView, CredentialsFileViewи VaultPasswordView.
Все эти инструменты можно загрузить, извлечь и запустить без необходимости их установки. Это здорово, потому что оно не возится с вашей системой вообще, и как только вы закончите, вы можете просто удалить файлы.
EncryptedRegView
Когда вы запустите программу, вы увидите диалоговое окно, в котором Запуск от имени администратора флажок установлен. Вам не нужно ничего делать, просто нажмите «ОК». Затем программа сканирует реестр и расшифровывает любые пароли, обнаруженные в реестре.
Просто стрелка в списке, и вы, вероятно, найдете горстку драгоценных камней. В моем случае я нашел два пароля, которые были полезны. Все остальное было зашифрованным текстом, который не был паролем.
CredentialsFileView
Вместо двойного щелчка по этой программе вы должны щелкнуть правой кнопкой мыши и выбрать Запуск от имени администратора.

В появившемся главном диалоговом окне вам нужно ввести пароль Windows внизу, прежде чем нажать OK.
Теперь вы должны увидеть список различных учетных данных, хранящихся в вашей системе. Если вы находитесь в домене, вы увидите намного больше записей.

VaultPasswordView
Это работает так же, как CredentialsFileView, но вместо этого смотрит в Windows Vault. Этот инструмент особенно полезен для Windows 8 и Windows 10 поскольку эти две операционные системы хранят пароли для Windows Mail, Edge и IE в Windows Vault.
Если вы считаете, что это единственные полезные инструменты для восстановления пароля от Nirsoft, вы ошибаетесь. Обязательно ознакомьтесь со всей своей страницей инструменты для восстановления пароля, Если вы когда-либо забыли пароль, который вы использовали ранее, эти инструменты помогут вам восстановить их. Наслаждайтесь!
сообщение Как найти скрытые и сохраненные пароли в Windows Появившийся сначала на Интернет-технологии.
Сброс пароля
Если вы потеряли или забыли пароль, его всегда можно сбросить и заменить на новый. Выполняется эта операция следующим образом:
1. Под формой для входа на сайт кликните ссылку «Забыли пароль?».
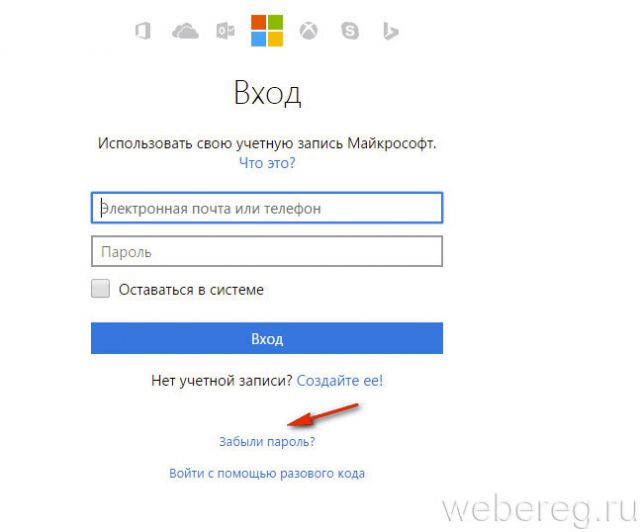
2. Подтвердите права на аккаунт:
- выберите в перечне международный код своей страны;
- введите номер телефона;
- наберите капчу (символьный код с картинки);
- кликните «Далее».
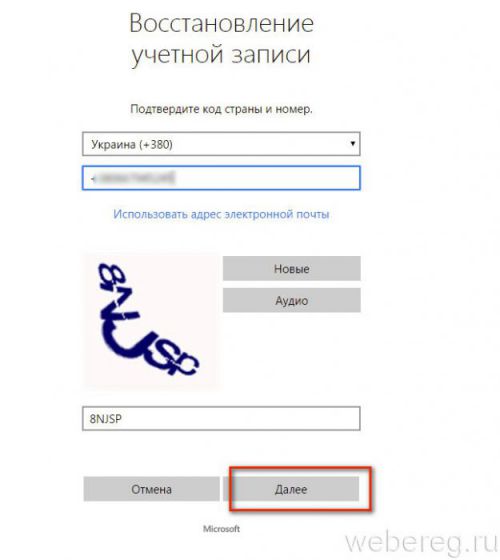
3. На странице https://account.live.com/ResetPassword.aspx…. выберите причину, по которой вы решили сбросить ключ для авторизации («Я не помню…», «… не могу войти», «… записью… пользуется кто-то другой»). А потом щёлкните «Далее».
Внимание! Если вы выбрали причину сброса «Мне кажется, моей записью пользуется кто-то другой… », в дополнительном перечне укажите, как проявляется стороннее вмешательство (например, «Я вижу подозрительные сведения о входах… »).
4. Выберите способ получения кода для активации сброса (письмо или SMS).
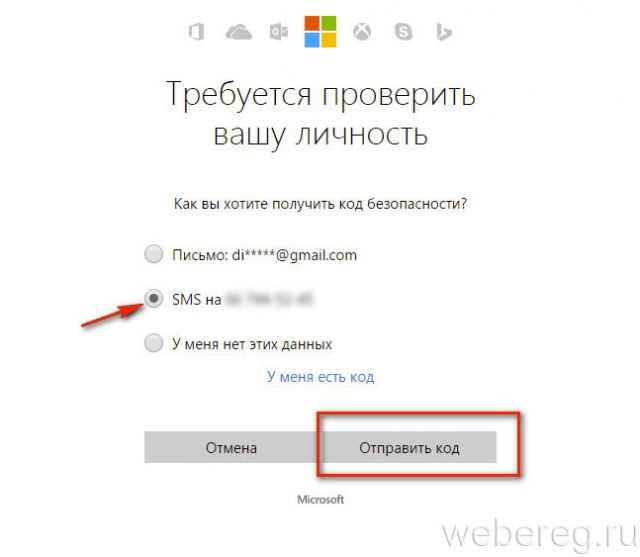
5. Нажмите «Отправить код».
6. На открывшейся странице введите код и снова клацните «Далее».
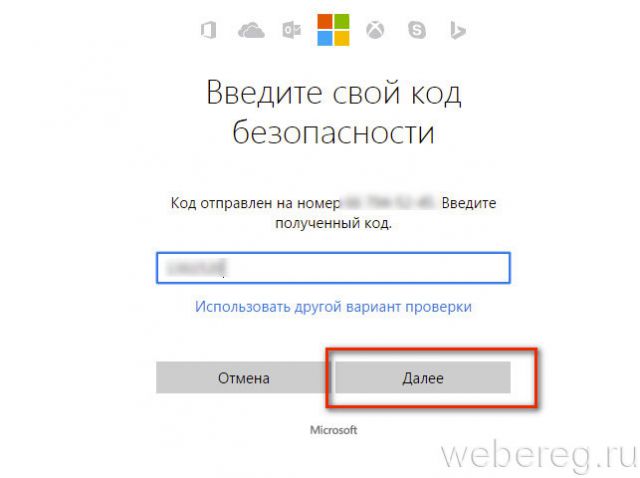
7. В панели «Сброс… » два раза введите новый пароль. Его длина должна составлять не менее 8 знаков. Для большей устойчивости комбинации к взлому чередуйте в ней латинские строчные и прописные буквы английского алфавита и цифры.
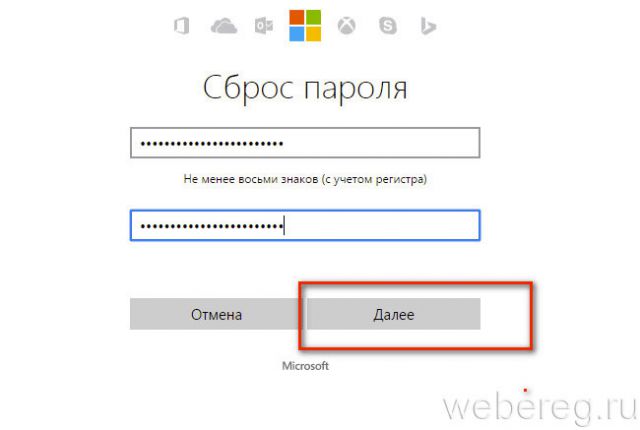
8. Чтобы отправить информацию на сервер, щёлкните «Далее».
9. После получения сообщения «Ваш пароль был изменён» можно приступать к авторизации по изменённым данным.
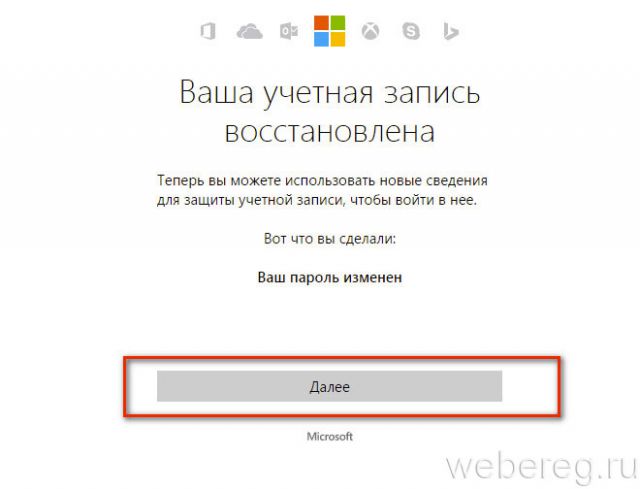
Нестандартный способ
В Windows 7 основной пароль хранится в системе безопасности SAM. Вытащить пароль напрямую не получится, а вот изменить или сбросить его будет куда проще.
Использование редактора реестра
Относительно несложным способом сменить утерянный пароль станет использование утилит правки реестра. SAM хранит информацию о пароле напрямую в реестровом файле,
стереть его можно, открыв через стандартную утилиту Regedit или любые сторонние приложения.
Пошагово способ выглядит так:
- Запустите меню «Выполнить» (одновременное нажатие «Win+R»), затем введите команду «regedit», кликните «ОК».
- Выделив «HKEY_LOCAL_MACHINE», кликните по вкладке «Файл», затем по строке «Загрузить куст».
- В открывшемся окне нужно найти папку «C:»/«Windows»/«System32»/«config» и раскрыть файл «SAM».
- Система предложит выбрать имя подключаемого участка — это несущественно, ставьте любое на латинице.
- В подгруженном кусте перейдите по папкам «HKEY_LOCAL_MACHINE»/«Имя куста»/«SAM»/«Domains»/«Account»/«Users»/«00001F4».
- После двойного клика по ключу «F» найдите строку «0038» и измените в ней число 11 на 10.
- Выгрузите изменения обратно в файл, выделив весь куст мышью и выбрав раздел меню «Файл» — «Выгрузить».
- Подтвердите выгрузку и перезагрузите систему.
Аккаунт Microsoft
С огромным функционалом учётной записи Windows 10 связан лишь один нюанс: использование функций делает аккаунт открытым для просматривания со стороны создателей ОС. Так называемый «шпионаж Windows» в этом случае работает полностью (для большинства функций используются как раз его опции).
Сравнивать этот «шпионаж» с тотальным не следует. Заключается он в построении оптимальных алгоритмов подбора и предложения. Аналогичным шпионажем пользуется YouTube выстраивая предложения просмотра на основе ранее просмотренных пользователем роликов.
Делая покупки в магазине пользователь постепенно начнёт получать предложения, которые ориентированы на него. А новости в RSS ленте будут выстраиваться не случайным образом, а опираясь на предыдущие интересы. Бояться подобной «слежки» не следует.
Где искать учётную запись
Чтобы найти учётную запись есть 2 способа. Первый позволяет не только найти её, но ещё и изменить некоторые настройки. Второй позволяет только просмотреть действующий аккаунт.
Панель управления:
- Открыть меню «Пуск» и ввести слово «Панель», чтобы потом выбрать пункт «Панель управления».
- Переставить тип просмотра на «Категория» (на изображении выделен красным цветом) и выбрать раздел «Изменение типа учётной записи» (для этого действия требуется доступ «Администратора» – в противном случае способ не сработает).
- На экране подсвечены учётные записи. Выделенная является вашей (она может быть и единственной).
Способ работает только при наличии прав администратора. Отсюда можно произвести изменения с прочими учётными записями, но список возможностей ограничен.
Стандартный способ доступа
Существенно проще и сразу даёт доступ к львиной доле настроек аккаунта. От пользователя требуется только открыть меню «Пуск» и нажать на значок учётной записи.
Развернётся меню со следующими опциями:
- изменить параметры учётной записи. Помимо самого названия учётной записи можно поменять её конфигурацию. Подробнее этот вопрос рассмотрен ниже;
- заблокировать. Выполнить «блокировку Windows». Аналогично с нажатием «Win+L», что блокирует экран, но сохраняет все запущенные процессы. Удобная опция, когда нужно отойти от компьютера на работе;
- выход. В отличии от предыдущего способа переводит на экран выбора учётной записи с закрытием всех активных процессов и потерей данных. Может быть полезно при зависании отдельных программ или игр.
Доступные настройки
Разберём какими настройками обладают «параметры учётной записи». Список не большой, но каждая из опций может быть полезна по-своему.
Ваши данные. Содержит название аккаунта Microsoft и доступ к основным финансовым настройкам:
- адрес эл.почты; учётные записи приложений. Помогает оптимизировать вход в различные программы. Например, настроить вход в сервисы Google для браузера без дополнительных движений (работает только со стандартными браузерами; в Mozilla, например, логичнее настроить вход в учётную запись браузера);
- параметры входа. Отвечают за ввод пароля или ПИН-кода при запуске системы. Отсюда же и отключается ввод пароля при запуске компьютера;
- доступ к учётной записи места… Полезная для офисных сотрудников и студентов опция, позволяющая выполнять работу удалённо. Требует дополнительных настроек;
- семья и другие люди. Перечень учётных записей, которым позволено взаимодействовать с вашей системой;
- синхронизация. Настройки по обмену данными внутри учётной записи между разными устройствами.
Получение доступа к компьютеру или телефону с забытым паролем учетной записи Майкрософт
Если вы забыли пароль учетной записи Майкрософт на телефоне и его нельзя восстановить, можно лишь сбросить телефон на заводские настройки и затем завести новую учетную запись. Сброс разных телефонов на заводские настройки производится по-разному (можно найти в Интернете), но для Nokia Lumia путь такой (все данные с телефона будут удалены):
- Полностью выключите ваш телефон (долгое удержание кнопки питания).
- Нажмите и удерживайте кнопку питания и «громкость вниз», пока на экране не появится восклицательный знак.
- По порядку нажмите кнопки: Громкость вверх, Громкость вниз, Кнопка питания, Громкость вниз для сброса.
С Windows 10 проще и данные с компьютера никуда не исчезнут:
- В инструкции «Как сбросить пароль Windows 10» используйте способ «Изменение пароля с помощью встроенной учетной записи Администратора» до момента, когда на экране блокировки запускается командная строка.
- С помощью запущенной командной строки создайте нового пользователя (см. Как создать пользователя Windows 10) и сделайте его администратором (описано в той же инструкции).
- Зайдите под новой учетной записью. Данные пользователя (документы, фото и видео, файлы с рабочего стола) с забытой учетной записью Майкрософт вы найдете в C:ПользователиИмя_старого_пользователя.
На этом всё
Серьезнее относитесь к своим паролям, не забывайте их и записывайте, если это что-то действительно очень важное
А вдруг и это будет интересно:
Почему бы не подписаться?
01.08.2018 в 14:26
как оставить учетную запись, оставить пароль и новый пароль
01.08.2018 в 17:09
Не вполне понял ваш вопрос… можно подробнее: как обстоит дело и что следует сделать.
19.08.2018 в 17:53
чет карусель какая-то выходит! в скайп не заходит, в учетку майкрософт. тоже — код проверки не приходит!
26.03.2019 в 22:40
Совершенно не помогло, тк написана чушь. Уже после перехода на офиц сайт account.live.com/password/reset вываливается совсем другое «окошко». Затем эта ерунда- «введите символы»! Они написаны настолько коряво, что нормальный человек -не бот, может раза с 10 сможет написать без ошибки то что там «нацарапано». По крайней мере у меня не получилось пройти этот путь
27.03.2019 в 08:50
А чушь-то в чем? В том что они интерфейс слегка поменяли с тех пор, как я писал статью? Логика-то ничуть не изменилась.
31.03.2019 в 12:36
Дмитрий здравствуйте, мне как начинающему пользователю не удобно, что отнимаю Ваше время. У меня не получается восстановить пароль, как дохожу до ввести город и индекс, моего города нет, а индекс пишет неправильно, может я не могу войти паролем, потому что вхожу ПИН-код.
31.03.2019 в 17:32
Здравствуйте. Не уверен, что полностью понял ситуацию. Т.е. пароль вы помните? А если просто попробовать войти на сайт Майкрософт под тем паролем, который помнится, вход происходит? А то, что вы входите с помощью пин-кода не должно мешать входу с паролем в общем-то.
01.04.2019 в 09:00
Дмитрий здравствуйте, в том то и дело что не помню пароль, может мне заменить учетную запись.
01.04.2019 в 11:00
Да, вы можете это сделать. Только если у вас при этом компьютер заблокирован, то вам как-то еще придется добавлять эту учетку.
01.04.2019 в 19:44
Дмитрий я наверное Вам надоел, извините, последний раз. Объясняю конкретно. После перезагрузки компьютер требует пароль, по Вашей рекомендации включал и выключал клавишу Caps Lock и набирал пароль старый и не мог войти, но у меня установлена функция входа через пин-код, я вхожу свободно. А что делать не знаю, я много пробовал рекомендаций, спасибо.
02.04.2019 в 12:09
А.. теперь ясно. В таком случае действительно можно просто новую учетку завести и пароль к ней точно знать, плюс дать ей права администратора, если нужно. Подробно о создании пользователя — https://remontka.pro/create-new-user-windows-10/
29.05.2019 в 19:40
Спасибо большое, восстановила запись и поменяла пароль без проблем!
15.06.2019 в 19:56
1. У меня не привязан телефон 2. Сейчас понадобилось эта учётная запись, так как хотел протестировать одну андройд-игрушку, в итоге ошибка: Ваша учетная запись заблокирована
Разблокирование учётной записи Нажмите Далее, и мы отправим код проверки на ваш телефон. После ввода кода вы сможете вернуться в свою учетную запись. После нажатия далее, нужно телефон, а у меня его нет.
Примечание: после отправки комментария он не появляется на странице сразу. Всё в порядке — ваше сообщение получено. Ответы на комментарии и их публикация выполняются ежедневно днём, иногда чаще. Возвращайтесь.
Online NT Password & Registry Editor — мощный инструмент сброса паролей Windows и не только
Утилитой Online NT Password & Registry Editor я впервые успешно воспользовался около 10 лет назад и с тех пор она не потеряла актуальности, не забывая регулярно обновляться.
Данная бесплатная программа может быть помещена на загрузочную флешку или диск и использоваться для сброса пароля локальной учетной записи (и не только) Windows 7, 8, 8.1 и Windows 10 (а также предыдущих версий ОС от Microsoft). Если же у вас одна из последних версий и при этом используется не локальный, а онлайн аккаунт Microsoft для входа, с помощью Online NT Password & Registry Editor вы все равно сможете получить доступ к компьютеру обходным путем (тоже покажу).
Внимание: сброс пароля на системах, где используется шифрование файлов EFS приведет к тому, что эти файлы станут недоступны для чтения. А теперь руководство по созданию загрузочной флешки для сброса пароля и инструкция по ее использованию
А теперь руководство по созданию загрузочной флешки для сброса пароля и инструкция по ее использованию.
- Зайдите на официальную страницу загрузки образа ISO и файлов загрузочной флешки Online NT Password & Registry Editor http://pogostick.net/~pnh/ntpasswd/bootdisk.html, пролистайте ее ближе к середине и загрузите последний релиз для USB (там же есть и ISO для записи на диск).
- Распакуйте содержимое архива на флешку, желательно на пустую и обязательно не на являющуюся загрузочной в настоящий момент.
- Запустите командную строку от имени администратора (в Windows 8.1 и 10 через правый клик по кнопке Пуск, в Windows 7 — отыскав командную строку в стандартных программах, потом через правый клик).
- В командной строке введите e:syslinux.exe -ma e: (где e — буква вашей флешки). Если увидите сообщение об ошибке, выполните ту же команду, убрав из нее параметр -ma
Примечание: если по какой-то причине данный способ не сработал, то вы можете загрузить ISO образ данной утилиты и записать ее на флешку с помощью WinSetupFromUSB (используется загрузчик SysLinux).
Итак, USB накопитель готов, подключите его к компьютеру, где нужно сбросить пароль или же получить доступ к системе другим способом (если используется учетная запись Microsoft), поставьте загрузку с флешки в БИОС и приступите к активным действиям.
После загрузки, на первом экране вам будет предложено выбрать опции (в большинстве случаев можно просто нажать Enter, ничего не выбирая. Если в этом случае возникают проблемы, то используйте одну из опций, путем ввода указанных параметров, например, boot irqpoll (после этого — нажатие Enter), если возникают ошибки, связанные с IRQ.

На втором экране будет показан список разделов, в которых были обнаружены установленные Windows. Вам требуется указать номер этого раздела (есть и другие опции, в детали которых тут вдаваться не буду, тот кто ими пользуется и без меня знает, зачем. А обычным пользователям они не понадобятся).

После того, как программа убедится в наличии необходимых файлов реестра в выбранном Windows и возможности операций записи на жесткий диск, вам будет предложены несколько вариантов, из которых нас интересует Password reset (сброс пароля), который и выбираем путем ввода 1 (единицы).

Далее выбираем опять 1 — Edit user data and passwords (редактирование пользовательских данных и паролей).

Со следующего экрана начинается самое интересное. Вы увидите таблицу пользователей, являются ли они администраторами, а также заблокированы или задействованы эти учетные записи. В левой части списка указаны номера RID каждого пользователя. Выбираем нужного путем ввода соответствующего номера и нажатием Enter.

Следующий шаг позволяет выбрать нам несколько действий при вводе соответствующей цифры:
- Сбросить пароль выбранного пользователя
- Разблокировать и задействовать пользователя (Как раз эта возможность позволяет на Windows 8 и 10 с аккаунтом Microsoft получить доступ к компьютеру — просто на предыдущем этапе выберите скрытый аккаунт Администратора и включите его с помощью данного пункта).
- Сделать выбранного пользователя администратором.

Если ничего не выбирать, то по нажатию Enter вы вернетесь к выбору пользователей. Итак, для сброса пароля Windows выбираем 1 и нажимаем Enter.

Вы увидите информацию о том, что пароль был сброшен и снова то же меню, что вы видели на предыдущем шаге. Для выхода нажимаем Enter, при следующем выборе — q, и, наконец, для сохранения сделанных изменений вводим y на запрос.

На этом сброс пароля Windows с помощью загрузочной флешки Online NT Password & Registry Editor завершен, вы можете извлечь ее из компьютера и нажать Ctrl+Alt+Del для перезагрузки (и поставить загрузку с жесткого диска в БИОС).
</li>
Доверенные ПК
Строго говоря, концепция доверенного ПК не является новинкой, поскольку она больше относится к аспектам управления учетной записи Microsoft, нежели к Windows. Однако в Windows 8 появились возможности, которые работают только на доверенных ПК.
Зачем делать свой ПК доверенным?
Главный смысл доверенного ПК в том, чтобы упростить ряд действий, связанных с изменением и синхронизацией конфиденциальных данных.
С одной стороны, только между доверенными ПК с Windows можно синхронизировать учетные данные. В Windows 8 нужно было вручную делать ПК доверенным , а в Windows 10 — только при первом использовании конкретной учетной записи Microsoft на данном ПК. Другими словами, в Windows 10 после переустановки системы и входом с той же учетной записью Microsoft повторно делать ПК доверенным уже не нужно.
С другой стороны, с доверенного ПК можно изменять ряд параметров учетной записи без дополнительной аутентификации, хотя в некоторых случаях она все равно может понадобиться.
Как сделать свой ПК доверенным?
В Windows 10 перейдите в Параметры — Учетные записи — Ваши данные. Если вы не видите показанной на рисунке опции, ваш ПК уже доверенный.

Вы также можете сделать это на сайте параметров учетной записи Microsoft, выполнив вход с этого ПК. Инструкции .
Как удалить доверенный ПК?
Удалить можно только все доверенные устройства сразу. Перейдите на эту страницу (требуется выполнить вход в учетную запись).




