Подключение беспроводной wifi камеры к телефону: необходимые приложения для просмотра трансляции
Содержание:
- Разновидности беспроводных IP камер
- Как настроить вай-фай камеру видеонаблюдения?
- Как вывести видеокамеру на компьютер в локальной сети
- Определение IP командной строкой
- Что делать если не получается подключить камеру к Wi-Fi?
- Как открыть порт для доступа к IP камере из интернета?
- Подключение к облаку
- Приложения
- Настройка IP камеры
- Приложение Eye 4 для контроля камер Vstarcam
- Настройка вай-фай камеры
- Полезные советы
- Подключение сетевой IP камеры TP-Link Tapo C200 к WiFi роутеру
- Как правильно выбрать место расположения устройств
- Как присоединить камеру к роутеру с помощью функции Plug-and-play?
- Приложение UniFi Video
- Выбор камеры видеонаблюдения
Разновидности беспроводных IP камер
 CCD Wi-Fi камера
CCD Wi-Fi камера
CCD версия актуальна для эксплуатации в условиях недостаточной освещенности. Модели CMOS категории имеют высокую скорость передачи данных и потребляют при этом меньше электроэнергии.
Мегапиксельные датчики обеспечивают передачу чистых и четких изображений, однако, за счет небольших размеров устройство с такими элементами менее чувствительно.
 Фиксирующаяся камера
Фиксирующаяся камера
Вай-фай камеры также классифицируются по виду корпуса. Различают фиксированные и купольные стационарные модели. В отдельную категорию выделяю PTZ сетевые приборы, функционирующие в режиме беспроводного поворота или наклона, в которых можно дистанционно изменять настройки — место захвата изображения, масштаб и наклон.
 Wi-Fi камера поворотная
Wi-Fi камера поворотная
По функциональности устройства подразделяются на 3G, 4G и GSM. Первые два вида видеокамеры обеспечивают отслеживание с помощью мобильной связи. Они привязываются к устройству, поддерживающему опцию 3G, на которое в режиме онлайн передается сигнал.
4G устройства можно подсоединяться в местах, где отсутствует доступ к интернету. GSM подключается к системе спутникового контроля и передает результаты съемок на сотовый телефон.
Как настроить вай-фай камеру видеонаблюдения?
Камеры видеонаблюдения всё чаще устанавливаются как на предприятиях или в офисах, так и в простых домах или квартирах. Но далеко не всегда есть возможность установить полноценную систему видеонаблюдения со множеством проводных камер. В таких ситуациях на помощь придут беспроводные решения, работающие по протоколу вай-фай.
Практически все Wi-Fi камеры (за очень редким исключением) имеют два способа подключения к регистратору или компьютеру: беспроводной и классический проводной. Беспроводное соединение осуществляется с помощью Wi-Fi, проводное — по кабелю Ethernet (в простонародье «витая пара»).
Как вывести видеокамеру на компьютер в локальной сети
Рассмотрим на примере видеокамеры Dahua DH-IPC-HFW1320SP-W 0280B которую можно использовать как самостоятельную, так и подключить к видеорегистратору, для хранения видеозаписей на протяжение более 1 месяца.
При первом включении нам необходимо найти камеру в нашей сети, для этого нужно скачать программное обеспечение ToolBox, войти в него и зайти в программу ConfigTool:

Подключаем камеру к роутеру с помощью патч-корда (сетевого кабеля) и ждем её обнаружения:


Важно! Ваш компьютер должен быть в одной подсети с камерой, а именно окончание адреса камеры должно совпадать с окончанием адреса роутера. В нашем случае камера находится во второй подсети 192.168.2.192 – где цифра 2 означает подсеть, а роутер — в первой, значит нам нужно изменить IP-адрес камеры
Для этого нажимаем на Modify IP и меняем адрес камеры, для примера возьмём стандартный 192.168.1.108
В нашем случае камера находится во второй подсети 192.168.2.192 – где цифра 2 означает подсеть, а роутер — в первой, значит нам нужно изменить IP-адрес камеры. Для этого нажимаем на Modify IP и меняем адрес камеры, для примера возьмём стандартный 192.168.1.108

Появится окно, в котором потребуется вести следующие значения:
Start IP: 192.168.1.108 — Новый адрес камеры;
Subnet Mask: 255.255.255.0 — Маска подсети (ставиться по умолчанию);
Gateway: 192.168.1.1 — Шлюз роутера (Стоит по умолчанию);

Нажимаем «Ок» и обновляем список камер, затем нажимаем справа буковку «е» которая откроет нам браузер Internet Explorer:

Авторизуемся (Пользователь: admin; пароль: admin) которые являются заводскими настройками камеры.

Жмем кнопку «Вход»;
Появится окно, предлагающее изменить пароль на любой другой.

Осторожно! Предпринимайте меры, чтобы не забыть введённый пароль. Процедура сброса пароля — платная, для этого Вам придётся обратиться в сервисный центр поставщика
Для тех, кто уже справился с этой задачей, просим не усугублять ситуацию и обратиться по телефонам 0800 331-276, 044 333-74-31 в наш СЦ.
Жмем «ОК» для продолжения, если не хотите менять пароль, то оставьте поля пустыми и нажмите «Отмена»,
Возможно внизу появится предложение про установку плагина для предварительного просмотра картинки с камеры, соглашаемся на загрузку и устанавливаем. Затем страничка перезагрузится и даст доступ к веб-интерфейсу камеры.

В правом верхнем углу будет вкладка «Настройки» камеры, нажимаем. В открывшемся окне заходим на вкладку «Сеть» -> «Wi-Fi». Находим название нашей сети и нажимаем на нее.


Важно! Камеры подерживают сеть на частоте 2,4 ГГц поэтому, если в настройках Вашего роутера указана только сеть 5 ГГц а 2,4 ГГц выключена, советуем включить и эту настройку, иначе использование камеры будет ограничено только проводным подключением!
Октрываем вкладку Сеть – TCP/IP, находим «Сетевая карта» и выбираем «Беспроводная», нажимаем «Установить как».

Это нужно для того чтобы IP-камера после потери сети (пропал интернет, неполадки роутера, у роутера или камеры пропало питание), при нормализации автоматически переподключалась к той же сети Wi-Fi, а не пыталась поключится по проводу.
Вот и всё, теперь камера работает по беспроводной сети и, даже после перезагрузки, сразу же подключится к роутеру и передаст картинку по вай-фай.
Определение IP командной строкой
Адрес IP устройства также можно выяснить с помощью командной строки Windows, запустив ее с правами администратора.
Для этого требуется:
- Найти в меню «Пуск» программу «Командная строка» (CMD), щелкнуть по ней правым кликом мыши и выбрать в появившемся контекстном меню «Запустить от имени администратора». Если вход в Windows был выполнен с правами Администратора, нужно просто запустить программу нажатием левого клика мышки.
В меню «Пуск» вводим в поле поиска «CMD», щелкаем правой кнопкой мышки по приложению «Командная строка», нажимаем на пункт «Запустить от имени администратора»
- В открывшемся окне необходимо набрать с помощью клавиатуры «arp –a», и нажать «Enter». Появится перечень IP-адресов различных устройств, подключенных к ПК.
Вводим команду «arp –a», нажимаем «Enter»
Если этот список достаточно большой, и непонятно какой адрес принадлежит камере, необходимо записать этот список, отключить камеру, и снова выполнить команду «arp –a», выяснив исчезнувший при этом IP – это и есть адрес видеокамеры.
Также для решения этой задачи можно использовать специальные программные сканеры для сканирования IP и их портов. Алгоритм поиска IP аналогичен работе с командной строкой.
Что делать если не получается подключить камеру к Wi-Fi?
 Проблемы с подключением камеры к Wi-Fi могут возникнуть по нескольким причинам. Самые популярные это:
Проблемы с подключением камеры к Wi-Fi могут возникнуть по нескольким причинам. Самые популярные это:
- У ip-камеры отсутствует настройка соединения с Wi-Fi. Часто неопытные пользователи просто подключают устройство, забывая о настройке. Однако камере нужно как минимум сообщить название сети и ее пароль.
- Ip-камера подключена к компьютеру кабелем. Если его не отсоединить, то есть вероятность, что камера не сможет подключиться к Wi-Fi.
- Ip-камера не видит необходимую беспроводную сеть. Часто эта проблема выявляется еще во время настройки. Это может завесить от разных причин:
- Проблема с внешней антенной. Посмотрите все ли с ней в порядке, плотно ли она присоединена к оборудованию.
- Зона действия Wi-Fi не достает до видеокамеры. Проверти не находятся ли видеооборудование и роутер слишком далеко друг от друга и нет ли рядом приборов заглушающих сигнал.
- Ваш вай-фай работает в скрытом режиме и видеокамера его не видит. Если другое оборудование, которое не было подключено к вашему Wi-Fi, тоже ее не видят, значит, дело, скорее всего в этом.
- Иногда проблема бывает в том, что вай-фай имеет сложный тип шифрования. Это значит, что в название сети и в ее пароле есть различные не латинские символы или ее имя слишком длинное. Это частая проблема, возникающая во время подключения к маршрутизаторам, у которых стандарт передачи Wi-Fi n-lite. Данные сложности могут возникнуть при подключении любого стороннего устройства к этой беспроводной сети. Решается все просто. Присвойте своему Wi-Fi более короткое имя или измените пароль. Чтобы с подключением точно не было проблем используйте исключительно латинские символы, установите короткое название сети и пароль.
- Возможно, при настройке точки доступа не была включена служба выдачи IP-адресов DHCP. Или же произошел сбой, и она работает не корректно. То есть ваше устройство не получила IP-адрес, который ей выдал маршрутизатор. В этом случае можно присвоить IP адрес самостоятельно. Для этого:
- Откройте веб-интерфейс видеокамеры
- Откройте «Параметры сети», а затем «Сетевые настройки»
- Отмените прием IP от DHCP сервера
- Присвойте необходимый IP адрес, шлюз, DNS, Http порт, который стоит выставить 81, а маска подсети, как правило, выставляется автоматически.
- Еще одна частая причина заключается в том, что в сети предусмотрено какое-то ограничение. Это может быть:
- Запрет на подключение оборудования по MAC.
- Лимит на количество подключенных к этой сети устройств.
- Запрет на подключение оборудования по IP-адресам.
- И другие нетривиальные настройки.
Если у всех устройств, которые вы никогда раньше не подключали к своему Wi-Fi, есть проблемы с подключением к вашей сети, то вполне вероятно, что дело в описанных выше ограничениях. Нужно настроить конфигурацию точки доступа так, чтобы избавиться от этих проблем. Если настройка сети не возможна, то нужно настроить камеру с учетом имеющихся ограничений.
Другие статьи:
-
- Подключение ip камеры к компьютеру напрямую
- Регистратор hd dvr
- Основные принципы при проектировании системы видеонаблюдения
- Основные принципы при проектировании системы видеонаблюдения
Как открыть порт для доступа к IP камере из интернета?
Ещё один вопрос — удалённое подключение камеры из внешней сети. Для этого тоже потребуется выполнить несколько действий:
- Для этого пользователь должен знать свой IP-адрес в интернете.
- Обычно информацию видят на статусной строчке у роутера. Через неё идёт подключение. Ещё один вариант — специальные сервисы вроде 2IP.ru.
- На маршрутизаторе надо открыть порт, позволяющий извне проникнуть в систему видеонаблюдения.
По умолчанию веб-интерфейс камеры чаще всего занимает порт 80. Там же могут расположить интерфейс роутера, принадлежащий конкретному человеку. Но есть простой способ для устранения конфликтной ситуации. Для этого просто используют другой порт, ведь у устройства такая возможность присутствует изначально. После этого подключаться можно всегда.
Обратите внимание! Как пример — интерфейс камеры TP-Link. В разделе с настройками надо последовательно открыть пункты Network-Information
Иначе устанавливать соединение дальше нельзя.
На следующей странице перед пользователем должен появиться параметр под названием HTTP Port Number. Значение 80 — вот где флажок стоит по умолчанию. Его надо переставить на поле для ввода, а потом прописать там любой свободный порт. Допустимо использовать имеющееся значение 20 000. Изменения надо сохранить, потом к IP-адресу добавляют номер порта, чтобы войти в удалённое управление.
Главное — не забыть посетить раздел «Виртуальные серверы». В нём тоже надо прописать настройки, выбранные пользователем для конкретной ситуации. Иначе подключение не удастся.
Демилитаризованная зона роутера — ещё один вариант входа для тех, у кого не получилось с предыдущим решением. Нужно в настройках роутера найти раздел, который называется DMZ. Функцию включают, поставив галочку в соответствующее место. После указывают локальный IP для оборудования, сохраняют изменения.
Подключение к облаку
Суть подключения очень простая — IP-камера подключается к интернету по витой паре или через Wi-Fi (если в устройстве присутствует соответствующий модуль и выход в интернет проходит через Wi-Fi маршрутизатор).
Данные с камеры через интернет будут поступать на специальный облачный сервис, из которого будет доступен весь записанный архив. Взаимодействовать с архивными видео можно будет удаленно, подключившись с любого устройства (ПК, смартфон, планшет).
Предпочтение облачным сервисам на постоянной основе ранее отдавалось из-за боязни кражи или повреждения регистратора, записи не исчезнут вместе с регистратором, а останутся на удаленном сервере.
В краткосрочной перспективе видеонаблюдение с передачей данных в облако является более востребованным, потому как помогает сэкономить на регистраторе, что в будущем не пригодиться.
Плюсы и минусы
Плюс такого соединения — регистратор не нужен.
Минусы — ежемесячная абонплата за услуги облачного хранилища и высокая пропускная способность интернета. Если интернет получает локальная сеть через 3G/4G модем — пропускной способности не будет хватать и на облаке информация может не сохраняться.
Настройка на бесплатные сервисы Яндекс.Диск или Google Drive невозможна, в силу отсутствия поддержки работы с данными функциями IP-камер. Реализовать запись можно только на специализированные платные сервера. Средняя стоимость на одну камеру за неделю архива обойдется около 300 рублей в месяц. Тариф на полноценный месяц записи — 1000 рублей за одно записывающее устройство.
Настройки
В качестве примера можно использовать IP-камеру ISON IP20SW-R c такими характеристиками:
- Wi-Fi модуль;
- Слот под SD-карту;
- Мощный процессор, устраняющий подтормаживание и зависание картинки;
- Матрица бренда SONY для ведения качественной съемки.
Для монтажа и настройки понадобятся:
- сама IP-камера;
- блок питания для нее (может приобретаться отдельно);
- крепеж;
- кабель подключения (витая пара);
- маршрутизатор для взаимодействия с камерой и выхода в интернет.
Для стабильной работы рекомендуется использовать маршрутизаторы, у которых не наблюдаются перебои в работе с IP-камерами. Например, Zyxel Kinetic 3 c прошивкой не позднее 2018 года.
Схема подключения IP-камеры:
- Подключите камеру к электросети через блок питания.
- Патч-кордом соедините устройство и роутер.
- Маршрутизатор соедините с WAN-кабелем для доступа в интернет и запустите в работу.
Подключение готово, теперь нужно подвязать камеру к облачному сервису. На рыке есть более 30 различных сервисов, предлагающих услуги облачных пространств для систем видеонаблюдения.
Идеальных среди них нет, поэтому приходится балансировать между стабильной работой, ценой за услуги и рядом требований для приобретения их оборудования.
Как настроить IP-камеру:
- Подключитесь к роутеру (к которому патч-кодом подсоединена камера) с компьютера.
- Откройте браузер Internet Explorer (настройки всех камер выполняются через него) и введите в поисковой строке адрес устройства (для ISON IP20SW-R это 192.168.1.168).
- Перейдите по адресу и на открывшейся страничке введите логин и пароль по умолчанию (admin, admin).
- Попав в меню, зайдите в раздел «Настройки» — «Сеть».
- Кликните «Расширенная настройка» — вкладка «Wi-Fi».
- Выберите вашу Wi-Fi сеть, введите логин и пароль, снимите галочку напротив DHCP и жмите «Сохранить».
- Отключите патч-корд IP-камеры от роутра и перезайдите на страничку устройства видеонаблюдения (теперь уже по Wi-Fi).
- В разделе «Видео» выберите кодек H264 (с ним облачный сервис работает лучше всего).
- В новой вкладке откройте сайт ivideon (пример облачного сервиса).
- Кликните «Для дома» — «Подключить» — «Обычная IP-камера» — «Подключить существующую камеру».
- Выберите ОС, которая установлена на вашем ПК (например Windows 10 x64).
- Скачайте, установите и откройте программу. Нажмите «Добавить устройство» — «Добавить IP-камеру».
- Примените соответствующие настройки (имя, IP-адрес камеры, логин и пароль для доступа к программе, URL — ссылка запрашивается у произодителя оборудования).
- В начальном окне программы жмите «Запустить».
- Нажмите «Личный кабинет» и введите логин и пароль (которые указывали в настройках).
- Откройте камеру, жмите «Подключить», выбирайте тариф, оплачиваете и пользуетесь сервисом.
- Доступ к архиву будет доступен через личный кабинет с программы для ПК или в приложении на смартфоне.
Приложения
В сети приложений много, но толковых можно пересчитать по пальцам. В подборке выбрали лишь те, что заслуживают внимания.
UniFi Video
Утилита – инструмент для профессионального видеонаблюдения. Поможет подключить Wi-Fi камеру к телефону iOS и Андроид. Мастер позволяет провести первоначальную настройку видеокамеры с добавлением IP-адреса. Поддерживает работу с несколькими устройствами.
Основные рабочие моменты:
- Переключение между контролируемыми камерами.
- Основные параметры трансляции выводятся на экран.
- Настройки изображения.
- Переключение режимов съемки.
- Использование технологии PTZ для поворота наблюдательного устройства.
- Управление аудио.
Недостаток программы один, но существенный. Без сетевого видеорегистратора NVR взаимодействовать приложение с камерами не будет.
Такое устройство поддерживает одновременную работу пятидесяти наблюдательных устройств, что приемлемо для офисного здания или комплекса из нескольких зданий. Для работы с 1-2 видеокамерами рекомендуется выбрать собственное ПО или иное приложение.
TinyCam Monitor
Приложение работает с камерами напрямую, может поддерживать и показывать трансляцию 16 устройств в целом. Есть бесплатная и платная версии ПО. В последней доступны такие функции:
- Если камера оснащена динамиком и микрофоном, через приложение можно организовать двустороннюю связь.
- Активация записи трансляции на SD-флэшку, сетевое хранилище по протоколу FTP (FTPS) или в облако (через http или https).
- Передача аудио.
- Поддержка датчиков движения.
- Бесплатная техподдержка разработчика.
MEyePro и MEyeProHD
Приложение, которое можно протестировать по всем функциям прежде, чем подключишь к ней видеокамеру. С помощью тестовой уличной камеры, доступ к которой предоставлен разработчиками, можно:
- Сохранять видеопоток в качестве отрывка и фотографии на подключенный носитель информации (SD-карта, сетевое хранилище).
- Использовать дополнительные функции для устройств, поддерживающих PZT.
- Настраивать параметры видео и звука.
Приложение работает c iPhone и смартфонами на Android.
Настройка видеонаблюдения для просмотра на смартфоне представлена в следующем видео:
Настройка IP камеры
Независимо от типа подключения камеру нужно настроить. Для этого её необходимо подключить к компьютеру сетевым «LAN» кабелем и ввести адрес. После того, как адрес будет набран в браузере, можно войти в сетевой интерфейс. В строке «IP адрес» нужно прописать адрес, предоставленный провайдером или поставить галочку в строке «Получать автоматически». Далее определяется порт, который используется камерой.
После этого нужно прописать логин и пароль для входа в интерфейс камеры. После этого камеру можно отключить от компьютера, и подключить к ней кабель от поставщика интернета. Для просмотра изображения с любого устройства нужно набрать адрес и порт камеры.
Если планируется подключение нескольких IP камер, то потребуется роутер. Он организует локальную подсеть, в которую будут входить все камеры.
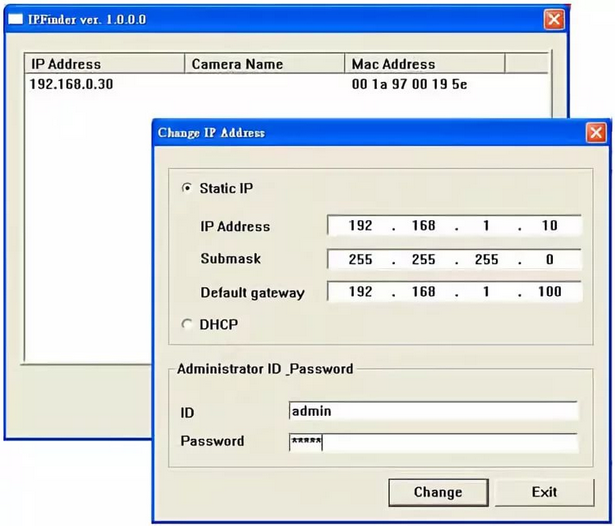
Обычно в комплекте с IP камерой поставляется диск с программным обеспечением, где так же имеются все нужные драйверы.
Приложение Eye 4 для контроля камер Vstarcam
Наилучший вариант для просмотра видео с устройств Vstarcam на телефоне — утилита Eye 4. Она позволяет интегрировать IP-камеры в систему «Умный дом», а не только получать доступ к изображению и звуку. С помощью встроенных функций можно управлять всеми параметрами оборудования для видеонаблюдения.
Кроме привычных поворотов по горизонтальной и вертикальной оси, Eye 4 также обеспечивает обратную связь с камерами, которые оборудованы динамиком. После нажатия на кнопку «Talk» включается режим передачи звука в помещение, в котором установлена WiFi камера. Приложение также позволяет активировать инфракрасную подсветку и даже обновить прошивку камеры с телефона, в удалённом режиме.
Настройка вай-фай камеры
Практически все модели поддерживают проводной либо беспроводной варианты подключения.
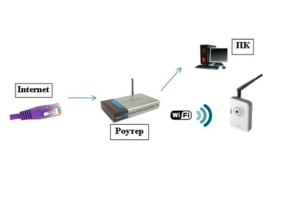
По проводу
Обратите внимание! Всё зависит от того, с каким устройством соединяют саму камеру. Это может быть регистратор либо компьютер
Соединение в случае с первым приспособлением организуют так:
Это может быть регистратор либо компьютер. Соединение в случае с первым приспособлением организуют так:
- Соединение приборов друг с другом с помощью кабеля Ethernet.
- Настройка видеорегистратора требует получения доступа. После подключаются к видеокамере, для чего достаточно набрать IP-адрес.
- Начать запись видео на веб-камеры.
Проводное подключение к компьютеру требует выполнения чуть более сложной схемы:
- Соединение видеокамеры с портом роутера либо сетевой картой компьютера.
- Далее открывают браузер, заходят на IP-адрес, указанный в инструкции.
- Стандартная установка предполагается при вводе логина, пароля.
- Рекомендуется использовать свои данные, чтобы войти в систему.
- Лучше скачивать специальные программы для компьютера, чтобы просмотр видео был более удобным. Ноутбук использовать тоже разрешают.
Настройка по вай-фай
Настройку выполняют в данном случае благодаря таким шагам:
- Соединение камеры с источником питания, включение.
- Переход в настройки, выставление нужных параметров.
- Поиск нужного устройства. Проходит в автоматическом либо ручном режиме. Видеорегистратор работает по тем же правилам.
Обратите внимание! Настройки беспроводных соединений в Windows помогут, когда в процессе участвует компьютер. Подключение камеры производят через веб-интерфейс роутера
Сначала переходят по IP-адресу устройства, потом вводят логин и пароль, установленные специально для него. В том, как настроить вай-фай камеры, легко разберётся каждый
Подключение камеры производят через веб-интерфейс роутера. Сначала переходят по IP-адресу устройства, потом вводят логин и пароль, установленные специально для него. В том, как настроить вай-фай камеры, легко разберётся каждый.
Иногда продаются видеорегистраторы, у которых нет встроенного модуля вай-фай. Роутер или специальный адаптер помогут обойти ограничения, связанные с такими устройствами.
У USB-адаптеров есть две особенности, которые надо учитывать:
- Видеорегистратор должен поддерживать подключение нескольких устройств по USB, иначе покупка не принесёт пользы.
- Сам адаптер должен поддерживаться устройством.
Рекомендуется провести консультации у специалистов, чтобы такая покупка оказалась удачной. И само подключение камер к роутеру в этом случае будет эффективнее.
Через телефон
Рекомендуют скачивать специальные приложения для решения проблемы, потом считывают QR-код с коробки камеры. После открытия соседней вкладки указывают номер ID. На рынке разработано множество приложений, контролирующих информацию с телефона.
Обратите внимание! В приложение после первоначальной настройки легко добавить все IP-адреса тех или иных камер, составляющих систему. Управлять разрешают как изображениями, так и звуком
Через роутер
Основных этапов у этого процесса не так много:
- Ввод данных IP.
- Установка технических параметров для записи.
Маршрутизаторы предполагают настройку как одной камеры, так и сразу нескольких. После первоначального ввода надо проверять, насколько работоспособно оборудование.
Полезные советы
Перед подключением беспроводной камеры нужно учитывать множество нюансов. Важную роль играет расположение устройства и степень ее безопасности. Для этого рекомендуется придерживаться следующих советов:
- Для стабильной передачи данных необходимо размещать камеру как можно ближе к точке доступа. Если прибор находится на большом расстоянии от маршрутизатора, то высока вероятность сбоев во время отображения картинки.
- Устанавливать устройство слежения необходимо строго на ровной поверхности. В противном случае изображение будет искажаться.
- Во время монтажа скрытой камеры следует учитывать тот факт, что это запрещено на законодательном уровне.
- Рекомендуется покупать устройства видеонаблюдения со встроенным аккумулятором. В случае отключения электропитания прибор продолжит свою работу.
- Во время подключения камеры необходимо обязательно изменить стандартный пароль и логин. В противном случае злоумышленники смогут получить доступ к устройству.
- Лучше приобретать модели, которые имеют слот под карту памяти. В таком случае можно беспрерывно записывать происходящее без включенного компьютера.
Подключение сетевой IP камеры TP-Link Tapo C200 к WiFi роутеру
Попадаем на главную страницу Tapo, где отображаются все добавленные к аккаунту устройства умного дома TP-Link. В частности, у меня имеется розетка Tapo P100, на которую был обзор ранее на канале. Для добавления нового жмем на плюсик в углу экрана
И выбираем модель Tapo C200
Приложение попросит нас убедиться в том, что камера включена и индикатор горит поочередно красным и зеленым цветом.
После этого происходит обнаружение камеры смартфоном. Дело в том, что сразу при включении она начинает ретранслировать беспроводной сигнал. Подключение к нему через приложение происходит автоматически.
А вот далее нужно будет выбрать wifi сеть от своего роутера и ввести пароль, чтобы подключить камеру к интернету. Из-за технических возможностей Tapo C200 для соединения доступны только сети в диапазоне частот 2.4 ГГц.
Далее даем имя для нашей ip камеры, под которым она будет отображаться в списке устрйоств в приложении.
И указываем ту комнату, в которой она будет установлена. Это удобно, если вы будете использовать сразу несколько камер, чтобы понимать, в настройки какой именно из них вы заходите.
Завершаем подключение
После чего камера появится на главном экране мобильного приложения
Как правильно выбрать место расположения устройств
При выборе месторасположения Wi-Fi камеры, нужно учитывать задачи, решение которых от нее ожидается. При установке на улице нужно выбрать такое положение техники, при котором она обеспечивает просмотр контролируемой зоны. При этом должно быть минимальное пространство, не попадающее в объектив.
 Месторасположение камеры
Месторасположение камеры
Если целью установки видеокамеры является контроль прилегающей территории, то наблюдатель должен иметь возможность видеть объект в режиме приближения. Первая точка его фиксации не должна давать четких изображений, а последующие точки должны позволять идентифицировать объект за счет хорошей разрешающей способности.
Как присоединить камеру к роутеру с помощью функции Plug-and-play?
Для этого ip-камера подключается к регистратору с помощью 8-жильной витой пары. Далее в разделе camera management следует выбрать раздел camera – IP camera. Затем нужно выбрать канал D2 и нажать Edit.
Одни из вариантов в списке будет подключение с помощью Plug-and-Play. Необходимо выбрать его и сохранить изменения.
При подключении неактивированной ip-камеры, найдя ее в списке видеорегистратора, необходимо выбрать способ One touch Activation. Автоматически устройство получит пароль видеорегистратора и тот же DNCP-сервер, который к моменту подключения обязательно должен быть указан.
Важно! До подключения ip-камер к видеорегистратору, они должны быть объединены в систему с коммутатором или роутером, иметь собственные ip-адреса, быть подключенными и функционировать. Названия пунктов меню и настройки могут отличаться (в том числе и «кривым» переводом в руссифицированных моделях), в зависимости от производителя камеры, однако во всех устройствах применяются те же принципы
Названия пунктов меню и настройки могут отличаться (в том числе и «кривым» переводом в руссифицированных моделях), в зависимости от производителя камеры, однако во всех устройствах применяются те же принципы.
Обычно при покупке видеорегистратора, ему уже присвоен ip-адрес, его стоит сменить и настроить автоматическое получение адреса от роутера. Тогда, введя ip-адрес в браузер Internet Explorer. При первом открытии появится предложение скачать надстройку, рекомендуется сделать это.
Приложение UniFi Video
Эта утилита от компании Ubiquiti Networks является профессиональным инструментом для организации видеонаблюдения с телефона. Отдельные версии UniFi Video разработаны для разных операционных систем, в том числе мобильных: iOS и Android. После начальной настройки и добавления IP-адресов используемых камер утилита предоставляет следующие возможности:
- Переключение между разными IP-камерами;
- Отображение параметров трансляции;
- Настройка картинки;
- Изменение режима съёмки;
- Поворот при помощи технологии PTZ (Pan-tilt-zoom);
- Управление звуком.
Бесперебойная работа и широкий функционал — главные достоинства приложения. Основной недостаток программного обеспечения Ubiquiti заключается в необходимости использовать сетевой видеорегистратор (NVR). Поэтому такое решение больше подойдёт для подключения видеонаблюдения в большом доме или офисе.
К системе NVR от Ubiquiti можно подключить до 50 разных IP-камер. Если планируется работа с 1-2 устройствами, целесообразно использовать решения без сетевого видеорегистратора. При необходимости видео можно записывать на SD-карту или в облачное хранилище. Это поможет снизить стоимость оборудования и дальнейшего обслуживания инфраструктуры наблюдения.

Важно знать! Для корректной работы UniFi Video версия контроллера NVR должна быть не ниже 3.1.0
Выбор камеры видеонаблюдения
 Цифровые камеры имеют более высокое разрешение, способны анализировать изображение
Цифровые камеры имеют более высокое разрешение, способны анализировать изображение
Широко применяются камеры на базе приборов с зарядовой связью (ПЗС матриц). Используется интегральная микросхема со светочувствительными фотодиодами. Ставятся модели, работающие по эталонам HD-CVI, HD-SDI, HD-TVI, AHD.
Устройства имеют большое разрешение по сравнению с аналоговыми установками, производство последних сокращается с 2016 года. IP-видеокамеры относятся к функциональным приборам, для транслирования они используют локальные сети и анализируют изображение.
При выборе учитывают конструктивные характеристики, например, модульное устройство, корпусная модель, купольная, управляемая или гиростабилизированная камера. Имеет значение метод передачи по проводам или без них.




