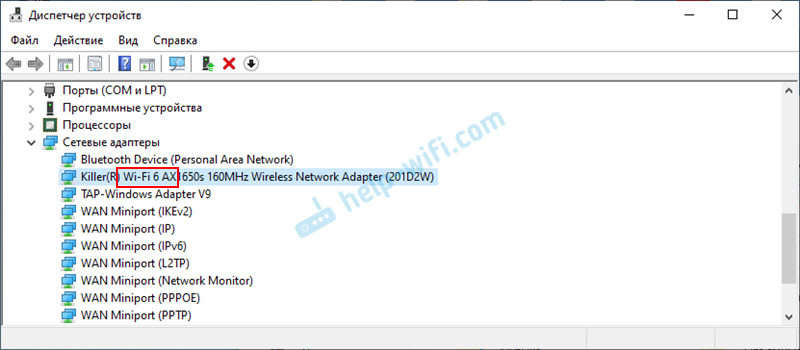Wi-fi 6 (802.11ax)
Содержание:
- Защиты нет: открытая сеть
- Какой режим работы установить для wifi 5 ГГц — ac или ax?
- Сеть со скрытым названием — Hide SSID
- Windows и его настройки
- Брутфорс
- На что влияет частота, какие разрешены в России
- Как работает Wi-Fi адаптер
- Пошаговые инструкции, как поменять стандарт вай-фая
- Разные модели роутера: как с ними работать
- Какие ещё бывают способы подключения к интернету
- Как проверить модуль Wi-Fi и драйвера на стационарном компьютере
- Как работает Вай Фай
- Проверка наличия Wi-Fi на ноутбуке
- Определяемся с выбором
- Преимущества и недостатки протоколов Wi-Fi
- Как узнать, есть ли поддержка Wi-Fi 6 на моем устройстве?
Защиты нет: открытая сеть
К ней может подключиться кто угодно, пароль не нужен. Примеры таких сетей — бесплатный Wi-Fi в кафе, на вокзалах, в гостиницах и аэропортах. Весь трафик виден всем, его легко перехватить и расшифровать — защита нулевая. С тем же успехом можно встать посреди кафе и громко, выразительно так проговорить: «Зайду, пожалуй, на Порнхаб».
Если вы подключитесь к открытой сети в кафе и зайдёте в свою почту по логину и паролю без шифрования, то злоумышленник может перехватить ваш трафик и получить доступ к вашей почте.
Если сделать такую сеть дома, то интернетом бесплатно будут пользоваться все, включая соседей и ребят на лавочке во дворе, если до них будут долетать ваши радиоволны.
Наконец, сам злоумышленник может раскатать посреди кафе открытый вайфай, собрать на него соединения ничего не подозревающих посетителей и спокойно читать их трафик как открытую книгу. Достаточно назвать вайфай как-то типа Free Cafe Wifi.
Как защититься: возьмите за правило не подключаться к сетям без пароля. Если оказались в тяжёлой жизненной ситуации и ничего кроме открытых сетей рядом не вещает, используйте VPN: это дополнительное шифрование вашего трафика.
Какой режим работы установить для wifi 5 ГГц — ac или ax?
Вопрос выбора режима работы wifi для диапазона частот 5 ГГц стоит не так остро. Потому что вряд ли обычному пользователю интернета вообще когда-либо в руки попадался маршрутизатор с поддержкой стандарта «ax». Самым ходовым сегодня является режим «ac», поэтому в большинстве моделей даже выбора между ними не предлагается. Чаще всего мы можем видеть все тот же смешанный тип «802.11 A + n + ac»

Если же стандарт «AX» поддерживается, то опять же, логичнее выбирать именно смешанный тип для наилучшей совместимости стандартов wifi между всеми подключаемыми к роутеру компьютерами, ноутбуками, смартфонами и ТВ приставками.
Сеть со скрытым названием — Hide SSID
Для защиты своей wifi сети от несанкционированного доступа в качестве одной из мер часто применяется метод скрытия имени wifi сети. В английском переводе такой тип соединения называется Hide SSID и активируется он также в панели управления роутера.
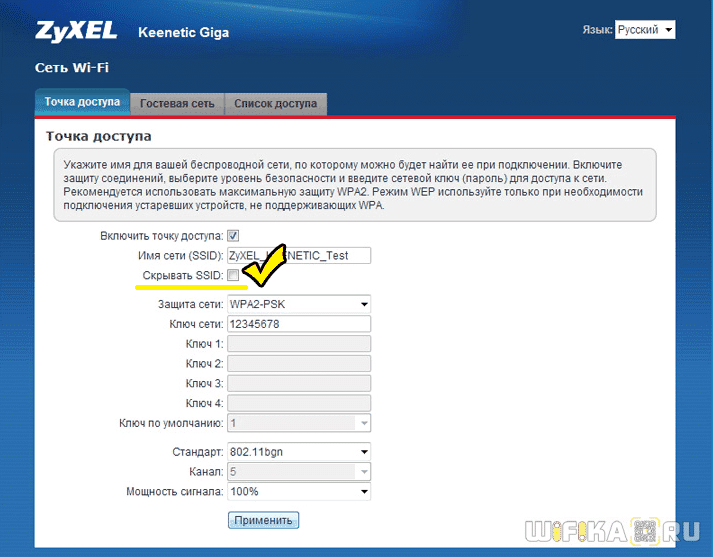
Называется она так потому, что не отображается в списке для подключения, который виден при входе в настройки сетевого адаптера wifi. Как в том анекдоте — ты ее не видишь, а она есть. Если сеть видна, то для взлома достаточно подобрать ключ. Если же ее не видно, то задача значительно усложняется.

Для подключения к такому wifi необходимо не только знать пароль, но и SSID, то есть имя сети. Их нужно указать при подключении.

Ваше мнение — WiFi вреден?
Да
22.97%
Нет
77.03%
Проголосовало: 30830
Windows и его настройки
Если вы когда-то заходили через Виндоус, то устройство это запомнило. Чтобы быстро разобраться, где тут прячется информация о пароле, надо войти в «Центр управления сетями и общим доступом». Тут есть список беспроводных сетей. Когда найдите свою, то перейдите в раздел со свойствами, там есть «Ключ безопасности сетей». Чтобы увидеть данные, надо поставить галочку, которая задает команду отображать знаки.
OS X
Mac приятно использовать в работе, но и искать что-то в нем довольно легко. Он также запоминает все сети, которые когда-то использовались.
Зайдите в «Связку ключей», запустите приложение через Spotlight. Всплывет панель, где слева будет надпись «Система». Выбираем искомую сеть, жмем на «i» на панели ниже. Ставим галочку, чтоб увидеть пароль, вводим логин администратора и получаем доступ.
Веб-интерфейс
Этот способ подходит тем, кто имеет доступ к веб-интерфейсу. Надо перейти в браузер, используя распространенный адрес 192.168.0.1, далее ввести логин и пароль. Это позволяет найти раздел Wireless Network, в котором есть пункт Security с опциями защиты. Как узнать пароль wi fi ? Чтобы его увидеть, надо нажать Display password.
Сбросить пароль
Этот метод всегда пригодится. С его помощью получится быстро сбросить старый пароль и задать новый на маршрутизаторе. Просто воспользуйтесь кнопкой, которая находится на роутере, чтобы совершить сброс.
Применить powershell
Пошаговая инструкция:
- рядом с кнопкой «Пуск» на каждом ПК или ноуте есть поисковик в левом углу, в который надо написать «Командная строка»;
- когда вверху меню появится искомая надпись, надо выбрать вариант «Запуск от имени администратора»;
- разрешите вносить изменения в систему утвердительным ответом;
- введите команду netsh wlan show profiles name={Имя_Сети} key=clear, где в пустые поля пишем наименование своей сети, а после этого нажмите Enter;
- посмотрите на «Содержимое ключа».
Восемь или более символов, которые вы увидите, и будут являться вашим искомым вайфаем.
Найти информацию на роутере
Изучите маршрутизатор со всех сторон. Обычно кнопки и отверстия находятся в задней части. Найдите Reset. С ее помощью получится сбросить пароль. Зажмите ее скрепкой или иголкой. Подождите несколько секунд, лучше всего полминуты. Настройки сбрасываются на стандартные.
На роутере узнать пароль wifi
Если вы можете поднять маршрутизатор и найти наклейку с заводской информацией, то там увидите присвоенные ему имя и пароль.
Брутфорс
https://youtube.com/watch?v=USkRpiI7Pjc
Брутфорс (Brute Force) – метод автоматического перебора паролей. Ведь пароль же вы вводите свободно? А что сделать, если заставить программу самостоятельно перебирать все возможные варианты и пытаться подключаться с ними.
Есть плюсы – старые модели без обнаружения атаки и слабым паролем (WEP) ломаются на ура. Есть минусы – новые модели могут обнаруживать вас (приходится маскироваться) и внедряют задержки в переборе, или даже полный бан атакующей машины. Еще один минус – современные маршрутизаторы заставляют пользователей вводить сложные длинные пароли, на перебор которых уйдут годы. Так что придется искать другие методы.
Но все же попробовать перебрать сеть на легкие пароли, или если она WEP, а не WPA/WPA2 безусловно стоит. Вероятность дыры есть всегда.
Основные моменты по бруту:
- Программы могут использовать весь перебор вариантов – подходит для WEP сети, или же для модели роутера, который заставляет принудительно вводить сложные пароли, где невозможна атака по словарю.
- Есть вариант атаки по словарю – когда подгружается файл с наиболее частовстречаемыми паролями. Файлов этих очень много – в одной Kali Linux их с пару десятков, а сколько ходит по сети. По мне достаточно проверять на основные пароли мелким списком – все-таки взламывать через брутфорс уже не вариант, а для базовой проверки и экономии времени достаточно самого простого списка.
- Программа работает в несколько потоков – т.е. может одновременно пытаться перебирать сразу много вариантов. Но тут есть своя особенность: сам роутер может отбрасывать такие попытки, вводить задержки на авторизацию или же вовсе перезагружаться. Т.е. с потоками нужно играться аккуратно. В любой ситуации – проверяйте все на своем железе, так узнаете наверняка.
- Некоторые пишут про прокси… Но какое тут прокси))) Мы же подключаемся по воздуху) Речь идет о том, что некоторые программы успешно маскируют свои запросы под разные устройства, что дает возможность работать в многопотоке.
Подборку программ дам в конце – обычно одна программа вроде Aircrack (лидер рынка) может сделать все действия сама. Не нужно изобретать велосипеды или ставить 100500 программ. Пока же хочу продолжить обсуждение способом взлома.
На что влияет частота, какие разрешены в России
Частота сетевого сигнала непосредственно влияет на длину волны и другие характеристики:
- Поглощение или проникающая способность: лучшие свойства демонстрирует большая частота. В зданиях, где множество перегородок, толстых стен, покрытий, это значимый показатель.
- Отражающие свойства — умение сигнала проходить через мягкие структуры и отражаться от поверхностей. В этом случае качество связи будет ниже.
- Степень плотности информации: высокий диапазон может обрабатывать и передавать большее количество сведений.
- Преодоление препятствий: большой частоте, но малой длине волны вай-фая сложнее огибать физические преграды. Поэтому в жилых домах предпочитают использовать наименьший из возможных параметров работы модема— 2,4 ГГц.
- Затухание — естественное снижение уровня электрического импульса Wi-Fi. Его сила активно падает при большой частоте.
Таким образом, главное, что определят ширина канала — это качество и скорость работы в сети Internet.
Как работает Wi-Fi адаптер
Что такое телетайп в телефоне андроид — для чего он нужен
Чтобы понять, как работает любой вай-фай адаптер, нужно изначально подключить его к устройству. Существует несколько вариантов:
- встраиваемый тип;
- подключение по USB;
- подключение через PCI Express.

Разновидности адаптеров
Благодаря адаптеру любое устройство сможет подключаться к Wi-Fi сети, которую раздает маршрутизатор.
В случае со смартфонами или ноутбуками понятно, для чего нужен Wi-Fi адаптер — для выхода в Интернет и экономии мобильного трафика. В случае со стационарными компьютерами или телевизорами пользователи не всегда видят эту необходимость. На стационарном компьютере привычнее пользоваться кабелем Ethernet. Но есть современные материнские платы с интегрированным модулем.
Обратите внимание! Любой современный телевизор с поддержкой Smart TV невозможно использовать без встроенного Wi-Fi модуля. Именно он расширяет функциональные возможности любого устройства, позволяет смотреть любые фильмы, сериалы без предварительного скачивания на флешку, отдельные каналы онлайн
Пошаговые инструкции, как поменять стандарт вай-фая
Пользователь может самостоятельно выставлять интересующие его стандарты на приборах. Процесс отладки изменяется в зависимости от используемой модели, в некоторых случаях дополнительно требуется обновить драйвера.
TP-Link
Для смены режима необходимо зайти в регулировку маршрутизатора, введя в адресной строке браузера цифры: 192.168.1.1. Информация актуальна для любого устройства. Затем идет перемещение из «беспроводного режима» в «отладку» с переходом в «режим». Там выбирают нужный и сохраняют внесенные изменения.
 Изменения на TP-Link
Изменения на TP-Link
ASUS
Получение максимальной скорости требует последовательных действий:
- входа в меню;
- введения информации для аутентификации;
- перемещения в дополнительный раздел регулировки с выбором «вай-фай сетки» и переходом в блок «общие».
Завершаются регулировочные установки выбором ширины канала и режима.
ZyXEL Keenetic
Для замены нужно посетить главное меню и переместиться в подраздел «вай-фай». Система выведет на дисплей «стандарт», который нужно изменить.
После отладки нажимают на клавишу «применить» и перезагружают прибор.
 Отладка ZyXEL Keenetic
Отладка ZyXEL Keenetic
D-Link
Смена стандартов проходит через вход в панель управления через адресную строку браузера (адрес: 192.168.1.1).
В дальнейшем нужно посетить подраздел «Вай-фай», выбрать пункт «режим», состоящий из четырех версий: 802.11 b\g\n mixed и отдельно n\b\g (скорость Wi-Fi должна измениться).
Netis
Для изменения скорости передачи данных Wi-Fi в маршрутизаторе нужно:
- открыть страницу в браузере;
- перейти в актуальный блок режима;
- в подразделе «частотный диапазон» сменить параметр (по умолчанию установлен Wi-Fi b/g/ n в отличии от старых приборов).
После сохранения настроек проводится проверка работоспособности аппарата с тестированием текущих скоростей и четкости сигнала.
 Регулировка Netis
Регулировка Netis
Tenda
Регулировка роутера требует входа из личного кабинета в «режим», с переходом в «главную отладку» и «сетевой режим». Можно выставлять смешанные или отдельные параметры.
Благодаря постоянным разработкам, система постоянно усовершенствуется и функционирует более стабильно. Стандартные решения улучшаются, позволяя пользователям подключаться к сетевым полосам вещания в путешествиях или домашних условиях. При невозможности самостоятельной регулировки пользователь может обратиться в техническую поддержку провайдера или изготовителя маршрутизатора.
Последнее обновление — 13 сентября 2021 в 13:57
Все о IT
Самое интересное и полезное. информационно-коммуникационные технологии Ежедневно новое ПЕРЕЙТИ телеграмм канал ITUMNIK
Разные модели роутера: как с ними работать
Он также хранит информацию с паролем. Чтобы ее извлечь, нужно подключить роутер через кабель к ПК. Далее, зайти в настройки. Для этого потребуется помнить IP, который чаще всего выглядит, как 192.168.1.1 или 192.168.0.1. Также указать логин и пароль. Заводские настойки указаны на наклейке, которая ставится на нижней части устройства. Ай Пи можно узнать через интернет или командную строку, прописав команду «ipconfig».
TP-Link
Самый популярный маршрутизатор, который становится во многих домах, квартирах и офисах.
Для поиска пароля вайфай, нужно зайти в меню и открыть «Беспроводной режим», а затем, «Защита беспроводного режима». В строке с паролем, можно увидеть искомый ключ.
ASUS
Как узнать пароль от роутера этого бренда? Эти маршрутизаторы немного иначе устроены. Как только вы заходите в панель администрирования, там можно увидеть страницу, где указывается состояние подключения. Ее можно найти в «Карте сети» и с правой стороны находится пункт с паролем («Ключ WPA-PSK»).
D-Link
Если забыл пароль от вайфай, то слушай, как поступить. В меню находится с левой стороны строка «Wi-Fi», а дальше «Настройки безопасности». Если нажать на этот пункт, то можно увидеть надпись « Ключ шифрования». Именно тут и указан пароль.
Tenda
Надо зайти в «Беспроводной режим», слева найти «Защита беспроводного режима», а справа уже всплывет окно, где находится пароль.

Какие ещё бывают способы подключения к интернету
Подключить пользовательское устройство к интернету можно несколькими способами:
- Проводным (оптический провод, телефонная линия, кабельная сеть);
- Беспроводным (мобильная сеть, Wi-Fi, WiMax, спутниковая связь).
Проводное подключение до сих пор остаётся самым надёжным, скоростным и доступным способом подключить интернет. В дом проводятся отдельные оптические или используются уже имеющиеся в нем телефонные и телевизионные провода. Они могут напрямую подключаться к нужному устройству, но чаще подсоединяются к маршрутизатору, который «раздаёт» интернет на все устройства с помощью Wi-Fi. Проводное подключение актуально для настольных компьютеров, которые не требуют частого перемещения.
Беспроводные способы подключения на сегодняшний день пользуются повышенной популярностью. Они не привязывают пользователей к настольному компьютеру, а позволяют пользоваться всеми возможностями интернета практически в любой точке планеты. Мобильные сети требуют наличия SIM-карты оператора сотовой связи. Для смартфонов достаточно простой симки, на которую также можно звонить и принимать традиционные SMS-сообщения.
Для других устройств можно приобрести специальный USB-модем, внутри которого и располагается SIM-карта. Такой способ подключения проигрывает в скорости и стабильности подключения проводному. Другие беспроводные технологии, за исключением Wi-Fi, не так распространены и используются в редких случаях.
Wi-Fi используется совместно с проводным или мобильным способом подключения к интернету. В дом или офис проводится оптический кабель, который подключается к маршрутизатору с функцией Wi-Fi. В повседневных бытовых ситуациях часто приходится использовать связку с мобильной сетью, чтобы «поделиться» интернетом с друзьями, например, на прогулке.
Интернет вполне можно рассматривать как свод правил и стандартов, позволяющий собирать разрозненные сети в единый механизм. Чтобы подключить компьютер или смартфон к интернету, используются проводные и беспроводные технологии передачи данных. Один из наиболее популярных способов – соединение через беспроводные сети Wi-Fi. Для того чтобы подключиться к ним, пользователю требуется устройство, которое может передавать беспроводные сигналы.
Пожалуйста, оставьте свои мнения по текущей теме материала. Мы очень благодарим вас за ваши комментарии, дизлайки, отклики, лайки, подписки!
Как проверить модуль Wi-Fi и драйвера на стационарном компьютере
Чтобы вай-фай работал, нужно два условия: установленный модуль или адаптер и драйвера к нему. Если пользователь сам собирал ПК, то он точно знает, есть ли нужное оборудование и ПО. Если он купил готовый компьютер, придется проверять наличие модулей самостоятельно.
На стационарных компьютерах модуль вай-фай встроен в материнскую плату. Ее производитель и название модели указаны в документах, которые в магазине выдают при покупке готового ПК.
Чтобы определить возможность беспроводного подключения, нужно зайти на сайт производителя материнской платы и ввести номер модели. Среди технических характеристик будет описание встроенного Wi-Fi модуля или указание на то, что его нет.
Если встроенный вай-фай есть, то Виндовс автоматически распакует и установит драйвера к нему. При первом включении ПК будет готов подключиться к беспроводному интернету. Если такой возможности не предусмотрено, придется покупать адаптер. Он подключается через USB, в комплекте идет диск с драйверами.
Как проверить Wi-Fi модуль и драйвера на Windows 7
Для проверки оборудования используется «Диспетчер устройств Windows». Он запускается через меню «Пуск» или «Мой компьютер». Нужно проверить раздел «Сетевые адаптеры», в нем должны быть устройства с названиями:
- Wireless;
- Wi-Fi;
- 802.11.
Если они указаны, то ПК поддерживает беспроводное подключение. Если их нет, то подключить компьютер к интернету можно только по проводу.
Другой способ, как узнать, есть ли вай-фай на компьютере — через панель управления. Она также запускается из меню «Пуск». Нужны пункты «Сеть и интернет», «Просмотр состояния сети и задач». Появится диалоговое окно, в котором схематично отображается текущее подключение. В меню слева нужно выбрать пункт «Изменение параметров адаптера». Если появляется предложение включить беспроводной адаптер, его нужно принять. Если нет, то вай-фай-модуль отсутствует или поврежден.
 Искать ответ нужно здесь
Искать ответ нужно здесь
Порядок действий для Windows 10
Чтобы определить наличие вай-фай на Windows 10, нужно совершить ту же последовательность действий, что и для «семерки». Главное отличие — современная версия ОС требует подтвердить, что пользователь обладает правами администратора.
Посмотреть диспетчер устройств или панель управления, не совершая никаких действий, можно без дополнительных подтверждений.
Как работает Вай Фай
Создается WiFi точка доступа на устройстве, к которому проведен интернет (это может быть роутер, ноутбук, телефон или планшет) создается виртуальная беспроводная сеть Wi-Fi, чтобы к ней могли подключиться другие устройства, которые оснащены поддержкой данной технологии.
Это устройство преобразует существующее соединение с интернетом в специальные сигналы (волны) Wi-Fi и раздает их. Подключившись к нему со своего аппарата, вы получаете возможность выхода в глобальную паутину.
Это удобно, к примеру, если у вас дома есть роутер с поддержкой этой технологии, вы можете создать на нем такую сеть и, подключить к ней телевизор со Smart TV, чтобы смотреть непосредственно с него ролики с Ютуба или просто серфить по сайтам.
Проверка наличия Wi-Fi на ноутбуке
Все современные модели без исключения оснащаются Wi-Fi модулями. Убедиться в этом можно с помощью документации. В техническом руководстве в характеристиках вашего ноутбука вы должны встретить надпись IEEE 802.11 (могут присутствовать в конце буквы a/b/g/n). Это говорит о том, что ваше устройство поддерживает протоколы беспроводной передачи данных, соответственно, имеет модуль Wi-Fi.
Можете обратиться в Интернет. Найдите свою модель в каком-либо магазине или на сайте производителя. В разделе «характеристики» поищите строку «Стандарт Wi-Fi» или «Сетевые адаптеры». Проверить наличие аппаратной части можно благодаря диспетчеру задач, но об этом будет рассказано позже.
Определяемся с выбором
Мы уже определились с точкой доступом и что это такое. Теперь перейдем к выбору.
Прежде всего нужно выбрать то, в каком режиме будет использоваться ваш передатчик, варианты:
- Если вы хотите создать wi-fi на уже имеющейся проводной сети, то выбирайте режим «точка доступа»
- Если нужно соединить две сети в одну, то выбирайте поддержку режима «мост».
- При желании расширить зону покрытия одной wi-fi сети необходимо выбирать модели с поддержкой репитера.
После того, как определитесь с режимом работы переходите к выбору скорости интернет-соединения. Распространенный диапазон — 2,4ГГц. Он дешевле, чем другие варианты. 5 ГГц подходит жителям многоэтажек, для которых требуется меньшая загруженность сети.
- Загруженность сети 2,4 ГГц
- Загруженность 5 ГГц
Также в выборе скорости учитывайте, что устройства должны поддерживать одинаковые стандарты подключения.
Читайте далее:

«Неопознанная сеть без доступа к Интернету» — причины возникновения, решение проблемы
Роутер ASUS RT-N56U: пошаговые настройки и подробное описание модели
Настройка роутера D LINK DIR 300: подробно, по пунктам
Преимущества и недостатки протоколов Wi-Fi
У каждой последующей технологии Wi-Fi собственные минусы и плюсы. Разработчики постоянно улучшают первоначальные параметры, пытаясь ускорить быстродействие и стабильность линии.
802.11а
Относится к первым сертифицированным вариантам, разработанным в 1999 г. Функционирует на основе метода широкополосной модуляции при прямом спектральном расширении. Характеризуется:
- скоростью передачи — не выше 11 Мбит/с;
- радиусом действия — в 50 м;
- частотой — 2,4 ГГц;
- невысокой стоимостью по сравнению с другой аппаратурой.
802.11b
Начал применяться в 2001 г., используется на американской и японской территории, в европейских странах и России не получил распространения. При создании упор делался на показатели тактовой частоты и уровень пропускной способности. Модификационные изменения позволили исключить влияние другого оборудования на качественные характеристики сигнала.
Особенности представлены:
- скоростью при передаче данных — до 54 Мбит/с;
- радиусом действия — до 30 м;
- частотой — в 5,8 ГГц.
Устройство отличается более высокой стоимостью, кодирование проходит по системе «Convoltion Coding».
 Основные характеристики
Основные характеристики
802.11g
Популярность версии связана с совместимостью со стандартом 802.11b и показателями скорости передачи информации. Впервые появилась в 2002 г., сейчас встречается реже. К его преимуществам относят:
- невысокое энергопотребление;
- неплохую дальность действия — до 50 м;
- высокую пробивающую способность.
Устройство функционирует на частоте 2,4 ГГц, со скоростью в 54 Мбит/с.
802.11n
Последнее поколение стандарта, зарегистрированное в 2009 г. Является усовершенствованным типом 802.11b, с работой в том же частотном диапазоне. По скорости обгоняет своих предшественников, показывая скорость при тестировании около 600 Мбит/с. Для работы требует одновременного использования четырех антенн.
Главные характеристики 802.11n представлены:
- стабильной скоростью передачи пакета информации — в 200 Мбит/с;
- радиусом действия — до 0,1 км;
- частотой в 5 или 2,4 ГГц.
802.11ac
Относится к новейшим стандартам, позволяющим получить новое качество интернета. Преимущества представлены:
- Высокой скоростью — при работе используются широкие каналы и высокая частота, в теории показатель может достигать 1,3 Гбит/с., а на практике — около 600 Мбит/с. Стандарт перекачивает большие объемы информации.
- Увеличенным количеством частот — работает под параметром в 5 ГГЦ. При использовании адаптера с широким диапазоном происходит охват полосы частот до 380 МГц.
- Большой зоной покрытия — для радиоволн бетонные и гипсокартонные стены не являются серьезным препятствием, любые посторонние помехи не оказывают влияния на функциональность соединения.
 Сравнение показателей
Сравнение показателей
Как узнать, есть ли поддержка Wi-Fi 6 на моем устройстве?
На рынке есть очень много устройств с поддержкой Wi-Fi 6. Как роутеров и другого сетевого оборудования (усилители сигнала, Wi-Fi Mesh-системы, точки доступа), так и клиентов (смартфонов, планшетов, ноутбуков, USB Wi-Fi адаптеров и т. д.). Разумеется, что через некоторое время в каждом новом устройстве будет поддержка Wi-Fi 6, так как это новый стандарт и он развивается.
Даже не самые новые устройства, тот же iPhone 11, который вышел еще в 2019 году имеют поддержку 802.11ax. Да, тогда только какие-то топовые устройства получали поддержку. Сегодня же (середина 2021 года) беспроводным модулем с поддержкой Wi-Fi 6 комплектуются уже практически все устройства из среднего ценового диапазона. Через некоторое время поддержку нового стандарта получат и бюджетные устройства.
То же самое с роутерами. Еще год назад только у некоторых производителей было по 1-2 модели роутеров с поддержкой Wi-Fi 6. Сегодня это уже целые линейки устройств. И не только роутеров. Цены на них ощутимо снизились. Появились бюджетные модели.
Поддержка со стороны роутеров
Думаю, вы должны знать, есть ли поддержка данного протокола на вашем роутере, или нет. Если не знаете – просто посмотрите характеристики своего роутера на официальном сайте. Если в списке поддерживаемых стандартов (протоколов) есть Wi-Fi 6 или 802.11ax – значит есть поддержка. Если нет – значит нет поддержки.
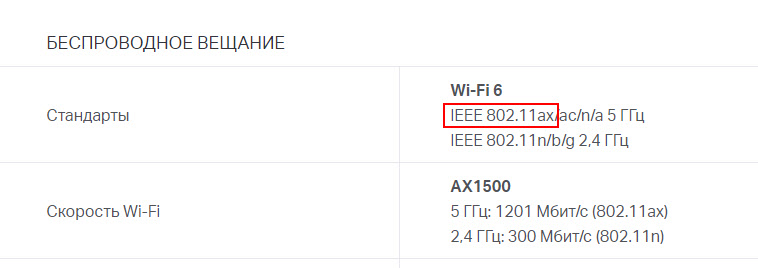
Можно еще глянуть на коробку от роутера, или на название (модель) снизу роутера. На большинстве роутеров с поддержкой этого протокола в названии есть «AX». Или где-то написано «Wi-Fi 6». Например, коробка от TP-Link Archer AX10:

Поддержка на устройствах-клиентах (телефонах, ноутбуках, компьютерах)
Здесь тоже нужно смотреть технические характеристики. Желательно делать это на официальном сайте. В спецификациях Wi-Fi всегда указано, какие стандарты поддерживает устройство. Просто найдите свою модель телефона, ноутбука, или другого устройства и посмотрите. Для примера: пишем в поиске «характеристики SAMSUNG Galaxy S20 FE», переходим из результатов поиска на сайт Самсунг, находим характеристики и смотри что там с поддержкой стандартов Wi-Fi.

На компьютере с Windows можно запустить командную строку (например так: Win+R, команда cmd) и выполнить команду netsh wlan show drivers. Если напротив «Поддерживаемые типы радиомодулей» есть 802.11ax (как на скриншоте ниже), значит есть поддержка.

Можно просто посмотреть характеристики Wi-Fi модуля. В названии адаптера в диспетчере устройств тоже может быть эта информация.