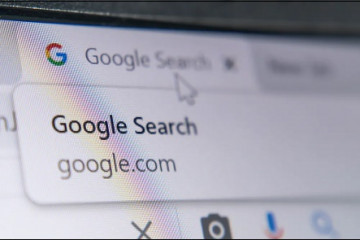Как сделать поиск по картинке с мобильного телефона
Содержание:
- Приложение Google Lens
- На компьютере или ноутбуке
- Veracity
- iOS-приложение Reversee
- Поиск похожих изображений в Pinterest
- Анализ медиаконтента в Яндексе
- PhotoTracker Lite – поиск 4в1
- Способ 1 – Использование Google Chrome
- Приложения для поиска
- Способ 1: Просмотр метаданных
- Google Chrome
- Яндекс Картинки
- Сайт LABNOL.org
- Как искать картинки в поиске Google и сохранять их на телефон (iPhone или Android)
- «Яндекс.Сибирь» — поиск изображений в сети
- Поиск похожих картинок на телефоне через Google Объектив
- Возможности сервиса поиска изображений
- Google Lens для поиска по фото — отличное мобильное приложение
Приложение Google Lens
- Подключение iOS
- Подключение к Android
Google Lens – это мобильное приложение, которое позволяет вам искать информацию об изображениях и фотографиях с вашей камеры, а также об объектах, которые вы видите.
Программное обеспечение изначально разрабатывалось как удобный инструмент поиска для пользователей очков Google, но сегодня Google Lens является одним из самых популярных приложений в Play Store.
Интересные особенности GoogleLens:
- Ищите предметы, представленные на фото.
- Распознавание текста на фото и его перевод на любой язык в реальном времени;
- Сканирование визиток и автоматическое добавление новых контактов в адресную книгу;
- Мгновенное распознавание позиции по изображению;
- Получить данные о сфотографированном аттракционе;
Чтобы начать работу с приложением, откройте Google Lens и сделайте снимок объекта, который хотите найти.
После этого программа автоматически покажет вам список совпадений.
Они будут отображаться внизу экрана. Для работы Google Lens ваш смартфон должен иметь быстрое подключение к Интернету.

Рис.11 – Работа с приложением Google Lens
На компьютере или ноутбуке
Если нет времени или просто не хочется ждать пока коллективный разум на форумах найдет вам интересующий фильм или мультик, то можно воспользоваться поисковиками. Чем популярнее и новее кино, тем больше вероятности, что поисковик сразу предложит ссылки с названием. В противном случае придется потрудиться. Я буду искать по кадру из фильма «Ной» 2014 года. Если у вас отрывок фильма в видео формате, сделайте скриншот и следуйте инструкции.
Поиск по картинке в Google
- Перейдите в раздел «Картинки» поисковика.
- В строке поиска справа нажмите на иконку фотоаппарата.
- В появившемся окне выберите пункт «Загрузить изображение», а затем нажмите кнопку «Выберите файл».
- В открывшемся окне проводника найдите нужный скриншот или картинку и дождитесь пока сервис выполнит поиск.
- Если поисковик сразу не дал вразумительного ответа, тогда жмите на надпись: «Похожие изображения».
- На открывшейся странице просматривайте изображения, пока не встретите ваш фильм (мне пришлось пролистать пару сотен фотографий тушения пожаров, прежде чем я наткнулся на кадры из фильма).
Исходя из личного опыта, могу сказать, что Гугл плохо справляется с поиском картинок, если сравнивать его с Яндексом. Картинки рекомендую искать в российском поисковике.
Поиск в сервисе Яндекс.Картинки
- Перейдите на главную страницу сервиса.
- Нажмите на иконку фотоаппарата.
- Перетащите скриншот в специальное поле.
- Дождитесь пока сервис выполнит поиск.
Очевидно, что Яндекс ищет фильмы гораздо лучше Гугла.
Поиск фильма по картинке в сервисе TinEye
TinEye – в России это менее известный сервис для поиска изображений, чем Яндекс и Гугл, но в Европе он намного популярнее Яндекса. Чтобы выполнить поиск следуйте инструкции:
- Нажмите кнопку «Загрузить» на главной странице (если в браузере нет встроенного переводчика, то кнопка будет называться «Download»).
- В окне проводника выберите скриншот (также, как в Гугл).
- После окончания работы поисковика посмотрите нет ли в заголовках предложенных файлов названия фильма. Если ссылок не много, попробуйте перейти по ним и прочесть описание.
Тут нужна сноровка и внимательность.
Veracity

В отличие от большинства приложений в этом списке, Veracity не поддерживает совместное использование, поэтому вам придётся запускать его вручную каждый раз, когда захотите выполнить поиск. Изображение можно загрузить из галереи, облачного хранилища Dropbox или буфера обмена.
Что действительно выделяет Veracity из толпы, так это то, что вместо того, чтобы перенаправлять вас на сайт Google, оно отобразит результаты поиска в собственном интерфейсе. Если вы только что приехали из Парижа и хотите побольше узнать об Эйфелевой башни, смело загружайте сделанный вами снимок в Veracity и приложение выдаст уйму ссылок на сайты с описаниями одной из самых известных парижских достопримечательностей.
iOS-приложение Reversee
Для iPhone существует iOS-приложение Reversee, оно представляет своего рода мостик между пользователем и поисковиком, умеет искать фото по различным критериям. Можно выделить 3 основные функции данного приложения:
- поиск по фото или картинке с веб-страницы,
- поиск по профилю на социальной странице,
- поиск улучшенной копии изображения.
Но, на самом деле, возможности у приложения несколько шире.
- Фоторедактор, позволяющий обрезать или повернуть изображения по часовой стрелке или против
- Стандартная поисковая система – Google, но можно настроить другой поисковик (Bing, Yandex)
- Настройка формата и размера изображения, по которому производится поиск
- Отображение результатов в указанном браузере (Chrome или Safari)
- Постинг изображения в соцсетях или отправка на email
- Сохранение результатов в памяти iPhone
Помимо собственно приложения, Reversee располагает расширением, которое можно задействовать в других iOS-программах (Photos, браузерах и т.п.), таким образом можно быстро искать по фото, не выходя за рамки других приложений.
Поиск похожих изображений в Pinterest
Pinterest отличный сервис, когда вам нужно найти картинки по одной тематике. Вы загружаете свое изображение и сервис, на ее основе, дает вам рекомендации с похожими коллекциями, которые уже составили пользователи. В некоторых из них уже есть изображение, которое вы загрузили. Очень удобно.
Для поиска по картинке используем приложение . Для работы нужно будет войти под какой-либо учетной записью или зарегистрироваться. Иначе никак. После входа жмем на значок с камерой:
Следом надо выбрать изображение из галереи по этой кнопке:
После выбора фотки жмем “сделать фото”:
Изображение анализируется и выдается результат. Осталось только скачать изображение. Для этого открываем нужную картинку, жмем на три точки сверху и выбираем “Скачать изображение”:
Все. Изображение загружается в папку с камерой.
Анализ медиаконтента в Яндексе
Нельзя сказать, что российский поисковик пошёл полностью «своим» путём. Фундаментальные различия в подходе к анализу и обработке фотографий, конечно есть, но «база» всё же общая. До запуска нового алгоритма поиска изображений в 2013-м году, выдача фотокарточек модерировалась специальными людьми — асессорами (основная задача которых — «очеловечивание» поисковой системы и механизмов индексации). Иными словами — асессоры, это те, кто помогают Yandexу «умнеть». Правда, этот ресурс очень ограничен, а потому, отдел таких помощников анализировал информацию только по самым популярным запросам. Они же, старались привести поиск по фото с телефона в Яндексе в адекватный вид.
В середине года, специалисты Яндекса всё же запустили новую систему распознавания графики на базе технологии CBIR (поиск фото по содержанию). Вообще, идея осмысленного поиска фотографий не нова, и исследований с 1992 года на эту тему было сделано очень много. Немало было разработано и проектов, призванных решить проблему «осмысления» медиаконтента роботом, но к конкретным результатам пришли лишь крупнейшие поисковые агрегаторы и с десяток компаний, работающих в других направлениях разработки технологий искусственного интеллекта (например, тот же TinEye, который мы также не обойдём стороной).
PhotoTracker Lite – поиск 4в1
Расширение для браузера PhotoTracker Lite (работает в Google Chrome, Opera с версии 36, Яндекс.Браузере, Vivaldi) позволяет в один клик искать похожие фото не только в указанных выше источниках, но и по базе поисковика Bing (Bing Images)!

В настройках приложения укажите источники поиска, после чего кликайте правой кнопкой мыши на любое изображение в браузере и выбирайте опцию «Искать это изображение» PhotoTracker Lite:
![]()
Есть еще один способ поиска в один клик. По умолчанию в настройках приложения активирован пункт «Показывать иконку быстрого поиска». Когда Вы наводите на какое-то фото или картинку, всплывает круглая зеленая иконка, нажатие на которую запускает поиск похожих изображений – в новых вкладках автоматически откроются результаты поиска по Гугл, Яндекс, Тинай и Бинг.

Способ 1 – Использование Google Chrome
В мобильной версии браузера Google Chrome есть встроенная возможность поиска по картинке.
Если вы используете это приложение, вам не придется скачивать дополнительные программы для распознавания снимков.
Алгоритм ищет картинки с высокой точностью распознавания объектов.
С помощью Google вы сможете узнать:
- Что изображено на картинке (место, название отдельного объекта и его описание);
- Ссылки на веб-страницы, где используется изображение;
- Все доступные размеры фотографии, которые есть в Гугле.
Заметим, что поиск фотографий людей в Google работает не очень хорошо.
Если вы захотите найти человека по снимку, и он не является публичной личностью, с большой вероятностью, поисковик выдаст только массу похожих снимков, а не точные совпадения со ссылками на социальные сети.
Чтобы выполнить поиск по фото в мобильном Google Chrome, следуйте инструкции:
Откройте нужный снимок в новой вкладке браузера;

Рис.2 – Открытие изображения в новой вкладке
Затем нажмите на снимок и в появившемся списке действий выберите «Найти это изображение в Google»;

Рис.3 – Выбор действия
Далее вы будете автоматически перенаправлены на страницу результатов поисковой выдачи. Google покажет название объекта на снимке, все доступные расширения фото и наиболее подходящие веб-сайты по заданной теме.

Рис.4 – Результат
Приложения для поиска
Для телефона и планшета существуют различные приложения для поиска картинок. Это удобно, если искать приходится часто. Рассмотрим популярные бесплатные программы.
Умеет искать:
- Достопримечательности
- Флору и фауну
- Блюда в кафе и ресторанах
- Товары
А также отлично работает с текстом: умеет распознавать, переводить и даже читать вслух.
Поиск объекта:
Товара:
Блюда в кафе:
Работа с текстом:
Как пользоваться:
1. Запускаем голосовой помощник. Для этого нажимаем на иконку микрофона.
2. Нажимаем на иконку фотоаппарата внизу.

3. Активируется камера телефона. Делаем снимок объекта или нажимаем на иконку галереи для выбора из памяти.
4. После загрузки Яндекс покажет результаты.
После запуска нажмите на значок фотоаппарата вверху справа.

Активируется камера:
- Если нажать на большую круглую кнопку внизу, программа сделает снимок и найдет по нему информацию.
- Если нажать на значок галереи слева – загрузит изображение из памяти устройства.
Результат:
Photo Sherlock – ищет по картинке в Google. Ссылки для установки приложения:
Принцип работы такой же, как в других программах:
- Делаем снимок или выбираем файл из галереи.
- Получаем результаты.

Как пользоваться:
1. После запуска нажимаем на кнопку +.

2. Выбираем один из двух вариантов:
- Take photo – снимок с камеры.
- Image Gallery – выбор их галереи.

3. После загрузки программа покажет результаты. Снизу будет несколько иконок, через которые можно открыть результаты в других поисковиках.
CamFind
После запуска CamFind автоматически задействует камеру:
- Если нажать на круглую кнопку в центре, программа сделает снимок.
- А если на значок галереи слева – откроет память телефона для выбора изображения.
После загрузки CamFind покажет результаты.
Способ 1: Просмотр метаданных
Метаданные фотографии — информация, которая сохраняется устройством во время снимка. Сюда относится не только дата, но и модель аппаратуры, на которую происходила съемка, а также данные GPS с координатами. Однако есть некоторые нюансы, при которых EXIF (метаданные), попросту не сохраняются.
- Если фотография сделана на профессиональную камеру, скорее всего, в ней отсутствует GPS-приемник, поэтому дату в EXIF найти не получится.
- После обработки фотографии через любой популярный графический редактор метаданные стираются при сохранении результата, что по умолчанию настроено в этих программах.
- Сведения можно легко подменить, используя специальный софт, поэтому доверять им на сто процентов никогда нельзя.
Однако проверить EXIF стоит в первую очередь, поскольку делается это проще всего. Сама фотография обязательно должна находиться в формате JPG, а далее остается выполнить такие действия:
- Отыщите снимок и кликните по нему правой кнопкой мыши.

В открывшемся контекстном меню вас интересует пункт «Свойства».

Переместитесь на вкладку «Подробно», где отыщите блок «GPS».

Если такой блок отсутствует, значит, данные о местоположении не были сохранены или стерлись при обработке. В случае, когда координаты все-таки удалось обнаружить, далее остается только пробить их через любую удобную карту. Развернуто о методах поиска по таким цифрам читайте в статьях по ссылкам ниже.
Подробнее: Поиск по координатам на Карте Google Поиск по координатам в Яндекс.Картах
Google Chrome
Браузер, являющийся стоковым на большинстве версий операционной системы Android, кроме некоторых модификаций, к примеру, устанавливающихся на устройства для внутреннего китайского рынка. Для пользователей Windows Phone и iOS не составит труда посетить магазин приложений для своей платформы и загрузить браузер оттуда.
Рассмотрим два случая: когда есть ссылка на графический файл и картинка хранится в памяти мобильного устройства.
- Выполняем продолжительный тап по изображению (тапаем по нему и держим палец на картинке до появления контекстного меню), открытому в веб-обозревателе или отображаемому в его окне.
- В выпавшем меню выбираем вариант «Найти это изображение…» для отправки поискового запроса с соответствующим содержимым в Google.
Для устаревших версий приложения Google Chrome инструкция может быть не актуальной. В таком случае обновитесь.
Спустя пару секунд появится окно с результатами поиска. Здесь присутствует возможность указать дополнительные параметры поиска, как, например, цветовая гамма, авторское право, только результаты в высоком разрешении, точный размер изображения или отсеивание картинок, которые меньше указанных. Также будет показана поисковая фраза, по которой можно увидеть данную картинку, она же – отображение её содержимого, «по мнению» алгоритмов Google.
Яндекс Картинки
Яндекс Картинки – это сервис для поиска изображений. Через него можно искать не только по запросу, но и по фотографии. Причем, тремя способами:
- Выбрав изображение из памяти телефона (из галереи).
- Сделав снимок камерой.
- По картинке на сайте или в социальной сети.
Поиск по фото из галереи
1. В мобильном браузере откройте сайт yandex.ru и выберите раздел «Картинки».
Или перейдите по прямой ссылке yandex.ru/images.
2. В оранжевой строке нажмите на значок фотоаппарата.

3. Откроется галерея телефона. Нажмите на нужный снимок – он отметится галочкой голубого цвета. Затем нажмите «Готово» вверху.

4. Яндекс покажет результаты.
По снимку с камеры
1. В мобильном браузере откройте адрес yandex.ru и зайдите в раздел «Картинки».
2. В верхней строке нажмите на значок фотоаппарата.
3. Выберите пункт «Камера».
Если появится запрос на доступ, нажмите «Разрешить»

4. Сделайте снимок объекта и нажмите на кнопку с галочкой.
5. Яндекс загрузит изображение и покажет результаты.
По картинке на сайте
Еще можно искать не только по снимку с телефона, но и по изображениям на сайтах. Но для начала нужно сделать одну настройку.
Настройка браузера:
1. В программе для интернета нажмите на кнопку в верхней части справа.

2. Откроется маленькое меню, в котором выберите «Настройки».
3. Перейдите в пункт «Поисковая система».

4. Нажмите на «Яндекс».

Затем перезапустите программу – закройте браузер и снова его откройте.
Как искать по изображению на сайте:
Зайдите на любой сайт, где есть картинки, или в социальную сеть.

Нажмите на изображение и удерживайте палец, пока не появится всплывающее меню. В нем выберите «Найти это изображение в Яндекс».
Откроется новая вкладка с результатами.
Сайт LABNOL.org
LABNOL – это простой сервис, который вы можете использовать для поиска в Google, если ваша версия мобильного браузера не поддерживает отображение всех функций на images.google.com.
Обратный поиск LABNOL позволяет загружать фотографии со смартфона на сайт и находить их первоисточник.
Вы можете:
- Определите положение, показанное на изображении;
- Узнайте, что или кто изображен на фото;
- Узнайте предполагаемую дату создания снимка и найдите все доступные расширения.
- Найти пользователя в социальной сети по фотографиям;
Поиск по сайту LABNOL защищен. Любые изображения, которые вы загружаете на сервер, удаляются в течение 24 часов и не индексируются поисковыми системами.
Чтобы начать поиск, перейдите на страницу.
Затем нажмите кнопку «Загрузить» и загрузите снимок из памяти телефона или компьютера.
После добавления изображения в поле поиска нажмите кнопку «Показать совпадения».

Рис.10 – Главная страница сервиса LABNOL
Как искать картинки в поиске Google и сохранять их на телефон (iPhone или Android)
Поиск на мобильных устройствах осуществляется почти аналогичным способом, что и на Mac или ПК. Пожалуй, это наиболее быстрый и удобный метод.
1. При запуске большинства мобильных браузеров, таких как Safari и Google Chrome, открывается новая вкладка или главная страница со строкой поиска;
2. В случае, если Google установлена в качестве поисковой системы по умолчанию, поиск изображения можно осуществлять прямо с главной страницы. Если же нет, введите запрос в окно поиска на странице images.google.com;

3. После того, как Google отобразит результаты, найдите искомое изображение и выберите качество (чем выше, тем лучше);

4. Нажмите и удерживайте палец на картинке, чтобы сохранить ее на телефон.

«Яндекс.Сибирь» — поиск изображений в сети
Несмотря на то, что первое место в поиске изображений принадлежит компании Гугл, российская не собирается отставать от своего прямого конкурента. Возможность спрашивать изображением было реализовано «Яндексом» ещё в 2010 году, когда рядом с отображаемыми изображениями появилась опция «Похожие», клик на которую открывал целую галерею изображений со схожими визуальными атрибутами.
Настоящим же прорывом в данной области стало создание «Яндексом» в 2013 году технологии «CBIR» (аббревиатура от «Content-based image retrieval» — «Поиск изображений на основании контента»), получившей в русском языке название «Сибирь».

Данная технология поиска картинок работает по следующему алгоритму:
- Пользователь загружает на сервер «Яндексе» искомое изображение (или указывает линк на него в сети);
- Данное изображение разбивается на так называемые «визуальные слова» (множество графических областей-элементов с определёнными границами);
- Производится сравнение указанных визуальных слов с визуальными словами из других картинок, ранее проиндексированных Яндексом и находящихся в его базе (десятки миллиардов изображений);
- Пользователь получает найденный результат, отсортированный по уровню схожести искомого и найденных изображений.
В 2014 году в поисковый инструментарий «Сибири» была добавлена функция поисках не только идентичных к искомому изображений (как планировалось ранее), так и просто похожих на него.
Обсуждение технологии «SBIR» можно наблюдать на нижеприведённом видео:
Поиск похожих картинок на телефоне через Google Объектив
Еще один способ поиска информации по картинке или похожих картинок — это использование Google Объектив (или Google Lens) на своем телефоне. Способ очень простой и странно, что им никто не пользуется.
Допустим у вас есть изображение на вашем телефоне. Открываем его в любом просмотрщике картинок и выбираем пункт Поделится (на разных телефонах этот пункт может располагаться в разных местах).
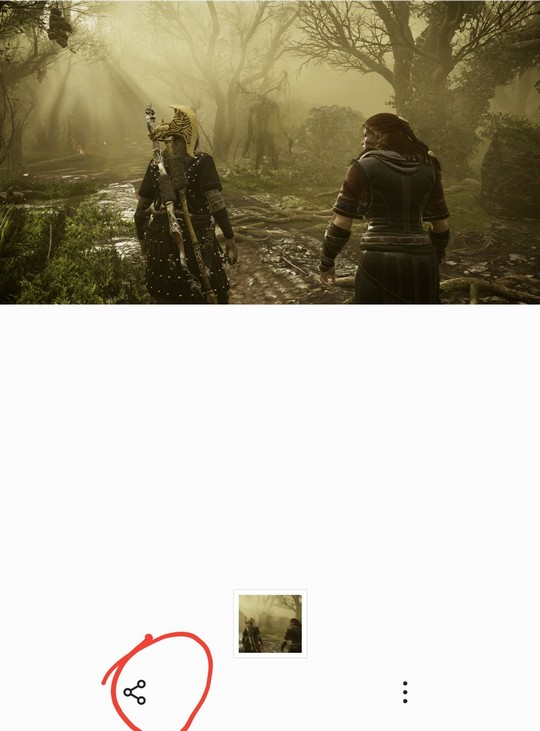
Выбираем пункт Google (Поиск по изображению)
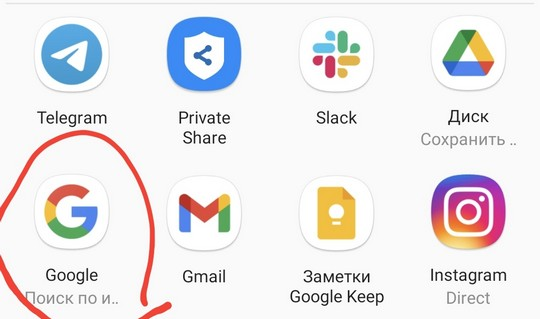
И получаем результат.
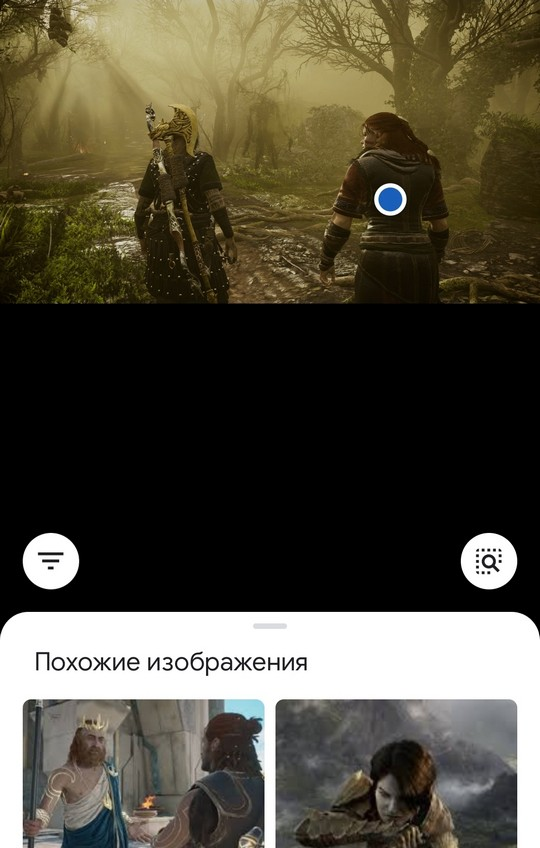
Нижнюю панель можно выдвинуть на весь экран, в ней появится результат c похожими изображениями и ссылками на различные ресурсы, где есть похожие картинки.
Возможности сервиса поиска изображений
Открыть изображение в большом размере. Чтобы открыть снимок в увеличенном размере, просто нажмите на него.
А если хотите загрузить его в отдельном окне, нажмите еще раз.
Открыть источник. Чтобы перейти на сайт, где было опубликовано изображение, нажмите на название картинки или адрес под ней.
В новой вкладке откроется сайт-источник.
Скачать на телефон. Сохранить снимок можно двумя способами:
- Через Яндекс
- С оригинального сайта (источника)
В первом случае изображение не всегда закачивается в хорошем качестве. А во втором зачастую можно выбрать размер.
Для загрузки через Яндекс нажимаем на кнопку «Скачать» под снимком.
Изображение откроется в новом окне. Нажимаем на него и удерживаем палец, пока не появится меню. Из списка выбираем пункт «Скачать изображение». После этого картинка запишется в галерею телефона.
Для загрузки с оригинального сайта нужно сначала на него перейти. Для этого нажать по названию снимка или по адресу сайта, написанного под ним.
В моем случае открылся сайт бесплатных картинок. Здесь есть возможность скачать снимок в разных размерах. Для этого нажимаю на кнопку «Бесплатная Загрузка». Затем выбираю размер и нажимаю «Скачать».
Снимок запишется в галерею телефона.
Изменить изображение. У сервиса есть встроенный редактор, при помощи которого можно внести небольшие правки.
1. Нажмите на кнопку «Редактор» под снимком.
2. Откроется увеличенное изображение, а под ним инструменты для редактирования.
3. Обработайте картинку и нажмите на кнопку «Готово».
4. Выберите пункт «Скачать» и изображение загрузится в галерею.
Появится меню с иконками социальных сетей. Через них можно опубликовать снимок на своей странице или отправить личным сообщением другу.
Добавить в коллекцию. Кнопка «В коллекцию» позволяет добавить изображение в папку «Мои коллекции/Мои картинки» в главном меню. Это что-то вроде закладок.
Найти похожие изображения. Кнопка «Похожие» загрузит подобные снимки (копии).
Фильтры
Фильтры помогают уточнить поиск, отсортировать результаты. Чтобы это сделать, нажмите на пункт «Фильтры» вверху.
Откроется панель, через которую можно выбрать параметры.
Например, если нажать на «Рисунки» загрузятся только рисованные картинки.
А кнопка «Белый фон» показывает только изображения на белом фоне.
Расширенные фильтры. Если настроек недостаточно, то можно открыть полную версию фильтров. Для этого нужно переключить мобильный браузер в компьютерный вид.
1. Нажмите на значок «три точки» в верхнем углу программы.
2. В окошке выберите «Версия для ПК».
3. Для отображения настроек нажмите на пункт «Показать фильтры» в правом углу.
Размер. Сортирует картинки по размеру. Можно выбрать большой, средний, маленький, или указать определенное значение.
Ориентация. Настраивает вид страницы: горизонтальный, вертикальный или квадратный.
Тип. Здесь можно выбрать, какие именно картинки будут показаны: с белым фоном, лица, рисунки и чертежи и др.
Цвет. Можно выбрать цветные, черно-белые или изображения в определенных тонах.
Файл. Задает фильтр по расширению (формату файла):
- JPEG — использует сжатие с потерями и не поддерживает прозрачность.
- PNG — поддерживает полноцветные изображения с сохранением прозрачности.
- GIF — это живые анимированные картинки.
Ещё. Через этот пункт можно указать дополнительные настройки: товары, свежие, обои.
Сбросить. Удаление всех назначенных фильтров.
Google Lens для поиска по фото — отличное мобильное приложение
Сегодня существует большое количество программ, которые способны в миг определять, что за предмет изображён на картинке. И в соответствии с полученными результатами совершать поиск нужных данных.
Мобильное приложение Google Lens поставляется в комплекте вместе с другими программами в мобильной операционной системе Андроид. Слово «Lens» с английского языка переводится как «объектив».
И программа соответствует этому названию, так как способна определять через объектив камеры смартфона любой предмет, текст или даже человека. Изначально оно было предназначено для автоматического перевода с иностранных языков и определения некоторых объектов.
В данный момент приложение Google Lens умеет видеть в режиме онлайн практически всё:
- Например, вы в Интернете нашли подходящую мебель, которую хотели бы купить себе домой. Запустите приложение и наведите внешнюю камеру на экран компьютера или планшета;
- Или вы путешествуете по другим странам и часто приходится определять разные надписи на стендах, витринах, придорожных знаках. В этом также поможет приложение Google Lens. Нужно включить приложение и настроить языки в нём;
Перевод иностранных текстов в Google Lens - Ещё один популярный случай — вы путешествуете по социальной сети, и вдруг видите очень красивый и необычный цветок. Но название его не известно, это просто картинка. И здесь на помощь в очередной раз придёт Google Lens. Активируйте его и наведите объектив камеры на уникальное растение.
Поиск цветов по картинке
Приложение можно настроить таким образом, чтобы его кнопка появлялась в интерфейсе камеры на телефоне. И вы сможете быстро искать по фото предметы, человека и многое другое.

Так будет значительно проще пользоваться им. И запускать из разных экранов.