Сбой запроса дескриптора usb устройства
Содержание:
- Дополнение
- Решаем проблему через диспетчер устройств
- Причины
- USB устройство не опознано на Windows 7 и 10
- Что делать, если устройство USB не опознано?
- Cбой запроса дескриптора USB-устройства Windows 10
- Проверка портов и накопителей
- Устройство не опознано или почему ОС Windows 10 не видит USB-устройство?
- Проверка USB устройства
- Проблема с портом
- Способ 7. Использование средства устранения неполадок USB для Windows 10
Дополнение
Примеры звуков, издаваемых жесткими дисками, скачать.
− Bzzz
- Seagate 2.5 bzzz 2
Ваша версия браузера не поддерживает элемент audio. - Seagate 2.5 bzzz thin
Ваша версия браузера не поддерживает элемент audio. - Seagate 2.5 bzzz
Ваша версия браузера не поддерживает элемент audio.
− Knock
- Hitachi 2.5 547550 knock
Ваша версия браузера не поддерживает элемент audio. - Samsung 3.5 knock
Ваша версия браузера не поддерживает элемент audio. - Seagate 2.5 5400.6 knock
Ваша версия браузера не поддерживает элемент audio. - Seagate 2.5 knock
Ваша версия браузера не поддерживает элемент audio. - Seagate 2.5 knocks and stop 5400.6
Ваша версия браузера не поддерживает элемент audio. - Seagate 2.5 knocks and stop
Ваша версия браузера не поддерживает элемент audio. - Seagate 3.5 knocks and stop
Ваша версия браузера не поддерживает элемент audio. - Seagate 3.5 ST31000340AS knocks and stop
Ваша версия браузера не поддерживает элемент audio. - WDC 2.5 knock
Ваша версия браузера не поддерживает элемент audio. - WDC 2.5 WD3200BEVT knock
Ваша версия браузера не поддерживает элемент audio.
− Normal
- WDC 2.5 normal
Ваша версия браузера не поддерживает элемент audio. - WDC 3.5 WD3200AAKS normal
Ваша версия браузера не поддерживает элемент audio. - Toshiba 3.5 DT01ACA normal
Ваша версия браузера не поддерживает элемент audio. - Seagate 3.5 ST3750640NS normal
Ваша версия браузера не поддерживает элемент audio. - Seagate 3.5 normal
Ваша версия браузера не поддерживает элемент audio. - Seagate 3.5 normal 2
Ваша версия браузера не поддерживает элемент audio. - Seagate 2.5 5400.6 normal
Ваша версия браузера не поддерживает элемент audio. - Seagate 2.5 5400.3 normal
Ваша версия браузера не поддерживает элемент audio. - Samsung 2.5 normal
Ваша версия браузера не поддерживает элемент audio. - Seagate 3.5 normal w
Ваша версия браузера не поддерживает элемент audio. - Hitachi 2.5 normal
Ваша версия браузера не поддерживает элемент audio. - Hitachi 2.5 5410A9 normal
Ваша версия браузера не поддерживает элемент audio. - Fujitsu 2.5 normal
Ваша версия браузера не поддерживает элемент audio.
− Skirr
- Seagate 3.5 ST3500320AS skirr
Ваша версия браузера не поддерживает элемент audio. - Seagate 3.5 ST31500341AS skirr
Ваша версия браузера не поддерживает элемент audio. - Seagate 3.5 ST32000540AS skirr
Ваша версия браузера не поддерживает элемент audio. - WDC 2.5 skirr
Ваша версия браузера не поддерживает элемент audio. - WDC 3.5 skirr
Ваша версия браузера не поддерживает элемент audio.
Решаем проблему через диспетчер устройств

Так как, мы сегодня говорим о проблемах с USB, то скорее всего проблемное устройство находится в разделе «Контроллеры USB»
Есть еще и неопознанные устройства, на которые тоже следует обратить внимание

Если устройство неопознанное, то есть с желтым восклицательным значком, то можно попробовать обновить его через интернет, нажав по нему ПКМ. Либо же, если не помогло, воспользоваться онлайн версией Driver Pack Solution, которая поможет найти недостающий драйвер. О ней мы писали здесь.

А вот еще пару методов, на тот случай, если неопознанное устройство находится во вкладке USB контроллеры.


Следующих способ, который работает на Windows 8.1 заключается в том, что для всех устройств, которые мы перечисляли выше, необходимо в свойствах нажать на кнопку «Обновить драйвера» и потом, в появившемся окне, выбрать поиск на этом компьютере. Наиболее совместимые драйвера должны находится уже на компьютере, и вы увидите их в окне. Нужно его выбрать и нажать далее. Если все прошло успешно, можно попробовать подключить USB-устройство, которое не работало. Кстати, перед подключением, я бы посоветовал еще раз перезагрузить компьютер.

Причины
Ошибка, сопровождаемая подключением USB, может быть вызвана рядом причин. Их и правда, очень много. Причем не всегда они типичные. Бывает, что вина лежит прямиком и полностью на пользователе, который чудом удалил драйверы или сбил систему с толку. Есть и огрехи со стороны производителей этих устройств. Некачественные китайские флешки особенно подвержены этой проблеме.
Есть очень простые решения, которые вы можете попробовать, чтобы эта ошибка не вышла, и вы можете работать спокойно. Первое средство является наиболее очевидным: отсоедините и снова подключите устройство. Иногда связь между двумя аппаратными средствами не выполняется, даже если компьютер распознает, что шина занята. Возможно, вы уже как будто не подключили его.
Другая причина — внутри машины. Быть теми, кто перемещает информацию с большей или меньшей скоростью, можно увидеть замедленным путем накопления частиц, поэтому не стесняйтесь открывать внутреннюю часть компьютера и использовать преимущества для очистки всех компонентов.
USB устройство не опознано на Windows 7 и 10

Итак, если при подключении любого девайса через USB возникает подобная ошибка, то в первую очередь необходимо подключить его к другому USB порту. Проблема может быть, как раз в самом девайсе и нам нужно в этом убедиться.
Дальше, если компьютер не видит устройство и через другие порты, то нужно протестировать его на другом компьютере или ноутбуке. Если устройство по-прежнему не воспринимается компьютером, то скорее всего проблема в самом устройстве. В этом случае, необходимо проводить диагностику самого девайса. Кстати, если будет все так, как описано чуть выше, то нижеописанные способы вряд ли Вам помогут. В лучшем случае читаем дальше.
Есть еще один способ после которого большая вероятность, что USB устройство заработает:
Третий способ немного быстрее выполняется, чем предыдущие. Он заключается в том, что если к компьютеру, в USB портах, подключено много различных устройств, то стоит попробовать отключить их часть, а не распознающее устройство подключить к заднему USB выходу. Если все заработало, то поздравляю Вас, в противном случае переходим к следующему этапу.
Что делать, если устройство USB не опознано?
Иногда, при подключении флэшки, принтера или других устройств, которые подключаются через USB возникает ошибка, что устройство USB не опознано. Данная проблема актуальна, как в windows 7 и windows 8, так и в windows 10. Также, эта ошибка возникает при работе с USB 2.0 и USB 3.0. Поэтому, сегодня мы напишем простую инструкцию с несколькими методами решения этой проблемы. Поехали.
Что делать, если «устройство USB не опознано»
Итак, если при подключении любого девайса через USB возникает подобная ошибка, то в первую очередь необходимо подключить его к другому USB порту. Проблема может быть, как раз в самом девайсе и нам нужно в этом убедиться.
Дальше, если компьютер не видит устройство и через другие порты, то нужно протестировать его на другом компьютере или ноутбуке. Если устройство по-прежнему не воспринимается компьютером, то скорее всего проблема в самом устройстве. В этом случае, необходимо проводить диагностику самого девайса. Кстати, если будет все так, как описано чуть выше, то нижеописанные способы вряд ли Вам помогут. В лучшем случае читаем дальше.
Есть еще один способ после которого большая вероятность, что USB устройство заработает:
- Для начала вытащите само устройство из входа USB, потом выключите компьютер и извлеките вилку из розетки, теперь нажмите кнопку питание и УДЕРЖИВАЙТЕ несколько секунд. Таким образом, остатки заряда исчезнут с материнской платы и других составляющих.
- Включайте компьютер и пробуйте подключить USB устройство. Скорее всего он заработает.
Третий способ немного быстрее выполняется, чем предыдущие. Он заключается в том, что если к компьютеру, в USB портах, подключено много различных устройств, то стоит попробовать отключить их часть, а не распознающее устройство подключить к заднему USB выходу. Если все заработало, то поздравляю Вас, в противном случае переходим к следующему этапу.
Решаем проблему через диспетчер устройств
В этом способе мы будем использовать диспетчер задач и сразу хочу заметить, что кому-то этот способ поможет, а кому –то нет. Итак, для начала, посредством нажатия клавиш Win+R, откроем окно «Выполнить» и введем туда фразу, которая откроет нам диспетчер устройств: devmgmt.msc.
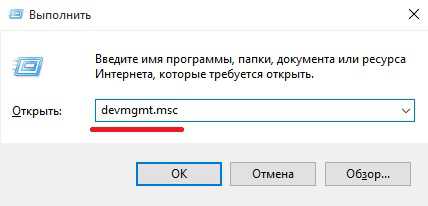
Так как, мы сегодня говорим о проблемах с USB, то скорее всего проблемное устройство находится в разделе «Контроллеры USB»
Есть еще и неопознанные устройства, на которые тоже следует обратить внимание
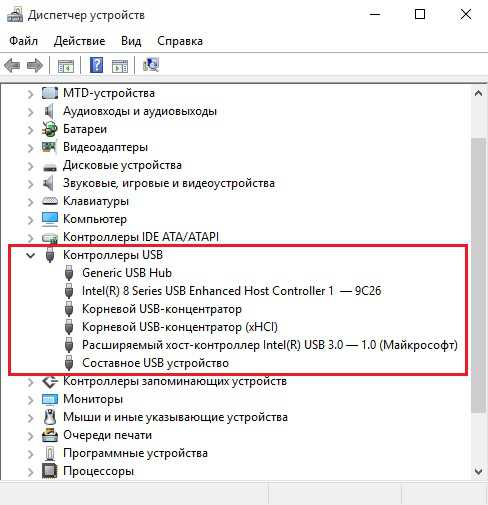
Если устройство неопознанное, то есть с желтым восклицательным значком, то можно попробовать обновить его через интернет, нажав по нему ПКМ. Либо же, если не помогло, воспользоваться онлайн версией Driver Pack Solution, которая поможет найти недостающий драйвер. О ней мы писали здесь.
А вот еще пару методов, на тот случай, если неопознанное устройство находится во вкладке USB контроллеры.
Нажмите по устройству ПКМ и в «Свойствах» выберите вкладку «Драйвер», где нужно нажать откатить. Если такого пункта нет, то просто нажимаем удалить, а потом обновляем конфигурацию оборудования и смотрим, исчезло ли неопознанное устройство.
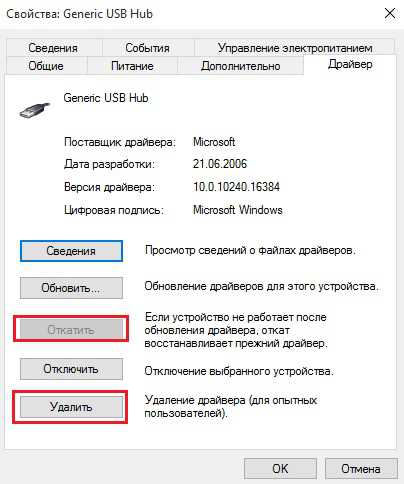
В данном случае нам необходимо зайти в пункт «Generic USB Hub», «USB Root Controller» и «USB-концентратор». В свойствах этих устройств в «управление электропитанием» необходимо УБРАТЬ галочку в пункте «Разрешить отключение этого устройства для экономии питания».
Следующих способ, который работает на windows 8.1 заключается в том, что для всех устройств, которые мы перечисляли выше, необходимо в свойствах нажать на кнопку «Обновить драйвера» и потом, в появившемся окне, выбрать поиск на этом компьютере. Наиболее совместимые драйвера должны находится уже на компьютере, и вы увидите их в окне. Нужно его выбрать и нажать далее. Если все прошло успешно, можно попробовать подключить USB-устройство, которое не работало. Кстати, перед подключением, я бы посоветовал еще раз перезагрузить компьютер.
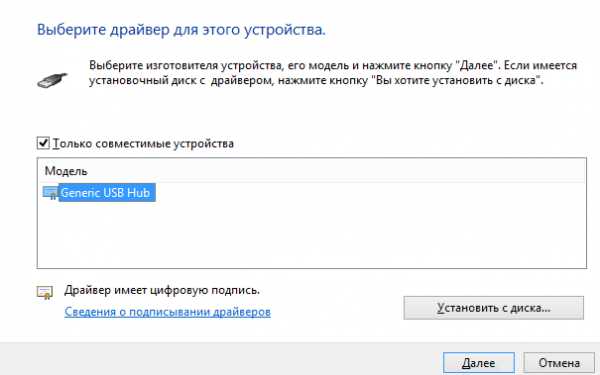
Устройства не распознаются в windows 8.1 – USB 3.0
Например, на ноутбуках такая проблема может быть довольно часто возникающим условием. Особенно если стоит windows 8.1, а устройства, типа флэшек и внешних жестких дисков работают на USB 3.0.
Чтобы решить эту же самую ошибку с не распознающим устройством, необходимо изменить некоторые параметры в схемах электропитания. Для этого нужно зайти в Панель управления и выбрать «Электропитание». Теперь нужно выбрать ту схему электропитания, которую Вы используете, например, «Высокая производительность», можно поставить и для всех. Так вот, нажав на «Настройки схемы электропитания» дальше нужно перейти в «изменить дополнительные параметры…». В пункте параметров временного отключения USB-порта, необходимо активировать значение «Запретить».
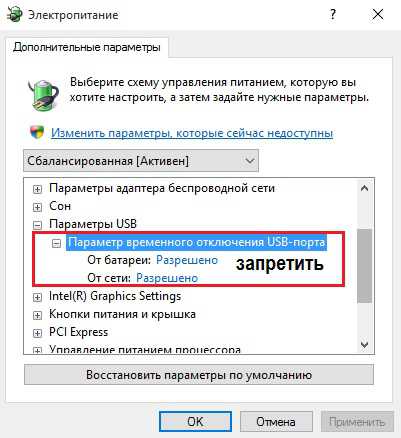
Cбой запроса дескриптора USB-устройства Windows 10
Собственно сбой запроса дескриптора USB-устройства говорит пользователю об проблеме с подключением к самому устройству. Однако не стоит сразу переживать, так как чаще всего на практике причина скрывалась в неправильной работе драйверов.
Обновление драйверов USB устройств
Первым же делом пользователю необходимо обновить драйвера всех корневых USB-концентраторов и составных USB устройств. А также можно воспользоваться способами с инструкции: Неизвестное устройство в диспетчере устройств Windows 10. Именно там мы выполняли поиск драйверов по ИД неопознанного оборудования.
- Откройте диспетчер устройств выполнив команду devmgmt.msc в окне Win+R.
- В открывшемся окне разверните список Контролеры USB, и обновите драйвера для всех Составных USB устройств и Корневых USB-концентраторов.
- В контекстном меню Корневого USB-концентратора выберите пункт Обновить драйвер.
- Дальше можно попробовать Выполнить поиск драйверов на этом компьютере выбрав пункт Выбрать драйвер из списка доступных драйверов на компьютере.
- Установите отметку на пункт Только совместимые устройства и после выделения модели устройства нажмите Далее.
В результате чего система должна успешно выполнить обновление драйверов для выбранного устройства. Изредка пользователям помогает автоматический поиск обновленных драйверов для нужного устройства. Система выполнит поиск последних версий драйверов для устройства на компьютере пользователя и в Интернете.
Отключение энергосбережения USB-устройств
По умолчанию операционная система способна временно отключать питание USB-портов с целью экономии энергии. Ранее нам уже приходилось снимать разрешение временного отключения устройства для экономии энергии в случае самостоятельного выхода из спящего режима Windows 10.
- В диспетчере устройств открыв список Контролеры USB нажмите правой кнопкой мыши на Корневой USB-концентратор и в контекстном меню выберите Свойства.
- Дальше перейдите в раздел Управление электропитанием и снимите отметку с пункта Разрешить отключение этого устройства для экономии энергии.
Используя способ отключения энергосбережения USB-устройств с использованием диспетчера задач пользователю придется снимать разрешения на всех корневых USB-концентраторах. Для автоматического снятия разрешения сразу на всех устройствах можно воспользоваться способом с использованием схем электропитания Windows 10.
- Откройте дополнительные параметры электропитания выполнив команду control.exe powercfg.cpl,,3 в окне Win+R.
- Дальше для активной схемы управления питанием измените значение пункта Параметры USB > Параметр временного отключения USB-порта на Запрещено.
Выполнение обесточивания компьютера
Очень часто проблему сбоя запроса дескриптора USB-устройства можно решить простым обесточиванием компьютера. Самый простым и надежным способом обесточивания компьютера есть полное отключения компьютера от сети с некоторыми особенностями:
- Отключите от компьютера все проблемные USB-устройства и нажав клавишу Shift выполните Завершение работы операционной системы.
- Дальше полностью отключите питание компьютера и нажмите кнопку включения удерживая её нажатой около 10 секунд.
После чего можно смело включать компьютер и проверять работоспособность USB-устройств. Дополнительно пользователи могут сбросить настройки BIOS материнской платы предварительно вытянув батарейку или же выбрав нужный пункт интерфейсе BIOS. Сброс настроек изредка также помогает решить разного рода проблемы с подключением внешних USB-устройств.
Выводы
Довольно часто пользователи встречаются с неизвестными USB-устройствами в диспетчере устройств Windows 10. Вместе с этим некоторые USB-устройства дают не приятный сбой запроса дескриптора устройства. Если у Вас также в свойствах написано, что система остановила это устройство, так как оно сообщило о возникновении неполадок с кодом 43, то рекомендуем Вам использовать варианты решения проблемы представленные выше.
Проверка портов и накопителей
Причин, по которым ПК не видит накопитель, может быть масса. Чтобы сузить поиск, первым делом нужно проверить накопитель на другом устройстве, а к используемому USB-порту попробовать подключить другие накопители. Если флешка видна на другом устройстве, то проблема кроется в USB-порте или программном обеспечении. Стандартное подключение накопителя к компьютеру сопровождается звуковым сигналом и активацией светодиода. Если вы вставляете флэшку, и она не реагирует, то это повод для беспокойств.

В этом случае стоит проверить накопитель на признаки механических повреждений чипа и контактов, а также попадания воды внутрь накопителя. При серьезных повреждениях выход лишь один — сервисный центр, но ремонт может стоить несоразмерно дорого и имеет смысл, если вам нужно извлечь очень ценные данные. Если важных документов на флешке нет, легче просто купить новую.
Устройство не опознано или почему ОС Windows 10 не видит USB-устройство?
Если операционная система Виндовс 10 при подключении накопителя к ПК или ноутбуку выдаёт сообщение о том, что «Устройство не опознано», стоит выполнить следующие действия:
- Подключаем флешку к другому ПК, чтобы исключить вероятность поломки самого накопителя.
- Отсоединяем флешку. Отключаем компьютер или ноутбук от сети и зажимаем на несколько секунд кнопку питания, чтобы убрать остатки заряда с материнской платы, блока питания и остальных комплектующих. Повторяем попытку подключения флешки к Win 10.
Если эти простые действия не помогли решить проблему, выполняем следующее:
Откроется «Диспетчер устройств». Находим ветку «Контролеры» или «Другие устройства». Находим флешку. Жмём правой кнопкой мыши и выбираем «Обновить драйвер».
Если устройство отображается с жёлтым знаком восклицания, нажимаем на нём правой кнопкой мыши и выбираем «Свойства». Откроется новое окно. Переходим во вкладку «Управление питанием». Снимаем отметку с пункта «Разрешить отключение этого устройства для экономии энергии».
Если данное действие не помогло, переходим во вкладку «Драйвер» и жмём на кнопку «Откатить» (если она активна), или «Удалить».
Далее нужно либо скачать драйвер, либо обновить его через «Диспетчер устройств». При этом ПК с Windows 10 должен иметь подключение к сети.
Windows 10 не видит накопитель, но звук подключения есть
Если вы подключили флешку к ПК с Windows 10 и сигнал подключения прозвучал, а устройство в Проводнике не отображается, стоит выполнить следующие действия:
Откроется утилита «Управление дисками». Смотрим, если ли в списке флешка. Если её нет, значит, устройство повреждено. Если же накопитель присутствует, стоит нажать на него правой кнопкой мыши и выбрать опцию «Сделать раздел активным».
Также можно попробовать назначить флешке букву.
Ошибка с кодом или сбой запроса дескриптора устройства в Windows 10
Если Windows 10 не видит в Проводнике флешку, а в «Диспетчере устройств» накопитель отображается с ошибкой «Сбой запроса дескриптора устройства» (и указан код), стоит выполнить следующие действия:
У всех устройств, которые имеются в разделе «Контролер USB», стоит обновить драйвера.
Для этого жмём правой кнопкой мыши на каждом элементе и выбираем «Обновить драйвер». В списке выбираем «Поиск драйверов на этом компьютере».
После поиска выделяем найденный драйвер и жмём «Далее».
- Запустится установка драйвера. Такие же действия повторяем и со всеми остальными элементами ветки «Контролеры».
- После перезагружаем компьютер.
Также, при возникновении такой ошибки, когда Win 10 не распознаёт флешку, стоит проверить, установлены ли следующие драйвера:
- ACPI Driver
- Intel Management Engine Interface
- Утилиты для ноутбуков типа Firmware.
Включение опции отображения флешки в настройках BIOS
Также система Windows 10 может не видеть флешку, если в настройках BIOS выставленные неправильные настройки. Чтобы их проверить, выполняем следующее:
- Перезагружаем ПК и заходим в BIOS;
- В зависимости от модели материнской платы, переходим в раздел «Advanced», а делее «USB Configuration».
Смотрим, чтобы в пункте «USB Controller» и «USB Functions» было разрешено использование USB портов. Для этого должно быть указано значение «Enabled».
Сохраняем результаты и загружаемся в обычном режиме.
Программный способ решения проблемы
Если Windows не определяет флешку после обновления операционной системы, проблема может крыться в неправильных записях реестра, правки в который были внесены при подключении USB-устройства. Чтобы исправить такую ситуацию, стоит скачать и воспользоваться программой USBOblivion. Однако перед её запуском стоит сделать бэкап реестра и создать точку восстановления Win 10, так как софт удалит их реестра все ключи USB-устройств.
Отключаем все флешки от ПК. Запускаем программу и ставим отметки для сохранения точек отката и выполнения полной очистки.
Запустится сканирование ПК. Жм ём «Очистка».
Перезагружаем ПК и повторяем попытку подключения съёмного носителя.
Также систему Win 10 стоит проверить на вирусы, установить в настройках отображения отметку «Показывать скрытые папки и файлы». Возможно, вирусное ПО изменило настройки системы.
Если же вы столкнулись с ошибкой, когда Windows 10 не видит накопитель и выдаёт сообщение о том, что прежде, чем использовать диск его нужно отформатировать, читайте далее.
Проверка USB устройства
Чтобы время не тратить впустую, необходимо начать с самых простых решений проблемы. Возможно дело вовсе не в операционной системе, а в подключенном устройстве. Поэтому первым делом проверяем работоспособность мышки, клавиатуры, принтера или любого другого подключенного устройства, которое работает через порт USB. Так вы сразу поймете, что устройство нерабочее и не будете копаться в системе в поисках проблемы.
Проще всего проверить все эти USB устройства, подключив их к другому компьютеру или ноутбуку. Главное, чтобы на другом ПК или ноуте были заведомо исправные порты USB. Необходимо помнить, что у компьютера несколько портов. Поэтому стоит подключать устройство не только в передние порты, но и в задние. В общем, попробуйте USB порт с каждой стороны. Если после подключения устройства во все порты на своем и на другом компьютере оно так и не заработало, значит дело именно в нем. Придется нести его в ремонт, чтобы мастера искали причину поломки. В самостоятельной дальнейшей проверке уже смысла нет.
Если у вас нет возможности проверить устройство на другом компьютере, тогда этот способ для вас. Также этот вариант проверки необходимо использовать, если при предыдущем подключении устройство работало нормально. Проверка выполняется в два шага.
Первый способ заключается в полном выключении компьютера. Речь идет об отключении провода от блока питания. После этого, необходимо зажать кнопку включения минимум на 10 секунд. Так вы полностью выведете заряды из компонентов компьютера, и, что самое главное, из материнской платы. Теперь компьютер или ноутбук полностью обесточены.
Теперь подключаем компьютер обратно к электросети и включаем его. Вновь пробуем подключить USB устройство. Полный сброс в некоторых случаях помогает и устройство вновь работает. Если такого не случилось, переходим к следующему шагу.
Проверьте, сколько USB устройств подключено к вашему компьютеру. Если их слишком много, то по отключайте все, кроме нерабочего. Лучше подключать его к портам, которые находятся сзади системного блока. Если это помогло, то можете подключать и все остальные устройства. Проблема должна исчезнуть.
Некоторые USB устройства обладают внешним источником питания. В этом случае необходимо проверить, работает ли устройство от аккумулятора или напрямую от сети.
Проблема с портом
Если вы подключили к компьютеру какое-то внешнее оборудование — мышь, клавиатуру, принтер или просто флешку, а Windows не удается опознать что это за девайс — выполните приведенные ниже действия.
Вначале проверяем разъем компьютера и подключаемый штекер на предмет неисправности.
Проведите их внешний осмотр, а по возможности перепроверьте путем подключения к другому ПК, чтобы убедиться в его исправности.

USB-разъем
Кроме этого проверьте целостность подключаемого кабеля, если он имеет внешние повреждения — замените его.
В случае, если устройство полностью исправно, а операционка все равно не распознает usb — переподключите его к одному из задних разъемов.
Зачастую бывает, что передний порт попросту не подключен к материнской плате.
Для устранения данной неисправности понадобится снять боковую крышку с системного блока и подключить шлейф к соответствующему разъему на плате.
Возможно и такое, что не опознается системой в связи с подключением в порт USB 3.0.
Они наиболее скоростные, чем серии 2.0.
Отличить их достаточно просто, так как контактная пластина порта имеет синий цвет.

Порт USB 3.0
Переподключите устройство в другой разъем и возможно проблема исчезнет сама собой.
Способ 7. Использование средства устранения неполадок USB для Windows 10
Запуск Windows USB Устранение неполадок также является эффективным способом, это бесплатный инструмент для всех. Это поможет вам исправить USB-устройство, не распознаваемое на ПК с Windows 10. Это решение для всех компьютеров Windows, будь то 7,8,8,1 или 10.
Устранение неполадок USB обычно поставляется на английском языке. Самое приятное в этом то, что если вы не находитесь на ПК, который сталкивается с этой проблемой, вы можете сохранить его на компакт-диске или флэш-накопителе, а затем использовать его на компьютере, на котором вы столкнулись с проблемой.
Он также может решить проблемы USB-накопителей, принтеров и аудиоустройств, таких как жесткие диски и принтеры USB, флэш-накопители и т.д.
Заключение
Так что это несколько лучших решений для USB-устройств, не распознаваемых на ПК с Windows 10 , вы можете попробовать соответственно. Кроме того, вы можете попробовать подключить USB-устройство к другому компьютеру и проверить, работает ли оно. Если нет, то это определенно проблема с устройством, и эти методы должны быть опробованы.
Если вы знаете какой-либо другой полезный способ исправить USB-устройство, не распознаваемое в Windows 10/8/7, сообщите нам об этом в разделе комментариев ниже. Мы ценим ваши усилия.




