Как найти похожую картинку, фотографию, изображение в интернет
Содержание:
- Поиск по атрибутам
- Pinterest Lens
- Поиск с помощью Google
- Как найти человека по фото в социальной сети, интернете. Как узнать, кто на фото
- Как найти человека по фотографии онлайн
- Вспомогательные приложения
- Когда это может понадобиться
- Как искать картинки в Google
- Поиск по картинкам
- Как найти оригинал заданного изображения
- Поиск человека по фото через Яндекс
- Google Lens — еще один поисковик по изображениям
- Специальные приложения для серфинга по фотоснимкам с телефона
- Обзор сервиса Яндекс Картинки
- Veracity
- Pimeyes
- Поиск с использованием CTRLQ.org
Поиск по атрибутам
Алгоритм интеллектуального анализа содержания изображений появился не так уж и давно. Поначалу, ПС находили картинки по атрибутам, приписанным файлу, что иногда, приводило к «удивительным» результатам. Например, при попытках нахождения по фото зелёного зонтика с узором — Яндекс отображал кирпич или ещё чего похуже. Поиск нужного фото с телефона не мог увенчаться успехом в принципе. Но и это не самое страшное.
Потихоньку, по каким-то определённым запросам, «роботы» Google начали собирать фото, скажем так «непубличного» содержания. Не совсем понятно, как так получилось — нелепое стечение обстоятельств или кто-то злонамеренно распространял подобный контент, известно одно — до начала использования интеллектуального алгоритма сортировки и анализа изображений в поисковой выдаче творился настоящий хаос — один из примеров рассмотрим далее.
Pinterest Lens
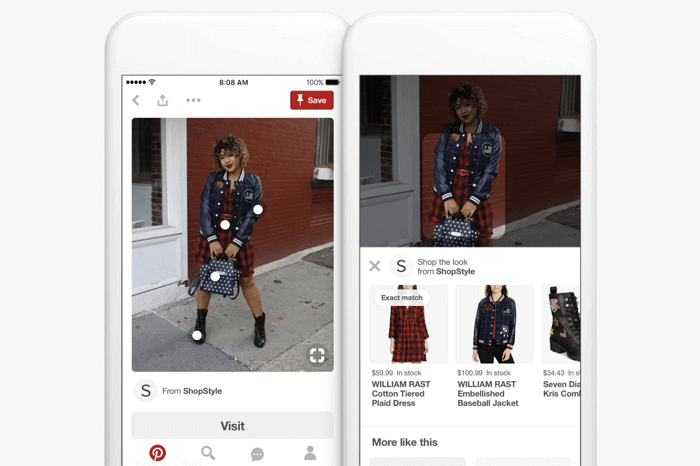
Инструмент визуального поиска в Pinterest — это безусловно, самая продвинутая технология, когда-либо разработанная для этих целей. В отличие от других подобных сервисов, в которых у вас нет выбора, кроме как поиск всего изображения, здесь вы можете выбрать только определённую область, на фотографии которую нужно найти. В итоге вы увидите похожие картинки только выделенной части, а не всей фотографии.
Чтобы начать использовать обратный поиск в Pinterest, сначала необходимо создать бесплатную учётную запись в сервисе, а затем добавить изображение в свой профиль. Как только это будет сделано, вы можете использовать инструмент визуального поиска, чтобы найти похожие изображения из базы данных Pinterest.
Эта функция работает в веб-версии, а также в официальном приложении для Android и iOS.
Поиск с помощью Google
Конечно же, вездесущий Google. Искать здесь человека по фото можно двумя способами. В первом варианте нужно воспользоваться Гугл Картинками и загрузить там фотку того, кого хотите найти. Вот например, есть у вас на телефоне фотка старого приятеля, с которым вы давно не виделись. Загружаете её и смотрите, может у человека есть профиль в какой-то социальной сети. Второй вариант чуть проще. Скажем лазили в ОК, ВК или Инстаграм, наткнулись на интересную личность, но не понятно фейк это или нет. Просто вызываете контекстное меню на картинке и ищите её в Google. Он вам выдаст, где еще используется данное изображение.
Способ 1
Давайте начнем с сервиса images.google.com. Разберем ситуацию, когда вам пишет неизвестный человек, например, в социальной сети «Одноклассники» — «Иванов Иван Иванович хочет добавить вас в друзья».
Выясним, насколько он реален, для чего нам нужно найти о нем информацию в интернете бесплатно:
- Переходим на его страницу.
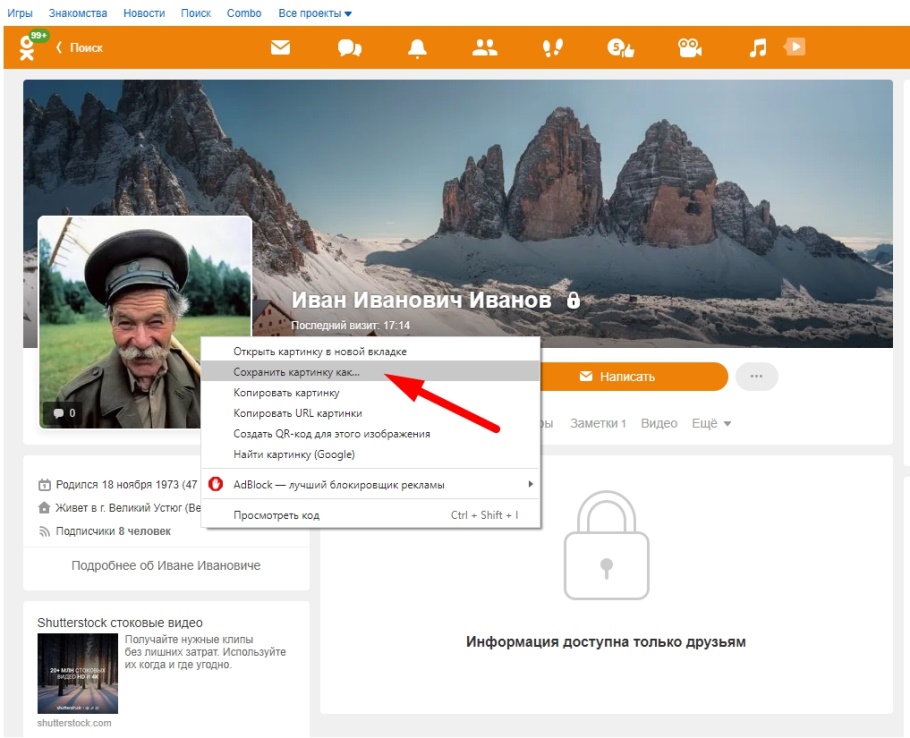
- В открывшейся вкладке подводим курсор мышки к фотографии и правым кликом вызываем меню.
- Выбираем «Сохранить картинку как…».
- Сохраняем фотографию пользователя себе на ПК.
Чтобы воспользоваться функциями images.google.com, необходимо:
- Зайти на указанный сервис.
- Кликнуть на изображение фотоаппарата.
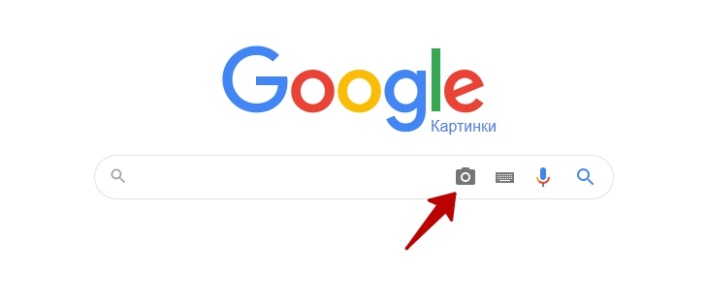
- Выбрать вкладку «Загрузить файл». Затем нажать кнопку «Выберите файл» — выбираем сохраненное на ПК фото нужного нам человека.
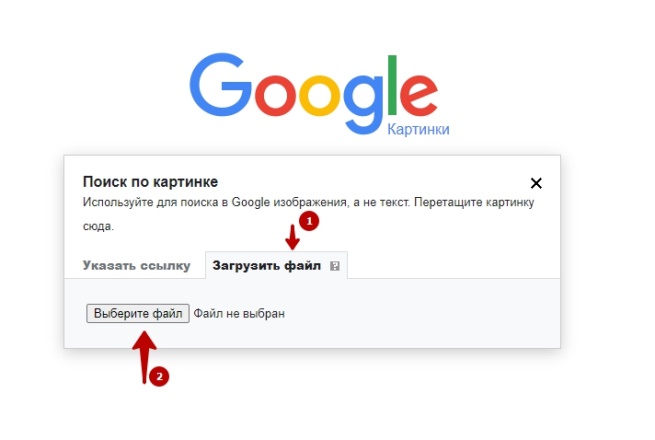
Одновременно с загрузкой фотографии автоматически запустится поиск Google.
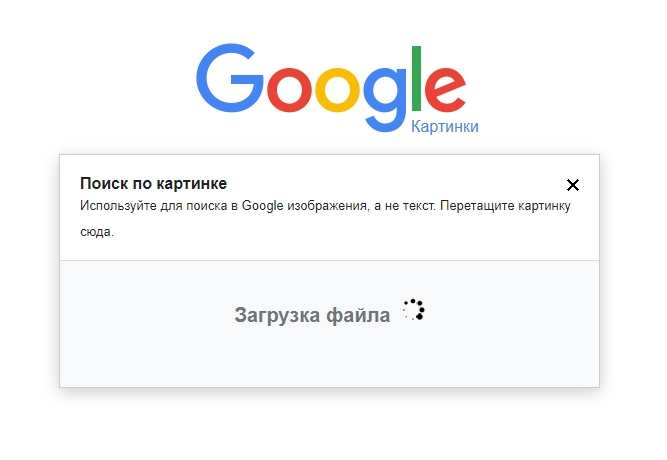
И спустя 1-2 секунды на экране появятся результаты поиска.
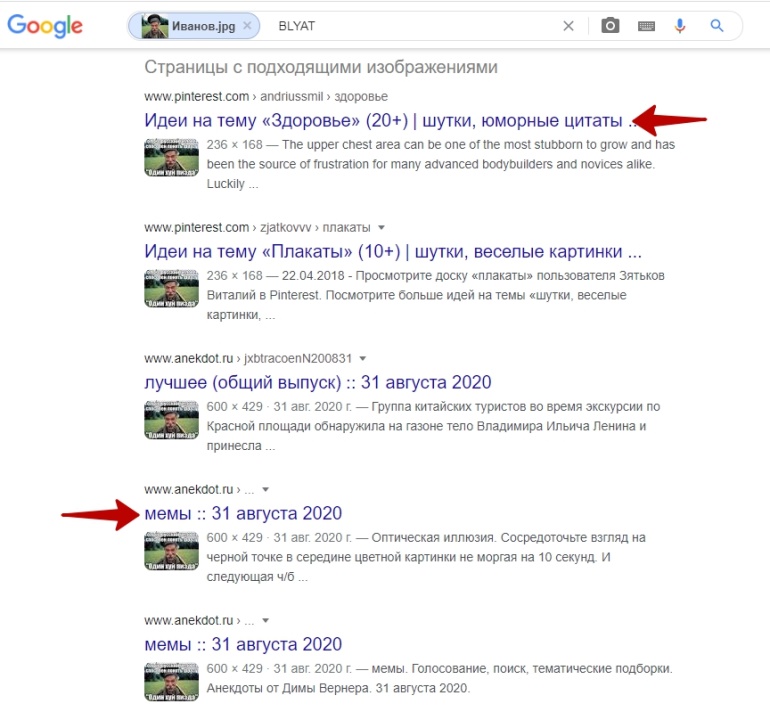
Как видно на скриншотах, совпадения указывают на то, что фотография пользователя из «Одноклассники» фейковая. А значит, с вами списывается человек, пытающийся скрыть свою внешность.
Точно также можно осуществить поиск по фотографии пользователей из социальных сетей «В контакте», Инстаграм и т.п.
Как найти человека в ИнстаграмПоиск людей в ТвиттереКак найти пользователя в ВК не регистрируясьПоиск человека по фото Вконтакте
Способ 2
Второй вариант поиска по фотографии можно осуществлять прямо в браузере Chrome. Рассмотрим на примере поиска в сети «В контакте».
- Открываем страничку пользователя в браузере Chrome.
- Наводим на фотографию мышку.
- Правой кнопкой мышки вызываем подменю и выбираем «Найти картинку (Google)».
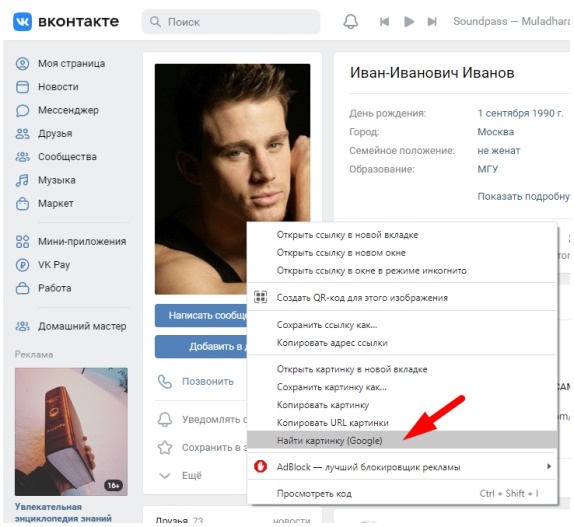
- Ждем результат поиска.
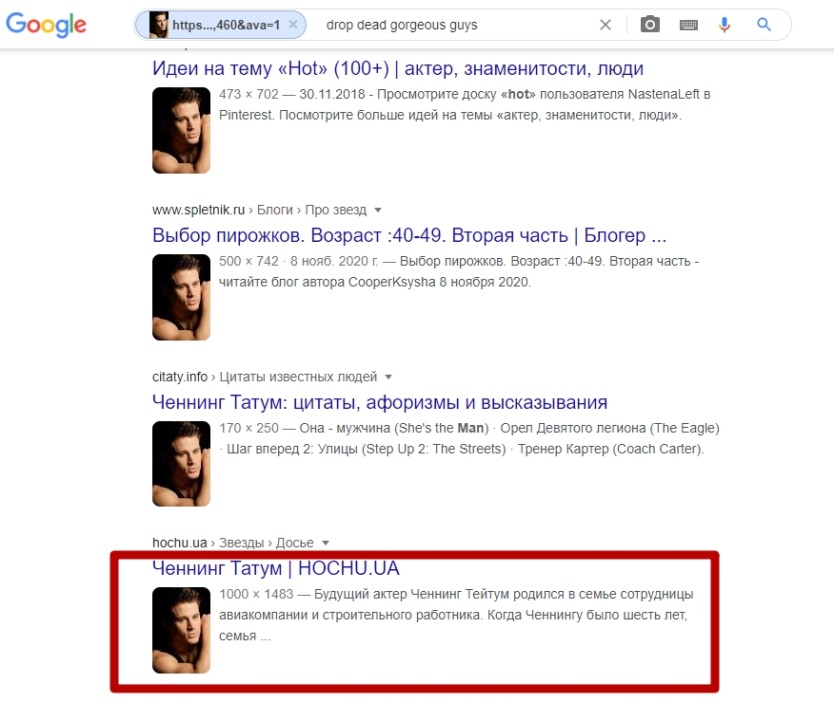
Как видно на скриншоте, пользователь соцсети «В контакте» под ником Иванов Иван Иванович использует фото американского актера, скрывая свое собственное изображение.
Как найти человека по фото в социальной сети, интернете. Как узнать, кто на фото
Поиск человека по фото в Яндексе
У Яндекса хороший поиск по фотографиям. Он может найти в интернете как точные копии фото, так и с небольшими отличиями — например, разные фотографии одного и того же человека.
- В поисковой строке или рядом с ней нажми на значок фотоаппарата, вот такой: .
- Загрузи фотографию (ссылка Выберите файл) или скопируй ссылку на нее из интернета и вставь туда, где написано Введите адрес картинки.
- Нажми Найти.
Если у тебя есть ссылка на фотографию в интернете (начинается с http или https), то еще быстрее — вставить ее сюда и нажать Найти:
Поиск фото в Яндексе
Ты увидишь все сайты и страницы в соцсетях, где встречаются такие же или похожие фото. Любую страницу можно открыть, чтобы узнать, что это за человек, как его зовут и откуда он. А если будет написано «Таких же картинок не найдено», значит, Яндекс ничего не нашел.
Поиск человека по фото в Гугле
Если у тебя браузер Chrome (Хром), самый простой способ поискать фото в Гугле — нажать правой кнопкой мыши на фото и выбрать пункт Найти это изображение в Google.
Как искать по фото в Гугле? Очень просто:
- Нажми на значок фотоаппарата — в поисковой строке.
- Нажми Загрузить файл и загрузи фотографию человека, которого хочешь поискать (или Указать ссылку и вставь ссылку на фото, если оно есть в интернете, затем нажми Поиск по картинке).
- Гугл покажет все фото, которые он нашел. Нажимая на них, можно открыть сайты, где они находятся. Если это профиль в социальной сети, значит, ты нашел человека с этим фото. Скорее всего, там есть имя, фамилия, город и так далее. Если найдутся страницы нескольких людей, то можно подумать, кто у кого украл фото. Ну а если это сайт какого-то известного человека, то понятно, что исходное фото ненастоящее, липовое, и тот, кто его использует — фейк.
Если не получается, сделай так:
- Справа вверху нажми на Картинки — в поисковой строке должна появиться иконка фотоаппарата.
- Дальше — со 2-го пункта, как рассказано выше в нашей инструкции.
Как найти человека по фотографии онлайн
4. TinEye
Обратный поиск изображений TinEye работает практически как Google. Сайт добавляет миллионы новых картинок с сети ежедневно, предоставляя довольно обширные результаты.
Вы можете загрузить фотографию или вставить адрес картинки и начать поиск. TinEye не поддерживает других операторов поиска, делая его более простым.
Как и в случае с другими системами, TinEye выдает все сайты, где было обнаружено изображение.
-
Зайдите на
-
Нажмите на значок стрелки слева в строке поиска, чтобы загрузить фотографию с компьютера или мобильного устройства.
-
Для поиска по адресу страницы, скопируйте и вставьте его в строку поиска.
-
Также вы можете перетащить картинку в строку поиска TinEye
В результатах вы получите, сколько раз изображение встречается в сети, а также ссылки на сайты, где оно было обнаружено.
5. PimEyes
Так же, как в обратном поиске изображений Google, PimEyes использует фотографии и распознавание лиц для поиска похожих лиц в более, чем 10 миллионах сайтов.
Например, вы можете искать лицо Джениффер Анистон, используя 4 разные фотографии сразу. PimEyes найдет исходные фотографии, а также другие снимки Анистон.
Интересно, что хотя приложение находит исходную фотографию, используемую для поиска, похожесть не всегда бывает приближенной к 100 процентам.
Сервис является платным, но учитывая сомнительные результаты, лучше воспользоваться другими программами.
6. Betaface
Betaface предлагает поисковую систему распознавания лиц похожую на ту, что есть на PicTriev. Вы загружаете изображение или отправляете URL изображения, и поисковик выделяет все лица, которые он может обнаружить на фотографии.
Затем вы сравниваете лица ( с другими загруженными изображениями), можете искать знаменитостей или Wikipedia для каждого обнаруженного лица. Результаты появятся в таблице совпадений.
Этот инструмент очень полезен для загрузки и сравнивания фотографий в большом объеме.
Кроме классификации лиц на основе более 100 лицевых характеристик, вы также можете включить расширенные геометрические и цветовые измерения, а также функцию “только лучшее лицо”. Оба из них замедляют обработку, но улучшат качество ваших совпадений.
7. FindFace
Новый сервис поиска людей по фотографии в социальной сети был запущен в 2016 году. Он позволял находить страницу человека, сравнивая фотографии со снимками на странице социальной сети и выясняя его личность с точностью до 60-70 процентов.
Вы могли сфотографировать случайного человека на улице, загрузить его в приложение и найти его страницу в Вконтакте.
Однако с сентября 2018 года этот сервис перестал работать.
8. Find Clone
Этот сервис, аналогичный FindFace, был открыт в 2019 году и помогает искать людей по фотографии в социальной сети ВКонтакте.
Вам нужен номер телефона, чтобы зарегистрироваться и создать аккаунт в FindClone, который предоставляет около 30 бесплатных запросов за определенное количество дней.
После этого вы можете загрузить фотографию и начать поиск. В результате вы получите страницу человека с фотографии, а также похожих на него людей.
Вспомогательные приложения
Помощником в поиске картинок могут стать и сторонние сервисы, специализирующиеся на подобных запросах. Если Гугл и Яндекс больше «заточены» под текстовые запросы, то вспомогательные платформы, наоборот, лучше работают по фото.
TinEye
Самый крупный сервис, насчитывающий порядка 10 миллиардов различных изображений.
Чтобы воспользоваться преимуществами платформы:
- В адресной строке пропишите https://www.tineye.com/.
- Загрузите образец, или воспользуйтесь ссылкой на него.
- Изучите результаты.
Система выдаст не только ссылки на ресурсы, использующие схожее изображение, но и укажет частоту их публикаций.

Photo Sherlock
Бесплатное приложение для Android, позволяющее осуществлять поиск по снимкам из галереи смартфона, или камеры. Отлично подходит для проверки фотографии на подлинность.
Приложение ищет схожие фотографии по всем популярным поисковикам. Но несмотря на удобство использования программы, следует быть готовым к регулярной рекламе и наличию встроенных покупок.

PhotoTracker Lite
Расширение, работающие на всех популярных браузерах. Оно запускает поиск сразу по нескольким ресурсам, включая базу Bing images. Пользователь сам выбирает источники поиска, из предложенных: Гугл, Яндекс, TinEye и Bing.
В настройках утилиты также можно включить функцию быстрого поиска, которая позволит находить нужное изображение в один клик. Рядом с каждым снимком будет появляться зелёная кнопка, нажатие на которую активирует расширение.
Результаты открываются в новых вкладках. И их количество будет напрямую зависеть от того, какие сервисы были подключены к поиску.

Поиск по картинке – удобная функция, которой оснащены все популярные поисковики. При этом для повышения эффективности поиска не помешает дополнительно воспользоваться специальными приложениями, чьи алгоритмы распространяются сразу на несколько поисковых систем.
Когда это может понадобиться
- Вы являетесь фотографом, выкладываете свои фото в интернет и хотите посмотреть на каких сайтах они используются и где возможно нарушаются Ваши авторские права.
- Вы являетесь блогером или копирайтером, пишите статьи и хотите подобрать к своему материалу «незаезженное» изображение.
- А вдруг кто-то использует Ваше фото из профиля Вконтакте или Фейсбук в качестве аватарки на форуме или фальшивой учетной записи в какой-либо социальной сети? А ведь такое более чем возможно!
- Вы нашли фотографию знакомого актера и хотите вспомнить как его зовут.
На самом деле, случаев, когда может пригодиться поиск по фотографии, огромное множество. Можно еще привести и такой пример…
Как искать картинки в Google
Сервис Google Images забугорной поисковой машины появился более десяти лет тому назад (2001 год) и вплоть до 2011 года это был неприметный каталог проиндексированных изображений с других проектов.
Так как роботы не могли понимать, что изображено на снимке, то строили выдачу, ориентируясь на текст в тегах «Title» и «Alt» и слова, которые окружали картинку.
В итоге пользователь мог видеть в выдаче по запросу искаженную информацию.
Но в обновленной версии картинок все изменилось кардинально. Гугл не только доработал интерфейс, сделав его удобным, но и обучил алгоритмы разбивать фото на отдельные элементы, классы, которые получают уникальный код.
В итоге животное «Ягуар» не сможет перепутаться с аналогичной маркой машины.
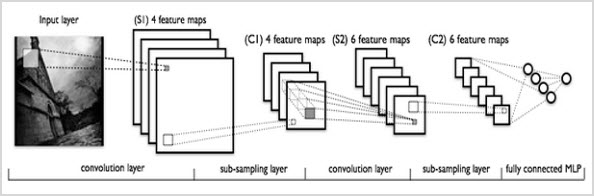
Но не будем углубляться во все тяжкие, а давайте лучше попробуем, что-нибудь поискать в картинках и посмотреть, как с этим справится мировой поисковик.
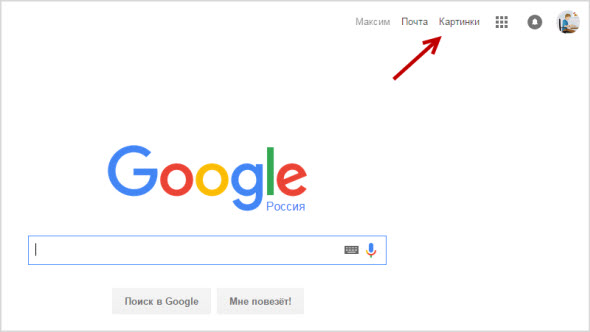
Теперь можно приступить к поиску изображений, но перед этим стоит добавить, что Гугл предоставляет посетителям возможность искать картинки одним из трех способов:
- текстом
- голосом
- по фото
С текстом все понятно, здесь достаточно в поисковую строку ввести любой запрос.
Если вам это лень делать с помощью реальной клавиатуры, воспользуйтесь виртуальной.
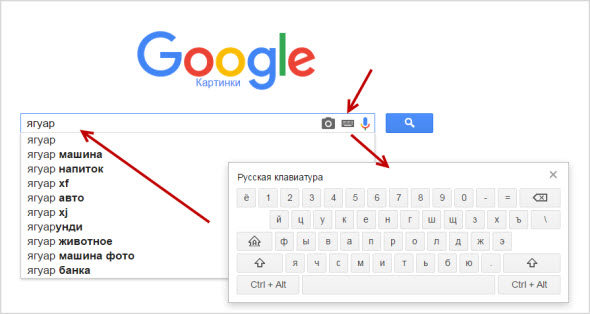
Голосовой поиск позволяет переводить речь в текст, а затем процесс происходит как привычный текстовый поиск.
Все что нужно это выбрать значок микрофона и произнести любое слово, которое система распознает и переведет в кириллицу.
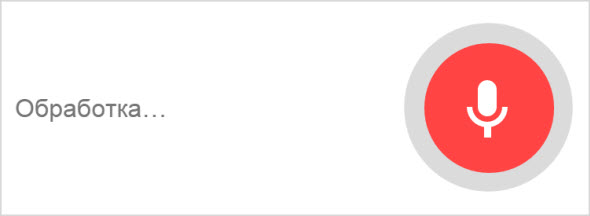
Такое решение дел будет актуально для, кто в большей степени выходит в сеть, используя мобильные устройства, где электронная клавиатура оставляет желать лучшего.
Но самое интересное это искать картинки по имеющимся уже фотографиям. Такой способ будет полезен в том случае, если у вас есть фотография человека, а вы не знаете кто это.
Или фотография здания, машины и любого другого объекта, о котором нужна подробная информация.
Например я был городе на Неве Санкт-Петербурге и привез оттуда 1000 снимков, но со временем половины их названия уже не помню, поэтому беру любую из забытых фоток или копирую ее URL адрес, в том случае если их выкладывал в сеть.
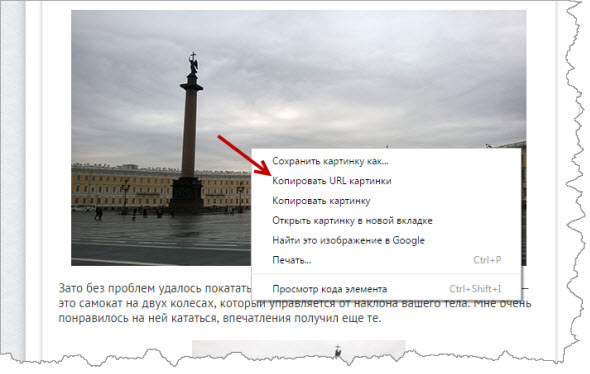
Далее в Google картинках выбираем значок фотоаппарата и загружаем фотографию с компьютера либо вставляем на URL адрес ссылки на снимок из сети.
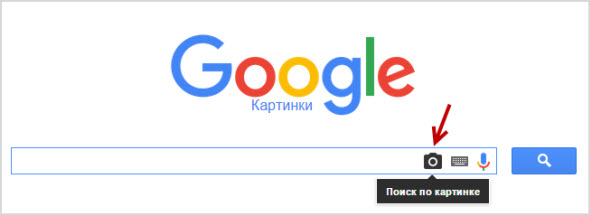
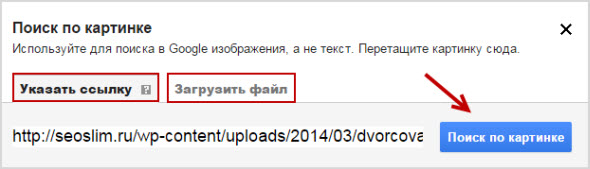
Результат выдачи вас приятно удивит. Google без проблем определил размер фотографии и указал все имеющиеся размеры.
Но самое главное дано четкое название того что изображено на фото, в моем случае это «Palace Square», что означает «Дворцовая площадь».
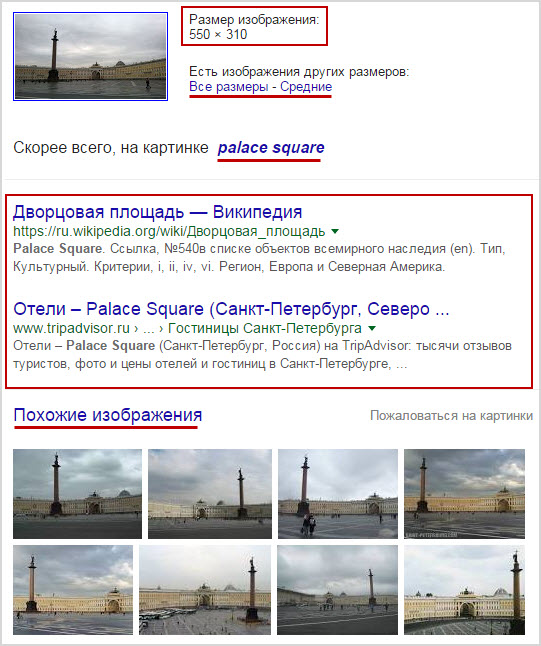
Ниже идет список сайтов, на которых встречается подходящие под объект изображения, а еще ниже Гугл предлагает ознакомиться с похожими картинками из своей базы.
Обзор инструментов для поиска изображений
Теперь давайте поговорим про удобство работы с найденными изображениями в Google, так как мировой поиск предоставляет множество фильтров и удобную панель отображения.
Как уже говорилось выше, благодаря умным алгоритмам все запросы делятся на классы, чтобы просматривать изображения нужной вам тематики.
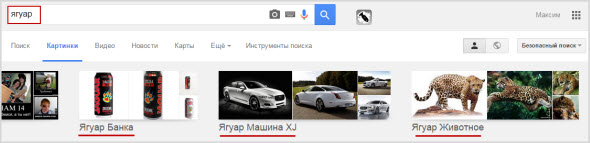
Еще мне очень нравится, что все миниатюры выдачи картинок расположены близко друг к другу, что позволяет за раз просматривать много графики, а страница прокрутки будет подгружать новые снимки бесконечно, пока они не закончатся в базе.

Чтобы еще больше сузить круг поиска Гугл предлагает настроить фильтр, дабы отобрать те картинки, которые будут удовлетворять вашим требованиям.
Для этого надо перейти в раздел «Инструменты поиска» и задать один из параметров в открывшихся фильтрах.
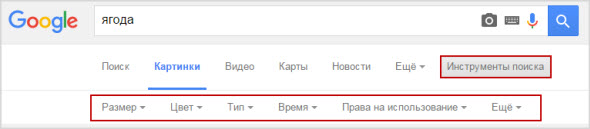
Размер. Изначально поиск по картинкам настроен под все форматы размеров, но его можно поменять на такие величины: большой, средний, маленький, больше чем… или точный.
Цвет. Выбираете, какой будет преобладать набор цветов на изображениях: цветные, черно-белые, прозрачные или другой.
Тип. Данный фильтр отсортирует иллюстрации по типу: лица, фотографии, клип-арт, ч/б рисунки, анимированные.
Время. Отрезок времени, за которой images были найдены поисковым роботов: за 24 часа, за неделю, за конкретный период.
Права на использование. Можно выбрать один из типов лицензий, который распространяется к найденным фото.
Еще. В этой настройке предоставляется возможность включить показ размеров на всех картинках.
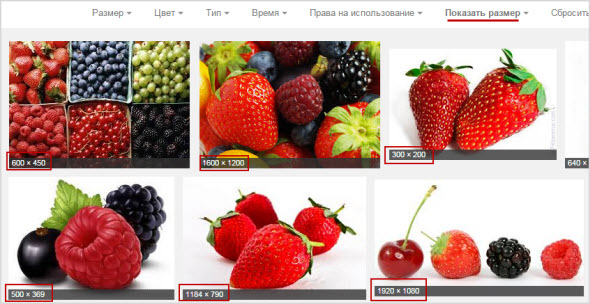
Итак, с фильтрами разобрались, теперь давайте перейдем к самой картинке, которую вы открыли.
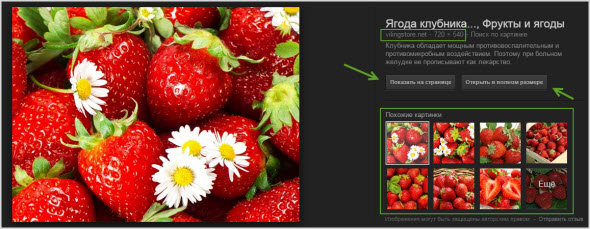
Как видно из скрина выше, здесь Гугл предоставил возможность узнать, из какого источника был взят искомая графика, определил ее точные размеры и кусок текста страницы, на которой она расположена.
Можно осуществить поиск по картинке, открыть ее в полный размер, а ниже отображены миниатюры схожие с данной картинкой.
Поиск по картинкам

Создание поисковых систем стало популярным в силу своей простоты и быстрой выдачи результатов. К хорошему привыкают быстро и уже освоенный поиск по словам не полностью удовлетворял запросам пользователей. Ответом на растущие запросы стало создание системы поиска по картинкам. Такой сервис обладает широкими возможностями. Им можно воспользоваться для поиска изображений определенной тематики, найти информацию о понравившейся картине, узнать по фотографии информацию о человеке и многое другое.
Как можно искать картинки (поиск по ключевым словам, поиск по загруженному изображению, поиск подобных изображений, поиск по снимку с камеры и т.д.)
Технологически процесс поиска картинок сводится к разделению рисунка на фрагменты и сравнительному анализу данных о каждом фрагменте и сочетании всех их в целом. На основе такого анализа подбираются наиболее близкие совпадения с исходным изображением.
Но начинался поиск картинок с использованием ключевых слов. Когда задача для поиска ставилась словами, например «Открытки с новым годом». Система при этом выдавала все варианты картинок , в описании которых присутствовали эти слова. Чтобы найти нужную открытку, надо было пересмотреть весь предложенный материал.
Такой поиск помогал, но не решал задачи нахождения конкретной картинки и информации о ней, если имелось изображение. Поэтому следующим этапом развития стал поиск по загруженному рисунку. Для этого поиска не нужны слова в описании, поиск основывается на информации о картинке. Поисковая система обрабатывает полученные данные, подбирает варианты похожих, имеющихся в интернете, и предлагает пользователю список картинок, совпадающих с исходным материалом.
Аналогично происходит поиск подобных изображений, необходимый в случае, когда есть готовая картинка, но хочется найти вариант «такой же, но с белыми пуговицами». Результатом поиска будет список картинок, где рисунок в большей или меньшей степени совпадает с предложенным к поиску. Совпадения могут быть по цветовой гамме, изображенным предметам и т.п.
Поиск по снимкам с камеры стал доступен при появлении цифровых технологий в фотографии. Сейчас, чтобы найти информацию о снятом объекте надо просто перенести искомый снимок в поисковый сервис компьютера, планшета, телефона. Такой способ помогает поиску людей по фотографии, получению имеющейся в сети информации об исторических личностях или потерянных знакомых.
Как найти оригинал заданного изображения
Например, у Вас есть какая-то фотография, возможно кадрированная, пожатая, либо отфотошопленная, а Вы хотите найти её оригинал, или вариант в лучшем качестве. Как это сделать? Проводите поиск в Яндекс и Гугл, как описано выше, либо средствами PhotoTracker Lite и получаете список всех найденных изображений. Далее руководствуетесь следующим:
- Оригинальное изображение, как правило имеет больший размер и лучшее качество по сравнению с измененной копией, полученной в результате кадрирования. Конечно можно в фотошопе выставить картинке любой размер, но при его увеличении относительно оригинала, всегда будут наблюдаться артефакты. Их можно легко заметить даже при беглом визуальном осмотре.
- Оригинальные фотографии часто имеют водяные знаки, обозначающие авторство снимка (фамилия, адрес сайта, название компании и пр.). Конечно водяной знак может добавить кто угодно на абсолютно на любое изображение, но в этом случае можно поискать образец фото на сайте или по фамилии автора, наверняка он где-то выкладывает своё портфолио онлайн.
- И наконец, совсем простой признак. Если Ваш образец фото черно-белый (сепия и пр.), а Вы нашли такую же, но полноцветную фотографию, то у Вас явно не оригинал. Добавить цветность ч/б фотографии гораздо более сложнее, чем перевести цветную фотографию в черно-белую 🙂
Поиск человека по фото через Яндекс
Самым лучшим и наиболее удобным способом для поиска людей по фото я считаю «Яндекс.Картинки». На сегодняшний день этот сервис располагает наиболее обширной базой фото и картинок, которые были проиндексированы поисковыми роботами Яндекса. Эта база, в отличии от аналогичных сервисов, в рунете обновляется наиболее часто.
Плюс ко всему, у Яндекса хорошо проработаны алгоритмы анализа внешности человека и подбора похожих фотографий. Также нужно отметить, что при таком поиске вы увидите результаты не только по социальным сетям, но и другим сайтам, где фотографии были выложены.
Через браузер:
- Сохраните фото на свое устройство.
- Откройте сервис Яндекс.Картинки. Или выберите его из верхнего меню над поисковой строкой Яндекса.
- В окне поиска нажмите на значок «фотоаппарата».
Сервис поиска людей по фото в Яндексе
- Выберите из галереи нужное фото. При желании можно выделить нужный вам фрагмент.
Выбор фотографии из галереи
- После мгновенного анализа будут загружены фото наиболее соответствующих людей. Как правило, в первых результатах и будет указан нужный вам человек.
Через мобильное приложение «Яндекс»:
- Если на вашем смартфоне установлено приложение Яндекс, то вы можете выполнить поиск через него.
- Откройте приложение и в нижнем меню нажмите на вкладку «Сервисы» (4 квадратика).
- Прокрутите вниз, к списку всех сервисов → выберите «Картинки» → нажмите на значок фотоаппарата.
Сервис Яндекс.Картинки
- Далее на выбор: вы можете сразу сделать фото человека или загрузить его из галереи телефона. Там же можно будет обрезать фото до нужного фрагмента.
Можно сделать фото и сразу загрузить в Яндекс.Картинки
Google Lens — еще один поисковик по изображениям
Прогрессивное приложение от Google для поиска по фото на телефоне. Google Lens пока что установлено не на всех телефонах с Android, а только на ряде «флагманов». Впрочем, в будущем ситуация может измениться.
Запустить приложение можно несколькими способами.
Во-первых, вы можете открыть Google Assistant. После этого, если ваш телефон и его версия Android поддерживают Google Lens, иконка данного сервиса появится внизу экрана, слева от иконки микрофона.
Во-вторых, в некоторых моделях поиск Google Lens доступен через приложение камеры — там появляется специальная иконка. Нажмите её — и ваш телефон будет готов искать по изображениям.
Теперь, чтобы
найти по картинке с телефона, необходимо навести камеру на соответствующий объект. Вы увидите, что на нём появился небольшой кружочек. Нажмите на него — и вы увидите информацию о том, что сейчас находится на экране.
Google Lens может не только искать по изображениям, но и делать другие вещи с найденной на фотографиях информацией. Например, если это текст, то вы можете сразу скопировать его, если это адрес электронной почты, вы можете сразу на него написать — и так далее.
Специальные приложения для серфинга по фотоснимкам с телефона
Одним из популярных мобильных приложений для поиска по фотографиям является Google Goggles. Чтобы его использовать, необходимо лишь навести камеру мобильного устройства на объект, и вы сразу получите всю информацию о нем. Это приложение лучше всего справляется с распознаванием известных картин, различных достопримечательностей, штрих-, QR-кодами, различных товаров и книг.
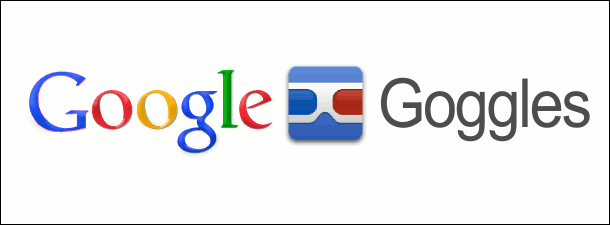
Приложение Goggles умеет считывать текст с картинки на телефоне на многих популярных языках мира – французском, английском, итальянском, немецком, португальском, испанском, русском, турецком языках. Более того, приложение умеет автоматически переводить с одного языка на другой (Яндекс данной функцией не обладает). Часто приложение используют как сканер для коммерческих кодов.
Вот неполный список основных возможностей:
- Определять достопримечательности при помощи камеры устройства.
- Распознавать штрих-коды камерой телефона.
- Совершать перевод текста на изображении, используя различные языки.
- При помощи сканирования QR-кода добавлять визитку, контакты.
- Приложение распознает объекты на изображении.
- Определение любых двухмерных изображений, картин, обложек и т. д.
Обзор сервиса Яндекс Картинки
Рассмотрим возможности сервиса Яндекс Картинки. Как работать с результатами: открывать в разных размерах, сохранять, фильтровать. Для начала найдем и увеличим изображение.
Или заходим на yandex.ru в раздел «Картинки».
2. Печатаем в строку поиска тему. Нажимаем «Найти» и получаем результаты.

3. Щелкаем один раз левой кнопкой мышки по изображению. Оно открывается в увеличенном виде.

Кнопки управления
Если навести курсор на снимок, слева и справа появляются стрелки. Кликая по ним, картинки будут меняться на предыдущую и следующую в списке.
Также для перехода можно использовать миниатюры внизу.

Поиск по фрагменту
При наведении курсора на изображение в левом углу высветится кнопка «Поиск по фрагменту».

При нажатии на нее появляется рамка, при помощи которой можно выбрать область. Для этого просто двигайте точки по углам белого квадрата.

После выделения нажмите на «Искать» в нижнем меню. Сервис покажет результаты.

Как увеличить на весь экран
При наведении курсора на снимок в верхнем левом углу появляется значок с двумя стрелками. Нажмите на него, чтобы расширить изображение на весь экран.

В нижней части увеличенной версии будет кнопка «Запустить». Нажав на нее, начнется показ слайд-шоу – снимки будут прокручиваться друг за другом.

Для остановки слайд-шоу и выхода из полноэкранного режима нажмите клавишу Esc на клавиатуре.
Как открыть в других размерах
При просмотре снимка в увеличенном виде в правой панели доступны другие его размеры. Выбрать их можно нажав на оранжевую кнопку (рядом с «Открыть»).

Вверху списка указан самый большой размер, а внизу – самый маленький. Выберите нужное значение, и картинка откроется в новой вкладке.

Еще есть кнопка «Другие размеры и похожие».

Нажав на нее, сервис покажет все копии снимка, а также подобные изображения.

На заметку. Похожие снимки также можно посмотреть в разделе «Связанные картинки».

Как сохранить на компьютер и телефон
Скачивание на компьютер:
1. Щелкните по снимку правой кнопкой мыши. Выберите пункт «Сохранить картинку как…».

2. Появится окошко, в котором нужно указать путь. Откройте через него нужное место, например, Рабочий стол или папку. Затем нажмите на кнопку «Сохранить».

Скачивание на телефон:
- Нажмите на снимок и подержите палец, пока не откроется меню. В списке выберите «Скачать изображение».
- После загрузки снимок появится в Галерее телефона.

Как открыть источник
Источник — это сайт, на котором Яндекс нашел картинку. Чтобы на него перейти, нажмите на адрес в верхнем правом углу.

Страница-источник откроется в новой вкладке.

Чтобы поделиться снимком в соцсетях или скопировать ссылку на него, нажмите на кнопку «Отправить».

Добавить в коллекцию
Коллекции – это что-то вроде закладок: раздел, куда можно добавить понравившиеся изображения. Но чтобы они осталось там не только на время этого сеанса, нужно зайти в свой Яндекс аккаунт.
Для отправки снимка в коллекцию нажмите на кнопку «Добавить в коллекцию».

Чтобы посмотреть добавленное, перейдите в раздел «Мои коллекции» или щелкните по иконке закладки.

Безопасный поиск
Безопасный поиск – это фильтрация изображений по содержимому. Настроить его можно, нажав на значок щита в правом верхнем углу.
Есть три варианта фильтрации:
- Без защиты – показывает все изображения по запросу.
- Семейный – скрывает непристойные снимки.
- Умеренный – что-то среднее между семейным фильтром и без защиты.

Veracity
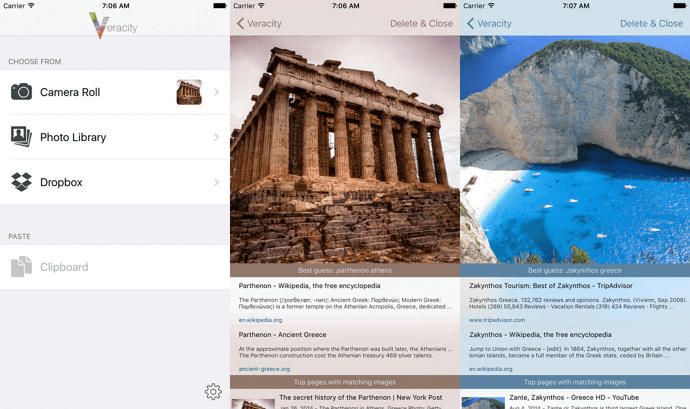
В отличие от большинства приложений в этом списке, Veracity не поддерживает совместное использование, поэтому вам придётся запускать его вручную каждый раз, когда захотите выполнить поиск. Изображение можно загрузить из галереи, облачного хранилища Dropbox или буфера обмена.
Что действительно выделяет Veracity из толпы, так это то, что вместо того, чтобы перенаправлять вас на сайт Google, оно отобразит результаты поиска в собственном интерфейсе. Если вы только что приехали из Парижа и хотите побольше узнать об Эйфелевой башни, смело загружайте сделанный вами снимок в Veracity и приложение выдаст уйму ссылок на сайты с описаниями одной из самых известных парижских достопримечательностей.
Pimeyes
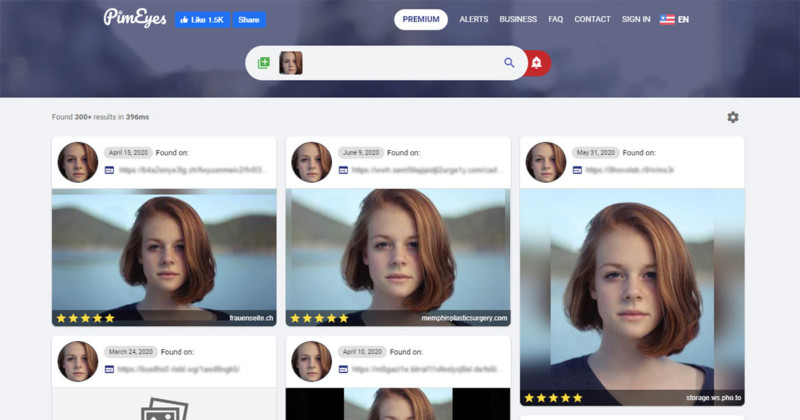
За последнее время все больше людей пытаются найти по фото в соц сетях знакомого человека. Программное обеспечение Pimeyes дает возможность сканировать изображение для анализа данных на просторах Интернет. Такой подход позволяет быстро найти профиль личности. За основу берут не только VKontakte, но и всю мировую сеть. База данных охватывает все веб-ресурсы, где есть подобное изображение. За считанные секунды происходит сканирование лица и поиск подобных совпадений. По результатам поиска формируется активная ссылка на профиль человека.
Функциональные возможности
Функционал ресурса разнообразен. Это связано с первоначальной разработкой сайта. Изначально цель создания была помощь правоохранительным органам в поиске преступников. Поэтому Pimeyaes проводит диагностику по всем сайтам и социальным сетям, которые есть на просторах Интернет. Поисковая система является самой точной и информативной среди других аналогов.
Стоимость
Поиск фотографий по лицу в пробной версии доступен бесплатно. Работа в базовом тарифе предполагает ограниченный способ определения. Для более расширенной информации можно выбрать один из тарифов:
- Минимальный за 29.99 долларов. В стоимость входит базовая поддержка сервиса. До 25 запросов каждый день с доступом за один месяц.
- Защищенный за 79.99 долларов. Оплата взимается ежемесячно. Предлагает более расширенный результат поиска. Обработка 25 премиальных запросов каждый день. Повышенная степень защиты
- Продвинутый за 299.99 долларов. Поиски в системе не ограничены. Разблокировка результатов и выделенная поддержка.
Тариф каждый выбирает индивидуально после регистрации. Для начала можно попробовать бесплатную версию, понять принцип работы. Позже определиться с тарифным планом.
Поиск с использованием CTRLQ.org
Еще один дополнительный сервис для поиска совпадений по картинке. За результаты выдачи отвечает поисковик Гугл, поэтому новых совпадений вы не сможете добиться, если уже использовали эту поисковую систему. Откройте в своем Android-устройстве или Iphone интернет-проводник и выполните следующие действия:
- Наберите в адресной строке адрес ctrlq.org/google/images/.
- Кликните надпись «Upload picture», загрузите картинку из облачного хранилища или галереи на телефоне.
- Когда загрузка закончится, просто тапните «Show matches». Гугл покажет вам все веб-страницы с полным совпадением и похожими изображениями.

- Выплата пенсии российским гражданам, проживающим за пределами страны
- Как повысить эрекцию
- Автокредит пенсионерам без первоначального взноса




