Темы оформления на iphone (новые иконки): как менять, где скачать, как заработать на этом
Содержание:
- Игровой режим
- Приложения
- Новый iPad mini 6. С безрамочным дисплеем и Type-С портом
- Наборы иконок iOS для Android
- Имитация системы
- iPhone 13 и iPhone 13 mini с измененным блоком камер
- Dolby Atmos и Lossless для «Музыки»
- Поиск Spotlight — недооценен
- Есть вопросы? Вперёд в комментарии
- Расположите ваши иконки так, как вы хотите
- Где найти и скачать иконки, обязательно ли надо за них платить?
- Как расставить иконки на iPhone и iPad в любое место домашнего экрана при помощи приложения Команды (для устройств на iOS 12 и позднее)
- Используйте папки
- Фокусирование
- Настройки размера текста для каждого приложения
- Как использовать виджеты в iOS 14
- Прежний дизайн с новыми цветами
- Шаг 2. Добавьте команду для контакта на домашний экран
- Грамотная расстановка иконок на iPhone
- Не самые важные для нас нововведения iOS 15
- Ещё быстрее и мощнее
- Новый внешний вид и жесты Safari
- Создайте свои собственные значки приложений с помощью «Закладок»
- Обёртки нет. Туда ей и дорога
- Нововведения
- Как заблокировать компьютер на пароль, если он не установлен
- Как расставить иконки на Айфоне или Айпаде в произвольном порядке
- Дополнительные возможности кнопки Home
- Как установить iOS 15
Игровой режим
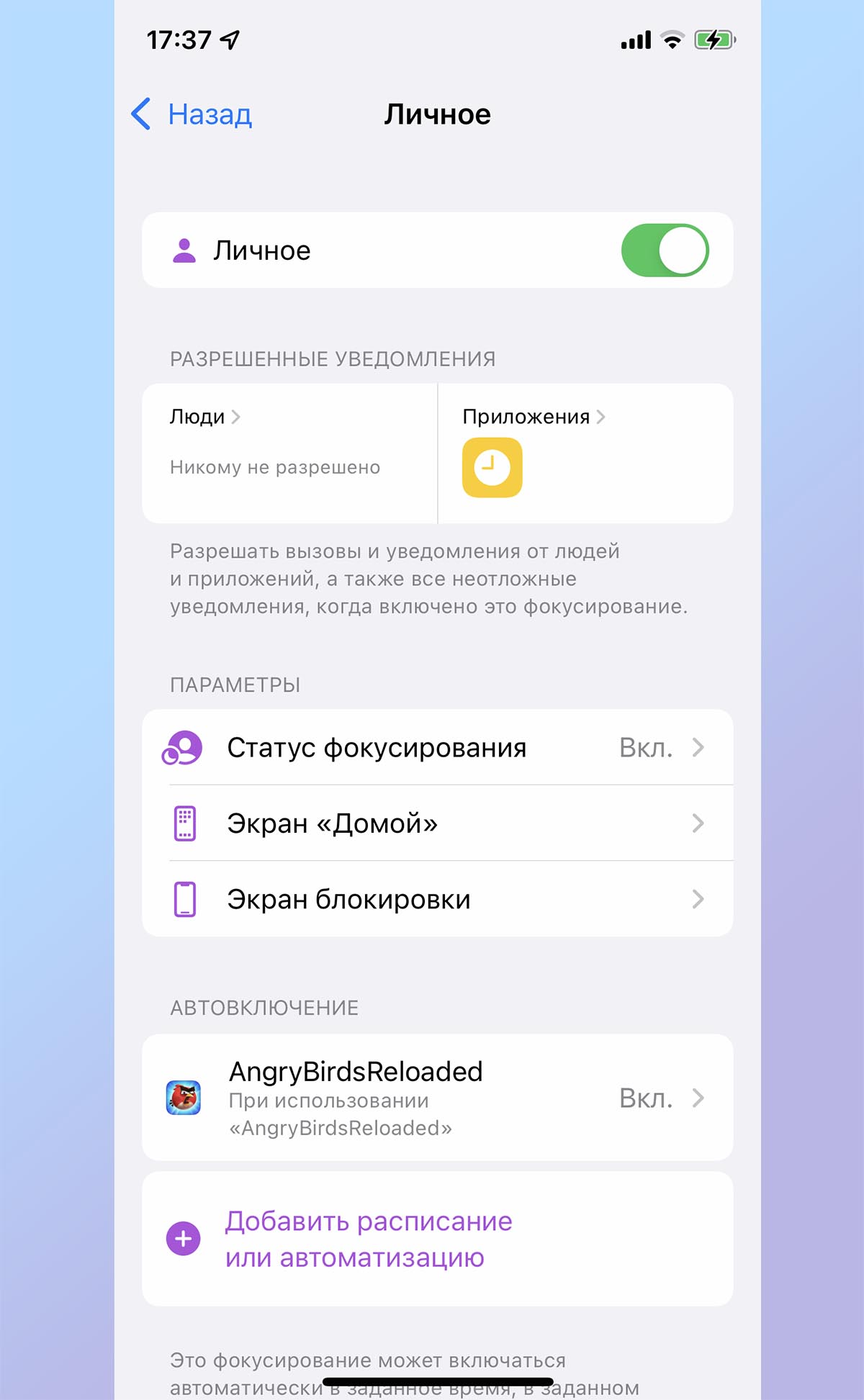
Фокусирование нужно не только для того, чтобы сосредоточиться на работе, но и для лучшего погружения в игровой процесс
Особенно это важно для онлайн баталий
Игры по сети не предполагают включение паузы, прервать сражение с реальными оппонентами может любой несвоевременный звонок или уведомление.
Чтобы этого не произошло, достаточно настроить специальный игровой режим и активировать его при необходимости.
Как работает фишка: настраиваем любой режим Фокусирования в качестве игрового. Для этого отключаем все нежелательные уведомления в настройках профиля и настраиваем его активацию при запуске любимых игр.
Приложения
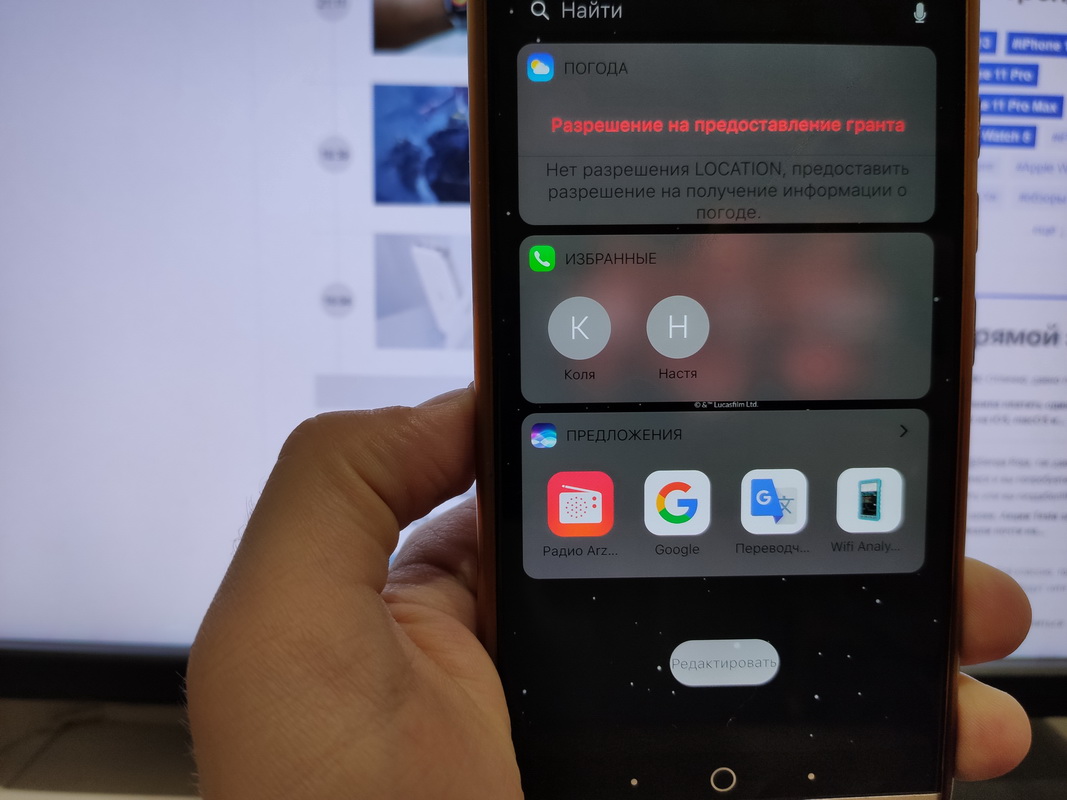
ВНИМАНИЕ. Приложения, имитирующие стоковые iOS-программы, являются частными разработками и не присутствуют в Google Play
Установка производится пользователем на свой страх и риск. Редакция не несет ответственности за их использование.
На тематических форумах можно найти почти любые приложения, имитирующие аналоги из iOS. Так, пользователи 4pda создали целый ряд приложений, детально схожих с используемыми в iOS.
Их неполный перечень выглядит таким образом:
- Фото — имитирует интерфейс, доступ к оффлайн-трекам
- Сообщения — имитирует интерфейс
- Напоминания — имитирует интерфейс
- Dialer — имитирует интерфейс
- Календарь — имитирует интерфейс
- Панель громкости iOS 13 — имитирует интерфейс
- Музыка — имитирует интерфейс, доступ к оффлайн-трекам
- Подкасты — имитирует интерфейс
- AppStore — применяет знакомый интерфейс к Google Play
- iTunes Store — полноценное приложение для доступа к ресурсу
- Game Center — применяет знакомый интерфейс к Google Games
- Акции — имитирует интерфейс, используя другие источники
- Диктофон — имитирует интерфейс
- Здоровье — имитирует интерфейс
- Компас — имитирует интерфейс
- Видео — имитирует интерфейс, доступ к оффлайн-видео
- iBooks — имитирует интерфейс, доступ к оффлайн книгам
- Почта — имитирует интерфейс, использует любую почту
- Заметки — имитирует интерфейс, доступ к оффлайн-трекам
- Калькулятор — имитирует интерфейс
- Контакты — имитирует интерфейс
- Погода — имитирует интерфейс, использует другие источники
- Настройки — имитирует интерфейс
- Часы — имитирует интерфейс
Установка проводится так:1. Необходимо разрешить установку приложений из неизвестных источников (Безопасность -> Неизвестные источники).2. Скачать apk-файл по указанной выше или иной ссылке и установить его.3. Назначить программу на выполнение базовой функции (Приложения по умолчанию).
С помощью иных приложений можно изменить так же модель смартфона в настройках и полностью скрыть упоминания об Android. Однако, их применение является мошенническим, поэтому даже явных отсылок на источник мы давать не будем.
Новый iPad mini 6. С безрамочным дисплеем и Type-С портом

Второй новинкой презентации стал кардинально обновленный iPad mini. Компактная модель планшета Apple вслед за iPad Air перешла на новый дизайн без кнопки Домой и экран с минимальными рамками.
● Главным отличием от предыдущей модели стал дисплей с диагональю 8,3 дюйма. Яркость составляет 500 нит.
● Производительность на 40% больше, чем у модели предыдущего поколения iPad mini (2019 года).
● Для зарядки и синхронизации с компьютером теперь используется Type-С порт.
● Модели iPad mini с модулем сотовой связи получат поддержку сетей 5G.
● Новый iPad получил 12-мегапиксельную камеру с автофокусом и съёмкой видео в 4K.

● iPad mini 5 поддерживает Apple Pencil второго поколения.
● Будут доступны две модели на 64 ГБ и на 256 ГБ.
Предзаказ на новые модели стартует 22 сентября. Старт продаж уже с 24 сентября.
Цены на iPad mini 6 начинаются от 47 990 pyб. (Wi-Fi версия на 64 ГБ) и доходят до 75 990 pyб. (модель с поддержкой 5G и памятью 256 ГБ).
▸ Подробнее про новый iPad mini 6
Наборы иконок iOS для Android
Второй способ придать вашему Android телефону изюминку – использовать набор иконок.Чтобы использовать наборы иконок, вам нужно использовать Launcher, который поддерживает эту функцию. Однако вам не обязательно выбирать один из тех, которые мы обсуждали выше. Вы можете установить любой лаунчер, который вам нравится, настроить его по-своему.
iOS 11: Icon Pack
Лучший, по нашему мнению, набор иконок iOS для Android – iOS 11: Icon Pack.Этот набор иконок предлагает наибольшее количество иконок iOS для Android. Сюда входят Галерея, Настройки, Погода, Календарь, Калькулятор, Камера, Google Pay и многие другие.
Все иконки имеют разрешение 192 × 192. Они предназначены для работы на 110-процентном размере в сетке 7 × 5 с использованием популярного Nova Launcher.
Ссылка на скачивание: iOS 11: Icon Pack (Бесплатно)
iUX 12
iUX 12 использует тот же дизайн для приложений, что и в iOS 12.
Хотя дизайн иконок приложений немного свежее, чем предыдущий вариант, мы все равно рекомендуем пакет значков iOS 11, поскольку в нем гораздо больше доступных значков
Если вы часто пользуйтесь своим телефоном,то это важно
Кроме того, различия в дизайне между iOS 11 и iOS 12 относительно невелики – вы сможете убедиться сами – попробовав оба набора иконок
Тем не менее, если для вас важно иметь самый свежий набор, то iUX 12 по-прежнему является хорошим выбором
Ссылка на скачивание: iUX 12 (Бесплатно)
Имитация системы
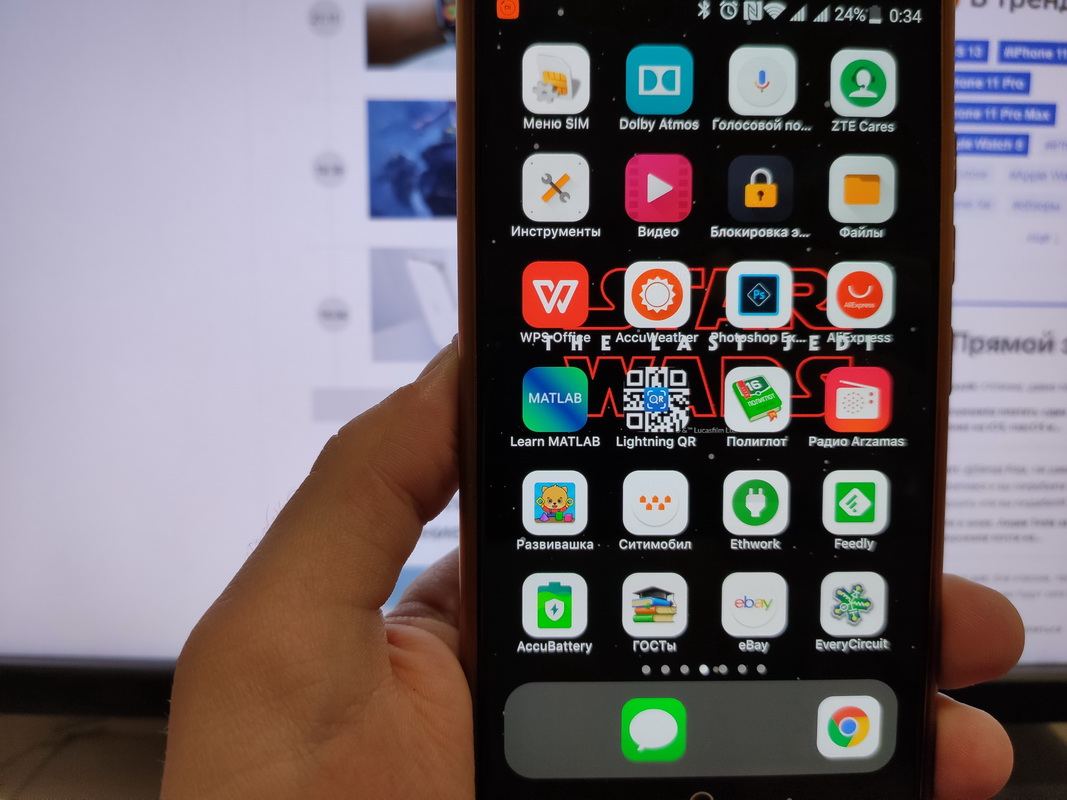
Выбранная программа полностью изменяет интерфейс от рабочего стола до меню настроек.
Cвежая версия Launcher iOS 13 поддерживает темную тему, имитирует работу 3D Touch при длительном нажатии, имеет встроенный док-бар и работает чуть стабильнее аналогов.
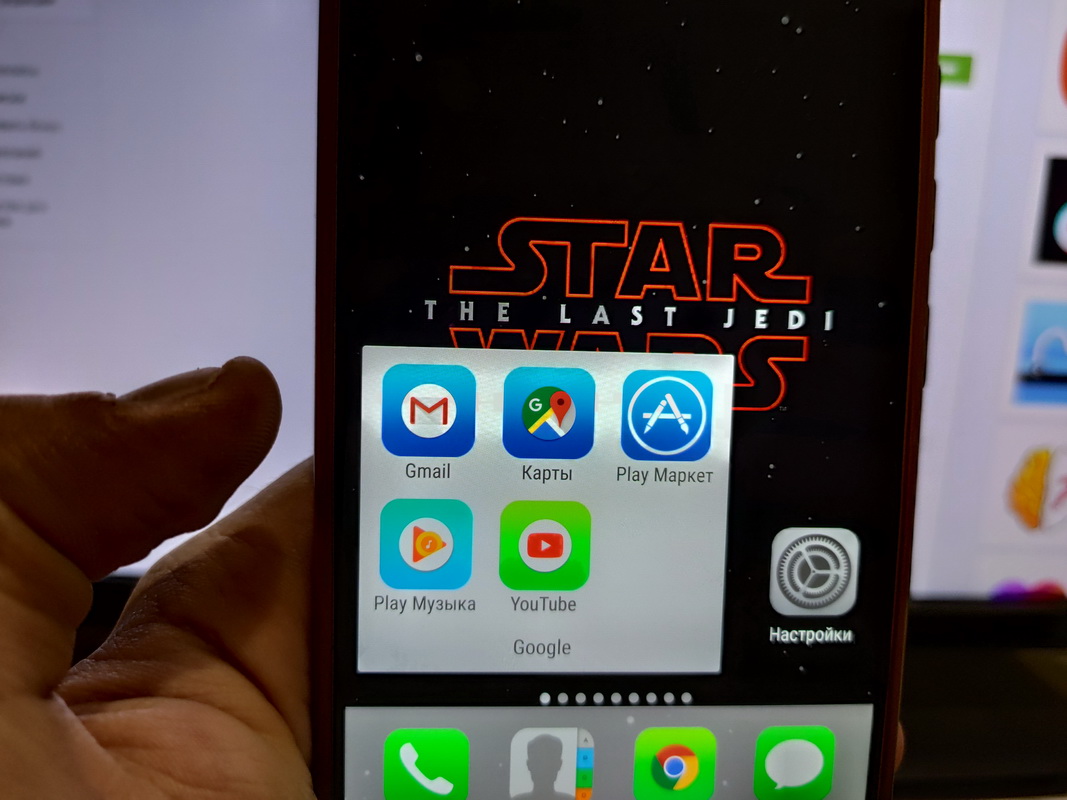
Результатом установки станет привычное окружение, однако основанное на стоковых приложениях Android.
Так же Android-оболочка оставляет базовый набор функций, не изменяет оповещения, шторку и экран блокировки. Кроме этого, остается ряд вопросов по мелким твикам.
Тем не менее, внешнее сходство очень большое — достаточное для «мягкого» перехода между платформами.
iPhone 13 и iPhone 13 mini с измененным блоком камер
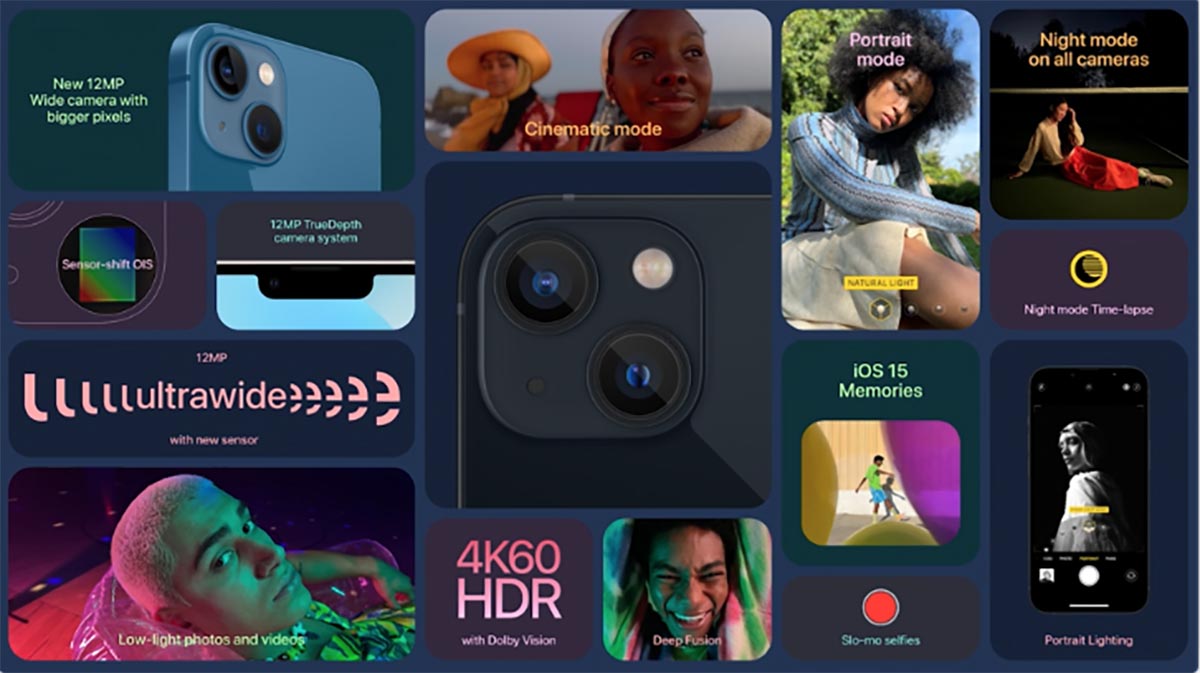
После презентации часов и фитнес сервиса наконец-то перешли к одной из самых ожидаемых новинок – iPhone 13.
● Дисплей стал на 28% ярче, чем у iPhone 12. Яркость матрицы составляет 1200 нит.
● Дизайн устройства остался прежним, но модель получила новые расцветки. iPhone 13 и iPhone 13 mini будут доступны в черном, белом, темно-синем, красном и новом розовом цвете.
● Новые модели будут работать под управлением процессора A15 Bionic. Он выполнен по 5-нанометровой технологии и состоит из 6 ядер.
● Мощность процессора возросла на 30%, но не в сравнении с iPhone 12, а по отношению к каким-то конкурентам на Android. Смелое заявление. Производительность графики выше аж на 50% и снова в сравнении с Android-конкурентами.

● Камера по-прежнему имеет 12-мегапиксельный сдвоенный модуль, но матрица теперь захватывает на 47% больше света.
● Модуль камер iPhone 13 получил систему стабилизации Sensor Shift, которая ранее была представлена только в модели iPhone 12 Pro Max.
● Для записи видео появился портретный режим, размывающий задний фон. Менять фокусировку между передним планом и задним можно прямо во время съемки.
● Новый процессор позволил увеличить время автономной работы. iPhone 13 mini будет работать на 1.5 часа дольше предшественника, а iPhone 13 – на 2.5 часа дольше.
● iPhone 13 получил более скоростной модуль 5G, который способен работать с сетями пятого поколения в большинстве стран мира.
● Наконец-то базовая модель получила накопитель объемом 128 ГБ. Кроме этого доступны варианты на 256 ГБ и 512 ГБ.
Предзаказ на новые модели стартует 22 сентября. Старт продаж уже с 24 сентября.
Цены на iPhone 13 mini стартуют от 69 990 pyб. за модель с накопителем 128 ГБ и доходят до 90 990 pyб за модель с накопителем 512 ГБ.
Цены на iPhone 13 начинаются от 79 990 pyб. за модель с накопителем 128 ГБ и доходят до 109 990 руб. за модели с накопителем 512 ГБ.
▸ Подробнее про iPhone 13
Dolby Atmos и Lossless для «Музыки»
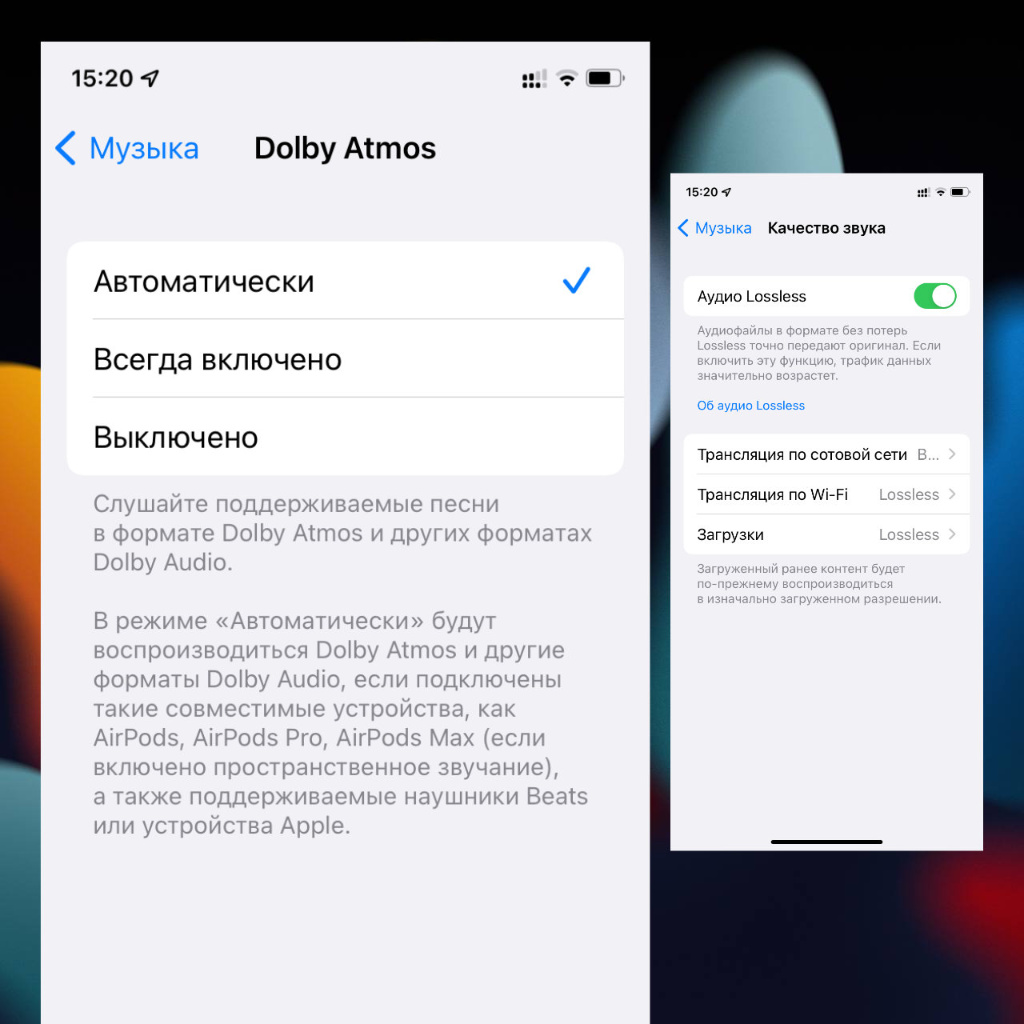
iOS 15 (как и последние версии iOS 14) стали новым шагом для музыкального стримингового сервиса Apple Music. Он начал работать с пространственным воспроизведением в рамках Dolby Atmos и композициями без сжатия в формате Lossless.
Активировать обе новые возможности для «Музыки» получится через соответствующий раздел в «Настройках». Здесь же можно выбрать параметры загрузки треков в новом для сервиса качестве через Wi-Fi и сотовые сети.
Впрочем, важно понимать, что далеко не во всех наушниках все эти прелести смогут в полной мере проявиться. В тему: В Apple Music появилась музыка в формате Lossless и Dolby Atmos
Как её включить
В тему: В Apple Music появилась музыка в формате Lossless и Dolby Atmos. Как её включить
Поиск Spotlight — недооценен
Легким движением пальца вниз по домашнему экрану мы переходим в поиск Spotlight. Удивительно, но, по неизвестной мне причине, его игнорируют как пользователи iPhone, так и Mac. Встречают нас рекомендации Siri, быстрые действия и сам поиск. Spotlight способен удовлетворить почти любой запрос. Поиск в Интернете — пожалуйста. В магазине приложений App Store — тоже без проблем. Поиск по приложениям, контактам записной книжки, заметкам, электронной почте — все это Spotlight. А значит, можно смело разгружать главный экран от разного мусора. Что касается компьютеров Mac, о возможностях Spotlight в связке с ним мы писали ранее.

Все ненужные приложения можно убрать в библиотеку и использовать Spotlight.
Конечно, задачи каждого пользователя строго индивидуальны. Поэтому я не предлагаю вам готовых решений. Всегда располагайте иконки под свои нужды и не забывайте регулярно чистить домашний экран от разного хлама.
А как вы расставляете иконки на своем iPhone? Поделитесь своим опытом в нашем Телеграм чате.
Есть вопросы? Вперёд в комментарии

Было бы опрометчиво делать твёрдые выводы на основе считанных часов использования смартфона, с которым многие планируют ходить как минимум год. Единственное, что могу сказать – сам лично склоняюсь к (точнее, уже определился в пользу) именно iPhone 13 Pro или Pro Max. Меня буквально подкупил ProMotion, и ничего не могу с этим поделать.
► iPhone 13 mini: от 69 990 рублей
► iPhone 13: от 79 990 рублей
► iPhone 13 Pro: от 99 990 рублей
► iPhone 13 Pro Max: от 109 990 рублей
Ну и ещё раз все фото из статьи:





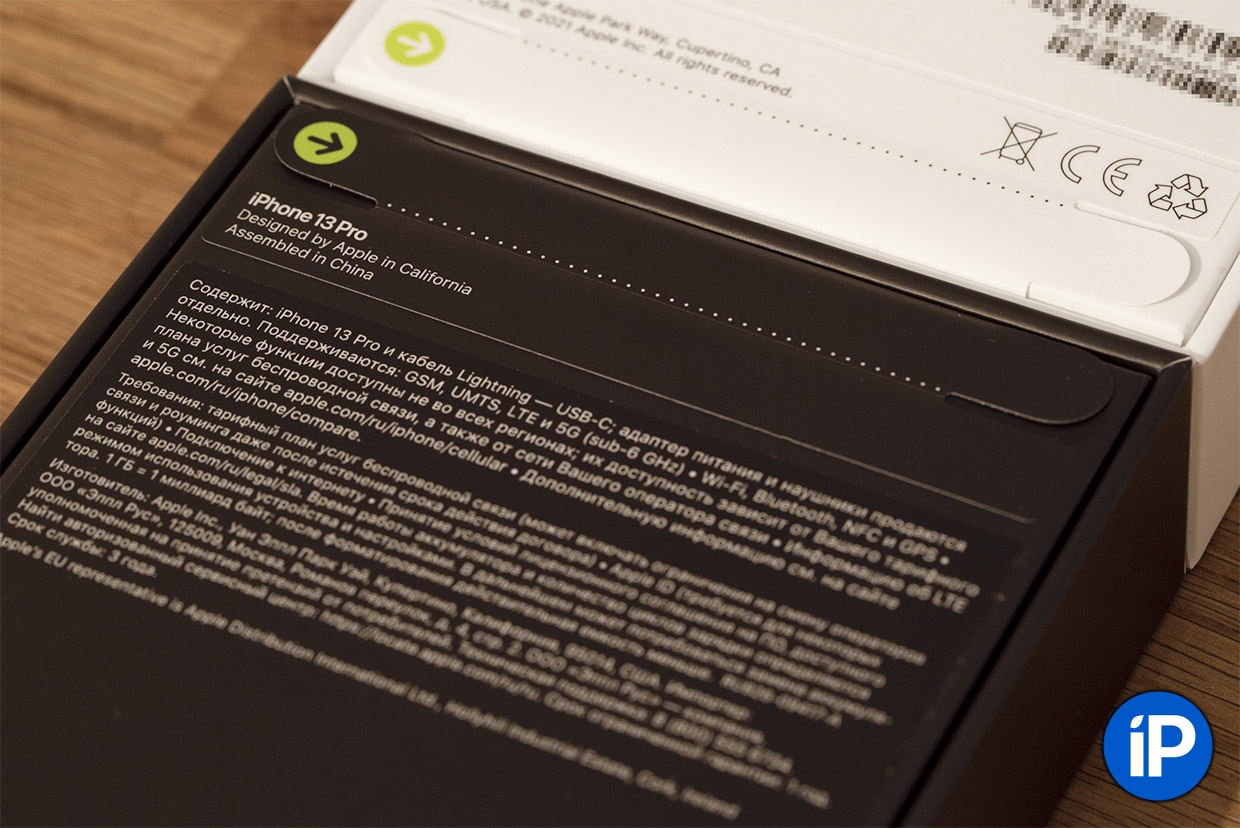

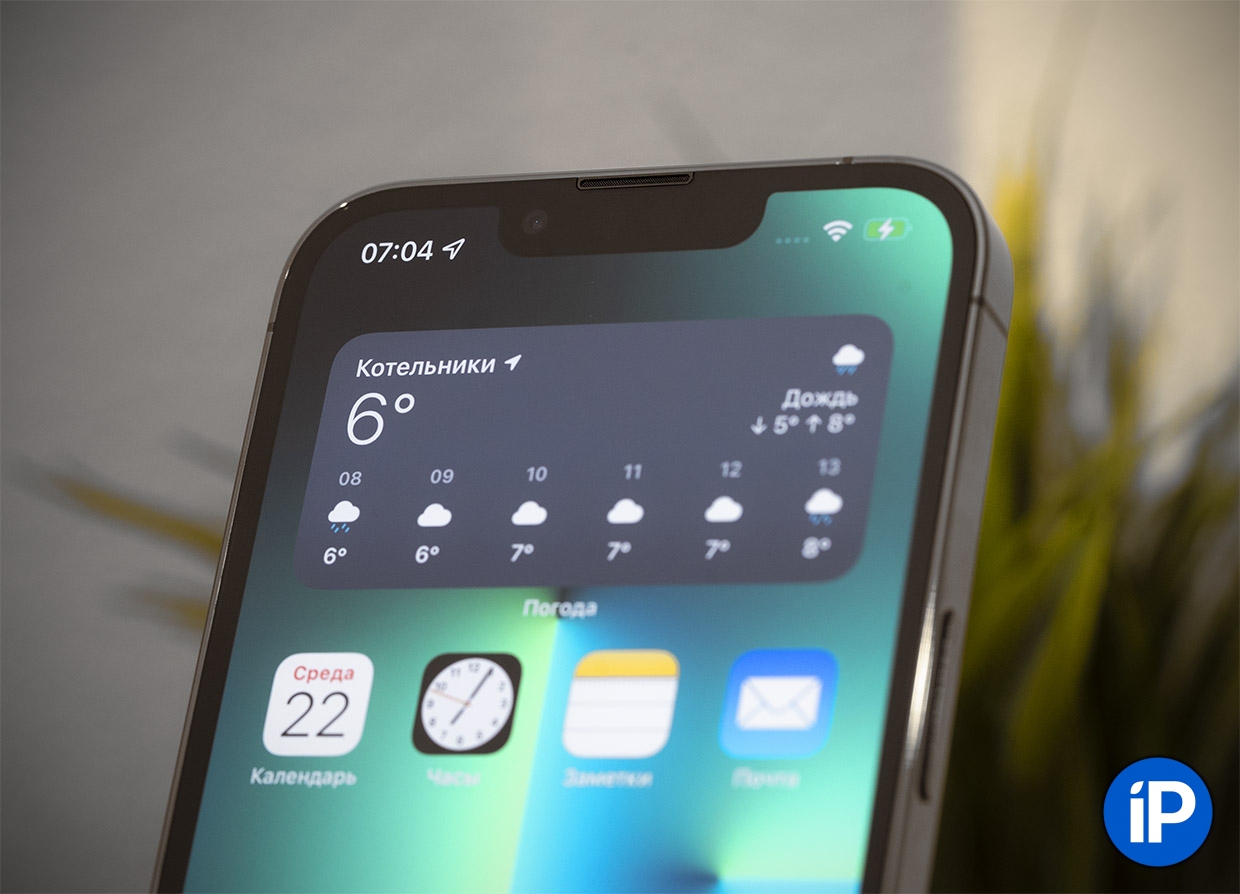



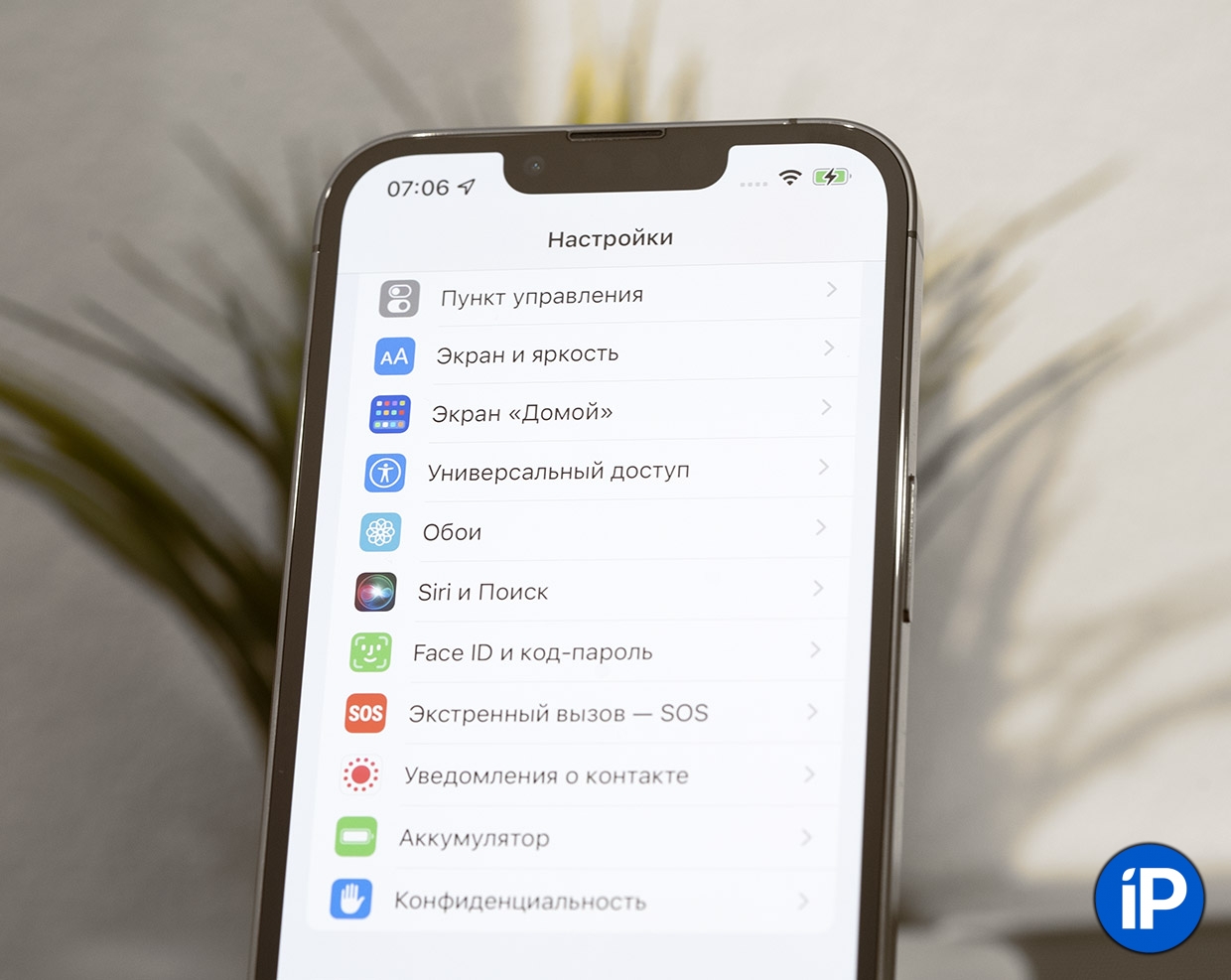
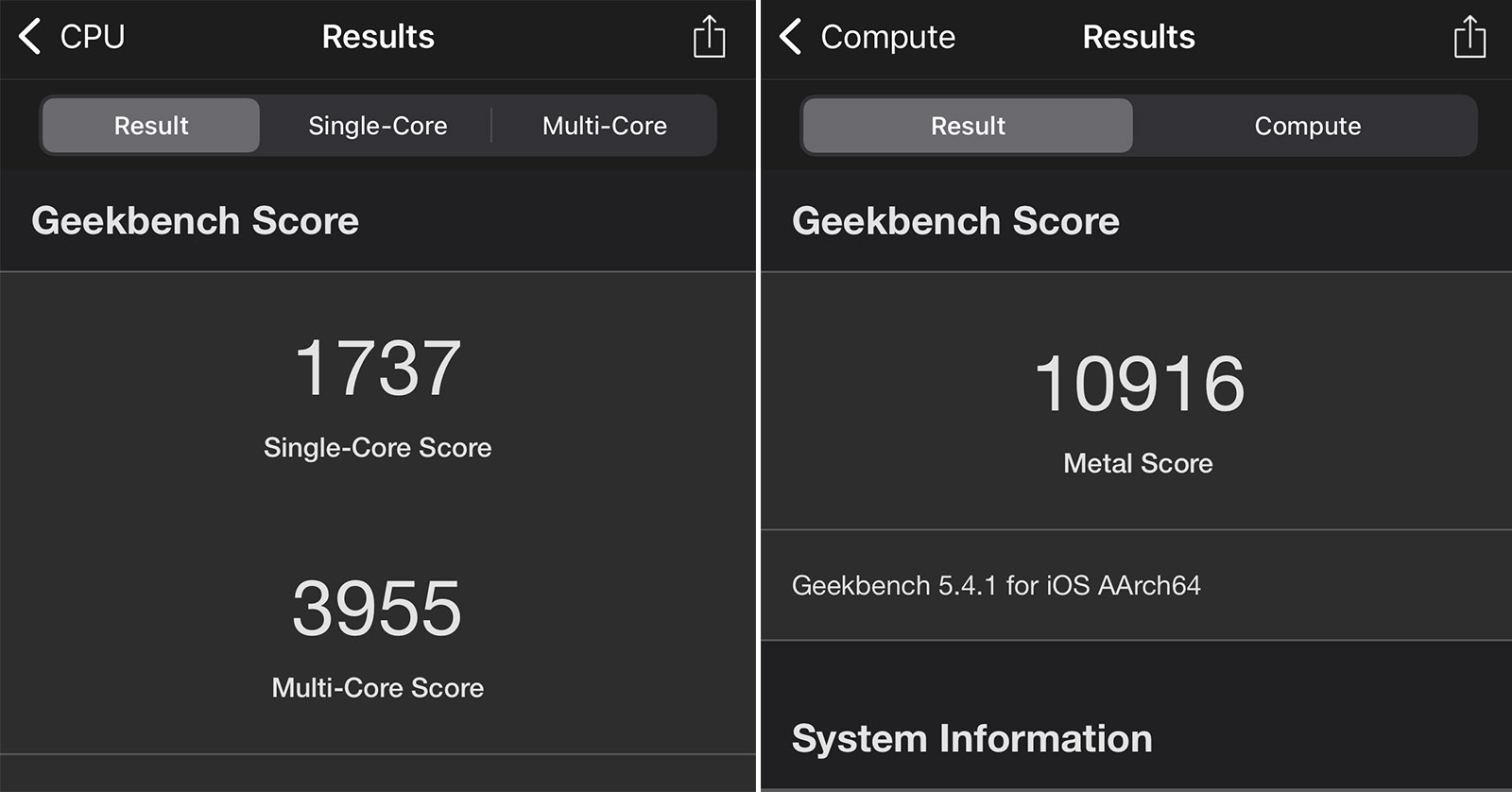
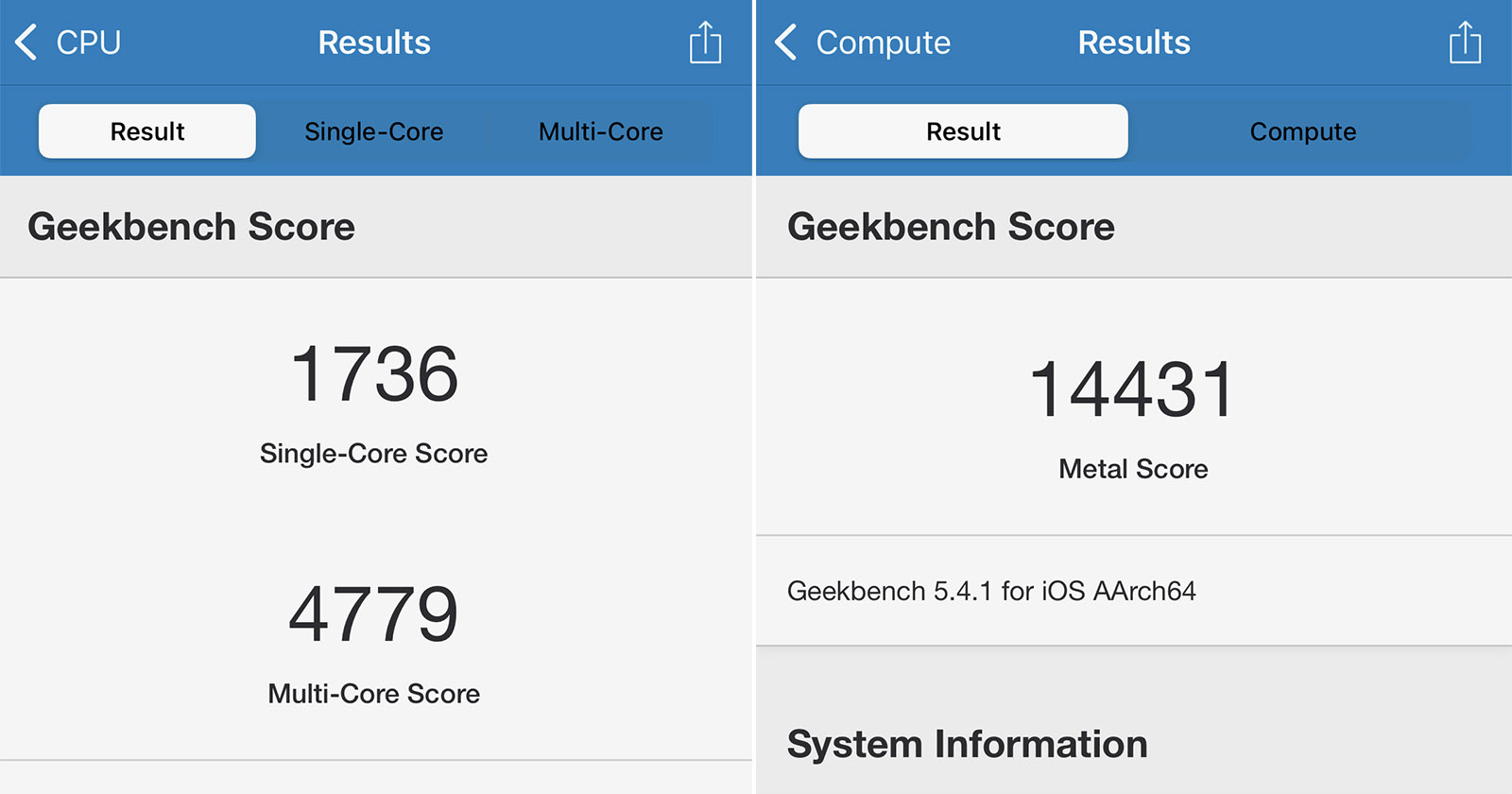
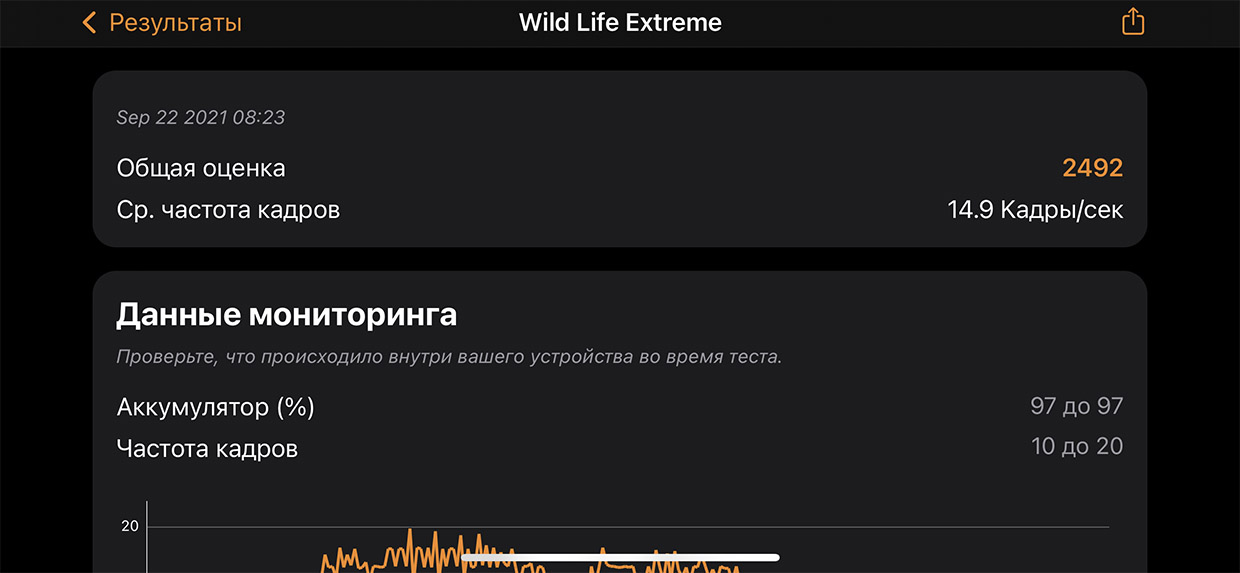
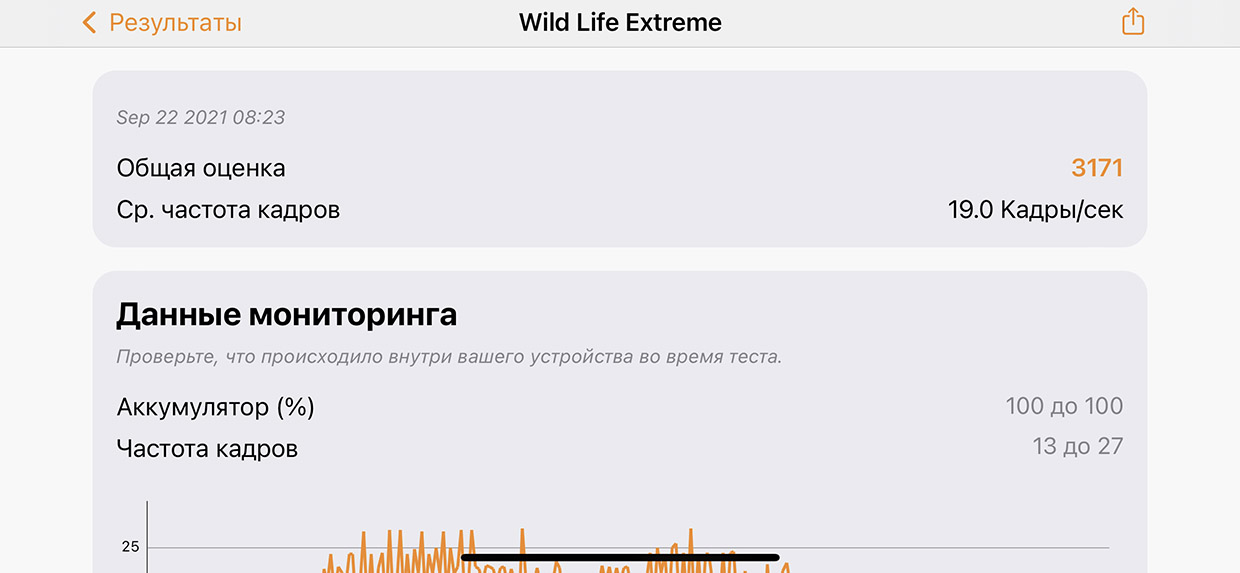

iPhones.ru
iPhone 13 приехали в Россию. Распаковал, использовал несколько часов — делюсь всем, что заметил.
Расположите ваши иконки так, как вы хотите
Если вы когда-либо пользовались устройством Android, вы будете знать, что вы можете размещать свои приложения в любом месте сетки, в любом порядке. На iOS, однако, приложения расположены в установленном порядке, сверху вниз. Попробуйте поиграть с этим соглашением самостоятельно, и вы обнаружите, что ничего не поделаешь.
Тем не менее, существует метод для создания иллюзии, что ваши приложения находятся в произвольном порядке. В то время как они действительно не будут, и есть ограничения, вы можете создавать домашние экраны с иконками в любом порядке, о котором вы можете мечтать.
Полное руководство: как переместить значки приложений в любое место на главном экране
Где найти и скачать иконки, обязательно ли надо за них платить?
К счастью, можно без труда найти и бесплатные пакеты с иконками для iOS 14. Пока еще нет единого ресурса, на которым вы могли бы найти нужные картинки. Приходится пользоваться поиском и социальными сетями, где начинающие дизайнеры активно делятся результатами своей работы. Например, тут можно скачать иконки в стиле iOS 6. Кастомизировать же виджеты можно с помощью приложения Widgetsmith. Но большинство популярных тем оформлений доступны в Интернете платно. Очень много готовых тем представлено на сайте etsy.com. После оплаты вы получите ссылку на пакет с картинками. А на онлайн-платформе продаж Gumroad появился даже пакет кастомизации для iOS 14 в стиле Android.
Как расставить иконки на iPhone и iPad в любое место домашнего экрана при помощи приложения Команды (для устройств на iOS 12 и позднее)
Если вы хотите оставить на рабочем столе всего несколько программ и – что самое главное – расставить их так, как вам хочется… Очередное решение предлагает также и новое приложение от Apple – Команды.
Однако, в отличие от предыдущего метода, нам потребуются лишь однотонные «обои» на рабочий стол. Иначе вся прелесть трюка теряется – вы увидите иконки-пустышки, и это полный провал. В то же время данный способ позволяет добавить «магические» эффекты. Впрочем, обо всем по порядку.
Для этого примера мы возьмем полностью черные «обои». Такая картинка уже есть в системных настройках вашего iPhone или iPad: Настройки → Обои → Снимки. Изображение черного цвета – самое последнее в списке. Установите его.
Теперь откройте приложение Команды (если у вас его ещё нет – скачайте из App Store (обзор), по умолчанию с iOS оно не поставляется). Вот что необходимо сделать:
1. Нажмите Новая команда.
2. Коснитесь иконки-тоггла с настройками в правом верхнем углу.
![]()
3. Нажмите на поле с названием. Для того чтобы названия не было видно, скопируйте символы между квадратными скобками. Сами скобки копировать не надо.
Далее нажмите Готово.
![]()
4. Теперь изменим Значок. Нажмите на соответствующую строку. Коснитесь надписи Экран «Дом…».
![]()
Здесь можно снять фото или выбрать уже готовую фотографию из библиотеки. Разумеется, она должна быть того же цвета, что и фоновый рисунок на рабочем столе. Мы просто сделали скриншот черной фотографии (скачать можно здесь) и затем указали его как иконку. Нажмите Готово.
![]()
5. Теперь вернитесь на главный экран созданной Команды и нажмите на кнопку Поделиться, выберите Добавить на экран «Домой».
![]()
На новом экране снова нажмите на кнопку Поделиться в нижнем части экрана, пролистайте список влево, пока не найдете надпись На экран «Домой». Нажмите на неё.
![]()
Нажмите Добавить.
Готово – наша абсолютно черная иконка появилась на рабочем столе! Как можно видеть, она сливается с окружающим фоном, и создается полное впечатление, что на экране нет ничего, кроме иконок, расположенных в очень странном для iOS порядке.
![]()
Делайте столько иконок, сколько нужно. Для этого достаточно снова зайти в Команды и повторить с уже созданным шорткатом те же действия.
![]()
P.S. Кстати, при желании вы сможете и привязать к «абсолютно черным» иконкам полезные действия для календаря, работы в интернете, карт, контактов, Apple Music и т.д. Это уже запредельный уровень магии – вы просто нажимаете пальцем на черный фон, и iOS внезапно начинает что-то делать!
![]()
![]()
Фантастика – но только не для тех, кто в теме.
Используйте папки
iOS разрешает размещать папки на панели Dock. Вы можете поместить на панели свои любимые приложения, и они будут доступны с любого экрана. На самом деле не существует ограничения на число папок в Dock, но лучше все-таки ограничиться двумя, например, «Сообщения» и «Почта».

При наличии значительного количества приложений папки – необходимое зло, но и сортировка по папкам не всегда облегчает задачу поиска приложения. В таком случае в названиях папок можно использовать эмодзи, что не только порадует глаз, но и позволит проявить изобретательность.
ПО ТЕМЕ: Эквалайзер: добавляем басы (низкие частоты) при прослушивании музыки на iPhone и iPad.
Фокусирование
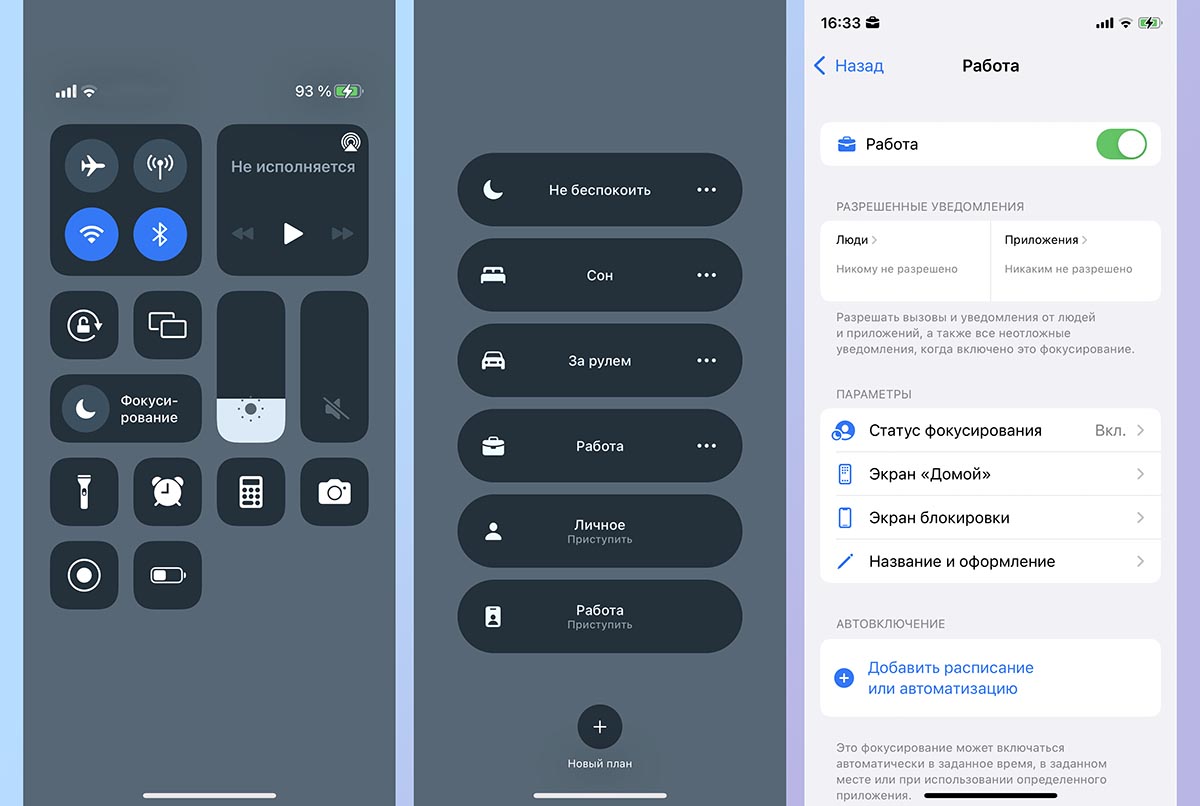
Разработчики iOS 15 предлагают новый взгляд на режим Не беспокоить
Операционная система позволяет фильтровать входящие сообщения в зависимости от их важности. Все это дает возможность сфокусироваться на более важных делах и не отвлекаться на каждое новое сообщение
Изначально в системе предусмотрено несколько шаблонов, каждый из которых можно настроить под себя.
Как работает фишка: переходим в Настройки – Фокусирование, настраиваем предустановленные фильтры сообщений или создаем собственные. Добавляем разрешенные приложения и контакты, которые не будут заглушены во время работы режима.
Можно включать режим вручную через Пункт управления или настроить работу по расписанию.
Настройки размера текста для каждого приложения
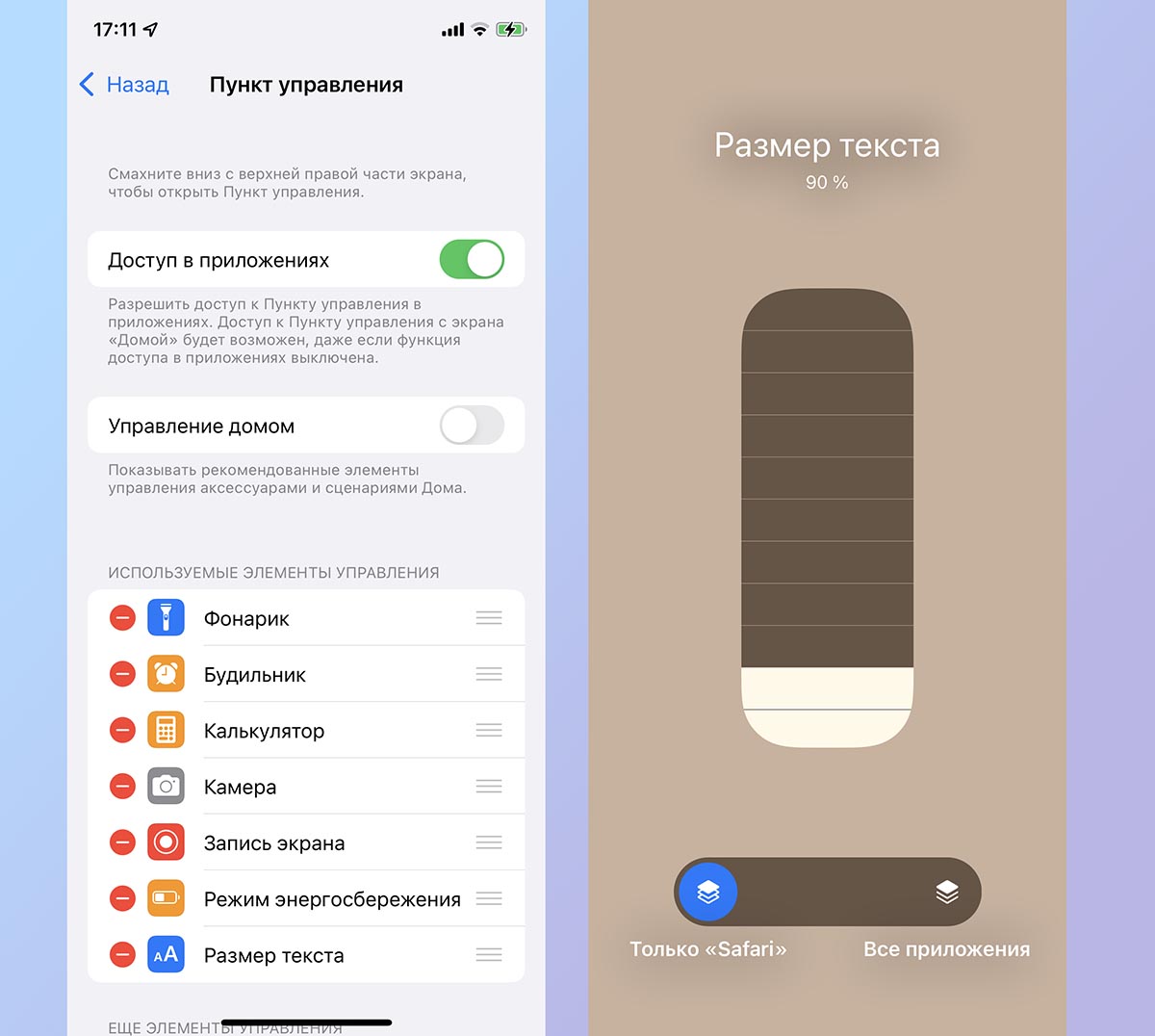
Полезная опция для кастомизации iPhone и более удобной работы с приложениями. Ранее размер текста можно было изменить во всей системе, что делало одни приложения более удобными, а в других текст становился слишком мелким или запредельно большим.
Теперь такая настройка есть у каждого установленного приложения. Если заложенный разработчиком размер текста вас не устраивает, его можно изменить как в большую, так и в меньшую сторону.
Как работает фишка: добавьте переключатель Размер текста в верхнюю шторку iOS (Настройки – Пункт управления). Запускайте опцию в нужном приложении и меняйте размер текста только для выбранной программы.
Как использовать виджеты в iOS 14
В течение многих лет (в отличие от моего коллеги Ивана Кузнецова) я хотел, чтобы с помощью виджетов не приходилось каждый раз открывать приложение — например, посмотреть план день на сегодня в календаре или погоду на ближайшие два часа. В iOS 14 такая возможность появилась, и это нереально круто. Я, например, совсем перестал запускать приложение «Погода», поскольку вывел соответствующий виджет на главный экран.

Даже такого маленького виджета достаточно, чтобы смотреть погоду
Круто и то, что доступны виджеты разных размеров, которые отображают столько информации, сколько вам нужно. Причем даже самый маленький размер виджета может показывать больше полезного по сравнению со статическим значком приложения, поскольку данные обновляются в течение дня. Плюс есть множество умных настроек — например, чтобы виджеты сами меняли друг друга в течение дня. Это позволит сэкономить место на домашнем экране.

Вариаций виджетов множество, и к выходу iOS 14 их станет еще больше
Конечно, вы всегда можете просто запустить приложение, чтобы просмотреть информацию, отображаемую в виджете, но я считаю, что с домашнего экрана получать к ней доступ гораздо удобнее. В большинстве случаев мне просто нужно быстро что-то узнать, например, о температуре за окном, и требуется гораздо больше времени, чтобы открыть приложение. Здесь же достаточно на секунду взглянуть на главный экран.
Прежний дизайн с новыми цветами
Судя по знакомым, люди чаще всего переходят со старого айфона на новый, как только выходит телефон в принципиально новом дизайне. Так было в момент появления iPhone 12 — он стал долгожданным обновлением. В случае с iPhone 13 вы получите новые ощущения, если ещё не держали iPhone 12 в руках. В противном случае никаких свежих эмоций не будет.

Всё те же размеры, плоские грани, алюминиевый сплав и стекло сзади. А как же новые цвета корпуса? Apple пересмотрела цветовую палитру и обновила её. На мой взгляд, гамма получилась странной и какой-то скучной. Не обязательно выкрашивать корпуса в крикливые кислотные тона, но хочется какого-то разнообразия, что ли. Вспомните, какой яркой и свежей была линейка iPhone XR: сочный жёлтый, коралловый, прекрасный голубой цвет.
Обратите внимание, что чехол от iPhone 13 Pro к iPhone 13 подходит по размерам, но из-за более крупного выреза под камеру смотрится на нём очень странно
Потом был iPhone 11 в более спокойной гамме, затем такой же нейтральный iPhone 12. Я думал, может iPhone 13 как-то расшевелит пастельное царство, но нет.

Базовый белый — хорошо, но ничего нового. Новый чёрный — он страшно маркий, но при этом не похож на привычный чёрный, скорее, иссиня-чёрный. Непривычный цвет, но на любителя. Судя по статистике продаж, 7 из 10 проданных в России айфонов чёрного цвета и именно на такой цвет придётся максимальный спрос.
 Новый iPad mini попал в кадр
Новый iPad mini попал в кадр
При всей моей любви к синему цвету мне не нравился ни тёмный синий у iPhone 12, ни новый оттенок синего у iPhone 13. Нежно-розовый уж очень бледный, и его легко перепутать с белым на фотографиях. Хотелось бы добавить насыщенности и сделать его поярче. Хорошо смотрится кроваво-красный Product Red, но вариант на любителя.

В общем, не берусь судить дизайн-команду Apple, но цветовая гамма какая-то не запоминающаяся и странная. То ли дело iPhone XR в голубом цвете: сколько лет прошло, а до сих пор очень красиво смотрится.
Шаг 2. Добавьте команду для контакта на домашний экран
После создания команды для контакта вы вернетесь в галерею «Мои команды». Чтобы вернуться в редактор команд, коснитесь многоточия (•••) на нужной карточке. Затем коснитесь значка с многоточием (•••) в верхней части редактора, чтобы просмотреть доступные параметры.
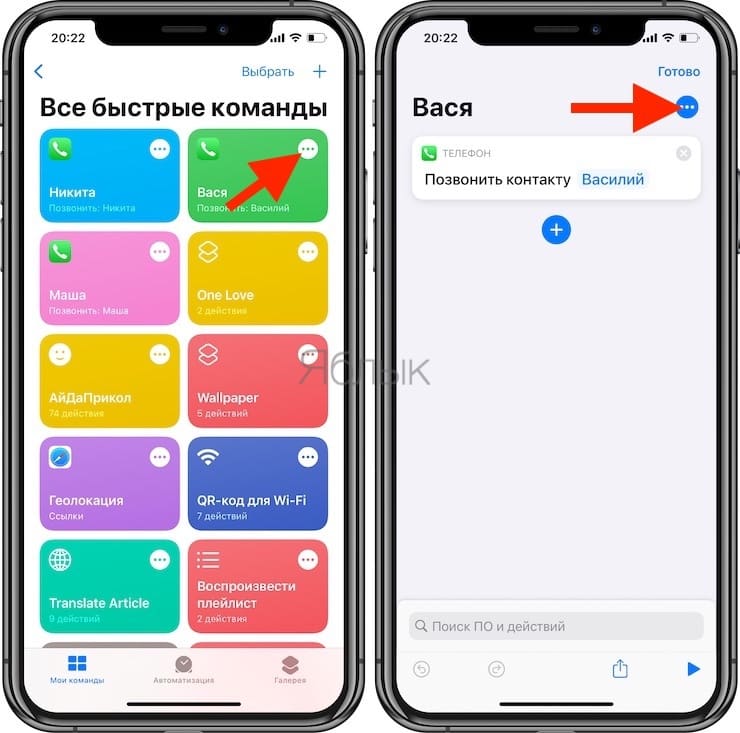
Из списка опций выберите «Добавить на домашний экран», после чего с помощью предварительного просмотра вы можете настроить, как будет выглядеть значок. Вы можете переименовать его, чтобы он именовался проще, чем заданный для команды ранее вариант. Можно сократить фразу просто до имени контакта. Вы также можете выбрать на этом шаге другой значок, просто коснитесь текущей картинки.
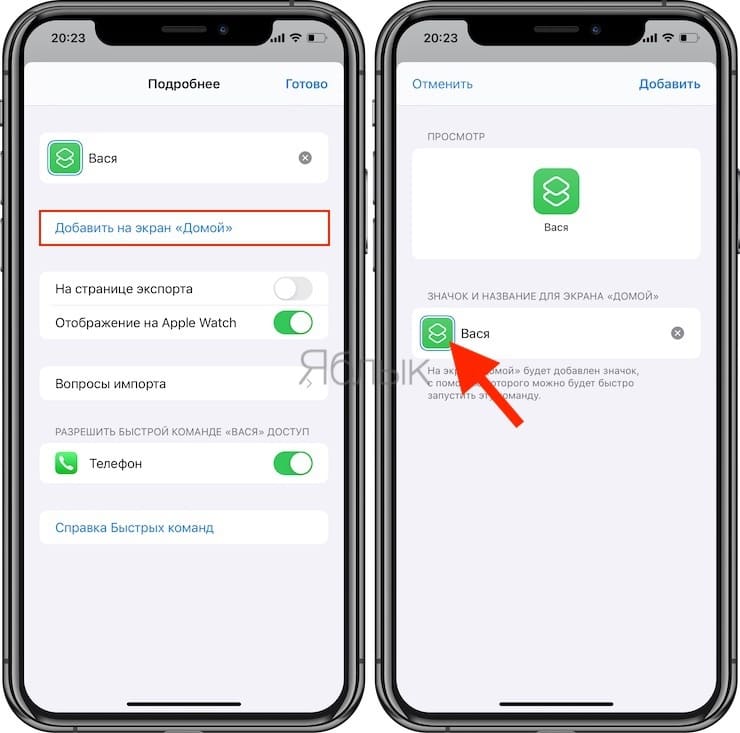
Есть возможность выбора одного из следующих вариантов:
- Сделать фото: откроется камера, с помощью которой вы сможете сделать новый снимок лица или неподвижной фигуры. Сделайте снимок, а при неудачной попытке выберите «Повторить». Когда результат вам понравится, разверните и обрежьте его соответствующим образом, затем выберите «Использовать снимок».
- Выбрать фото: откроется окно выбора изображений, где вы можете найти и выбрать элемент, уже находящийся в вашем приложении «Фото». Выбрав нужный, разверните и обрежьте его соответствующим образом, затем выберите «Выбрать».
- Выберите файл: откроется приложение «Файлы», в котором вы сможете в том числе найти и выбрать изображение в iCloud или в одной из подключенных облачных служб хранения. Всякий раз, когда вы выбираете картинку, будет сокращена ее наибольшая длина изображения до длины короткой стороны, чтобы получился квадрат. По какой-то причине вы не можете кадрировать фотографию, как это доступно с другими методами.
Когда закончите подбор картинки, нажмите «Добавить». На экране ненадолго появится уведомление о том, что значок был добавлен на ваш домашний экран. Нажмите «Готово», чтобы закрыть предварительный просмотр, затем снова «Готово», чтобы выйти из редактора.
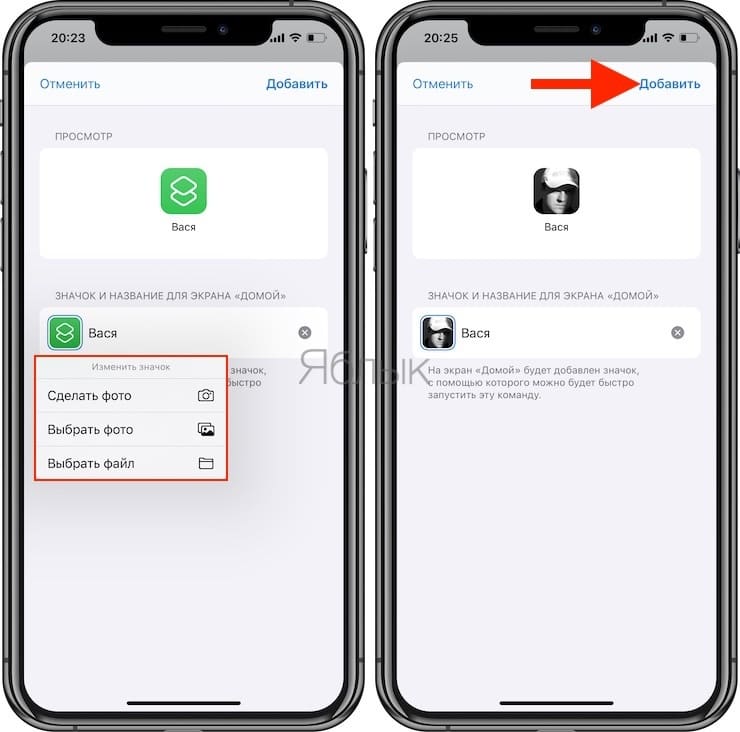
Грамотная расстановка иконок на iPhone
Прежде чем начать что-то говорить и советовать как сделать лучше, следует оговориться, что даже если иконки рабочего стола будут расставлены идеально — этого мало. Как и дома, мало убираться каждый день. Необходимо поддерживать свой порядок. Еще около года назад я установил для себя правило, которое называется «правило 1 месяца». Что я под этим подразумеваю:
Регулярно проверяйте новые приложения в App Store
Многие пользуются софтом и даже не задумываются на тему того, что приложения следует обновлять. Каждый день выходят сотни новых программ и часто, засидевшись, мы просто игнорируем прогресс. Особенно это касается широко распространенных приложений, вроде менеджера задач. Если даже раз в месяц будете пополнять свою библиотеку, в итоге окажитесь в курсе самых последних новинок. На нашей странице в , мы публикуем только самую свежую информацию. Рекомендую ознакомиться.
Смело удаляйте ненужные приложения
Меняются привычки, софт, задачи, появляется новая мобильная техника. Как бы вам не нравилось расположение всех своих иконок, с течением времени все изменится и превратится в хлам. Здесь решает не столько грамотная расстановка иконок, сколько их наличие в принципе. Если спустя месяц вы понимаете, что не пользуетесь тем или иным приложением смело отпускайте софт в корзину (библиотеку).

Регулярно просматривайте библиотеку App Store.
Не самые важные для нас нововведения iOS 15
18. Социальные фишки FaceTime. Во время анонса iOS 15 уже детально расписывали все их. С помощью него теперь можно совместно слушать музыку, просматривать фильмы. Появился эффект присутствия в одном помещении. Всё это в iOS 15 появится позже.
19. Нововведения iMessage. Фирменный мессенджер стал более полнофункциональным и интересным. Впрочем, это вряд ли повлияет на его регулярное использование на территории постсоветского пространства.
20. Новые особенности «Карт». Жаль, но фирменный навигационный сервис Apple всё ещё слишком неинформативный на территории России и ближайших стран. Поэтому новые трёхмерные виды и прочее пока для нас абсолютно мимо.
21. Паспорта и прочее в Wallet. Apple расширяет функциональность фирменного бумажника на территории США. В дальнейшем в него получится добавить ключи, подтверждающие личность документы и прочее.
Ещё быстрее и мощнее
В iPhone 13 стоит такой же новый чипсет Apple A15 Bionic, как и в более дорогих iPhone 13 Pro, отличия лишь в графике. У 13 Pro пять ядер, а у 13 четыре. В играх разницы в производительности я не заметил, при повседневном использовании тоже.

Зато теперь Apple удвоила объём встроенной памяти: iPhone 13 продаётся со 128, 256 и 512 ГБ памяти. При этом цена та же, что и была на iPhone 12 год назад.
Заслуживает упоминания поддержка сразу двух eSIM вместо одной, как это было в iPhone 12. Плюс получаем и одну физическую SIM-карту. Таким образом, у вас есть выбор: или сразу две виртуальные симки, или одна виртуальная в паре с физической.
Новый внешний вид и жесты Safari
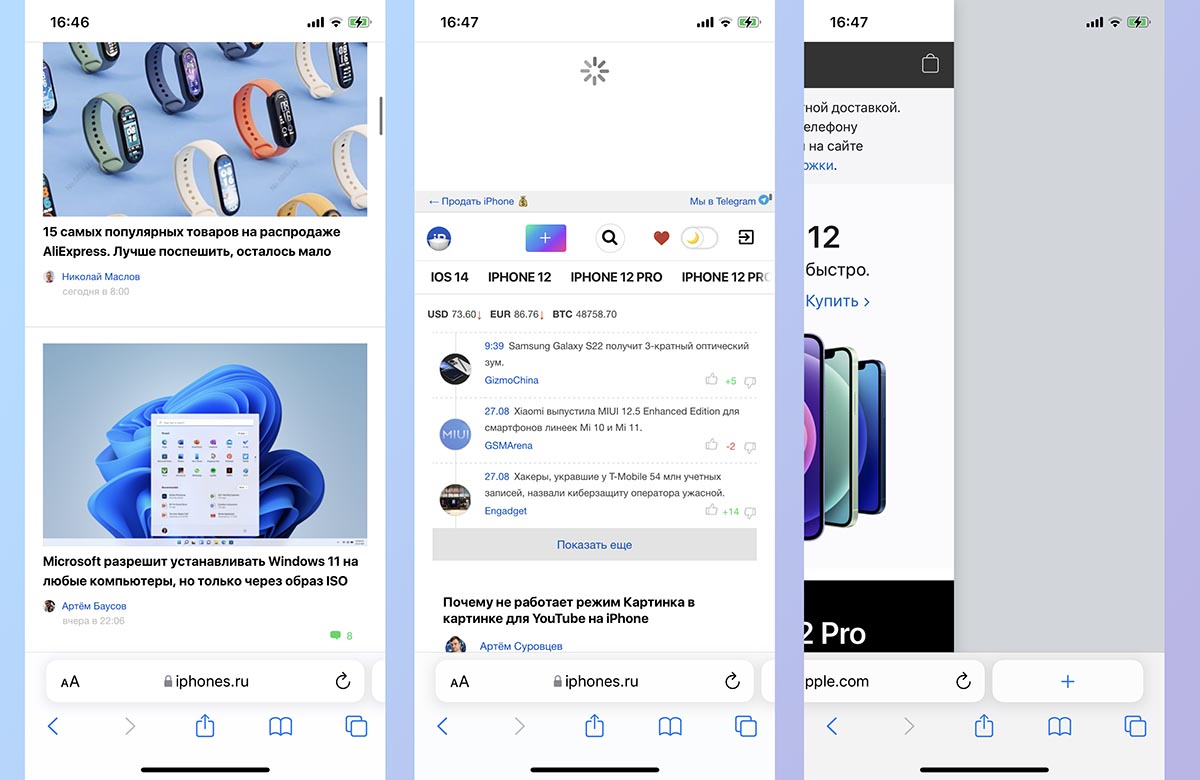
Больше всего изменений из стандартных приложений iPhone претерпел браузер Safari. Просмотрщик страниц стал лучше заточен на управление одной рукой. Для этого адресная строка с элементами управления переместилась вниз, а для удобства были добавлены новые жесты.
Как работает фишка: включить новые расположение адресной строки в Safari можно по пути Настройки – Safari – Вкладки. После этого работать с браузером получится даже одной рукой.
Не забывайте о трех новых жестах. Боковой свайп на адресной строке для переключения между открытыми вкладками, свайп вниз для перезагрузки страниц и свайп вверх на адресной строке для просмотра всех активных страниц в браузере.
Создайте свои собственные значки приложений с помощью «Закладок»
Тот факт, что список приложений, которые изначально поддерживают замену значков, невелик, не означает, что вы не можете изменить значки своих любимых приложений. Фактически, немного смазав локоть, вы можете изменить практически любой значок приложения на любой, какой захотите. Вам просто нужно то, что называется закладками.
На первый взгляд закладки выглядят как приложения. Но это не так — закладки — это значки, которые запускают соответствующее приложение. Значки закладок также полностью настраиваемы. Это означает, что вы можете спрятать оригинальное приложение в папке и отобразить закладку с любым значком, который считаете нужным.
Имейте в виду, что это более или менее обходное решение для настройки значков ваших приложений — после того, как вы нажмете на закладку, вам потребуется секунда для перенаправления в приложение по вашему выбору, в обход обычного потока, которым известна iOS. Закладки также будут работать, только если вы знаете схему URL для приложения, на которое вы пытаетесь перенаправить. Если вы этого не знаете, вы не сможете подключить приложение к закладке.
Полное руководство: как настроить значки приложений с помощью закладок
Обёртки нет. Туда ей и дорога
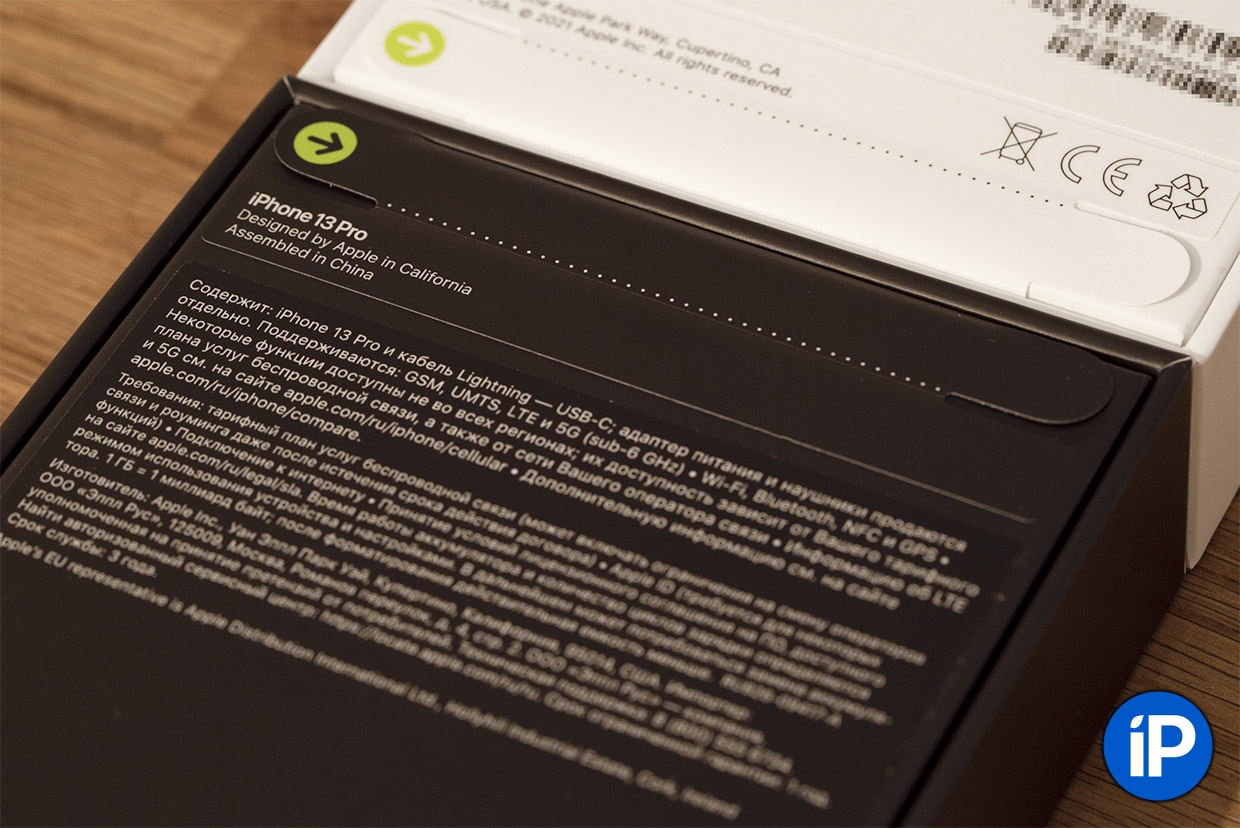
Стукнул второй год, как Apple возвела в абсолют заботу об экологии. Можно по-разному относиться к отправной точке решительных мер – исчезновению зарядного устройства из комплекта. Но с новой идеей спорить точно не хочется.
Обёртки больше нет. Коробки у всех новых айфонов стали «голыми». Защитой от вскрытия служат два язычка вверху и внизу задней части упаковки. Я проверил: бесследно влезть внутрь бокса практически невозможно. А второй раз эти хвостики назад не прилепишь так, как были. Тем более, что клея на них нет.
Apple утверждает, что одно это решение позволит сэкономить более 600 тонн пластика в год, который ранее неизбежно превращался в бесполезный мусор в первые минуты распаковки устройства. А к 2025 году компания собирается полностью исключить вообще любой пластик в материалах и содержимом коробок техники.
Отмечу, что эта инициатива затронула только iPhone. Остальные устройства, представленные в сентябре 2021 года, как и продаваемые ранее, по-прежнему поставляются в «обёртке». Кто-то, конечно, будет скучать по хрусту пленочки, ассоциируемому с сакральным процессом распаковки. Но это не про меня.
Нововведения
Новые функции и обновление системы
- Обновленные виджеты на рабочем столе;
- Режим картинка в картинке;
- Библиотека приложений ( App Library );
- Переработанный дизайн звонков и Siri;
- Поиск по эмодзи;
- Переработанное ПО для AirPods;
- Распознавание звуков;
- Модернизированные Мимодзи;
- Зелёный и желтый индикаторы вверху экрана;
- Измененный индикатор загрузки;
- Адаптация наушников;
- Новая анимация прихода уведомлений;
- Новый Режим сна;
- Функция CarKey;
- Функция блиц-приложения ( App Clips );
- Улучшение CarPlay;
- Смена приложений про умолчанию почты и браузера;
- Открытие доступа к чипу U1;
- Обновленный поиск Spotlight;
- Переработан дизайн активации устройства;
- Уменьшены некоторые элементы системы;
- Быстрый переход на несколько уровней назад в приложениях;
- Уведомления откуда был скопирован текст при вставке.
Обновлённые приложения
- Изменена работа приложения «Заметки»;
- Изменена работа приложения «Apple Music»;
- Изменена работа приложения «Сообщения»;
- Изменена работа приложения «Часы»;
- Изменена работа приложения «Погода»;
- Изменена работа приложения «Контакты»;
- Изменена работа приложения «Карты».
Функции доступные не всем
- Действие по стуку по задней части iPhone — только для iPhone 8 и новее;
- Новый раздел «Масштаб» в настройках – только для iPhone X, XS, 11 Pro;
- Функция пространственного аудио для AirPods Pro – только для iPhone 7 и новее;
- Возможность сделать фронтальную камеру зеркальной – только для iPhone XR/XS и новее;
- Возможность скачивать обновление iOS через 5G без Wi-Fi – только для iPhone 12.
Как заблокировать компьютер на пароль, если он не установлен

Нередко вопрос блокировки поднимается еще в одном случае. Многие пользователи не считают пароль необходимым, однако время убеждает их в обратном. В таком случае возникает необходимость установить пароль на учетную запись, чтобы защитить свои данные. Рассмотрим, как сделать это быстро на основных операционных системах.
Windows 10
Для того чтобы добавить пароль, открываем «Параметры» – «Учетные записи». Выбираем подраздел «Варианты входа». Под заголовком «Управление входом в устройство» можно найти несколько основных способов защиты. Нажмите на пункт «Пароль». После этого в открывшемся меню можно установить пароль учетной записи и сохранить изменения. При следующем запуске или блокировке компьютер запросит ввод пароля.
Mac OS
Чтобы запрос пароля появлялся при каждой активации системы, нужно отключить функцию автоматического входа. Чтобы «добраться» до нужной настройки, нужно запустить «Меню» – «Системные настройки» – «Пользователи и группы» – «Параметры входа». Снятием замочка и введением пароля открываем доступ к изменению настроек. После этого отключаем автоматический вход, включаем блокировку и смотрим, что получилось.
Linux
Для внесения изменения в Linux нужно запустить «Терминал» и ввести в него команду <> gsettings set org.gnome.desktop.lockdown disable-lock-screen false <>. Готово, при разблокировании компьютер снова запросит пароль!
Как расставить иконки на Айфоне или Айпаде в произвольном порядке
1. Скачайте любую картинку в качестве обоев рабочего стола для вашего iPhone или iPad. О том, где скачивать обои и как это делать мы подробно рассказывали в этом материале.
2. Откройте загруженное изображение в приложении Фото и коснитесь экрана, чтобы элементы интерфейса приложения скрылись.
![]()
Важно: обратите внимание, чтобы выбранное изображение полностью закрывало экран (при желании можете увеличить или уменьшить его). 3. Сделайте скриншот (инструкция)
Сделайте скриншот (инструкция)
3. Сделайте скриншот (инструкция).
4. Откройте штатный браузер Safari и перейдите по этой ссылке.
5. Перейдите в раздел «Create BLANK icons» и затем нажмите кнопку «Add».
![]()
6. Далее тапните по кнопке «Выбрать файл» и в появившемся меню, выберите «Медиатека».
![]()
7. Выберите изображение-скриншот, который был сделан в п. 3. Нажмите кнопку «Send».
После загрузки на страничке отобразится ваш скриншот с расположением иконок.
8. Выберите место, на котором вы хотите в дальнейшем видеть пустое пространство, например, квадрат «2 × 2».
![]()
9. Нажмите кнопку «Поделиться». В нижнем ряду действий выберите иконку «На экран «Домой»».
![]()
10. Не добавляйте имя и не изменяйте ссылку, а просто нажмите кнопку «Добавить».
После этих несложных действий на рабочем столе появится «пустышка» с кусочком обоев. Осталось её расположить на нужной позиции.
![]()
11. Расположите пустышки по своему усмотрению, например, в форме буквы или фигуры:
![]()
Нажав на пустышку, вы тут же откроете страничку сервиса. Вернитесь на предыдущую страничку сайта и повторите действия, начиная с пункта 8 для добавления новых «пустышек».
Чтобы «пустышка» не выделялась, в идеале необходимо включить функцию «Уменьшение движения», для чего пройдите в Настройки → Основные → Универсальный доступ → Уменьшение движения и активируйте соответствующий переключатель.

Удаляются «пустышки» так же, как и любое приложение в iOS.
ПО ТЕМЕ: Как на iPhone убрать бейджи (красные кружки) уведомлений на иконках приложений.
Дополнительные возможности кнопки Home
- Нажмите кнопку Home и быстро проведите пальцем вправо к клавише «Назад». После этого вы будете иметь возможность переключаться между последними открытыми приложениями (работает, в основном, только на устройствах Samsung).
- Нажатие и удержание клавиши Home вызовет Google Ассистента (это работает уже на большинстве других смартфонов под управлением Android). Того же эффекта можно добиться, проведя пальцем вверх от середины экрана и удерживая его вверху экрана, пока не появится меню Google Ассистента.
- Быстрый двойной щелчок по клавише Home показывает все открытые в данный момент приложения. Также вы увидите пять наиболее часто используемых приложений в нижней части экрана (актуально, в основном для ).
- Если вы хотите быстро переключаться между двумя последними приложениями, просто зажмите кнопку Home и быстро проведите вправо или влево. Это будет быстро перебрасывать вас между программами.
Еще больше материалов вы найдете в нашем новостном канале в Телеграм.
На Айфонах присутствует всего одна навигационная физическая кнопка – это кнопка «Домой», которая располагается под экраном посередине. Данная клавиша позволяет сворачивать приложения, вызывать виртуального помощника Siri и выполнять массу других необходимых действий. Управлять гаджетом без кнопки «Home» становится практически нереально – но как же быть, если она вышла из строя?
К счастью, разработчики Apple предусмотрели возможность вывода кнопки «Home» на экран Айфона. Как это сделать, вы узнаете, прочитав данную статью.
Как установить iOS 15

Не обновляется iPhone? Попробуйте обновить его через iTunes
- Перезагрузите телефон
- Создайте резервную копию iCloud: зайдите в Настройки, зайдите в Apple ID, выберите iCloud и листайте до «Резервная копия iCloud», нажмите на переключатель, выберите внизу «Создать резервную копию»
- Зайдите в Настройки, выберите «Основные», затем «Обновление ПО»
- У вас должна появиться свежая iOS 15. Нажмите «Загрузить и установить».
Не устанавливается iOS 15. Что делать?

iOS 15 скоро выйдет, и проблемы, вызванные обновлением, будут неизбежны
Самые частые ошибки при обновлении iOS:
- iPhone зависает на логотипе Apple
- iPhone постоянно перезагружается
- iPhone не включается
- iPhone перестает реагировать на нажатия экрана
- Происходит сбой в процессе установки iOS.
Ошибки при обновлении могут возникать из-за нехватки свободного места в iPhone, плохого сигнала Wi-Fi или попросту из-за высокой нагрузки на сервера Apple. Не стоит переживать из-за этого — у нас есть отдельная статья, в которой вы найдете решение проблемы!
Учтите, что при обновлении что-то может пойти не так — от этого никто не застрахован. Не забудьте создать резервную копию в iCloud. Помните, что iOS 15, несмотря на длительное бета-тестирование, не лишена багов, которые могут проявляться.




