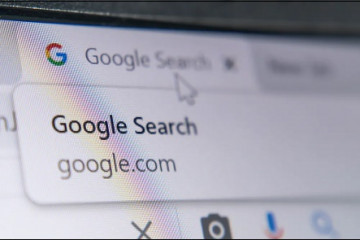Как искать по картинке с телефона с android и ios?
Содержание:
- Пошаговая видео инструкция
- Поиск похожих фотографий в Тинай и товаров по фото в Таобао
- Яндекс.Картинки
- Поиск похожих картинок в Тинай
- Поиск по картинке с телефона с помощью Гугл
- Как сделать поиск по картинке с телефона на сайте LABNOL.org
- Способ 8 – Утилита Veracity
- Способ 1: Просмотр метаданных
- Поиск по картинке в Яндексе через телефон с помощью приложений
- Способ 6 – Через поисковик Yandex
- Search By Image
- Google Lens для поиска по фото — отличное мобильное приложение
- Возможности сервиса поиска изображений
- По фотографии из галереи телефона
- Как найти человека по фото – инструкция
- iOS-приложение Reversee
- Используем приложение CamFind
- Как выполнить поиск по изображению с сайта
- Reverse Image Search Extension
- Способ 5 – Приложение Google Lens
- Поиск с использованием CTRLQ.org
- Pinterest Lens
Пошаговая видео инструкция
В рамках данной статьи мы рассмотрим алгоритм поиска изображения через смартфон. Однако эта инструкция будет полезна и для других гаджетов под управлением операционной системы Android. Также отдельным пунктом распишем руководство по поиску изображений в iOs устройствах.
Для Андроид
Для нахождения картинок в системе Гугла потребуется перейти на официальную страницу поисковика. После чего можно воспользоваться двумя вариантами:
- найти картинку из интернета;
- искать изображение, которое уже есть в вашем смартфоне.
Первый вариант более простой. Он подразумевает, что пользователь нашел изображение в интернете, но не хочет сохранять его в память смартфона. Алгоритм действий:
- Зажмите изображение найденной картинки, после чего появиться новое меню. В нем выберите «копировать ссылку».
- Перейдите на страницу поиска по картинке гугл: https://www.google.ru/imghp?hl=ru. В окне браузера откроется стандартная форма поиска, с дополнительной пиктограммой фотоаппарата в поле ввода.
- Нажмите на изображение фотоаппарата, после чего выберите вкладку указать ссылку.
- Нажмите на кнопку «поиск по картинке».
Система автоматически найдет все схожие изображения. Они будут указаны в виде ссылок с мини превью на страницы со схожими картинками. Также здесь можно настроить временной срок, в который могли выгрузить схожее изображение.
Этот способ подходит для сторонних браузеров. Например, для смартфонов компании Xiaomi. Но есть и более короткий путь. Похожие изображения проще найти в предустановленном браузере Chrome от Google. Он есть в любом смартфоне под управлением Android.
В открытой вкладке браузера найдите нужное вам изображение. Зажмите его, пока не появиться выпадающее меню. В нем нужно выбрать «найти картинку (google)». Система автоматически откроет новое окно с полученными результатами поиска.
Второй вариант – поиск сохраненного изображения. Им удобно пользоваться для нахождения:
- Схожих изображений. Например, для установки обоев в более высоком качестве на экран смартфона.
- Названия предметов или вещей. Можно отправить картинку какого-либо предмета и найти его оригинал или аналог в сети.
- Человека. В телефоне есть фотография человека, но вы не знаете кто это.
Алгоритм поиска схож с действиями по указанию ссылки на источник изображения. Только в этом случае необходимо указать «загрузить файл», а не «указать ссылку» при нажатии на пиктограмму фотоаппарата.
Для Айфонов и Айпадов
Гаджеты под управлением операционной системы iOs работают с собственным браузером Safari. Алгоритм действий в нем идентичен поиску картинок в иных браузерах.
Но есть альтернативный способ:
Гаджеты под управлением операционной системы iOs работают с собственным браузером Safari. Алгоритм действий в нем идентичен поиску картинок в иных браузерах. Но есть альтернативный способ, который снимает большое количество действий с плеч пользователя.
Пользоваться командой просто. Нужно зайти в приложение со своего телефона, и выбрать в библиотеке «поиск по картинке». Далее выбрать картинку, которую нужно найти, и нажать поиск. Команда выполнится в автоматическом режиме.
Инструкция для Яндекс
Чаще всего пользователи пользуются именно поисковыми сервисами от Google. Однако поиск по картинке можно сделать и через Яндекс. Для этого необходимо перейти по адресу: https://yandex.ru/images/ и также нажать на пиктограмму фотоаппарата. При этом сервис выведет два поля:
- С кнопкой «выберите файл». Этот параметр подходит для поиска картинок, которые сохранены в памяти смартфона. Здесь же есть поле «перетащить сюда». В него можно сбросить картинку прямо из открытой папки, чтобы не указывать весь путь через нажатие кнопки.
- Поле с надписью «введите имя картинки» и кнопкой «найти». Это аналог поиска по URL. Удобный способ, если необходимо найти картинку по ее адресу.
Яндекс показывает картинки не списком, а плиткой. Это немного удобнее, чем в Гугле. К тому же данный поисковик находит более точные совпадения изображений.
Поиск похожих фотографий в Тинай и товаров по фото в Таобао
В общем-то, в большинстве случаев описанных сервисов вам должно хватить, но, возможно, что и Тинай вам когда-нибудь пригодится. Тут опять же вам на выбор предлагают два способа загрузки картинки-образца — путем ввода Урл адреса или напрямую с компьютера.

Этот сервис хорошо подходит для поиска похожих фото или отдельных составляющих, из которых оно было смонтировано. Как видно из показанного ниже скриншота — Тинай нашел источники оригинальных изображений, из которых состоял образец.

Правда для работы с ним нужно знать китайский. Однако есть несколько сайтов, которые позволяют искать товары по фото через базу в Таобао, но при этом имеют русскоязычный интерфейс и результаты поиска тоже переводятся на русский.

Результаты поиска товара по фото выглядят так:

Удачи вам! До скорых встреч на страницах блога KtoNaNovenkogo.ru
Яндекс.Картинки
Один из наиболее популярных поисковиков также разработал сервис, позволяющий найти фото в интернете с телефона.
Чтобы воспользоваться сервисом, необходимо перейти на главную страницу Яндекса. По умолчанию дизайн будет адаптирован под мобильное устройство. После этого выполняют такие шаги:
- Нажать на опцию «Спросить картинкой», которая находится под полем запроса.
- В памяти устройства выбирают желаемый файл.
- Нажать на иконку, изображающую лупу.
Помимо прямых совпадений, алгоритм предоставляет данные о похожих объектах или людях.
Плюсы и минусы
Быстрый доступ
Информативность выдачи
Распознавание лиц
Некорректная выдача по ссылкам
Работа исключительно через браузер
Иногда показывается большой объем лишней информации, в которой придется искать нужную
Удобство
6
Поисковый алгоритм
7
Функциональность
7
Итого
6.7
Хорошая альтернатива другим сайтам, есть варианты с более информативной выдачей по человеку.
Поиск похожих картинок в Тинай
Англоязычный онлайн сервис находит не только фотографии, но и распознает отдельные объекты на них по алгоритму findface. И отлично справляется с задачей как запустить поиск по картинке для любого ресурса. База программы свыше 10 миллиардов проиндексированных изображений.
Обнаружение фотографии осуществляется по шагам:
- Открытие Тинай.
- Ввод в поисковик ссылки объекта или образца.
- Получение результата в виде числового значения, выделенного красной рамкой.
Точность полученных данных включает число совпадений по картинке в интернете и ссылки на страницы, где оно было размещено.

Поиск по картинке с телефона с помощью Гугл

Поиск в Гугле
Image Search был впервые запущен в 2001 году.
Поиск по изображениям возможен из-за того, что системы находят фотографии, размещенные на веб-сайтах, классифицируют их, отправляя запросы на серверы.
Благодаря этому, после загрузки фото в результатах поиска мы видим миниатюру картинки.
Такую же, как фотография, которую загрузили, и ссылки на страницы, на которых были размещены снимки.
С помощью поиска изображений Гугл можете находить снимки в форматах:
- jpg;
- gif;
- png;
- tiff.
Поддерживается интернет-браузерами:
- Chrome;
- Internet Explorer;
- Safari;
- Firefox 4 и более поздними версиями.
Как сделать поиск по картинке с телефона на сайте LABNOL.org

LABNOL — еще один сервис, который специализируется на предоставлении информации о картинках и фото. Работа с сайтом происходит через адаптированную мобильную версию.
Сервис качественно справляется с данными о предполагаемой локации фото и его предполагаемом дне его создания. Инструкция:
- Зайти .
- Тапнуть по «Upload», выбрать подходящий файл.
- Ознакомиться с выдачей, в случае необходимости провести расширенный показ данных.
Выдача состоит из поверхностной информации о загруженном файле. Если пользователь не удовлетворен результатом, он может нажать на опцию «Show matches».
Это откроет доступ к расширенным данным и всем деталям, которые удалось отыскать по запросу.
Плюсы и минусы
Подходит для запросов по человеку или товару
Функция «Show matches» расширяет предоставленные данные
Защита от индексирования частных файлов и их попадания в интернет
Нет приложения, исключительно мобильная версия сайта
Чтобы ознакомиться с развернутой выдачей, приходится дополнительно нажимать на соответствующую функцию
Иногда плохо распознает файлы низкого разрешения
Удобство
7
Поисковый алгоритм
8
Функциональность
7
Итого
7.3
Один из лучших сервисов без мобильного приложения, подходит для получения данных о людях и товарах.
Способ 8 – Утилита Veracity
- Android
- IOS
Утилиту Veracity можно использовать как универсальный менеджер файлов вашего телефона.
Также, в программе есть встроенная функция поиска по изображениям.
Пользователю не нужно искать специализированные сервисы. Достаточно выбрать снимок из хранилища и открыть его в новом окне Veracity.
Программа покажет всю информацию об объекте на фото и укажет ссылки на тематические веб-страницы, которые вы сможете посмотреть с помощью встроенного браузера.
Отличное решение для тех, кто много путешествует и хочет получать максимум информации о достопримечательностях.
Veracity умеет не только находить данные о локациях, но еще и показывает актуальные экскурсии, их цены или ссылки на сайты, с помощью которых можно снять жилье недалеко от объекта на фото.

Рис.16 – Интерфейс программы Veracity
Способ 1: Просмотр метаданных
Метаданные фотографии — информация, которая сохраняется устройством во время снимка. Сюда относится не только дата, но и модель аппаратуры, на которую происходила съемка, а также данные GPS с координатами. Однако есть некоторые нюансы, при которых EXIF (метаданные), попросту не сохраняются.
- Если фотография сделана на профессиональную камеру, скорее всего, в ней отсутствует GPS-приемник, поэтому дату в EXIF найти не получится.
- После обработки фотографии через любой популярный графический редактор метаданные стираются при сохранении результата, что по умолчанию настроено в этих программах.
- Сведения можно легко подменить, используя специальный софт, поэтому доверять им на сто процентов никогда нельзя.
Однако проверить EXIF стоит в первую очередь, поскольку делается это проще всего. Сама фотография обязательно должна находиться в формате JPG, а далее остается выполнить такие действия:
-
- Отыщите снимок и кликните по нему правой кнопкой мыши.
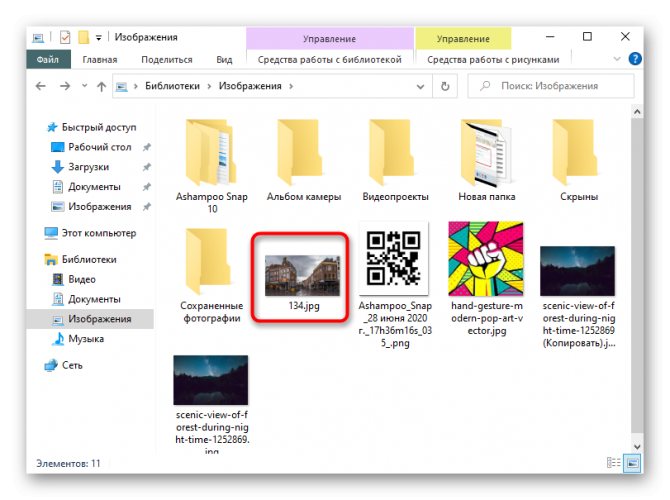
-
- В открывшемся контекстном меню вас интересует пункт «Свойства».
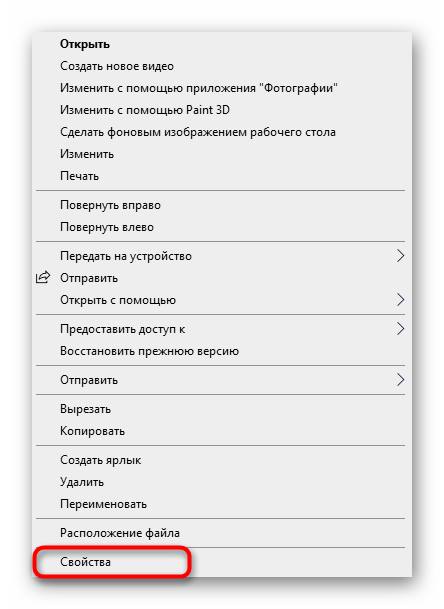
-
- Переместитесь на вкладку «Подробно», где отыщите блок «GPS».
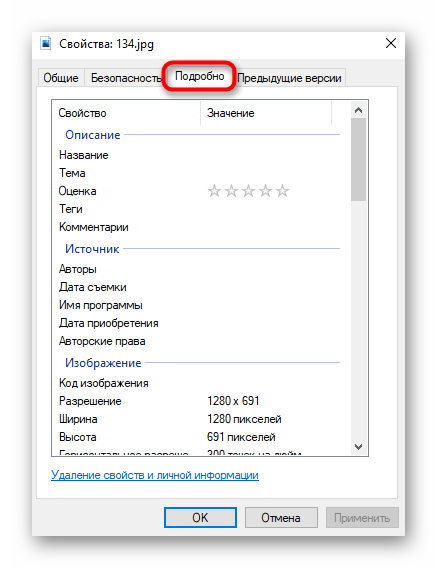
Если такой блок отсутствует, значит, данные о местоположении не были сохранены или стерлись при обработке. В случае, когда координаты все-таки удалось обнаружить, далее остается только пробить их через любую удобную карту. Развернуто о методах поиска по таким цифрам читайте в статьях по ссылкам ниже.
Подробнее: Поиск по координатам на Карте Google Поиск по координатам в Яндекс.Картах
Поиск по картинке в Яндексе через телефон с помощью приложений
Компания Яндекс предлагает для пользователей смартфонов собственный браузер. Посредством использования «Yandex.Browser» или простого приложения «Yandex» удается осуществлять быстрый поиск любой информации. Чтобы сделать поисковый запрос по картинке, необходимо выполнить следующие действия:
- Установить официальное приложение из Google Play или AppStore.
- Запустить программу.
- После запуска на главном экране уже будет строка поиска, возле которой будет находиться иконка в виде фотоаппарата.
- После клика по иконке необходимо сделать фотографию или выбрать нужный вариант из галереи.
Способ 6 – Через поисковик Yandex
Разработчики Yandex не отстают от Google. В самом популярном поисковике Рунета есть функция распознавания объектов на фото, которая отлично работает как с телефона, так и с компьютера.
Yandex рекомендуется использовать в том случае, если вы хотите найти какой-либо русскоязычный контент.
Следуйте инструкции:
- Перейдите на страницу https://yandex.ru/images;
- В открывшемся окне вы можете напечатать запрос и получить выдачу релевантных фото. Для реверсивного поиска по существующей картинке нажмите на значок фотоаппарата;

Рис.12 – Изображения Yandex
Далее введите адрес изображения или загрузите его из памяти устройства;

Рис.13 – Функционал сервиса
В новом окне пользователи увидят систематизированную информацию о картинке – от всех доступных размеров до похожих изображений и конкретного поискового запроса с содержанием снимка.

Рис.14 – Результат выдачи Yandex
Search By Image

На Android почти такие же возможности, как у Reversee для iOS, предоставляет приложение Search By Image. В нём также можно сделать снимок и искать похожие на него, можете взять изображение из своей фотогалереи или из сообщения в WhatsApp, Facebook и ВКонтакте. Импортированное изображение можно обрезать или повернуть, прежде чем начать поиск. Используются (на выбор) три поисковых движка — Google, TinEye и Яндекс.
С некоторыми задачами Search By Image справляется даже лучше, чем Reversee. Например, с определением оригинальности фото или даты создания файла. Search By Image также производит поиск по части картинки — эта возможность может быть полезна, например, если вы хотите найти исходный снимок части коллажа.
Google Lens для поиска по фото — отличное мобильное приложение
Сегодня существует большое количество программ, которые способны в миг определять, что за предмет изображён на картинке. И в соответствии с полученными результатами совершать поиск нужных данных.
Мобильное приложение Google Lens
Мобильное приложение Google Lens поставляется в комплекте вместе с другими программами в мобильной операционной системе Андроид. Слово «Lens» с английского языка переводится как «объектив».
И программа соответствует этому названию, так как способна определять через объектив камеры смартфона любой предмет, текст или даже человека. Изначально оно было предназначено для автоматического перевода с иностранных языков и определения некоторых объектов.
В данный момент приложение Google Lens умеет видеть в режиме онлайн практически всё:
- Например, вы в Интернете нашли подходящую мебель, которую хотели бы купить себе домой. Запустите приложение и наведите внешнюю камеру на экран компьютера или планшета;
- Или вы путешествуете по другим странам и часто приходится определять разные надписи на стендах, витринах, придорожных знаках. В этом также поможет приложение Google Lens. Нужно включить приложение и настроить языки в нём; Перевод иностранных текстов в Google Lens
- Ещё один популярный случай — вы путешествуете по социальной сети, и вдруг видите очень красивый и необычный цветок. Но название его не известно, это просто картинка. И здесь на помощь в очередной раз придёт Google Lens. Активируйте его и наведите объектив камеры на уникальное растение. Поиск цветов по картинке
Приложение можно настроить таким образом, чтобы его кнопка появлялась в интерфейсе камеры на телефоне. И вы сможете быстро искать по фото предметы, человека и многое другое.
Кнопка приложения Google Lens
Так будет значительно проще пользоваться им. И запускать из разных экранов.
Возможности сервиса поиска изображений
Открыть изображение в большом размере. Чтобы открыть снимок в увеличенном размере, просто нажмите на него.
А если хотите загрузить его в отдельном окне, нажмите еще раз.
Открыть источник. Чтобы перейти на сайт, где было опубликовано изображение, нажмите на название картинки или адрес под ней.
В новой вкладке откроется сайт-источник.
Скачать на телефон. Сохранить снимок можно двумя способами:
- Через Яндекс
- С оригинального сайта (источника)
В первом случае изображение не всегда закачивается в хорошем качестве. А во втором зачастую можно выбрать размер.
Для загрузки через Яндекс нажимаем на кнопку «Скачать» под снимком.
Изображение откроется в новом окне. Нажимаем на него и удерживаем палец, пока не появится меню. Из списка выбираем пункт «Скачать изображение». После этого картинка запишется в галерею телефона.
Для загрузки с оригинального сайта нужно сначала на него перейти. Для этого нажать по названию снимка или по адресу сайта, написанного под ним.
В моем случае открылся сайт бесплатных картинок. Здесь есть возможность скачать снимок в разных размерах. Для этого нажимаю на кнопку «Бесплатная Загрузка». Затем выбираю размер и нажимаю «Скачать».
Снимок запишется в галерею телефона.
Изменить изображение. У сервиса есть встроенный редактор, при помощи которого можно внести небольшие правки.
1. Нажмите на кнопку «Редактор» под снимком.
2. Откроется увеличенное изображение, а под ним инструменты для редактирования.
3. Обработайте картинку и нажмите на кнопку «Готово».
4. Выберите пункт «Скачать» и изображение загрузится в галерею.
Появится меню с иконками социальных сетей. Через них можно опубликовать снимок на своей странице или отправить личным сообщением другу.
Добавить в коллекцию. Кнопка «В коллекцию» позволяет добавить изображение в папку «Мои коллекции/Мои картинки» в главном меню. Это что-то вроде закладок.
Найти похожие изображения. Кнопка «Похожие» загрузит подобные снимки (копии).
Фильтры
Фильтры помогают уточнить поиск, отсортировать результаты. Чтобы это сделать, нажмите на пункт «Фильтры» вверху.
Откроется панель, через которую можно выбрать параметры.
Например, если нажать на «Рисунки» загрузятся только рисованные картинки.
А кнопка «Белый фон» показывает только изображения на белом фоне.
Расширенные фильтры. Если настроек недостаточно, то можно открыть полную версию фильтров. Для этого нужно переключить мобильный браузер в компьютерный вид.
1. Нажмите на значок «три точки» в верхнем углу программы.
2. В окошке выберите «Версия для ПК».
3. Для отображения настроек нажмите на пункт «Показать фильтры» в правом углу.
Размер. Сортирует картинки по размеру. Можно выбрать большой, средний, маленький, или указать определенное значение.
Ориентация. Настраивает вид страницы: горизонтальный, вертикальный или квадратный.
Тип. Здесь можно выбрать, какие именно картинки будут показаны: с белым фоном, лица, рисунки и чертежи и др.
Цвет. Можно выбрать цветные, черно-белые или изображения в определенных тонах.
Файл. Задает фильтр по расширению (формату файла):
- JPEG — использует сжатие с потерями и не поддерживает прозрачность.
- PNG — поддерживает полноцветные изображения с сохранением прозрачности.
- GIF — это живые анимированные картинки.
Ещё. Через этот пункт можно указать дополнительные настройки: товары, свежие, обои.
Сбросить. Удаление всех назначенных фильтров.
По фотографии из галереи телефона
1. Запустите на телефоне мобильный браузер (например, Google Chrome или Safari).
2. Зайдите на сайт yandex.ru и откройте раздел «Картинки».
Или перейдите по прямой ссылке yandex.ru/images.
3. Нажмите на кнопку «Найти» или на иконку фотоаппарата в правом углу поисковой строки. Если появится надпись «Спросить картинкой» — нажмите на нее.
4. Откроется выбор фотографии. Нажмите на снимок, по которому хотите искать, затем на «Готово» вверху справа.
Яндекс покажет результат.
Таким способом можно найти товар, достопримечательность, изображения природы и животных, городов и стран. Даже найти человека!
Поиск достопримечательности:
Цветка (растения):
Поиск человека по фото:
Поиск по фрагменту
Яндекс умеет искать не только по снимку целиком, но и по его части. Для этого воспользуемся инструментом «Выбор фрагмента»:
- Загружаем в сервис «Спросить картинкой» изображение из галереи телефона (см. ).
- Нажимаем на кнопку «Выбрать фрагмент» вверху слева.
- Выбираем область для поиска. Для этого сужаем квадрат с желтыми краями.
- После настройки нажимаем на кнопку «Выбрать фрагмент» внизу справа.
Поисковик покажет результаты.
Как найти человека по фото – инструкция
Шаг 1: подготовка фотографии
Сначала нужно обрезать снимок. Таким образом, мы уменьшим его размер (обычно он большой), и уберем лишнее.
1. Открываем программу для редактирования изображений: Пуск → Стандартные — Windows → Paint.
2. Добавляем фото в окно. Для этого перетягиваем его в программу или выбираем вручную из папки компьютера (Файл – Открыть).
3. Нажимаем на инструмент «Выделить» в верхнем меню, и обводим человека.

4. Нажимаем кнопку «Обрезать».

5. Сохраняем: – Сохранить как…
Шаг 2: поиск в соцсетях
Далее нужно загрузить снимок в систему поиска человека по фото. И если будут совпадения, сайт покажет страницы найденных людей. Два наиболее популярных сервиса:
Был еще один хороший сервис Findface с очень точным распознаванием лиц, но, к сожалению, он закрылся.
Пример
Покажу, как найти человека через сервис Search4faces. Открываем сайт search4faces.com и выбираем режим поиска: «Аватарки Вконтакте и Одноклассников» или «Фотографии профиля Вконтакте». Нажимаем «Загрузить».

Затем добавляем фото человека (можно просто перетащить внутрь окошка) и нажимаем «Загрузить».

В следующем окне можно задать настройки: пол, страна, город, возраст. Но лучше их не указывать, а сразу нажать «Найти».

Появится список найденных профилей.

Шаг 3: поиск по всему интернету
Если не получилось найти человека по фото через сервис Search4faces и Findclone, попробуйте поискать в Гугле и Яндексе.
Сделать это можно через функцию поиска по изображениям:
- Google Images (images.google.com)
- Google Images (images.yandex.ru)
Пользоваться ими очень легко: нужно просто перетянуть фото в строку.

Google Images

Google Images
Результат появится сразу же. Сначала будет показана эта же картинка, но в других размерах (если таковые в сети имеются), чуть ниже — похожие фотографии. Еще ниже – страницы в интернете, на которых они размещены.

Рекомендую искать в обоих поисковиках. Частенько они выдают разные результаты.
TinEye (tineye.com). Популярный иностранный сайт поиска изображений.

Здесь все точно так же: перетаскиваем снимок со своего компьютера в поисковую строку, и сразу же получаем результат.
Подробнее об этих сервисах читайте в уроке Поиск по фото.
Расширения для браузера
Расширения или дополнения – это такие маленькие примочки, которые добавляются в программу для интернета и выполняют в ней определенные задачи. Например, переводят тексты, делают скриншоты. Такие программки есть и для поиска по фотографиям.
Практически у каждого браузера имеется своя коллекция разнообразных дополнений, но больше всего их в Google Chrome.
Для установки перейдите в магазин расширений:
- Google Chrome
- Яндекс и Opera
- Mozilla Firefox
В строке поиска напечатайте ключевые слова и нажмите Enter. Появятся найденные дополнения и приложения. Установите нужное — его потом в любой момент можно будет удалить.

Плагин добавится сразу после адресной строки.

iOS-приложение Reversee
Для iPhone существует iOS-приложение Reversee, оно представляет своего рода мостик между пользователем и поисковиком, умеет искать фото по различным критериям. Можно выделить 3 основные функции данного приложения:
- поиск по фото или картинке с веб-страницы,
- поиск по профилю на социальной странице,
- поиск улучшенной копии изображения.
Но, на самом деле, возможности у приложения несколько шире.
- Фоторедактор, позволяющий обрезать или повернуть изображения по часовой стрелке или против
- Стандартная поисковая система – Google, но можно настроить другой поисковик (Bing, Yandex)
- Настройка формата и размера изображения, по которому производится поиск
- Отображение результатов в указанном браузере (Chrome или Safari)
- Постинг изображения в соцсетях или отправка на email
- Сохранение результатов в памяти iPhone
Помимо собственно приложения, Reversee располагает расширением, которое можно задействовать в других iOS-программах (Photos, браузерах и т.п.), таким образом можно быстро искать по фото, не выходя за рамки других приложений.
Используем приложение CamFind

Утилита схожа с Google Googles по алгоритмам и возможностям. Но софт специализируется на товарах и продуктах.
Функции полезны при шопинге. Можно оперативно узнать цены в разных торговых точках или определить полный состав пищевой продукции.
Как свои аналоги, CamFind прост в обращении. Руководство:
- Сделать фотографию.
- Дождаться завершение анализа.
- Просмотреть результаты.
При необходимости продукцию и выдачу по ней можно сохранить в избранные. Для этого следует тапнуть по опции «Favorites».
Плюсы и минусы
Удобное решение для шопинга
Точное распознавание объектов, информативность
Создание избранного списка
Плохо справляется со всеми типами объектов, не относящихся к потребительским товарам
Удобство
9
Поисковый алгоритм
8
Функциональность
8
Итого
8.3
Подходит исключительно при шопинге, когда нужно быстро получить данные о продукции.
Как выполнить поиск по изображению с сайта
Важно! Чтобы найти изображение с веб-сайта в приложении Chrome, вам необходимо установить Google в качестве поисковой системы по умолчанию
- На телефоне или планшете Android откройте приложение Google или Chrome .
- Перейдите на сайт, где находится нужное изображение.
- Щелкните изображение и удерживайте его.
- Выберите «Найти с помощью Google Lens.
- Вы можете искать двумя способами:
- Поиск по объекту на изображении. Если на объекте появляется значок «Выбрать , нажмите здесь.
- Ищите фрагмент изображения. Щелкните значок «Выбрать фрагмент изображения” , затем выберите нужный раздел с помощью рамки.
- Прокрутите вниз и посмотрите результаты, которые вас интересуют.
Reverse Image Search Extension
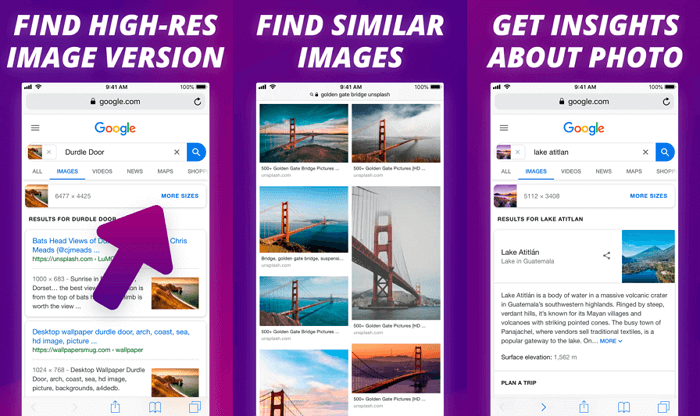
Reverse Image Search Extension — единственное платное приложение из обзора, но стоит оно всего 1 доллар. Тем не менее за эту скромную стоимость, оно предлагает некоторые функции, которые вы вряд ли найдёте у любого другого бесплатного конкурента. Одна из лучших функций заключается в том, что расширение может искать изображения не только в галерее, но и в таких браузерах, как Safari, Chrome или Opera.
Для поиска с помощью этого расширения всё, что вам нужно сделать, это просто выбрать фотографию или изображение и выбрать опцию Search Image. Результаты поиска вы сможете посмотреть в любимом браузере или внутри приложения, а не только в Safari. Наряду с Google, поддерживаются дополнительные поисковые системы, такие как Яндекс и Tineye. В целом это отличное расширение, которое предлагает немало удобных функций и действительно стоит своих денег, если вам нужны все эти удобства.
Способ 5 – Приложение Google Lens
- Ссылка Android
- Ссылка iOS
Google Lens – это мобильное приложение, которое позволяет искать информацию по картинкам и фотографиям с вашей камеры, а также по предметам, которые вы видите.
Изначально софт разрабатывался как удобный поисковой инструмент для пользователей очков от Гугл, но сегодня Google Lens является одной из самых популярных прикладных программ в магазине Play Store.
Интересные функции Lens
- Распознавание текста на фото и его перевод на любой язык в режиме реального времени;
- Мгновенное распознавание локации со снимка;
- Получение данных о сфотографированной достопримечательности;
- Сканирование визиток и автоматическое добавление новых контактов в телефонную книгу;
- Поиск предметов, которые изображены на фото.
Чтобы начать работу с приложением, достаточно открыть Google Lens и сделать фото объекта, который хотите найти.
Далее программа автоматически покажет вам список совпадений.
Они отобразятся в нижней части экрана. Для работы Google Lens на смартфоне должен быть быстрый интернет.

Рис.11 – Работа с приложением Google Lens
Поиск с использованием CTRLQ.org
Еще один дополнительный сервис для поиска совпадений по картинке. За результаты выдачи отвечает поисковик Гугл, поэтому новых совпадений вы не сможете добиться, если уже использовали эту поисковую систему. Откройте в своем Android-устройстве или Iphone интернет-проводник и выполните следующие действия:
- Наберите в адресной строке адрес ctrlq.org/google/images/.
- Кликните надпись «Upload picture», загрузите картинку из облачного хранилища или галереи на телефоне.
- Когда загрузка закончится, просто тапните «Show matches». Гугл покажет вам все веб-страницы с полным совпадением и похожими изображениями.

Pinterest Lens
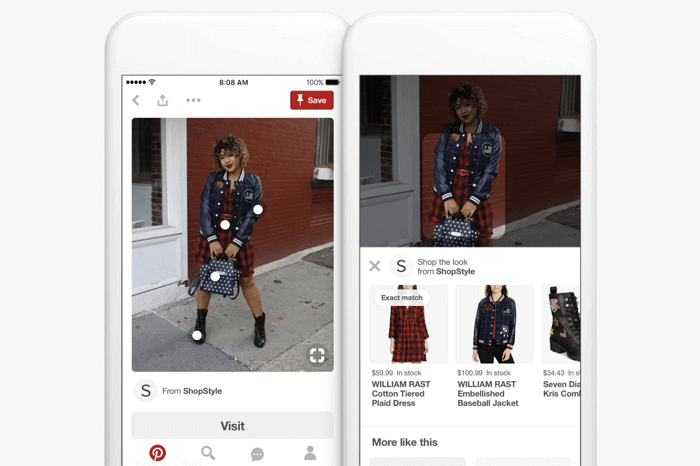
Инструмент визуального поиска в Pinterest — это безусловно, самая продвинутая технология, когда-либо разработанная для этих целей. В отличие от других подобных сервисов, в которых у вас нет выбора, кроме как поиск всего изображения, здесь вы можете выбрать только определённую область, на фотографии которую нужно найти. В итоге вы увидите похожие картинки только выделенной части, а не всей фотографии.
Чтобы начать использовать обратный поиск в Pinterest, сначала необходимо создать бесплатную учётную запись в сервисе, а затем добавить изображение в свой профиль. Как только это будет сделано, вы можете использовать инструмент визуального поиска, чтобы найти похожие изображения из базы данных Pinterest.
Эта функция работает в веб-версии, а также в официальном приложении для Android и iOS.