Как зайти на почту iсloud с айфона?
Содержание:
- Русский сектор
- Как настроить электронную почту на айфоне
- Сервис «Яндекс.Почта»
- Зайти в iCloud без скачивания программ
- Настройка Яндекс-почты на iPhone
- Двухэтапная аутентификация Google: настройка почты на iPhone или iPad
- Преимущества почты iCloud
- Почтовый клиент Outlook
- Редактирование учетной записи Email
- Удаление учетной записи
- Как пользоваться почтой
- Настройки почты для других сервисов
- Как настроить звуковое оповещение на новое письмо в цепочке
- Почтовые приложения на iPhone
- Базовые настройки
- Как создать почту
- В итоге
Русский сектор
Если владелец Айфона предпочитает службы русского пространства, штатное приложение даёт возможность и для этого. В уже упоминавшемся разделе настроек почты Mail на iPhone – «Другое», предпринимаются следующие шаги:
- В пункте «Новая учётная запись» заполняются информационные строчки. «Имя» может быть любым, его будут видеть получатели писем в качестве автора послания. Поле «E-mail» заполняется адресом существующего почтового ящика. Вводится «Пароль» для доступа к этому ящику и в раздел «Описание» вносится соответствующий домен – Yandex.ru, Mail.ru или домен любого другого русского сервиса.
- Запускается идентификация. Когда она проходит, нажимается «Сохранить» и становится доступно пользование службой. Если получать и отправлять письма пока не получается, понадобится пройти ещё несколько ступеней.
- В меню созданной учётной записи, выбирается «Сервер исходящей почты». Для указания первичного сервера последовательно жмётся SMTP – «Не сконфигурировано» – «Имя узла». Последний пункт заполняется в виде «smtp.example.ru», где «example» – название настраиваемого сервиса. Выбрав «Сохранить», получается первичный сервер stmp.example.ru.
- Нажав его, в опциях следует включить «Использовать SSL». Значение порта устанавливается 465.
- После сохранения изменений и возврата в меню аккаунта, нужно зайти в раздел «Дополнительно». Здесь также включается SSL. Значение порта ставится 993.
Таким образом, можно добавить учётную запись русского сектора, независимо от принадлежности.
Как настроить электронную почту на айфоне
Если у владельца смартфона несколько адресов на разных сервисах, тогда каждую учетную запись конфигурируют отдельно. Неточности в регулировке сделают невозможным получение или отправку писем. Чтобы не возникли ошибки в работе программы на айфоне, надо вручную вписывать настройки.
Как настроить почту Gmail
Конфигурации почтового сервиса от корпорации Google предустановлены в мобильный клиент по умолчанию. При добавлении аккаунта Gmail настройки автоматом подтянутся из iOS. Алгоритм действий пользователя следующий:
- Запускают программу «Почта» на гаджете. Иконка приложения напоминает белый конверт на голубом фоне. Софт по умолчанию расположен на панели быстрого вызова, рядом с ярлыками звонков и браузера Сафари.
- Операционка предложит выбрать поставщика услуг из имеющихся. Пальцем жмут по надписи «Google».
- Пользователя перебрасывают в меню настроек. Вручную заполняют поля с именем, E-mail и паролем.
- В описаниях учетной записи автоматически поваляется Gmail. Опцию можно изменить на более понятную.
- Выбирают клавишу «Далее». Приложение сверяет сведения с почтовым сервером. Если в информации есть ошибка, то предложат исправить (логин, пароль).
- Синхронизация персональных данных (контактов, заметок и календарей). Переключают ползунки нужных опций в активное состояние.
- Сохраняют изменения.
После добавления ящика сервис Gmail оповещает пользователя о новом устройстве. Приходит письмо с уведомлением о том, что в учетную запись зашли с гаджета на iOS. Чтобы проверить работу софта, рекомендуем отправить тестовое послание на другой электронный адрес.
Как настроить Яндекс.Почту
В операционной системе айфона нет шаблонов для автоматического конфигурирования популярного русскоязычного сервиса. Чтобы настроить почту Яндекса, нужно вручную вводить параметры. Алгоритм действия пользователя следующий:
- Включают интернет в гаджете.
- Из настроек переходят в режим паролей и аккаунтов. Открывшийся список пролистывают. В нижней части дисплея выбирают «Далее».
- Пальцем жмут по надписи «Новая учетная запись».
- Заполняют поля с данными. Если информация верная, то рядом с каждым пунктом появится галочка. В окошке с логином почты прописывают полный электронный адрес (***@yandex.ru).
- Выбирают тип данных, который отображается в айфоне. Бегунки передвигают в активную позицию.
- Сохраняют изменения.
Автоматически почтовый клиент настраивается через протокол IMAP. Информация с ящика синхронизируется с гаджетом. Сберегается структура и расположение папок. При отправлении сообщений письма хранятся не только на сервере Яндекс, но и в iPhone.
Если почта не добавляется или работает с ошибками, тогда нужно откорректировать настройки:
- Переходят на страницу сервиса Яндекс. Паспорт
- Вводят вручную логин и код доступа.
- Открывают вкладку управления аккаунтом и паролями.
- Проверяют инструменты защиты учетки.
Как добавить почту Mail.ru
В айфоне нет автоматического подключения к сервисам Мейл.ру, поэтому процедуру осуществляют вручную. Последовательность действий пользователя следующая:
- В гаджете включают интернет.
- Переходят в меню настроек. В разделе аккаунтов выбирают режим «Новая учетная запись».
- В открывшемся окошке внизу находят клавишу «Другое».
- В полях вписывают логин и пароль почты Mail.ru. В строке «Имя» вводят информацию, которая будет отображаться при получении письма.
- Приложение проверяет правильность заполнения, справа ставит галочки. Если в данных закралась ошибка, система потребует изменить.
- Жмут кнопку сохранить.
Чтобы клиент на айфоне корректно работал, нужно указать адреса серверов почты. Для входящей корреспонденции заполняют не только название узла, но и логин с паролем. В разделе исходящих писем указывают только хост. При малейшей ошибке система не отправляет и не получает сообщения.
Сервис «Яндекс.Почта»
В отличие от остальных популярных почтовых служб «Яндекс.Почта» выпускается на российском рынке и, соответственно, ориентирована именно на пользователей России, а не на западных клиентов.
Как создать учётную запись в браузере
Как настроить почту в Windows 10 — установка и настройка Аутлук
Пошаговая инструкция:
- Открыть любой веб-браузер и перейти на страницу Yandex.ru, введя имя домена в адресную строку.
- Под строкой поиска найти блок «Почта» и кликнуть на него.
- В открывшейся вкладке нажать на кнопку «Регистрация», расположенную в правом верхнем углу или внизу экрана.
- Ввести необходимые для регистрации данные: имя и фамилию, email, пароль и номер телефона. Если нет желания оставлять в системе свой номер, можно кликнуть на строку «У меня нет телефона», после чего сервис предложит выбрать один из контрольных вопросов из списка и вписать ответ на него.
- Пройти проверку на робота, введя символы с предложенного изображения.
- Нажать на кнопку «Зарегистрироваться»
Обратите внимание! Создание аккаунта в этой системе также даёт возможность получить доступ к пространству в «Яндекс.Облаке», музыке, видео, онлайн-картам и многим другим приложениям
Как завести почтовый ящик в приложении Yandex.Mail

Приложение «Яндекс.Почта»
Для удобства пользования можно также скачать на смартфон программу «Яндекс.Почта», она имеет простой и приятный интерфейс и даже позволяет менять тему оформления своего ящика.
Чтобы зарегистрироваться через приложение, нужно:
- Скачать из Google Play сервис «Яндекс.Почта».
- Открыть программу, в окне авторизации выбрать раздел «Регистрация».
- В соответствующих полях указать личные данные, емайл и пароль, кликнуть на «Далее».
- Ввести символы с картинки. После этого регистрация электронного почтового ящика будет завершена.
Зайти в iCloud без скачивания программ

Далее вам просто нужно ввести свой Apple ID и пароль в соответствующие поля. Кстати, с помощью этого сайта любой пользователь может восстановить свою учетную запись, если его пароль или Apple ID был забыт, а также зарегистрироваться и создать новую учетную запись.
Если вы успешно войдете в магазин из браузера, ваша учетная запись будет выглядеть так:

Давайте подробнее рассмотрим, какие функции доступны пользователю при входе в iCloud из браузера:
Почта.
Можно смело сказать, что почтовый сервис практически ничем не отличается от версии, которую вы видели на своем гаджете Apple. То есть вы можете свободно читать, писать, отправлять письма и выполнять другие действия со своим почтовым ящиком.
Контакты.
В этом разделе вы можете просмотреть полный список своих контактов и, при необходимости, экспортировать их на свой компьютер в формате vCard. Обычно эта функция используется в ситуации, когда вам нужно перенести контакты на другое устройство (например, на базе Android или Windows).
Календарь.
Здесь вы можете просматривать и редактировать события и события, а также время их уведомления. Данные представлены наглядно и удобно:
Фото.
В этом разделе вы можете просмотреть все фото и видео, сделанные на любом устройстве Apple. Медиа-файлы хранятся в облаке и доступны для просмотра и импорта на ваш компьютер. Вы также можете загружать фотографии или видео в облачное хранилище со своего компьютера. Медиа-файлы синхронизируются довольно быстро, поэтому вы можете получать фотографии и видео в любое время и в любом месте, имея доступ к Интернету.
iCloud Drive.
Эта часть службы iCloud позволяет хранить данные и файлы, созданные в разных приложениях, в одном месте. Например, если у вас есть документ, созданный в стороннем приложении, он появится в этом разделе.
Примечания.
Здесь вы можете просматривать, создавать, удалять и перемещать личные заметки со своих устройств Apple. Если вы еще не пробовали эту функцию, мы настоятельно рекомендуем ее
Это очень простой инструмент для хранения важной для вас информации. Кроме того, вы всегда можете получить к нему доступ со своего ПК
Меморандум.
Здесь архивируются все уведомления о важных событиях. Вы можете легко просматривать, добавлять или удалять напоминания со своего устройства.
Затем есть блоки Pages, Numbers, Keynote.
Что это за разделы? Кратко опишем: это офисные приложения с текстовым редактором, инструменты для работы с табличными данными и презентациями. Здесь стоит отметить, что в версии iOS 10 появилась возможность совместной работы, когда несколько пользователей могут работать с этими данными одновременно (сервис аналогичен Google Documents и Google Tables).
Друзья мои.
С помощью этой функции вы можете узнать местонахождение друзей или знакомых, а также узнать, находятся ли они поблизости. Чтобы в полной мере использовать раздел, вы должны разрешить службе использовать ваше текущее местоположение.
Найдите iPhone.
Этот раздел работает по аналогии с одноименным приложением и позволяет найти потерянный или украденный iPhone. Но для успешного поиска на смартфоне эта функция должна быть активирована, а само устройство должно быть защищено паролем (на случай, если вор хорошо знает особенности этой функции и решает ее отключить).
При поиске телефона можно активировать звуковое уведомление, ввести голос на экране смартфона (например, с запросом на возврат за вознаграждение) и сбросить настройки устройства, если вы уверены, что смартфон не вернется.
Настройки.
Здесь вы можете управлять конфигурациями ваших устройств Apple, то есть учетными записями, безопасностью и резервным копированием.
Войти в iCloud с компьютера или ноутбука с помощью браузера довольно просто. К тому же этот способ не требует лишней установки дополнительных программ и открывает огромный набор функций.
Но мы согласны с тем, что бывают ситуации, когда может потребоваться официальная программа Windows iCloud. Например, если вы хотите регулярно сохранять фотографии и видео из iCloud на свой компьютер или привыкли к более легкому способу работы с документами, электронными таблицами и презентациями.
Настройка Яндекс-почты на iPhone
С теми «почтовиками» (поставщики услуг электронной почты), для которых стандартный почтовый клиент Mail.app может получить настройки автоматически проблем никаких не возникает, но если дело касается Яндекса, Mail.ru или Rambler, нужно будет копнуть поглубже.
- Перейдите в «Настройки -> Почта, адреса, календари -> Добавить учетную запись» и тапните на «Другое«.
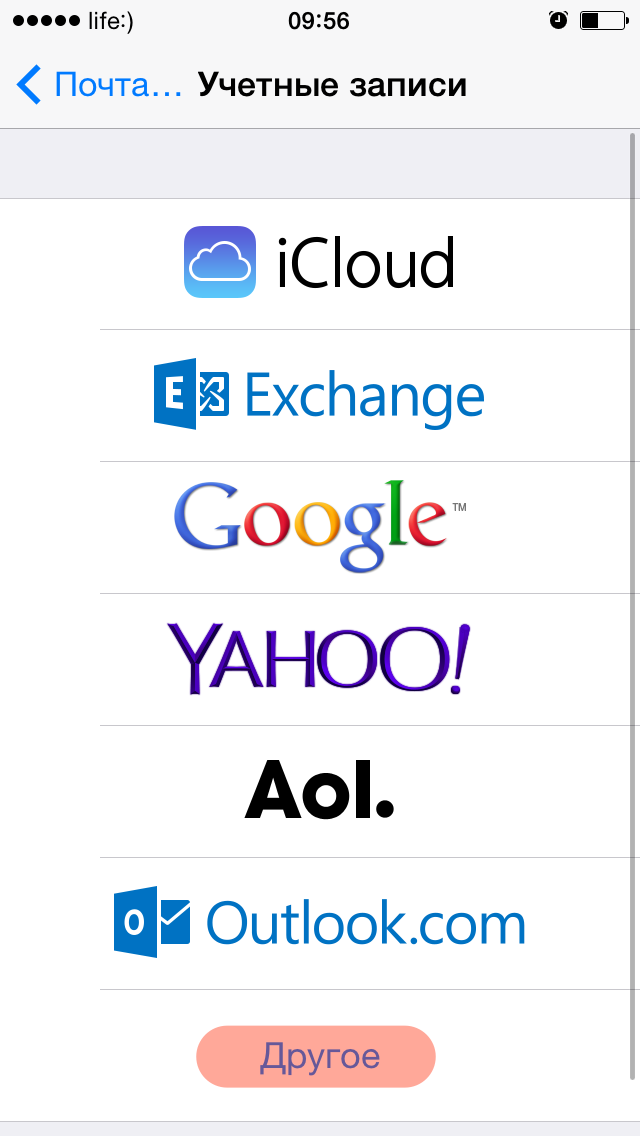
Мы уже демонстрировали как создать учетную запись для синхронизации контактов с адресной книгой Gmail, сегодня выбираем пункт «Новая учетная запись» в разделе «Почта«.
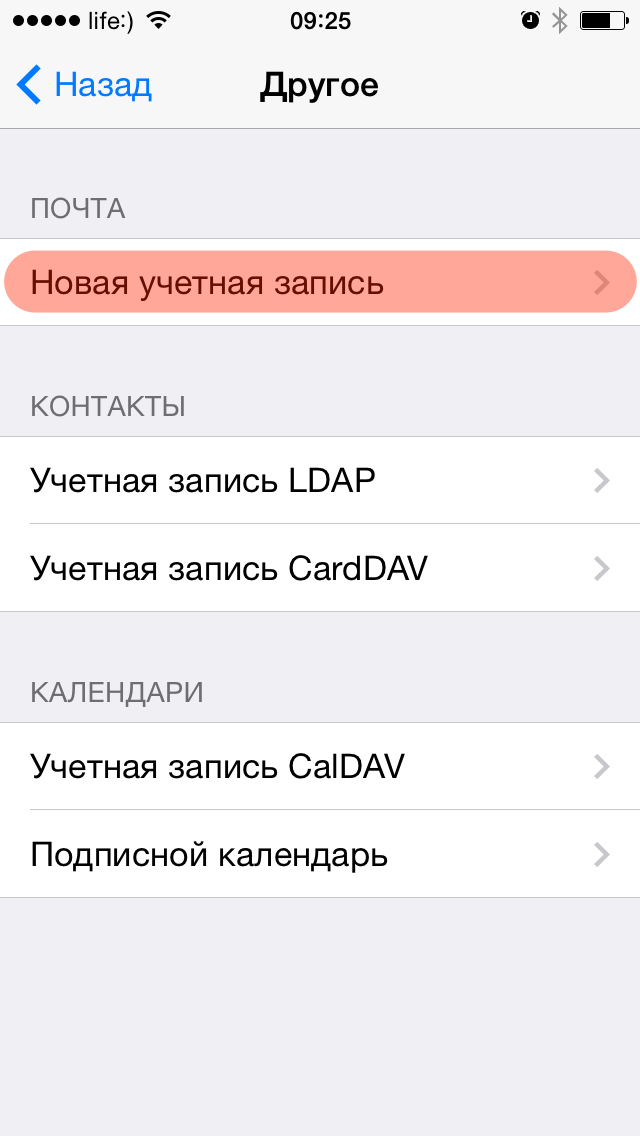
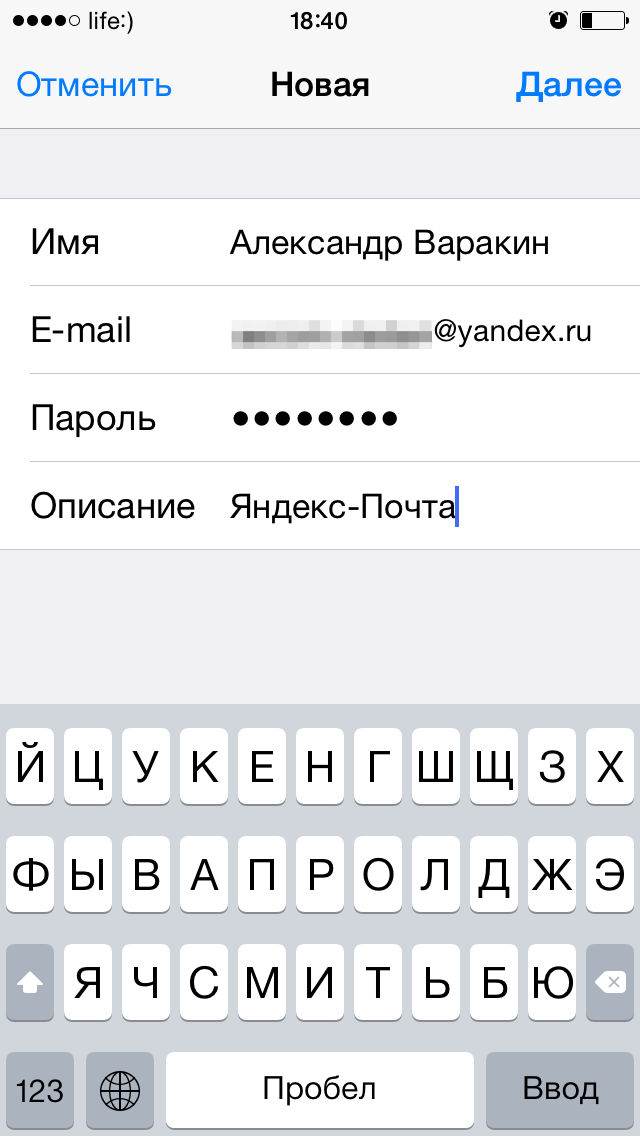
Дальше самое интересное, нужны настройки серверов входящей и исходящей почты от Яндекса.
Найти их можно с помощью Яндекс-поиска, Google или любой другой поисковой машины, а можно воспользоваться специальной поисковой формой на сайте Apple.
Поиск настроек Яндекс-почты для iPhone и iPad
- Перейдите на страницу «Поиск настроек Mail».
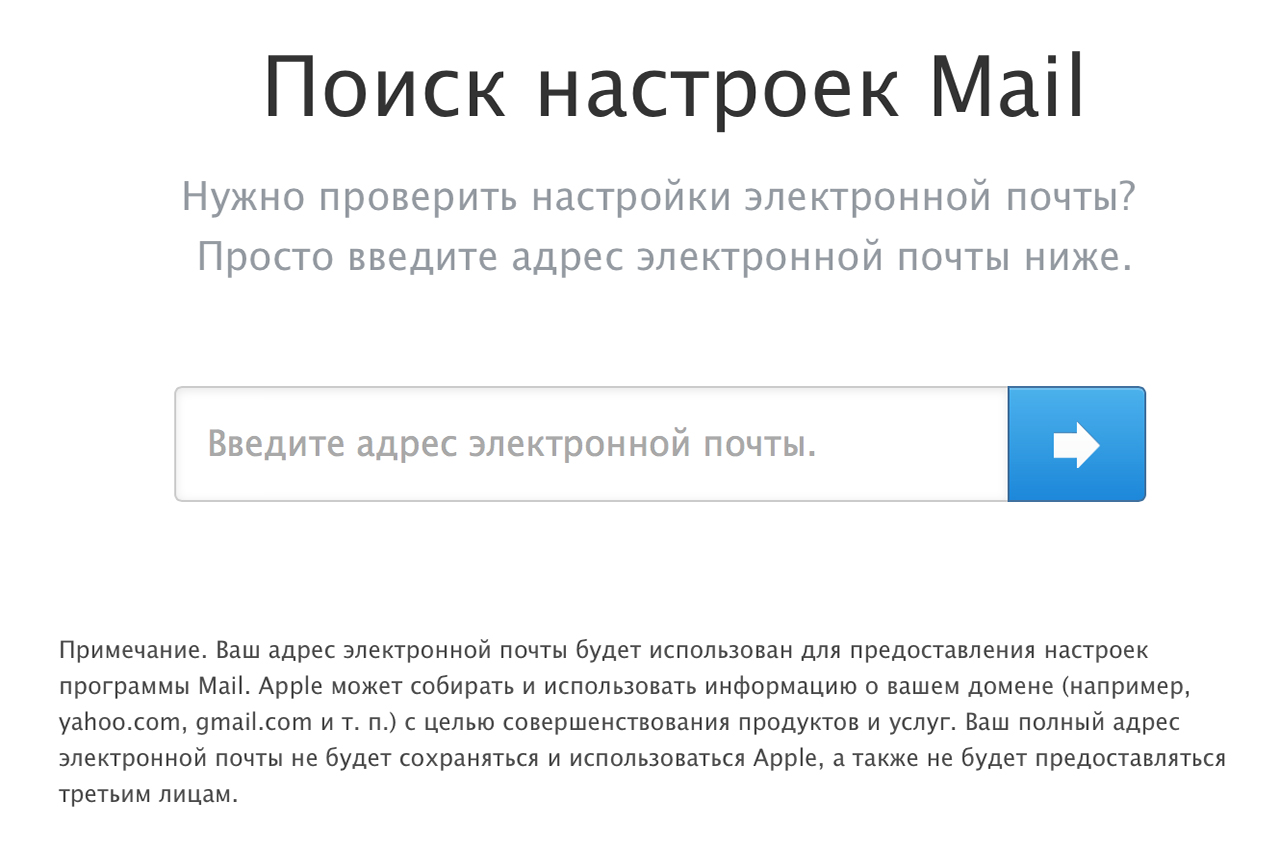
Введите адрес электронной почты для которого хотите настроить учетную запись на iPhone и нажмите «Enter» или щелкните на синей кнопке со стрелкой.
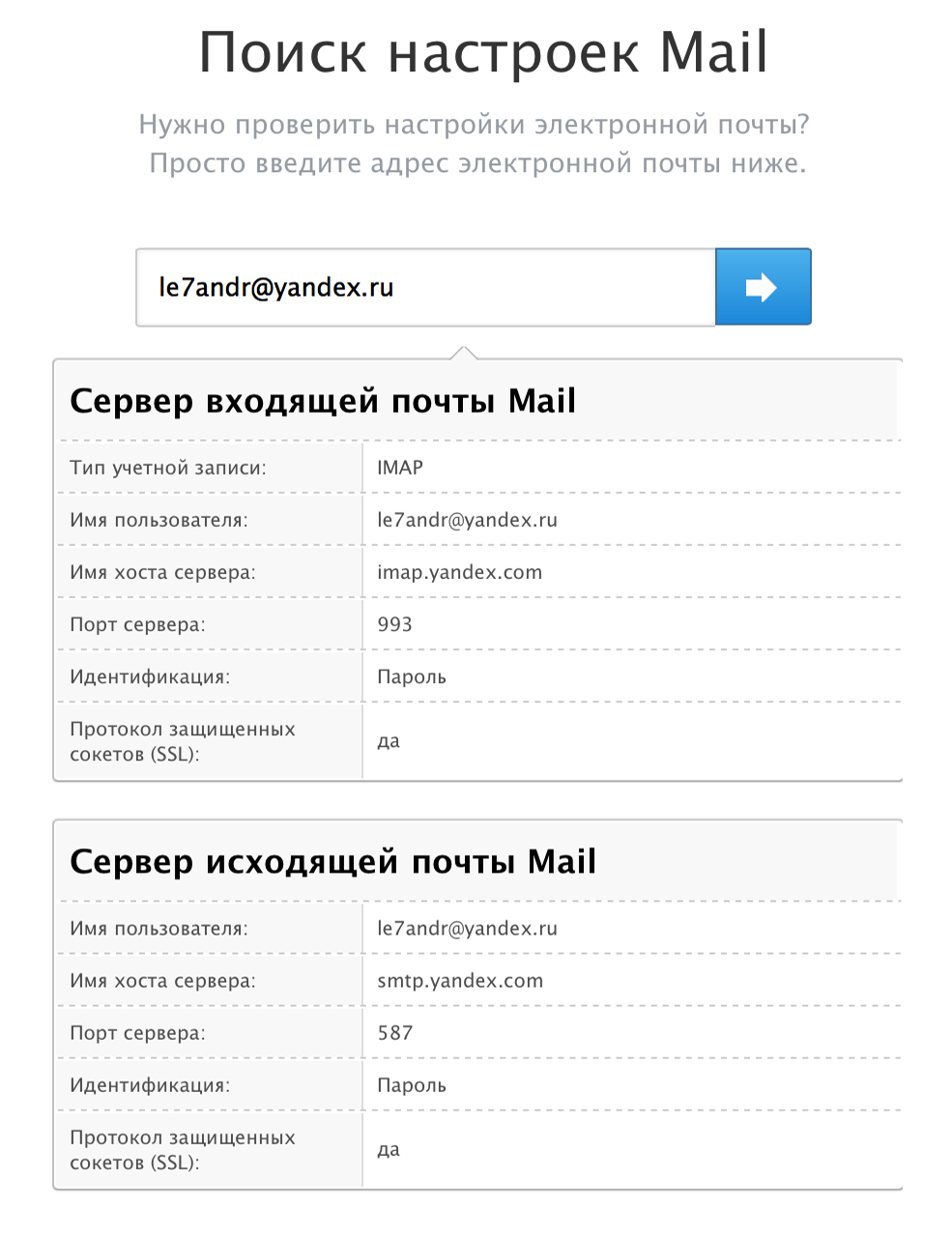
После выполнения запроса на этой же странице будет выведена вся необходимая информация для настройки серверов входящей и исходящей почты для нужного «почтовика».
Данным способом нам удалось получить настройки для Яндекса и Mail.ru. Rambler, Ukr.net и Meta.ua остались неудел. Настройки для данных почтовых служб пришлось искать вручную, результаты ниже.
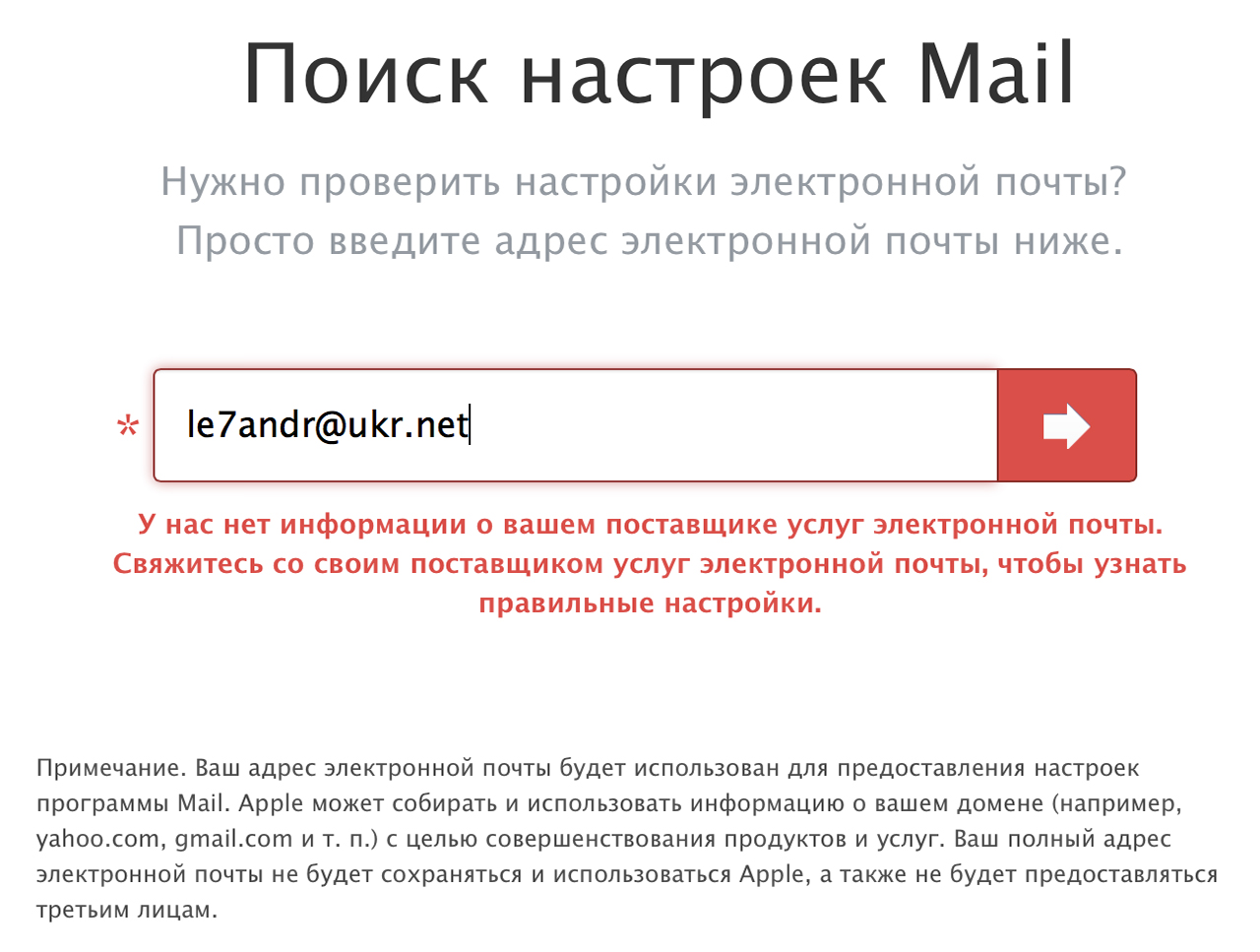
После того, как настройки серверов найдены, их нужно вписать в соответствующие поля:
-
Сервер входящей почты
- Тип учетной записи — выберите протокол IMAP (чем отличается IMAP от POP по версии Google) Значения полей «Имя», «E-mail» и «Описание» подставляются автоматически из тех, что вы вводили ранее
- Имя узла — имя хоста сервера
- Имя пользователя — адрес электронной почты (тот же что и в поле E-mail)
- Пароль — пароль к почтовому ящику
-
Сервер исходящей почты
- Имя узла — имя хоста сервера
- Имя пользователя и пароль в настройках сервера исходящей почты вводить не обязательно
После того, как вы правильно заполнили все необходимые поля, тапните «Далее«. После проверки данных, в окне «IMAP» тапните на «Сохранить«. Учетная запись Яндекс-почты будет сохранена и станет доступна в «Почта, адреса, календари».
Дополнительные настройки электронной почты в iOS
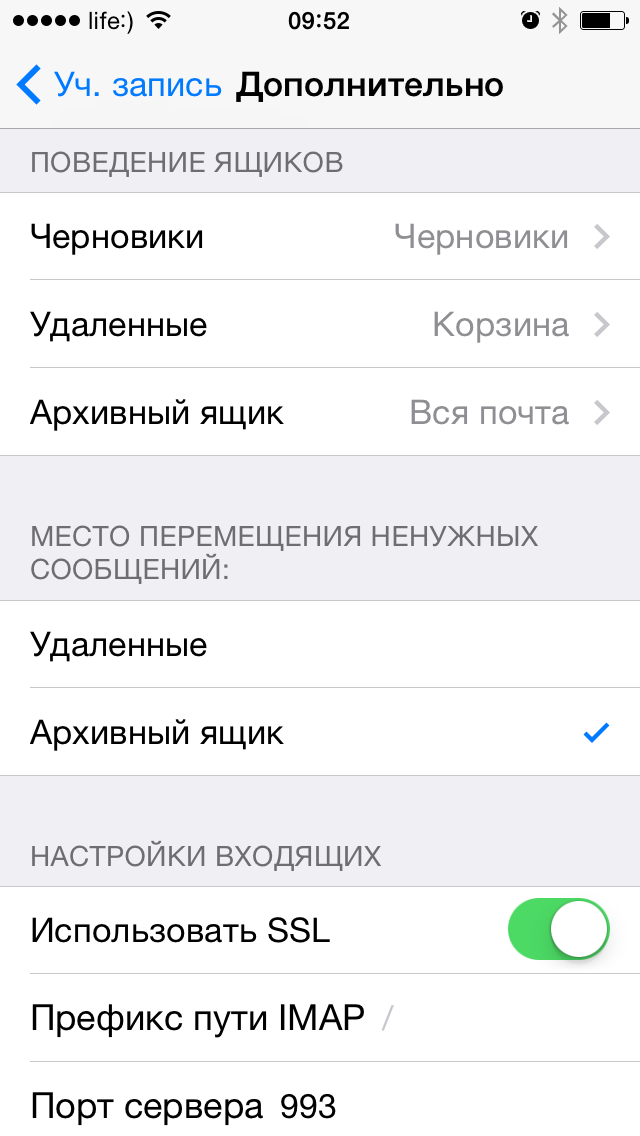
Учетную запись электронной почты в iPhone или iPad можно настроить более гибко. На странице «Почта, адреса, календари -> Название учетной записи -> Дополнительно» можно настроить:
- Поведение ящиков — указать соответствие между ящиками «Черновики», «Отправленные», «Удаленные» и «Архивный ящик» на iPhone и на сервере. К примеру можно настроить автоматическую переадресацию писем из «Черновики» на iPhone в «Черновики», «Исходящие» или «Notes» на сервере почтовика.
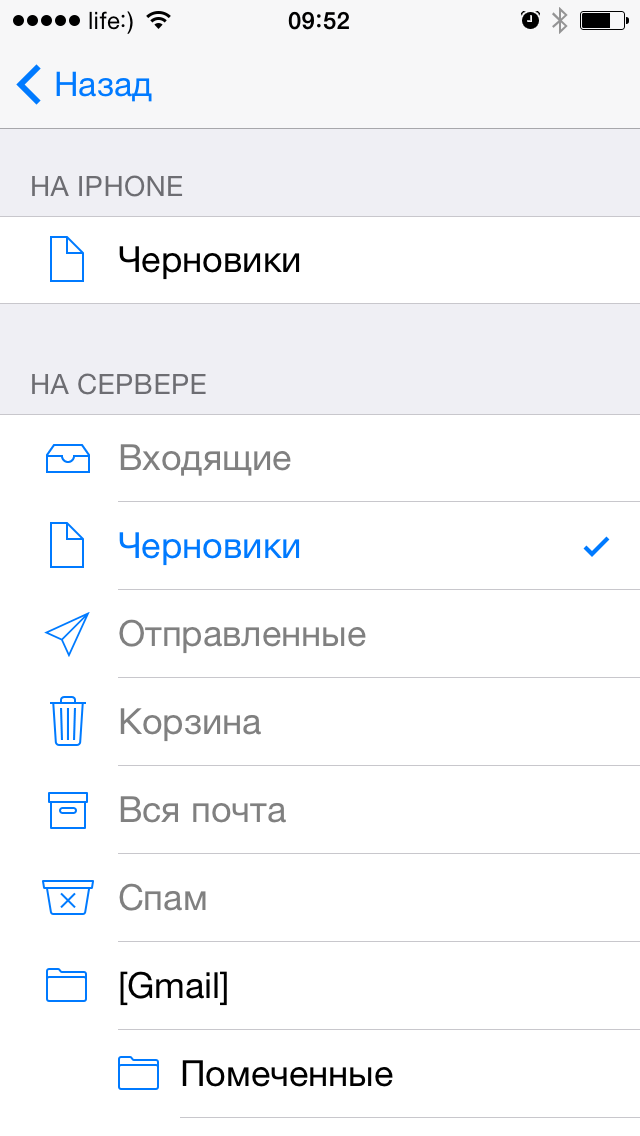
Место перемещения ненужных сообщений — удаленные на iPhone электронные письма (сообщения) можно перемещать в ящик «Корзина» на сервере (удалять), либо архивировать «на всякий пожарный».
Удаленные сообщения — задать временной промежуток спустя который удаленные сообщения будут безвозвратно стерты.
Настройки входящих:
- Использовать SSL — включите выключатель если хотите, чтобы ваша почта передавалась по защищенному протоколу (что такое SSL).
- Аутентификация (Википедия) — метод проверки подлинности (задается «почтовиком»). В большинстве случаев проверка подлинности на серверах почтовых служб происходит по имени пользователя и паролю. В настройках учетной записи (если этого требует «почтовик») можно вместо пароля указать иной тип аутентификации: MD5 Challenge-отклик, HTTP MD5 Digest, NTLM.
Префикс пути IMAP — для основных «почтовиков» не требуется.
Порт сервера — если порт сервера не получен автоматически при проверке учетной записи, введите значение вручную (предоставляется поставщиком услуг электронной почты).
S/MIME — стандарт для шифрования и подписи в электронной почте с помощью открытого ключа для отправки зашифрованных сообщений. Для того, чтобы отправлять зашифрованные сообщения получатель должен иметь цифровой сертификат (информация об использовании S/MIME в iOS).
Двухэтапная аутентификация Google: настройка почты на iPhone или iPad
Зачастую пользователи Gmail для повышения безопасности своего Google-аккаунт активируют функцию двухэтапной аутентификации. С момента её включения, активная почтовая учетная запись на iPhone и iPad перестает работать, выдавая ошибку «Неверное имя пользователя или пароль» . При этом повторный ввод пароля или проверка имени пользователя (на всякий случай) пользы никакой не приносят.
В таком случае необходимо проделать следующее:
Шаг 1. Заходим через браузер в свой Google-аккаунт и переходим в раздел «Безопасность» .
Шаг 2. Ищем строку «Двухэтапная аутентификация» и заходим в «Настройки».

Шаг 3. Вам предложат ввести пароль от Google-аккаунта, после чего вы попадете в настройки данной функции. Нам нужна вторая вкладка «Пароли приложений». Жмем на кнопку «Управление паролями приложений» и еще раз вводим пароль.

Шаг 4. Нам открывается список всех приложений имеющих доступ к вашему Google-аккаунту и почте в том числе.Здесь можно дать доступ приложению «Почта» на вашем iPhone и iPad. Для этого, кликнув по меню «Приложения», выберите «Почта», а справа, кликнув по меню «Устройство», выберите iPhone или iPad и жмите кнопку «Создать».

Шаг 5. После всех манипуляций тут же откроется инструкция содержащая новый пароль для настройки учетной записи на вашем девайсе.

Следуя инструкции, зайдите в«Настройки» -> «Почта, адреса, календари» , выберите в списке учетную запись Gmail и измените пароль на тот, что будет указан в инструкции. Готово!
Преимущества почты iCloud
Список бонусов iCloud почты внушительный:
Возможность бесплатно хранить данные на 5 гигабайт в сумме (если указанного пространства слишком мало, ребята из Apple предлагают докупить дополнительное место, вплоть до 2 терабайт);
Никакой рекламы (и хотя Gmail и даже Яндекс тоже постарались изменить подход к реализации информации на почтовых ящиках, в iCloud не выскакивает даже малейших уведомлений);
Полноценная интеграция с iOS и MacOS. Как результат – работающая система push-уведомлений, которые предупреждают о получении новых писем на почте в режиме реального времени в фоне. Впрочем, до таких возможностей уже добрались и остальные клиенты электронной почты, но раньше о технологии «push» приходилось мечтать;
Интуитивный интерфейс, одинаково удобный при работе со смартфона или планшета, так и с компьютера
Разработчики попытались «простыми словами» объяснить, как быстро обмениваться данными, какие горячие клавиши использовать и где хранить все важное под тройной защитой;
Возможность работать под псевдонимами, тем самым избегая спама и сервисов, способных присылать по десять, а то и больше сообщений в сутки. Кроме того, можно создавать временные аккаунты, воспользовавшись отвязанным от основной папки с сообщениями почты.
Почтовый клиент Outlook

Создание почты с главной страницы Outlook
Сервис Outlook от Microsoft также является бесплатным и входит в число лучших персональных менеджеров для андроид.
Обратите внимание! И почта в браузере, и приложение имеют понятный интерфейс и позволяют удобно и быстро управлять несколькими учётными записями одновременно. Как создать электронную почту на телефоне андроид в сервисе Outlook:
Как создать электронную почту на телефоне андроид в сервисе Outlook:
- Запустить браузер и вбить в верхнюю строку окна адрес «outlook.com». После этого веб-обозреватель перенаправит пользователя на сайт outlook.live.com.
- На открывшейся главной странице кликнуть на синюю кнопку создания бесплатной учётной записи.
- Придумать логин почтового ящика и перейти далее.
- Придумать пароль или воспользоваться комбинацией, которую сгенерирует система. Нажать «Далее».
- Ввести фамилию и имя.
- Указать страну проживания и дату рождения.
- Подтвердить, что учётную запись создаёт не робот. Для этого система предложит ввести символы с картинки или включить аудиозапись и вписать прослушанные слова. После этого процесс создания электронной почты будет окончен.
- Чтобы обеспечить учётной записи более надёжную защиту и при необходимости иметь возможность её восстановить, Microsoft может потребовать ввести дополнительный емейл или указать номер телефона, на который будет отправлен код. Для этого в блоке «Код страны» нужно выбрать своё государство, а в следующее поле вписать номер и нажать «Отправить код». После того как код придёт, ввести его в соответствующее поле и завершить подтверждение нажатием синей кнопки.
Обратите внимание! Если запрос отправлен, а код длительное время не приходит, стоит кликнуть на строку «Код не получен» и повторить попытку с тем же номером или, при наличии такой возможности, указать другой. Аккаунт Microsoft Outlook

Аккаунт Microsoft Outlook
Продолжить работу с аккаунтом Microsoft Outlook можно и в приложении. После его установки из Play Market достаточно лишь запустить программу, кликнуть на «Начать работу» и ввести данные созданной учётной записи.
Создание электронного почтового ящика на устройствах Android — довольно простая процедура. Заполнение всего нескольких полей не займёт много времени, при этом даст возможность получать и отправлять электронные письма в любой момент и в любом месте. Выполнить регистрацию можно как через любой установленный на смартфоне браузер, так и через загруженный из магазина приложений почтовый клиент.
В первую очередь владельцам Android-устройств потребуется создать почтовый ящик Gmail, так как он обеспечивает доступ ко всем сервисам от Google, включая Play Market. А после те пользователи, которым встроенный почтовый клиент придётся не по вкусу, могут зарегистрироваться в любой понравившейся службе одним из описанных способов.
Редактирование учетной записи Email
Для изменения параметров УЗ понадобится не только знание логин и пароль, но и расширенные конфигурации, включая протокол, имя хоста и так далее. Данную информацию можно найти на официальном сайте Apple, а затем останется ввести ее на своем Айфоне:
- Открыть настройки устройства.
- Перейти в раздел «Учетные записи и пароли».
- Выбрать нужный аккаунт. Например, Яндекс.
- Нажать на соответствующий пункт для редактирования параметра.
В данном пункте можно изменить в том числе информацию о серверах входящей почты. А если требуется добавить SMTP, выберете настройки исходящей почты и сделайте несколько шагов:
- Нажмите на «Первичный сервер» и пропишите имя узла.
- Сохраните сведения после проверки, вернитесь на пункт назад и вновь кликните «smtp.yandex.com».
- Подтвердите использование SSL и пропишите порт сервера.
Теперь УЗ будет изменена. Но все-таки рекомендуется использовать параметры, которые предлагаются почтовыми сервисами. При вводе неверных показателей, сервис может работать нестабильно.
Кстати более подробно мы разбираем перенос в статье – как перенести данные с айфон на айфон в полном объеме.
Удаление учетной записи
Как выяснилось ранее, в самой учетной записи iCloud хранятся многие пользовательские данные. К ним относятся фотографии, заметки, аудиозаписи, видеозаписи и прочие личные файлы.
Иногда может понадобиться выполнить такое действие, как удаление iCloud.
Если удалить учетную запись пользователя, то все личные и конфиденциальные данные должны пропасть с iPhone.
Также, именно из-за этого, стоит хорошо обдумать тот факт — а действительно ли нужно пользователю удаление учетной записи iCloud.
Если всё-таки ответ остался положительным, тогда можно приступать к делу.
Для начала необходимо зайти в раздел «Настроек» iPhone, и перейти в пункт iCloud.

Затем, при выборе этого пункта, нужно выбрать строку «Удалить учетную запись». (Данный пункт находится внизу данного окна).

Далее нужно кликнуть по данной строке, чтобы подтвердить свой выбор.
После всех действий, описанных выше, iPhone спросит разрешение на сохранение контактов и прочих данных, непосредственно, на самом телефоне. Либо эти данные можно будет удалить. Здесь должен принять решение сам пользователь.

Теперь осталось только ввести пароль, и процедуру по выполнению удаления учетной записи iCloud с iPhone можно считать выполненной.
Многие пользователи боятся выполнить эту операцию по удалению учетной записи со своего iPhone. Но, естественно, по правде говоря, никаких проблем возникнуть не должно, после того как пользователь удалит учетную запись с iCloud.
Самое «катастрофичное, к чему может привести удаление — это потеря доступа к программам из Apple Store и другим приложениям. Всё потому, что для их использования требуется совершенный вход в iCloud.
Как пользоваться почтой
- На iPad, iPhone и iPod. Никаких неожиданных хитростей разработчиками не предусмотрено. Каждому пользователю доступно возможность «Изменять» способ отображения приходящих писем, настраивать папки (кое-какие данные можно размещать, к примеру, в «Оповещениях», для остальных, важных сообщений устроить «VIP-встречу, а спам сбросить туда, откуда даже Push-уведомления не приходят), добавлять учетные записи, прикреплять файлы. Интересным образом реализована система синхронизации с сервисами iCloud – достаточно поставить галочку в «Настройках»;
- На компьютере. С ПК возможностей по изменению параметров не меньше, интересно выглядит система автоматической фильтрации данных. Достаточно открыть письмо и сразу же пометить «новинку» определенным тегом. Пришло письмо от начальства? Пора бы перенести в папку «Работа». Обновились данные на сервере с изучением английского языка? Пусть станет учебой. С онлайн-магазина исходит бесконечный спам? И тут никаких проблем – можно смело помечать галочкой «Спам» и продолжать работу.
С недавних пор все поменялось? Разработчики разрешают снять придуманные теги и довести до статуса «по умолчанию» за несколько секунд.
Настройки почты для других сервисов
Появилось непреодолимое желание добавить в систему какой-нибудь экзотический электронный ящик, а в сети не нашлось даже малейших подробностей о необходимой настройке? Параметры не «цепляются» еще и в автоматическом режиме? Ситуация, безусловно, сложная, но решаемая, вариантов как минимум два:
- Обратиться к поставщику услуг. Сложно отыскать почтовый сервис, который не предоставляет параметры для авторизации на разных устройствах через сторонние инструменты. Поискать данные для входа стоит где-нибудь в настройках профиля, а точнее в разделе, связанном с сетью. Иногда поставщик услуг даже выкладывает подробную инструкцию, как прицепиться к разным системам (в том числе и к «Почте» на iPhone), да еще и со скриншотами. Так, к примеру, дела обстоят на сайте mail.ru;
Описывается все – и тип учетной записи, и порты, и важные имена хостов и серверов для получения и отправления электронных писем. Проследить можно практически за всеми крупными почтовыми сервисами, но, правда, бывают и исключения. Если информации не нашлось на сайте Apple, то лучший вариант – вернуться к поставщику услуг и там обратиться в службу поддержки.
Как настроить звуковое оповещение на новое письмо в цепочке
По умолчанию iOS автоматически помечает все новые сообщения, попавшие в цепочку с отключенными звуковыми уведомлениями, как прочитанные. Но можно изменить это действие в настройках программы Mail:
1. Откройте «Настройки» на вашем iPhone или iPad с iOS 13 или более поздних версий.
2. В корневом списке слева выберите Почта.
3. Нажмите пункт С выкл. уведомлен. в разделе Обработка тем.
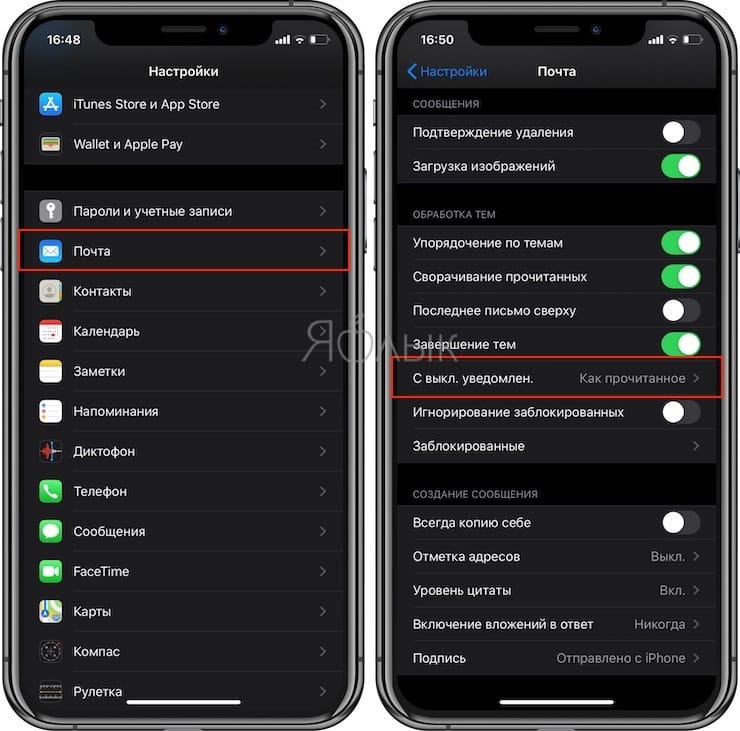
4. Выберите один из двух вариантов действий для новых сообщений в приглушенных темах:
- Как прочитанное: новые письма, попадающие в приглушенную цепочку, будут автоматически помечаться прочитанными.
- В архив или удалить: новые письма в приглушенных темах будут архивироваться или удаляться.

Почтовые приложения на iPhone
App Store, официальный магазин приложений и развлечений Apple, ломится от многофункциональных почтовых клиентов, облегчающих работу с любыми электронными ящиками. Но, если же выбирать действительно лучший приложения почты, то остановиться стоит на трех вариантах:
- . Умная сортировка писем, и интеграция сторонних сервисов (к примеру, разработчики разрешают телефонные номера сразу же сохранять в адресную книгу, а даты – переносить в календарь), потрясающая оптимизация и поддержка системы жестов, а еще черновики, платформы для быстрых ответов и история, где можно сохранить целую библиотеку. Если классическая «Почта» давно надоела и нужны перемены, то myMail – наилучший вариант;
- . И хотя проблем с авторизацией электронного ящика Google в iOS не бывает, стороннее приложение, Gmail, с точки зрения функционала смотрится богаче и удобнее, чем то, что придумали ребята из Apple. Тут все по высшему разряду – быстро, наглядно, с жестами и интеграцией. Да и переживать на счет быстрых обновлений под новые iPhone и iPad не придется – в Google за новинками всегда следят;
- . Удивительно, но отечественный сервис со всеми обязанностями прекрасно справляется – тут тот же, что и у конкурентов удобный интерфейс, та же возможность быстро переносить любые данные в сторонние приложения. Даже интересные дополнительные технологии нашлись – вроде запароленных адресов и расписания для отправки писем в течение дня. Всю атмосферу портит лишь реклама, появляющаяся в совершенно неудобное время.
Дополнительно стоит отметить следующие клиенты – (прекрасно настроено взаимодействие с остальными сервисами знаменитой поисковой системы – тут и поиск гостиниц, и вызов такси, и возможность прикрепить счет прямо из кошелька), (просто, но со вкусом), (очень красиво, но при работе с несколькими учетными записями сразу придется заплатить).
Базовые настройки
После создания почтового ящика пользователь может его настроить под себя. На iPad и iPhone процессы настройки почты почти не отличаются, но у каждого из них есть свои отдельные нюансы, которые сейчас и разберем.
Основные настройки почты на айфоне
При настройке почты айклауд на мобильном устройстве iPhone, владелец устройства может задать способ проверки своей почты. Ему на выбор предоставляются 3 варианта проверки: ручная проверка, выборочная проверка или пуш.
При установке ручной проверки пользователь самостоятельно проверяет почту, путем перехода в приложение, и самостоятельной проверке папок на наличие новых сообщений.
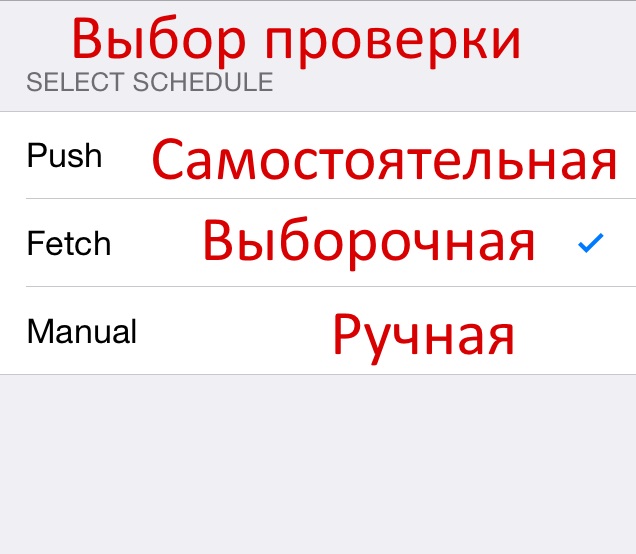
При установке выборочной проверке почты. Она активируется как вручную, так и автоматически. Автоматически опция начинает работать он сети вай фай или от подключения к энергосети. Вручную же можно задать ее сам пользователь, когда это просто необходимо.
Push сообщение оповещает пользователя параллельно с приходом нового сообщения. Как правило, это виртуальное смс оповещение с шаблонным сообщением о наличии нового письма.
Настройки почты на ipad
Настройка почты iCloud на планшетном устройстве практически ничем не отличается. Приложение находится в главном меню под названием «mail» и им можно пользоваться. Изначально пользователю дается 25 Гб свободного пространства, что очень много для такого типа использования Ящика.
Отличительная черта планшетного устройства iPad от айфона в том, что на планшете может срабатывать сразу несколько типов оповещений, а именно выборочное и push.
Как создать почту
Доступ к почте официально открыт владельцам техники Apple (подойдет и iPhone, iPad или iPod) и MacOS. Создать iCloud почту, можно за несколько минут, главное повторить следующий набор действий (инструкция выполнена на смартфоне):
Открыть «Настройки» и перейти в раздел «Пароли и учетные записи»;

Выбрать пункт создать «Учетную запись»;
В появившемся списке выбрать «iCloud». Дальше придется ввести данные от Apple ID. Без такого аккаунта регистрация невозможна!
Последний этап создания почты – заполнить необязательные, но иногда полезные для автозаполнения текстовых полей личные данные. ФИО, данные о дне рождения, и желаемый псевдоним. Остается поставить галочку напротив пункта «Получить бесплатный e-mail в iCloud» и сохранить изменения;
Если псевдоним занят, придется выбирать из предложенных вариантов или же генерировать новое и уникальное;
И еще – без пароля работа с сервисом невозможно, а потому, для дополнительной защиты, придется придумать действительно стоящий вариант
Лучше использовать непредсказуемую комбинацию из букв и чисел (не забывая о символах и разном регистре);
Завершается долгая процедура настройки подбором контрольного вопроса, который важно где-нибудь записать (иначе при восстановлении доступу к аккаунту через службу поддержки, могут возникнуть непредвиденные сложности). Если же записать негде, то стоит указать резервный e-mail, как средство от всех случаев жизни (к примеру, если ответ на контрольный вопрос забыт, второй e-mail может стать соломинкой при спасении);
Важнейшие шаги уже завершены – дальше iCloud предложит получать уведомления и пересылать результаты взаимодействия с сервисом, а заодно предложит принять правила и условия, описанные бесконечным информационным пластом.
В результате проделанной работы в облачном хранилище начнут появляться приходящие на почту сообщения и, соответственно, появится возможность взаимодействия с письмами с нескольких устройств, в том числе и из браузера.Дополнительно стоит отметить интересный факт – почта, созданная через iCloud, полностью заменяет (а точнее повторяет) возможности идентификатора Apple ID – в любые сервисы, вроде iTunes, App Store и FaceTime отныне появится возможность заходить через @iCloud.com.
В итоге
Почта Mail на iPhone представляет собой очень удобный и многофункциональный почтовый клиент. Если нет предубеждений против него, то Mail можно использовать для всех почтовых ящиков на iPhone. Настройки почты достаточно простые, а крупные сервисы поддерживаются автоматически.
Клиент Outlook позволяет работать с календарем, а также предлагает несколько вариантов хранения данных в облаке — Dropbox и OneDrive. Кроме того, Outlook в теории имеет больше шансов на то, чтобы работать с корпоративной почтой.
Gmail предлагает возможность прикреплять к письмам скетчи, нарисованные на экране от руки, что может быть удобно в некоторых случаях.
Mail.ru сделала неплохое почтовое приложение для iPhone, к которому запросто подключаются другие ящики.
Яндекс.Почта для iPhone тоже неплоха, но работает только с Яндексом.
Самая слабая позиция, наверное у Рамблера и его почты.




