Как перенести данные с айфона на андроид
Содержание:
- Контакты
- Способы переноса контактов
- Перенос / фото видео
- Как перенести контакты с iPhone на Android
- Как перенести заметки
- Как перенести контакты с Айфона на Андроид через компьютер
- Как перенести заметки и календарь с айфона на андроид
- Перенести контакты с iPhone через Сим-карту
- С помощью приложения Move to iOS
- Программы переноса данных с андроида на андроид
- Перенести контакты с Айфона на Андроид через Outlook
- Возможность импорта контактов на «Андроид» посредством блютуза, SIM и SD
- Как перенести музыку и видео с Айфона на Андроид
- Закладки
- Советы для быстрого переноса данных с Андроида на Айфон
- Синхронизация закладок
- Перенос Контактов
Контакты
Если ваши контакты в старом телефоне привязаны к учетной записи Google, их перенос будет элементарной задачей. Для начала нужно убедиться, что в Android-смартфоне включена синхронизация контактов (скорее всего, Settings – General – Accounts & Sync), а сам смартфон хотя бы раз подключался к интернету после того, как вы редактировали контакты в последний раз. Теперь достаточно в настройках iPhone (Настройки – Почта, адреса, календари) добавить новую учетную запись Gmail и в ней включить синхронизацию для всех доступных пунктов (Почта, Контакты, Календари, Заметки) – после чего все перечисленное появится в новом смартфоне.
Если же вы хранили контакты локально, в самом телефоне, то задача чуть усложняется – в штатной «звонилке» надо предварительно сделать экспорт всех таких контактов в отдельный VCF-файл (во внутреннюю память или на SD-карту), после чего импортировать их обратно, но уже не в память телефона, а в учетную запись Google. Дальнейшие действия, как нетрудно догадаться, повторяют описанную выше процедуру. Если же ваше приложение для контактов не поддерживает импорт/экспорт всех записей скопом, придется каждый контакт редактировать индивидуально, вручную перенося его в Google-аккаунт.
Если же вы хотите окончательно порвать с «гугловским прошлым», контакты стоит импортировать в iCloud. Для этого создаем их копию в VCF-файл (либо на телефоне, как описано выше, либо на сайте contacts.google.com, где нужно выбрать формат vCard), после чего импортируем на странице (вызов меню настроек с помощью кнопки-шестеренки и пункт Import vCard). Отметим, что в первом случае вы можете получить сообщение об ошибке «Unable to import vCard» без каких-либо пояснений – скорее всего, это означает, что ваш VCF-файл был создан в формате 2.х, в то время как iCloud требует версии не ниже 3.0.

Способы переноса контактов
Есть много способов перенести номера. Некоторым требуется кабель USB или функция Bluetooth. О них поговорим ниже.
Простые способы переноса данных с Android на другой гаджет:
- экспортировать контакты на Android через Bluetooth;
- сохранять числа на карту памяти;
- сохранить список абонентов в памяти SIM-карты.
- использовать приложения, надстройки и сервисы Google;
- с помощью персонального компьютера и кабеля micro USB;

Давайте подробнее рассмотрим, как перенести контакты с Android на Android с минимальными затратами времени и усилий. Описанные ниже методы могут использоваться теми, кто ранее не выполнял эти операции.
Карта памяти
Так говорить – самый простой способ. На самом деле, это не всегда так, но об этом стоит упомянуть. В одноименном приложении нажмите на «три точки». И сделайте резервную копию всех заголовков (пункт Экспорт на SD-карту). Переносим сохраненный файл на другой смартфон или планшет. Открываем любым способом, система сама обнаружит и распакует файл .vcf
С помощью аккаунта Google
Для переноса всех необходимых номеров с одного устройства на другое можно использовать учетную запись Google и виртуальное облачное пространство. Они хранятся там и становятся доступными в течение 30 дней после удаления. Вы можете вносить изменения в синхронизированную учетную запись Google, когда само устройство находится вне досягаемости.
Использовать функцию просто: выберите меню Gmail и папку «Контакты» (или адресную книгу). Вам понадобится опция «выбрать адресную книгу», где вам нужно установить параметр типа файла и сохранить его. Теперь все номера будут автоматически перенесены на смартфон с Google Диска.
С помощью Яндекс Диска
Яндекс.Диск – еще один метод копирования данных с Android-устройств с помощью персонального компьютера. Виртуальное облако удобно использовать, так как к нему можно получить доступ в любое время суток, даже со стороннего устройства.

Яндекс.Диск устанавливается на сам мобильный телефон. После активации учетной записи и копирования информации со старого устройства запустите программу на новом гаджете и войдите в ту же учетную запись. Вы можете выполнить это действие с помощью команды.
Программа может запросить специальный код, отправленный пользователю заранее через уведомление или SMS. Вам необходимо ввести его правильно и подтвердить действие синхронизации, чтобы продолжить. По окончании экспорта данных программа уведомит вас звуковым сигналом.
Яндекс.Диск не следует удалять после переноса, так как приложение выполняет роль входа в облачное пространство. Вы также можете вставить диск через браузер.
Импорт в Mi аккаунт
Подходит для Xiaomi. Производитель устанавливает с завода собственную прошивку с предустановленными сервисами. С их помощью увлечь людей не составит труда. Откройте «Настройки» и выберите «Экспорт Импорт» и следуйте инструкциям мастера.
Синхронизация в Google
вы можете сохранить свои личные данные при смене прошивки с помощью Google Sync. Этот способ самый простой, так как человеку не нужно скачивать никаких других приложений или утилит.
Дело в том, что все сервисы Google, установленные на мобильном телефоне, автоматически синхронизируются с облаком. Это позволяет без особого труда использовать импорт на Android.
Для его использования выберите в настройках смартфона пункт меню «Аккаунт» – «Google». Затем щелкните почтовый ящик и установите флажок напротив «Контакты» (в некоторых случаях это называется «Экспорт / импорт»). Все личные данные будут сохранены в облаке аккаунта Google.

Передача по каналу Bluetooth
Пользователи, у которых эта функция встроена в свой смартфон, могут использовать Bluetooth для передачи данных. Для этого на обоих устройствах активирована передача данных. Затем на телефоне, с которого передается информация, начинают поиск нового устройства в настройках.
Откройте «Контакты» и отметьте номера для перевода. Все необходимые пользователю данные передаются по bluetooth.
Перенос / фото видео
В этом поможет приложение Google+Photos. Устанавливаем на iPhone Google +, производим вход в учетную запись и активируем автозагрузку фото и видео.

Теперь выбираем «Загрузить все фото и видео». По завершению загрузки, все медиа файлы будут в приложении на Android смартфоне.
Если использование Google + вам не подходит, перенос можно осуществить при помощи USB-кабеля.
1.Подключаем iPhone к ПК через шнур. 2.Заходим в проводник 3.Нажимаем правой кнопкой по значку телефона и в списке устройств и дисков идем в раздел «Импорт изображений и видео». 4.Перед вами выпадет окно импорта, где можно провести настройки этого параметра под себя. (выбрать путь сохранения, удалять, копировать файлы, т.д.) 5.Подключаем к компьютеру Android устройство и через проводник переносим папку с фото и видео в память Android. Перенос можно осуществить и на внешний накопитель, как это сделать, мы описали тут
Как перенести контакты с iPhone на Android

Первое, что нужно сделать при переходе с iPhone на Android, — это перенести контакты. Насколько прост этот процесс, во многом будет зависеть от ваших предыдущих практик синхронизации контактов. Вы синхронизируете свои контакты с учетной записью Google? Если это так, то получить контакты на новом Android-смартфоне очень просто! Все, что вам нужно сделать, это ввести данные своей учетной записи Google. Все сохраненные номера будут автоматически загружены.
Однако, если вы не синхронизируете контакты с Google, вам придется немного потрудиться. Самый простой способ — использовать iCloud для получения файла .vcf, а затем импортировать его на свой телефон Android (или в Google Контакты). Вот как это сделать:
Как перенести контакты с iPhone на Android вручную
Как скачать .vcf файл контактов
- На iPhone перейдите в приложение «Настройки», а затем в свой профиль.
- Коснитесь iCloud и включите Контакты. Вскоре ваши контакты будут загружены в облачные сервисы Apple.
- С помощью браузера перейдите на iCloud.com и войдите со своим Apple ID.
- Выберите Контакты, а затем щелкните значок шестеренки в нижнем левом углу.
- Щелкните Выбрать все.
- Снова нажмите шестеренку и выберите «Экспорт vCard». Когда файл .vcf загрузится, вы можете импортировать этот файл в свои контакты Google или прямо на свой телефон.
Как импортировать контакты в Google Контакты
- Перейдите на сайт contacts.google.com и нажмите «Импорт» , затем «Перейти к старым контактам» .
- Нажмите кнопку «Еще» и выберите «Импорт» .
- Выберите файл, и все готово.
Как импортировать контакты в телефон Android
- Перенесите файл .vcf в свой телефон любыми способами, например с помощью карты microSD или подключив телефон к компьютеру.
- Откройте приложение «Телефон» и нажмите кнопку меню.
- Найдите вариант для импорта/экспорта. Его местоположение будет зависеть от программного обеспечения вашего телефона.
- Выберите файл и ждите пока закончиться импорт.
Кроме того, вы можете переносить контакты с iPhone на Android с помощью Google Контакты. Люди могут подумать, что синхронизация с Google Контактами — это эксклюзивная функция Android. Это не так, но для этого нужно немного повозиться с настройками. Покажем, как это делается.
Как перенести контакты с iPhone на Android с помощью облака
Кроме того, вы можете переносить контакты с iPhone на Android с помощью Google Контакты. Люди могут подумать, что синхронизация с Google Контактами — это эксклюзивная функция Android. Это не тот случай, но для этого нужно немного повозиться с настройками. Покажем, как это делается.
- На iPhone откройте приложение «Настройки».
- Перейдите в Учетные записи и пароли.
- Нажмите «Добавить учетную запись«.
- Выберите Google и войдите в учетную запись Google, которую вы будете использовать со своим новым телефоном Android.
- Включите переключатель «Контакты» .
- Нажмите «Сохранить» .
- Теперь контакты будут автоматически синхронизироваться с вашего iPhone в облаке. Они также будут синхронизироваться с вашим устройством Android.
Полное руководство: как перенести контакты с iPhone на Android
Как перенести заметки
Чтобы скопировать заметки, пользователи могут применять несколько вариантов для работы. Среди них может использоваться Outlook в iTunes, Gmail и iCloud.
Через Outlook в iTunes
Для выполнения задачи следует подключить Айфон к ПК, включить iTunes и сделать синхронизацию. Слева на панели зайти в категорию «Информация», опуститься вниз и выбрать синхронизацию с Outlook, однако могут использоваться другие варианты из перечня. Подтвердить действия нажатием кнопки. На телефоне Андроид перейти к аккаунту Outlook для просмотра заметок, а если записей не будет, то скопировать заметки на ПК и сделать их перенос на смартфон.
Синхронизация с Gmail
Для выполнения действий добавляется учетная запись Gmail, через пункт «Почта, адреса, календари» в настройках система. Перенести тумблер в активное положение, подождать синхронизации. В конце проверить записи на Андроиде в Gmail.
Через iCloud

Зайти в настройки и перейти по разделу iCloud, после чего удостоверится, что опция работает и заметки синхронизированы. Перейти в iCloud, через любой браузер на компьютере, авторизоваться, после чего поочередно открывать заметки и нажимать на клавишу отправки по почте. Это даст возможность сохранить личные данные в электронном ящике.
Перенос заметок через Ultdata
Для работы потребуется скачать и записать приложение на ПК, подключить Айфон и подобрать определения в сервисе. В меню вверху зайти в раздел восстановления с iOS-устройства. В новом окне выбрать нужные заметки и нажать на клавишу сканирования, указывая нужный формат копирования. После этого включается Андроид телефон к ПК, и копируются заметки.
Как перенести контакты с Айфона на Андроид через компьютер
Персональный компьютер используется для переноса контактов при помощи iCloud. Но также есть специальные программы, используя которые пользователь быстро сохранит нужную информацию.
Move to iOS
Исходя из названия, программа предполагает перенос информации на Айфон. Из представленных приложений Move to iOS единственное, которое работает в обратном направлении: переносит данные с Андроида на Айфон. Чтобы осуществить транспортировку, необходимо:
- Запустить программу на Айфоне.
- Подключить оба устройства к Wi-FI.
- Перейти к пункту переноса информации с Андроида. Открыв меню, прочитайте предложенную инструкцию, чтобы разобраться в предстоящей процедуре.
- Установить одноимённое приложение на смартфоне Android.
- Запустить программу на телефоне. Если оба устройства подключены к одной сети, они должны автоматически связаться и синхронизироваться. После получения ответа от Айфона, смартфон на Андроиде откроет инструкцию по работе и предложит пользователю принять лицензионное соглашение.
- Перейдите к работе, введя код, который появится на экране устройства Apple. Код вводится на телефоне Андроид.
Когда система проверит и подтвердит код, приложение начнёт сканировать устройство. Если неполадок не обнаружится, можно переходить к переносу. В противном случае пользователю сообщат об ошибке, указав её причину. После устранения неполадки процедуру сканирования необходимо повторить. Возможные причины: нестабильное соединение с сетью, недостаточный заряд аккумулятора, программа не обновлена до последней версии.
Если неполадки не обнаружились, перенос информации начнётся самостоятельно и займёт до 60 минут. Длительность зависит от скорости соединения с сетью. В результате работы программы переносятся контакты, галерея, данные браузера, если аналогичный установлен на Айфоне, прикреплённые аккаунты, почта и данные приложений, установленных на каждом устройстве.
My Contacts Backup
Чтобы воспользоваться программой, необходимо установить его на Айфон. Загрузите приложение с официального сайта и следуйте предложенной инструкции. My Contacts Backup можно найти в App Store, что значительно упростит установку. На Андроиде одноимённого приложения нет, но оно и не нужно.
Запустите программу на iPhone и запустите back up. Программа сохранит номера телефонов в облако за несколько минут. По окончании процесса пользователю потребуется указать электронную почту, на которую приложение отправит полученный файл. Когда пользователь укажет почту, также потребуется выбрать формат. Рекомендуется vCard, чтобы в результате получился формат vcf.
Программа составит письмо и прикрепит к нему полученный файл. Примите сообщение с конечного устройства и загрузите информацию. Запустите файл, чтобы сохранить контакты в соответствующее приложение. Принцип работы My Contacts Backup напоминает ручной перенос при помощи iCloud.
Программа полностью бесплатна и распространяется в Google Play и App Store. С её помощью пользователь может перенести до 500 контактов. Чтобы воспользоваться приложением, установите его:
- По окончании установки программа запросит разрешение на доступ к контактам. Согласитесь предоставить доступ, нажав соответствующую клавишу.
- Для переноса информации следуйте инструкции на экране.
Qik Share используется не только для переноса телефонных номеров. С его помощью пользователь может отправить с Айфона на Андроид картинки и видеозаписи, а также данные из браузера.
Как перенести заметки и календарь с айфона на андроид
Теперь о самой насущной боли многих перебежчиков. Сейчас смартфон — не просто игрушка, а настоящий органайзер, где пользователи хранят документы, расписание, контакты, вбивают информацию о встречах и пр. Именно это чаще всего теряется при переходе.
Эти данные также можно перенести на андроид. Причем они будут также встроены в функционал местных приложений. Способа два — через сервис от «Гугл» или с помощью «Яндекс».
Недавно отечественный разработчик предложил сервис под названием «Яндекс.Переезд». Чтобы «переехать», нужно:
- Установить приложение «Яндекс.Диск» на айфон.
- Авторизоваться и кликнуть «Далее».
- После этого зайти в «Настройки» в приложении.
- Нажать на «Переезд с телефона на телефон».
- Кликнуть на «Начать перенос».
- В поле для ввода сгенерировать любой запоминающийся пароль, который потом понадобится.
- После этого аналогичное приложение устанавливается на андроид-смартфон.
- Перейти в раздел «Перенос с телефона на телефон».
- Тут будет поле для ранее сгенерированного кода. Ввести.
- Нажать «Начать перенос».
Теперь даже в журнале будут списки входящих и исходящих вызовов, которые были совершенны на айфоне.
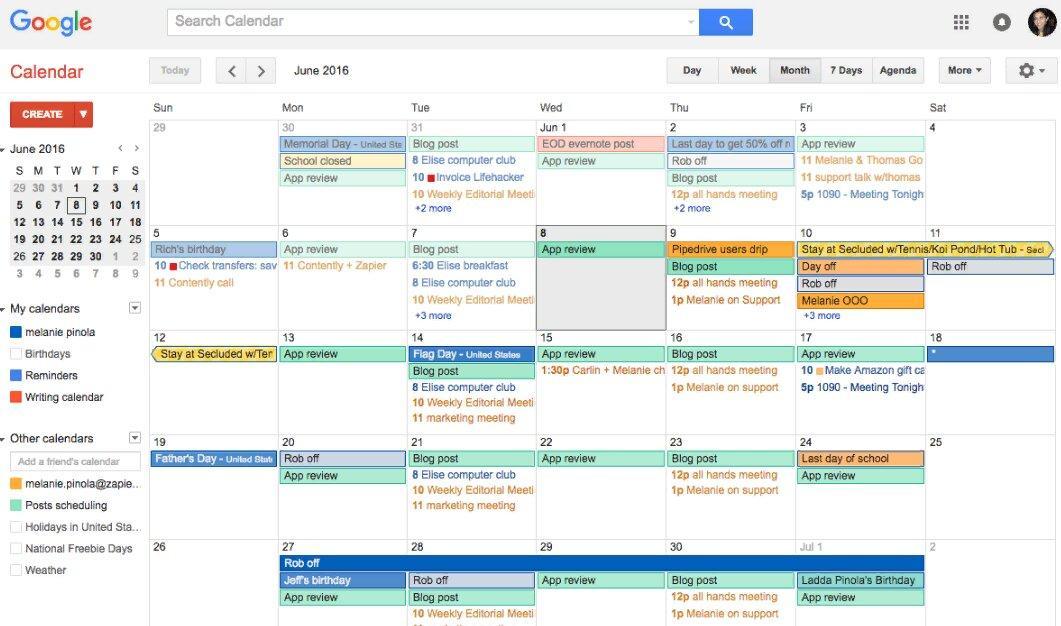
Пользоваться календарем от «Гугл» можно будет на любом устройстве после авторизации учетной записи
Если с «Яндексом» сотрудничать не хочется, переместить информацию на андроид можно так:
- Перейти в iCloud.
- Посмотреть, включена синхронизация с «Календарь» или нет. Если нет, поставить галочку напротив и подождать пару минут, пока переносятся данные в резервную копию.
- На ПК зайти на сайт iCloud.com и авторизоваться в Apple ID.
- Нажать на «Календарь».
- С панели слева выбрать «Общий доступ к календарю».
- Напротив пункта «Открытый календарь» поставить галочку.
- Получить ссылку в поле рядом.
- Тут же в новой вкладке вставить ссылку и сменить в адресе «webcal» на привычный «http» и подтвердить клавишей «Enter». Начнется загрузка файла с копией данных с календаря.
- Зайти в «Календари Google».
- Авторизоваться в учетной записи Gmail.
- Нажать на «+» и следом «Импорт».
После этого остается выбрать скачанный ранее файл. Сервис отформатирует данные под свой интерфейс. Нужно лишь скачать приложение «Календари Google» на смартфон и синхронизировать устройства (запрашивает при первой активации).
Перенести контакты с iPhone через Сим-карту
Способ простой, интуитивно понятный, привычный, но во многом устаревший. Ведь сим-карту можно повредить или потерять. Итог, информация будет безнадежно утерянной в отличие от данных, которые хранятся в облаке. Но, вполне возможно, именно этот способ будет выбран вами.
Обратите внимание: IOS официально перенос номеров с гаджета на сим-карту не поддерживает. Воспользуйтесь SIM-manager
Для работы с таким сервисом понадобится разблокированный Jailbreak. Сервис бесплатный, а потому укомплектован рекламой. Плюс имеется ограничение количества символов, знаков и номеров при копировании на сим-карту.
С помощью приложения Move to iOS
У Apple есть собственная программа, которая позволяет скинуть записи из телефонной книги Андроида. Называется она Move to iOS. Чтобы ею воспользоваться, сделайте вот что:
1Скачайте Move to iOS в магазине Google Play и установите ее на свой смартфон Android.
2При первичной настройке Айфона на странице под названием «Программы и данные» нажмите «Перенести данные с Android».
3Появится специальный код, который в дальнейшем нужно будет ввести на устройстве Андроид. Запомните его.
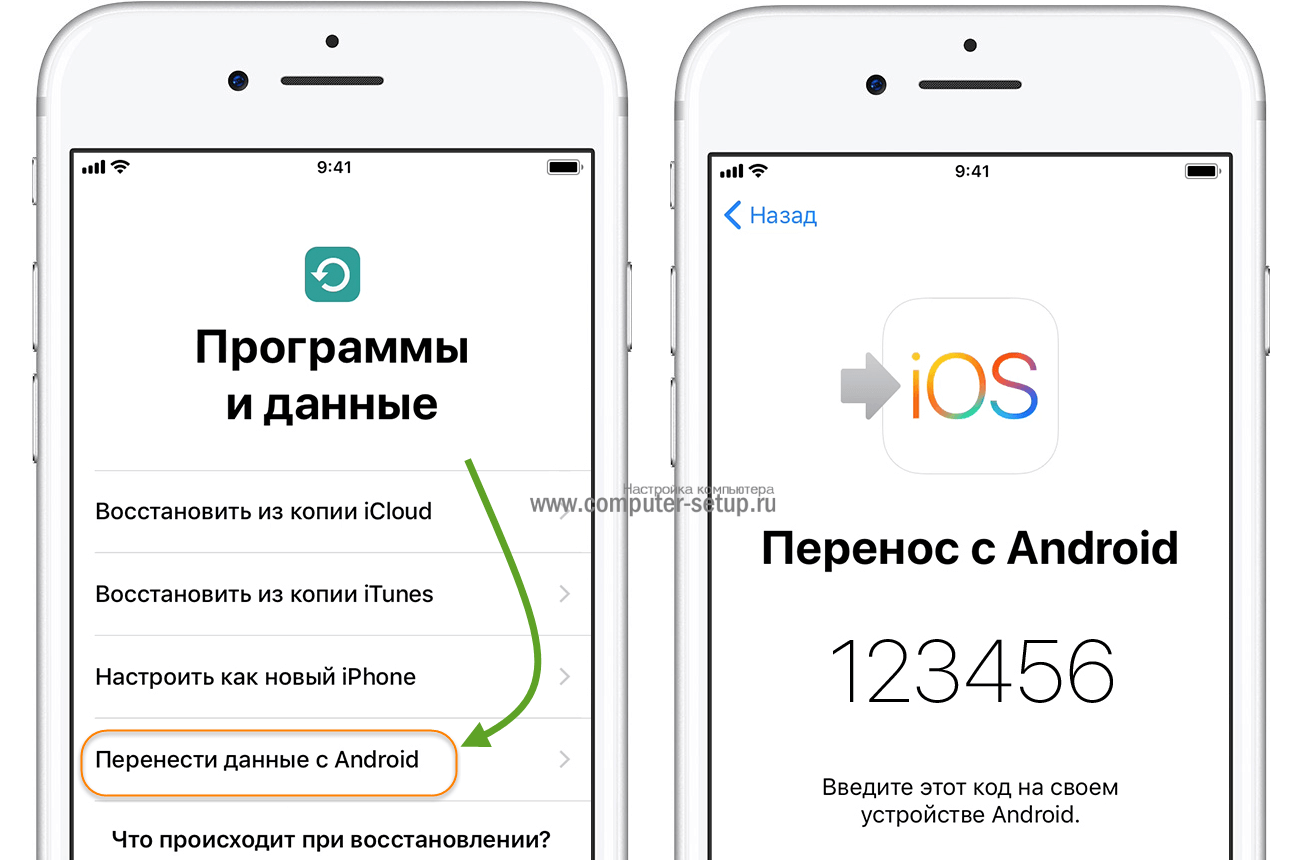
Рис. 2. Запуск синхронизации на iPhone в Move to iOS
4На телефоне Android запустите Move to iOS, нажмите «Продолжить», примите условия соглашения (нажмите на надпись «Принимаю» справа внизу) и «Далее» в правом верхнем углу окна.
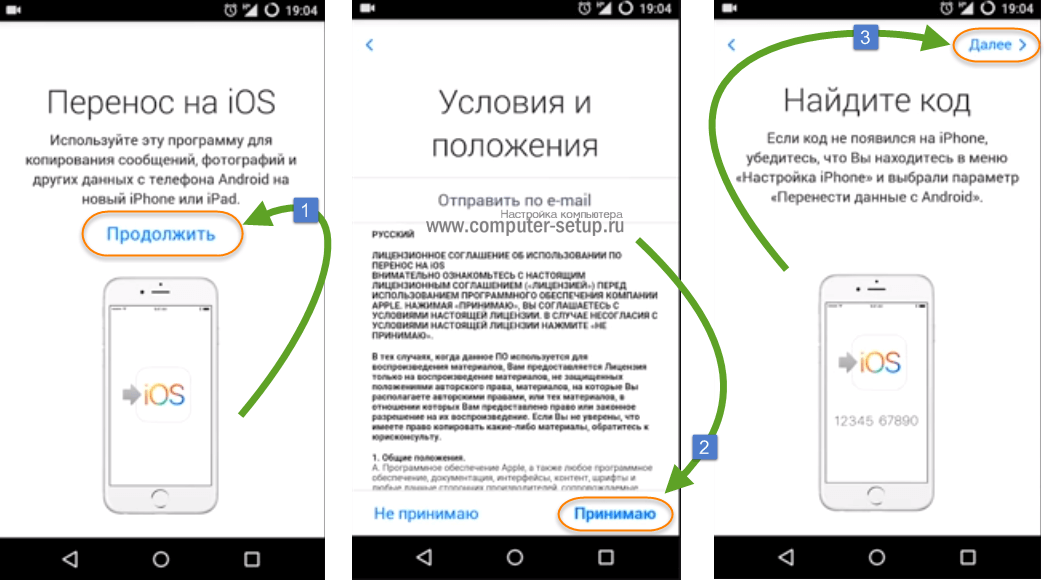
Рис. 3. Поиск устройства для синхронизации на Android в Move to iOS
5Введите на устройстве Андроид код, который был показан на экране гаджета с iOS (шаг 3 настоящего списка). Нажмите «Продолжить».
6Выберете содержимое, которое будете копировать. Там будет предложено 4 варианта, но нам нужно выбрать только «Учетная запись Google». Вместе с этим получится сохранить контакты. Остальное можно выбрать по желанию. Делается это путем установки галочек возле соответствующих пунктов.
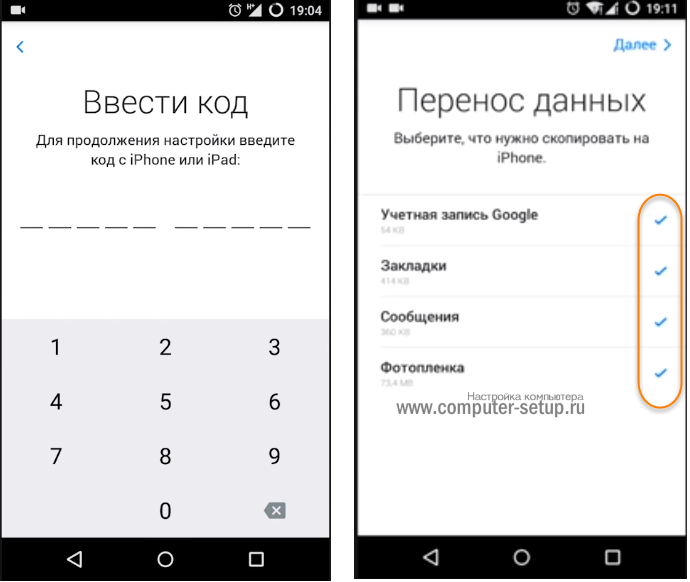
Рис. 4. Ввод кода и выбор содержимого для копирования
7Дальше просто подождите, пока произойдет импорт контактов
Вам остается немного подождать.
Важно! Возможно, на экране Айфона появятся дополнительные инструкции. Следуйте им.
Эта инструкция прекрасно подходит для iPhone 5s, 6s, 7, 8, Х (а также их модификаций с приставкой «плюс»).
Программы переноса данных с андроида на андроид
Если по каким-то причинам вы не смогли воспользоваться описанными способами или просто не хотите синхронизировать свои контакты, можно воспользоваться специальными приложениями, которые легко решают такие проблемы.+
Например, приложение MCBackup — My Contacts Backup сделает быстрое резервное копирование нужной информации и отправит файл в формате .vcf на вашу почту. Достаточно будет просто зайти в почтовый клиент с нового устройства и открыть этот файл:
Ещё одно приложение — СМ Backup — Безопасное Облако сделает резервные копии всех ваших данных (смс-сообщений, фотографий, календаря и т.д.), включая телефонную книгу, и предоставит 5 ГБ бесплатного места в облачном хранилище с возможностью восстановления на нужном устройстве
Перенести контакты с Айфона на Андроид через Outlook
Этот вариант – альтернатива Google. Алгоритм переноса номеров во многом идентичен процедуре прочих сервисов. Но есть некоторые нюансы.
- В “Настройках” IPhone открываем “Почта, адреса, календари“, кликаем “Добавить учетную запись“.
- В новом открывшемся окне выбираем почтовую службу, кликая при этом “com“.
- Вводим свой E-mail, пароль, оставляя пустым поле “Описание“. Или проходим процедуру регистрации сначала.
- Следующий шаг – определить категорию данных для синхронизации. Среди возможных вариантов: “Календари“, “Почта“, “Напоминания“, “Контакты“. Выбираем последнее -“Контакты“.
Аналогичную процедуру проводим используя смартфон Андроид. В результате получится успешно перенести номера с Айфона.
Возможность импорта контактов на «Андроид» посредством блютуза, SIM и SD
Наши действия при импорте номеров из телефона на SIM-карту:
- Выбираем в меню «Контакты».
- Заходим во вкладку «Импорта/экспорта».
- Выбираем в пунктах всплывшего меню, откуда и куда нужно скачать контакты, например из памяти аппарата на SIM-карту в нем или на SD.
- После того, как автоматический импорт контактов будет выполнен, нужно лишь вынуть из телефона SIM-карту или SD-карту.
- Далее карту с записанными на ней контактами можно вставлять на новый смартфон и записать с нее контакты в память нового телефона.
Вариант импорта контактов посредством Bluetooth
Наши действия при выборе варианта переноса контактов посредством Bluetooth:
- На обоих смартфонах, прежде всего, включается программа Bluetooth.
- На телефоне, контакты которого требуется перезаписать на новый смартфон под управлением «Андроид», находим в настройках Bluetooth новое устройство.
- Открываем телефонную книгу, откуда будут перенесены контакты.
- Отмечаем нужные контакты
- Далее просто передаем выбранный список контактов в сим карте на телефон «Андроид»по Bluetooth.
Способ переноса телефонной книги за счет синхронизации с Google
Наши действия при выборе этого варианта будут сводиться к следующему:
Прежде всего, нужно войти в свой аккаунт известного нам Google на новом аппарате.
Если у Вас нет учетной записи в гугле, то ее нужно создать. Именно этот аккаунт открывает доступ ко многим функциям смартфонов и андроидов. Использовать Google play, а также Play Market можно только, если только обладатель аккаунта активировал его на своем телефонном аппарате.
Функция синхронизации Google с телефонной книгой андроида всегда доступна. Преимущества этого способа перезаписи телефонной книги с аппарата на аппарат очевидны, ведь Вы не только переносите контакты, Вы сохраняете их в паутине гугла. Так, потеряв телефонный аппарат или SIM-карту, Вы не потеряете контакты.
Синхронизация контактов телефона с Google выполняется следующим образом:
- Осуществляется вход в раздел «Аккаунты»/ Google.
- После, владелец телефона заходит в свой почтовый ящик, а далее из него в настройки синхронизации.
- И последнее: ставится галочка напротив пункта «Контакты»
- После чего нужно немного подождать завершения процесса синхронизации.
- Теперь, зайдя в свой аккаунт на новом смартфоне, можно будет видеть все свои номера из телефонной книги старого аппарата.

- Для выполнения процедуры переноса номеров и всей информации о них с симки Android на Android посредством ПК потребуется специальное компьютерное приложение программа MOBILedit.
- Программу эту очень просто загрузить на ПК посредством сети Интернет. Загрузка бесплатная.
- После того, как приложение установлено, содержимое папки Crack копируется в место установки MOBILedit . Чтобы это сделать, задается следующий путь: C:\Program Files\MOBILedit! Enterprise).
Задать необходимые параметры очень просто. Программа легко запускается. Можно будет при первом же запуске программы осуществить загрузку драйверов. Легко выбирается свой производитель, а затем ход загрузки драйверов просто подтверждается нажатием привычного нам OK на мониторе.
- В настройках телефона для этого нажимается пункт «Параметры разработчика»
- Далее всплывающая напротив «Отладка по USB», где ставится галочка. Если это сделать по какой-то причине не получилось, то можно попытаться сделать это по-другому
- (Зайти в настройки аппарата и выбрать вкладку «об устройстве» и нажать несколько раз на строчку «Номер сборки», а далее быстро выполнить процедуру переноса).
Как перенести музыку и видео с Айфона на Андроид
Синхронизировать видео можно таким же способом, что и фотографии. Другое дело обстоит с музыкой, которую так не хочется терять при переносе данных. Чтобы не допустить потери музыкальных файлов и быстро перенести их используется Wondershare.
Алгоритм перенесения следующий:

- Нужно выбрать источники переноса. Делается это при помощи самой нижней кнопки в самой программе;
- Выбрав источник, нужно указать устройство, на которое будет переноситься файлы;

Далее нужно выбрать то, что будет переноситься. По умолчанию стоят все файлы. Нужно же выбрать только музыку и видео, если вы планируете переносить только их;

Кликаем на то устройство, на которое хотим все перенести, и нажимаем экспорт файлов;

Процесс не займет долго времени. В итоге на телефоне есть вся та музыка, которая была ранее на Айфоне.
Закладки
Вопрос, как перенести данные с Айфона на Андроид, плавно перешел к закладкам. Мы разберем классический вариант, ведь большинство пользователей iOS используется браузер Сафари и «переходит» на Chrome или Firefox на ОС Андроид. Перенос данных из Сафари также производится при помощи сервиса iCloud (предварительно включаем синхронизацию в параметрах девайса). Но сделать это нужно не с помощью сайта, а через приложение iCloud для Вашего компьютера.
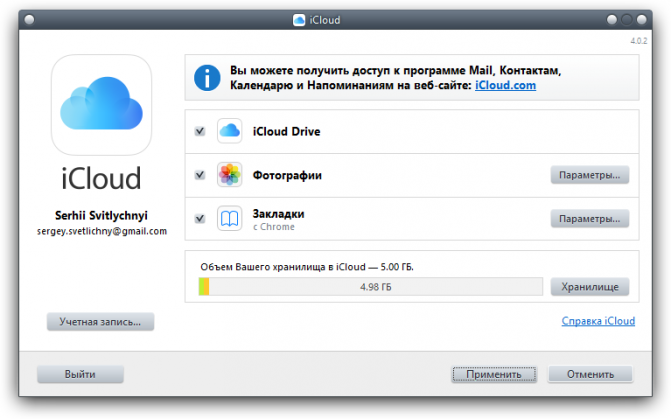
В нем необходимо выбрать пункт «Закладки», в настройках задать браузер, нажать клавишу Apply и выбрать Merge. После вышеописанных манипуляций Вам будет предложено загрузить специальную утилиту iCloud Bookmarks для одного из браузеров, чтобы полностью перенести закладки из Сафари в Chrome или Firefox. Если Вы ранее авторизовались в Googl-аккаунте, то больше ничего делать не придется. При использовании браузера Firefox задача будет несколько труднее, особенно если раньше синхронизация была отключена. Первым делом Вам потребуется активировать синхронизацию, для чего входим в свой Firefox-аккаунт или регистрируем его. Тоже самое проделываем на Андроид-телефоне и вводим полученный код в браузере.
Если у Вас нет желания устанавливать iCloud на компьютер, то вместо него можно использоваться iTunes. Но тут есть одна особенность — нужно активировать синхронизацию с iCloud в параметрах смартфона. Для этой цели подключаем Айфон к ПК, включаем iTunes и открываем в нем страничку девайса. Выбираем вкладку «Сведения», где находим пункт «Другое». Далее, выбираем пункт «Синхронизировать закладки с браузера Сафари» и жмем «Применить». После этих действий закладки с вашего Айфона объединены с закладками одного из ваших десктопных браузеров — Вам потребуется лишь включить его, выполнить экспорт закладок в HTML-файл и импортировать стандартным методом в десктопные версии Chrome или Firefox. Из них они вышеописанным образом передаются на Андроид-телефон.
Советы для быстрого переноса данных с Андроида на Айфон
- Во время копирования файлов и приложений не используйте телефоны — дайте им спокойно завершить перенос без лишних процессов. Приложения Move to iOS должно быть постоянно активно — не закрывайте его окно.
- Чтобы гаджеты не отключились до завершения копирования файлов, подключите их к источникам питания или повербанку.
- Также убедитесь, что оба смартфона имеют стабильное подключение к интернету — мобильной или Wi-Fi-сети.
- Перед запуском переноса обязательно проверьте, хватает ли на вашем iPhone памяти для копирования всех приложений и файлов с Android-смартфона. Также учитывайте те данные, которые находятся на карте microSD (если она установлена). При недостатке места на новом устройстве, перенесите лишние файлы на облако или компьютер.
- Если вы хотите скопировать закладки из Google Chrome, обязательно обновите браузер перед запуском переноса.
- Если после копирования на Айфон не работают или не отображаются некоторые приложения, загрузите их вручную из App Store.
- Почему ваш смартфон заряжается так долго: 8 самых популярных причин
- Как контролировать местонахождение ребенка через iPhone
Синхронизация закладок
Синхронизировать закладки будем с браузера Safari при помощи iCloud. Переносить закладки будем на самые популярные браузеры для Android: Chrome и FirefoxНо перед началом, включаем синхронизацию браузера. Используем для этого не сайт, а официальный клиент для ПК iCloud for Windows.

В приложении нужно выбрать «Закладки», в опциях указать браузер, на который будет сделан перенос. Кликаем «Apply» и выбираем «Merge». Загружаем предложенное приложением — расширение. Благодаря ему ваши закладки из браузера Safari синхронизируются с браузером на ПК.
Если вы используете Chrome на своем Android смартфоне, просто войдите свою учетную запись (которая у вас привязана на ПК) Ваши закладки автоматически синхронизируются. Если пользуетесь Firefox, делаем следующее:
Настраиваем синхронизацию.
- Входим в браузер на ПК и смартфон под одной учетной записью
- Вводим полученный код с мобильной версии браузера — на декстопную версию.
Если нет возможности установки iCloud for Windows, можно юзать iTunes (предварительно включаем синхронизацию закладок с iCloud в настройках телефона)
- Подключаем «Яблоко» по шнуру к компьютеру и запускаем сервис iTunes.
- Идем на страницу устройства
- Далее во вкладку «Сведения»
- Ищем пункт «Другое» и кликаем на «Синхронизировать закладки» (Выбираем из двух вариантов, один браузер)
- Жмем на «Применить»
- Ваши закладки были синхронизированы с выбранным браузером.
- Заходим в выбранный браузер на ПК и делаем экспорт закладок в HTML-файле.
- Теперь осталось импортировать закладки стандартными способами в декстопные версии браузера.
- Осуществляем вход на смартфоне в аккаунт браузера, привязанный к декстопной версии.
Перенос Контактов
Для переноса контактов необходимо сделать вход в свой iCloud и разрешить синхронизацию, для этого:
- Открываем настройки
- Далее «iСloud» — (войти в учетную запись) — и активируем раздел «Contacts».

Извлекаем все контакты с облака. Чтобы это сделать, открываем на ПК www.icloud.com, авторизируемся в своей учетной записи и в разделе контактов, выбираем те, которые вам нужны.
- Открываем на ПК раздел с шестеренкой.
- Идем в раздел «Export vCard» и ждем завершения загрузки VCF-файла со всеми номерами телефонов.
- Открываем страницу www.google.com/contacts и в левом меню идем в раздел «Импорт контактов»
- Включаем скачанный файл со списком всех контактов.
- Последний шаг, включить синхронизацию контактов на вашем Android смартфоне.

Если нет возможности подключится к ПК, этот метод вам подойдет!
Делаем все действия описанные выше и пересылаем полученный файл на свою почту.
- Скачиваем файл на свой смартфон
- Открываем загруженный документ
- Ваши контакты автоматически добавятся на новое устройство
Перенос контактов через ITunes
Устанавливаем iTunes на свой ПК и проверяем наличие этих настроек.

Далее выполняем алгоритм действий:
- Подключаем через шнур iРhone к ПК
- Открываем программу на ПК
- Переходим в раздел «Сведения» или по-другому «Информация»
- Ставим галку на пункте «Синхронизация контактов»
- Выбираем «Google Contacts»
- Авторизируемся через учетную запись Google и жмем «Ок»
Вся телефонная книга отправится в сервис iTunes
Перенос контактов при помощи Google
Алгоритм действий, которые нужно выполнить на вашем «яблоке»
Идем в раздел настроек, после чего в пункт «Почта»
- Добавляем учетную запись Google
- Вводим необходимую информацию
- Выбираем тот тип данных для синхронизации, который вам нужен

Алгоритм действий на Android
1.В настройках ищем пункт «Аккаунты и синхронизация»2.Включаем автоматическую синхронизацию и добавляем Google-аккаунт 3.Вводим данные от аккаунта те же, которые вы вводили на IOS4.Выбираем нужные разделы для синхронизации
Осталось подождать завершения процедуры переноса и проверить записную книжку.
Получение контактов через Outlook
Идем в настройки данного сервиса и выбираем раздел «Почта». Добавляем учетную запись Outlook. Выбираем необходимую для переноса информацию и запускаем процедуру. Далее переходим в настройки Android смартфона и делаем те же действия. Вводим данные от Outlook, идентичные введенным на IOS. Ожидаем конца переноса и проверяем свои контакты.

CardDAV-Sync
1.Качаем с Play-Market приложение CardDAV.2.Открываем утилиту и в выпадающем списке нас интересует CardDAV3.В строку сервиса вводим значение: p02-contacts.icloud.com. 4.В строку «Имя пользователя и пароль», пишем данные от Apple ID.5.Жмем на «Дальше»6.Вводим рандомное имя учетной записи.7.Активируем раздел «Синхронизировать только с сервера на телефон».8.Завершаем процедуру соответствующей кнопкой. 9.Процесс переноса запущен

My Contacts Backup
Устанавливаем приложение из официального магазина от Apple.
- Открываем утилиту на «яблоке»
- Даем согласие на доступ к номерам
- Жмем на раздел «Backup»
- Ждем завершения процедуры
- Выбираем «Email» и отправляем документ в формате VCF на свою почту.
- Авторизируемся в своем почтовом ящике на Android. Открываем отправленный с «яблока» — файл.
- Контакты автоматически синхронизировались с вашим смартфоном.

Яндекс переезд
Создаем аккаунт на Yandex или делаем вход в существующий. Скачиваем программу на два телефона. Открываем приложение на iPhone и вводим данные от ID «яблока». Перед вами откроется код из 3 цифр, который нужно запомнить.


Открываем утилиту на смартфоне-получателе. Заходим в «Настройки» и в раздел «Переезд с телефона на телефон». Пишем код, который вы запомнили и запускаем процесс переноса. Ждем и проверяем свои контакты. Подробная инструкция




