Лучшие приложения для сжатия изображений на android
Содержание:
- Способ №1.Как изменить размер фото в программе ФотоМАСТЕР
- Программы для Windows
- FILEminimizer Pictures
- FileOptimizer
- PNGOUTWin 1.5.0
- ScriptJPG
- PUNYpng
- Как сжать изображение в Photoshop
- PUNYpng
- Программа для сжатия фото Caesium
- Pngyu
- На компьютере с ОС Windows с помощью Microsoft Paint
- ImageCompressor
- Программы для сжатия фото — что лучше?
- С помощью встроенных возможностей в Windows 7 8 и 10
- FILEminimizer
- Способы сжатия
Способ №1.Как изменить размер фото в программе ФотоМАСТЕР
ФотоМАСТЕР – это функциональный редактор фото для новичков и профессионалов. Программа включает в себя множество автоматизированных функций, продвинутые и базовые инструменты и поддерживает пакетную обработку. В приложении имеется вариант экспорта с уменьшением или увеличением картинки без потери качества. Данную настройку можно применять к одному изображению или большому количеству фотографий.
Умный фоторедактор для новичков и профи
Скачать
Для Windows 10, 7, 8, ХР
Шаг 1. Установите фоторедактор
Загрузите на жесткий диск установочный пакет программы. Скачанный файл сохранится в папке «Загрузки». Запустите установку приложения, кликнув два раза по инсталлятору.
Шаг 2. Измените фотографии
Как уже упоминалось, ФотоМАСТЕР позволяет работать с одним или несколькими медиафайлами. Рассмотрим, как это делается.
Стандартный режим
Чтобы изменить одну картинку, запустите ФотоМАСТЕР и импортируйте фотографию кнопкой «Открыть фото». Редактор работает с JPEG, PNG, TIFF, GIF, RAW и другими современными форматами графики.
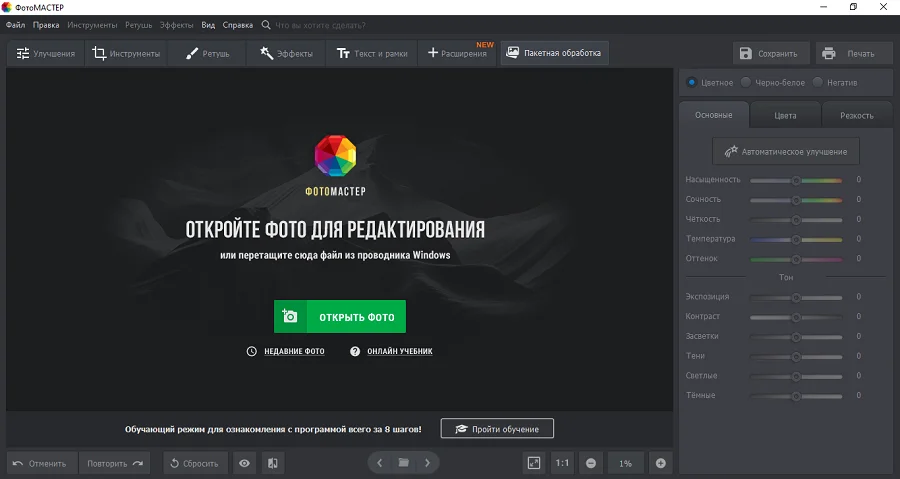 Стартовое окно импорта
Стартовое окно импорта
В главном меню раскройте пункт «Файл» и найдите функцию «Изменить размер и сохранить». Укажите цель экспорта в пункте «Сохранить для» — в этом случае редактор самостоятельно подберет оптимальные настройки. Либо введите параметры ширины и высоты вручную. Программа позволяет указывать параметры в пикселях, дюймах, процентах, см, мм.
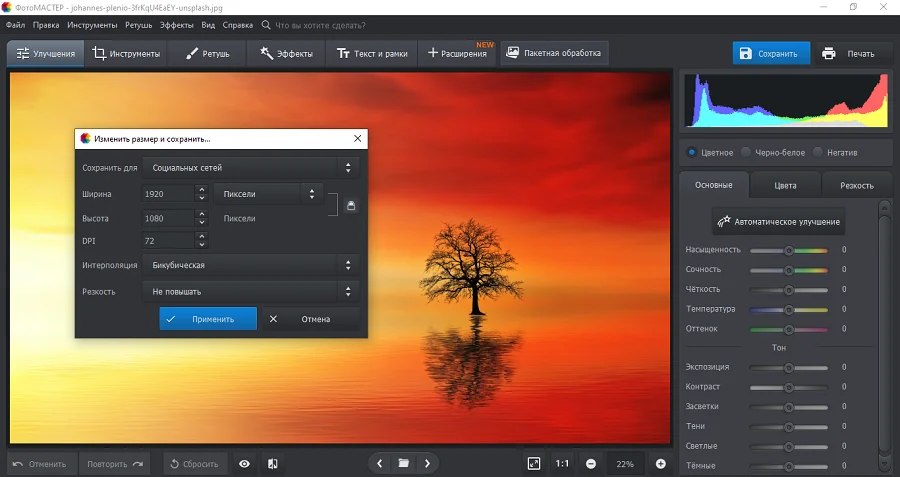 Выберите пресет или укажите размер в пикселях, сантиметрах или миллиметрах
Выберите пресет или укажите размер в пикселях, сантиметрах или миллиметрах
Пакетный режим
Если нужно массово обработать большое количество файлов, кликните кнопку «Пакетная обработка». Нажмите «Добавить фото» и добавьте элементы по одному либо зажмите Ctrl и выберите сразу несколько.
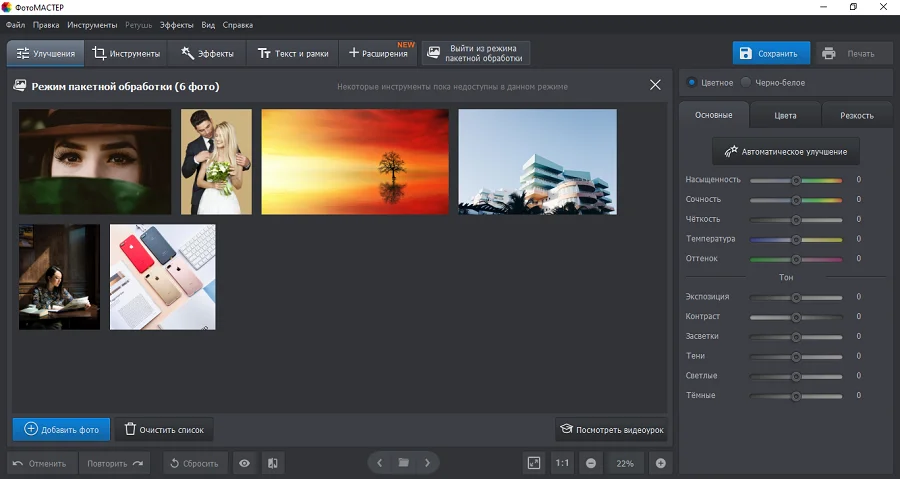 Загрузите изображения в пакетном режиме
Загрузите изображения в пакетном режиме
Запустите опцию изменения размера, как в предыдущем способе. Раскройте список готовых пресетов и выберите способ уменьшения. Наведите курсор на поле с цифровым значением и укажите нужную цифру.
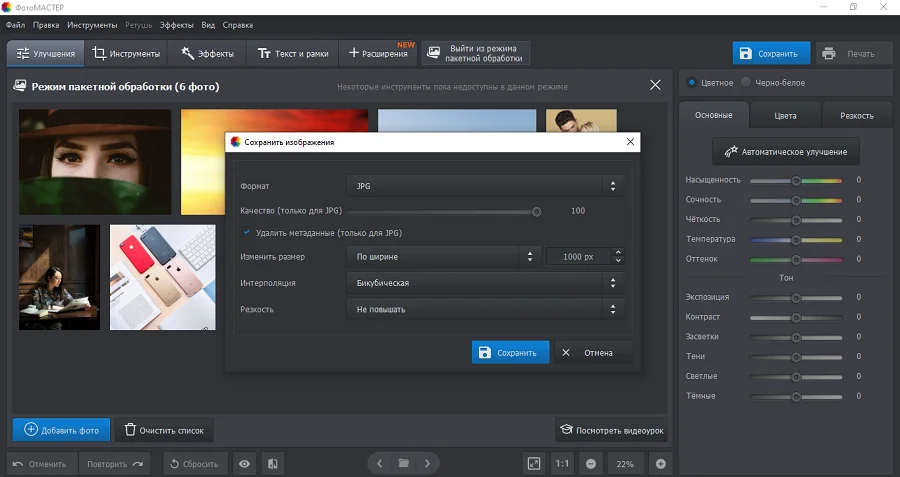 Установите требуемые настройки
Установите требуемые настройки
Шаг 3. Экспортируйте результат
Чтобы изменения вступили в силу, нажмите «Применить» или «Сохранить» в зависимости от режима работы. Появится окно экспорта, в котором нужно ввести название и выбрать формат, а также указать путь сохранения. После этого нажмите «Сохранить».
Плюсы программы ФотоМАСТЕР:
- Варианты экспорта под разные задачи.
- Автоматизация работы.
- Сжатие без потери качества.
- Возможность отредактировать снимок на профессиональном уровне.
- Работа в пакетном режиме.
- Минимальная нагрузка на системный процессор.
- Поддержка всех версий Windows.
Программы для Windows
Для этой операционной системы разработано большое количество приложений для сжатия изображений. Среди универсальных программ, уменьшающих размеры файлов jpg, png и gif, лучшими являются следующие:

Для компрессии формата jpeg можно воспользоваться такими инструментами:
- ScriptJpg. Действует на основе командной строки. Можно выбрать варианты с потерей качества и без. Во втором случае размер фото уменьшается почти на 10%.
- JStrip. Инструмент удаляет несущественную информацию (комментарии, цветовые профили, эскизы). Поэтому прогу лучше использовать при работе с файлами с низким разрешением, тогда результаты в процентном соотношении будут намного значительнее.
Самые востребованные инструменты для уменьшения формата png следующие:
- ScriptPng. Предлагает пользователю 9 вариантов сжатия. Без заметной потери качества можно урезать до 42% размера веб-графики.
- OptiPng. Снижает «вес» изображения на 30-34%. Такой результат достигается даже с настройками по умолчанию. При этом качество картинок остается прежним.
- Trout’s Gif Optimizer. Ограничен в параметрах, что компенсируется тем, что программу не нужно устанавливать. Интерфейс очень прост. Сожмите выбранные фотографии, предварительно загрузив их в редактор. Результат обработки средний — 16,7%.
FILEminimizer Pictures
Платформа: Windows
В FILEminimizer Pictures в отличие от большинства представленных в этой статье инструментов используется более радикальный подход к сжатию изображений. По умолчанию, он может изменять форматы, масштабировать изображения, перекодировать JPEG-данные с учетом необходимости снизить вес файла, а также удалять метаданные, что также сказывается на весе изображений.
Перед тем, как сжать фотографию для интернета, пользователи могут менять все эти настройки. Программа построена в привычном формате. После того как вы выбрали исходный файл, указали папку назначения, изменили значения опций, останется лишь один клик, после которого начнется оптимизация. Этот процесс происходит очень быстро.
Насколько хорошим получается результат? Все зависит от формата изображений. При сжатии PNG нам удалось получить до 26,8%. GIF-сжатие дало не больше 16,5%, но что касается формата JPG, то тут мы сжали вес файлов практически до 40%.
FileOptimizer

Платформа: Windows
Эта программа позволяет не только сжимать JPG, GIF и PNG, но также и работать с исполняемыми файлами, архивами, документами Microsoft Office, PDF и многими другими.
Удивляет то, что от расширенного функционала вовсе не страдает удобство использования. У этой программы один из самых понятных интерфейсов: просто перетащите изображения в FileOptimizer, щелкните правой кнопкой мыши и выберите «Optimize» (Оптимизировать).
Но учтите, что программа заменяет исходные файлы новыми. Исходники перемещаются в корзину, и могут быть восстановлены при необходимости.
Как сжать сразу много фотографий? Используйте этот инструмент, ведь по уровню сжатия FileOptimizer показал очень хороший результат. PNG-изображение удалось сжать на 42,2%, а это лучший показатель. JPEG и GIF удалось уменьшить на 17,7% и 15,9% соответственно. Кроме этого FileOptimizer может похвастаться и другими преимуществами, среди которых возможность оптимизировать и другие файлы на вашем сайте.
PNGOUTWin 1.5.0
Платформа: Windows
Один из лучших инструментов для сжатия изображений. К сожалению, им неудобно пользоваться, так как он представляет собой командную строку, и не поддерживает режим пакетной обработки. Если для вас все это проблема, то можно воспользоваться платным интерфейсом PNGOUTWin.
Программа имеет множество настроек. Вы можете использовать PNGOUTWin для перезаписи исходных изображений, либо создать сжатые копии в отдельной папке.
Для начала процесса перетащите нужные файлы в окно программы, и тут же запустится процесс компрессии. Причем сжатие выполняется в несколько потоков, а это значит, что программа способна обрабатывать несколько изображений одновременно.
Также нас поразил результат: веб-графика в формате PNG была сжата на 40,5%. Но сейчас можно найти много сервисов для сжатия размера фотографии онлайн.
ScriptJPG
Платформа: Windows
Один из самых примитивных инструментов, представленных в этой статье. Он представляет собой скрипт, который выступает в качестве интерфейса для нескольких инструментов командной строки. Перетащите JPG файлы в открытое окно скрипта, укажите опции компрессии, и ScriptJPG сделает все остальное.
Инструмент, несмотря на обещания в рекламе и пресс-релизе, не работает с веб-графикой JPG. Мы так и не поняли, в чем причина, так как строение ScriptJPG настолько просто, что даже нельзя увидеть сообщения об ошибках.
Нам все же удалось использовать набор JPG-фотографий для тестирования, и результат получился приемлемым. Нам удалось сжать каждую фотографию на 10%.
Если же вы относитесь к простым пользователям ПК, то мы рекомендуем применять что-нибудь с графическим интерфейсом.
PUNYpng
Платформа: Веб-сервис
Сервис способен производить компрессию без потери качества не только PNG-файлов, но также и GIF/JPG. Зарегистрироваться в этом сервисе можно абсолютно бесплатно, но у него есть некоторые ограничения: загружать можно до 15 изображений за раз, и каждое из них может «весить» не более 150 кб.
Это не большая проблема, учитывая простоту использования. Перейдя на сервис, нажмите кнопку «Upload Images», а затем подождите, пока в процессе загрузки все изображения будут оптимизированы. После этого будет представлен отчет о проделанной работе, а также возможность скачать набор обработанных изображений в виде ZIP-архива.
Бесплатный аккаунт предполагает возможность только lossless-компрессии. PUNYpng дает достаточно хороший результат, и в тестах нам удалось получить от 16% до 32% сжатия различных форматов. За небольшую плату ($2 в месяц) можно получить PRO-аккаунт, который позволяет осуществлять и lossy-сжатие. В данном случае предусмотрена возможность загружать много файлов большего размера.
Если вам необходим именно веб-сервис и вас не смущают ограничения, то PUNYpng можно по праву считать эффективным и простым в использовании вариантом.
Как сжать изображение в Photoshop
1. Запустите Фотошоп. Щелкните по кнопке «Открыть» и выберите изображение с компьютера. Или просто перетяните фото в окно программы.
2. Измените размер в пикселях. Для этого кликните по пункту «Изображение» в верхнем меню и выберите «Размер изображения».

Появится небольшое окошке. Задайте размер по ширине/высоте и нажмите «ОК».
Если в программе выставлены дюймы, нажмите на пункт «Дюймы» и выберите «Пиксели».

3. Для обрезки снимка щелкните по инструменту «Рамка» в левой панели.
Курсор примет вид рамки. Удерживая левую кнопку мышки, отметьте ту часть снимка, которую нужно оставить. Затем нажмите клавишу Enter на клавиатуре и часть за пределами рамки будет удалена.
4. Щелкните по меню «Файл», выберите «Экспортировать» и «Сохранить для Web».

В настройках формата выберите «JPEG» и укажите качество.
Обратите внимание на примерный размер файла. Чем ниже качество, тем он меньше, но и снимок будет более размытым

Нажмите кнопку «Сохранить» для записи обработанного фото на компьютер.
PUNYpng

Платформа: Веб-сервис Сервис способен производить компрессию без потери качества не только PNG-файлов, но также и GIF/JPG. Зарегистрироваться в этом сервисе можно абсолютно бесплатно, но у него есть некоторые ограничения: загружать можно до 15 изображений за раз, и каждое из них может «весить» не более 150 кб.
Это не большая проблема, учитывая простоту использования. Перейдя на сервис, нажмите кнопку «Upload Images», а затем подождите, пока в процессе загрузки все изображения будут оптимизированы. После этого будет представлен отчет о проделанной работе, а также возможность скачать набор обработанных изображений в виде ZIP-архива.
Бесплатный аккаунт предполагает возможность только lossless-компрессии. PUNYpng дает достаточно хороший результат, и в тестах нам удалось получить от 16% до 32% сжатия различных форматов. За небольшую плату ($2 в месяц) можно получить PRO-аккаунт, который позволяет осуществлять и lossy-сжатие. В данном случае предусмотрена возможность загружать много файлов большего размера.
Если вам необходим именно веб-сервис и вас не смущают ограничения, то PUNYpng можно по праву считать эффективным и простым в использовании вариантом.
Программа для сжатия фото Caesium
Caesium – это отличный инструмент для снижения размера картинки, который достаточно прост в использовании (не требуется наличие специфических навыков). При этом в программе открытый исходный код, поэтому любой с достаточными знаниями сможет внести собственные коррективы. Если человек создаст хороший алгоритм обработки, в релизе программы функция уже будет встроена. Учитывая доступность кода, программа развивается очень быстро.
Приложение позволяет работать с 3-я форматами – PNG, JPG, BMP. Несмотря на ограниченный выбор, 95% всех картинок относятся к этим форматам. Если изображения в другом формате, их всегда можно конвертировать в стандартный JPG или PNG.
Существенным ограничением в работе выступает то, что с PNG утилита работает исключительно в 24-битном формате.
Чтобы использовать программу, достаточно следовать инструкции:
- Загрузить приложение.
- Перетащить картинки, что планируете сжать, в самое большое поле.
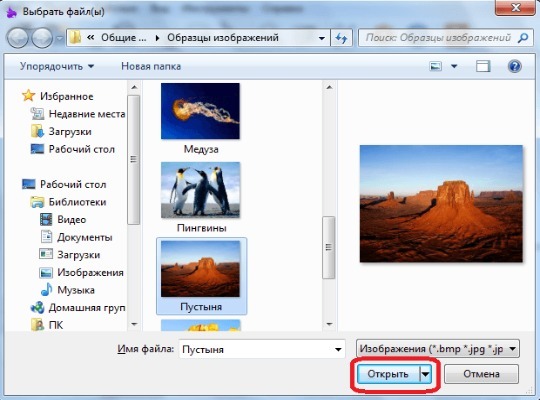
- В разделе «Compression Options» необходимо сместить ползунок в позицию «Quality», если приоритет делается на качество исходной картинки.
- Поле «Output Folder» нужно заполнить путём для выгрузки изображений после обработки.
- Запустить процедуру можно, нажав «Compress!».
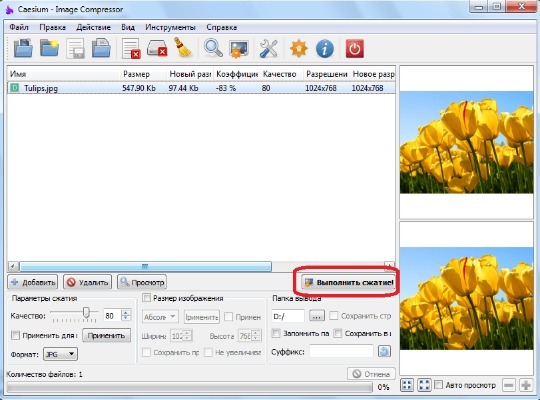
- Свидетельствует о прогрессе действия шкала снизу;
- По окончанию можно открыть обработанную фотографию.
Pngyu
Еще один очень необычный инструмент, который прекрасно уменьшает размер фотографий. Основное его отличие состоит в том, что Pngyu – инструмент кроссплатформенный. Им могут пользоваться приверженцы Windows и поклонники Mac OS.
Правда, Pngyu, как уже можно было понять из названия, работает с единственным форматом файлов – PNG. Поэтому, опять же, перед использованием необходимо конвертировать фото в этот формат.
В этом есть смысл!
Pngyu – действительно один из самых крутых инструментов для сжатия фото! Им точно стоит воспользоваться.
Интересно: Иногда за счет конвертирования фотографий из одного формата в другой можно добиться уменьшения размера файла. Правда, и качество при этом может потеряться до такой степени, что это будет заметно.
Чтобы использовать Pngyu, сделайте вот что:
- Скачайте Pngyu на свой компьютер и запустите его – вот ссылка для Windows, а вот для Mac OS.
- Перетащите курсором мышки все исходные картинки в самой большое поле посредине окна программы. Там еще изначально написано «Drop here».
- Если вы хотите поменять какие-то настройки сжатия, нажмите на кнопку «Custom» вверху Pngyu (слева).
- Если вы хотите, чтобы был перезаписан оригинал, то есть у вас не было двух изображений – одного исходного, а одного сжатого, оставьте выбранной кнопку «Overwrite the original». А если вы хотите указать путь для выходной картинки, выберете «Custom» и сделайте это.
- Нажмите на кнопку «Compress Start». Начнется сжатие. Дождитесь его окончания.
На компьютере с ОС Windows с помощью Microsoft Paint
У операционной системы Windows есть собственный встроенный графический редактор — Microsoft Paint. Он легко поможет вам уменьшить размер файла JPEG.
- Найдите в обозревателе нужный файл формата .jpeg, который нужно уменьшить.
- Щелкните по нему правой кнопкой и выберите «Открыть с помощью…» — «Paint».
- В интерфейсе программы на вкладке «Главная» найдите инструмент «Изменить размер».
- В открывшемся окне «Изменение размеров и наклона» для начала установите галочку напротив «Сохранить пропорции». Это поможет избежать искажения изображения при вводе собственных размеров. Теперь, при вводе только лишь ширины (по горизонтали) или высоты (по вертикали), второе значение будет автоматически подстраиваться, чтобы сохранить пропорциональность. Выбирать размер можно как в пикселях, так и в процентах.
Ну и не лишним будет напомнить вам, что по общепринятым правилам размер цифрового изображения указывается как ширина*высота, например, 1080*1920 px – это размер истории в Инстаграме.
Введите нужное значение и нажмите ОК.
- Сохраните изображение. Для этого можно воспользоваться горячими клавишами CTRL + S, или в интерфейсе выберите «Файл», а затем «Сохранить как…».
ImageCompressor
Теперь рассмотрим способ, как сжать фото без потери качества, точнее, с минимальной и незаметной глазу потерей. Программа ImageCompressor достаточно мощная, но не функциональная. Учитывая, что нам и нужна только одна функция, утилита вполне подходит. Человеческий глаз не ощущает снижение качества.
Для применения программы нужно:
- Загрузить и инсталлировать утилиту.
- Выполнить импорт изображений, для открытия Проводника нужно кликнуть на клавишу с троеточием.
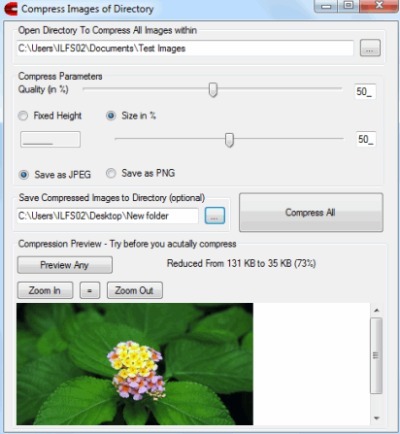
- Возле «Quality» установлен ползунок, который регулирует отношение снижения качества и уменьшения веса.
- Чтобы получить картинку с исходным размером или наоборот сделать его меньше, нужно выделить пункт «Size in %», для полноразмерного режима нужно задать 100.
- Для выбора формата нужно отметить пункт «Save as» выделив радио-точку возле нужного формата JPEG или PNG.
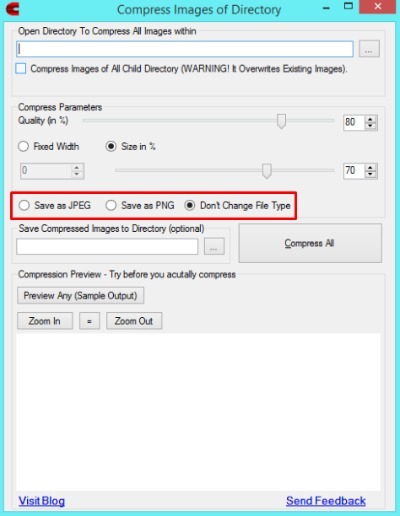
- Возле строки, что чуть ниже выбора формата, нужно указать путь к папке для записи картинок.
- После того, как настройки будут установлены, нужно кликнуть на «Compress All».
Программы для сжатия фото — что лучше?
Как всегда, существует куча сторонников того или иного софта. Признаться, я не готов и не хочу спорить по данному поводу. Однако поясню из чего исходил сам.
Во-первых, я обыкновенный обыватель и мне не досуг разбираться во всех тонкостях Фотошопа. Мне совсем не хочется корпеть ночами над растровой графикой и послойной обработкой фотографий. И подавай простой и надёжный как автомат Калашникова инструмент.
Во-вторых, хочу чтобы имеющаяся под рукой программа обязательно была на русском языке.
В-третьих, редко когда готов платить за софт сказанный из интернета. Хотя порой такие случаи и бывали в моей практике.
В-четвёртых, в виду того что в пользовании слабенький ноутбук с ещё более «слабеньким» жёстким диском — проги тоже должны быть лёгкими и быстрыми.
И наконец, в-пятых, хотелось бы рассчитывать пусть на самую минимальную, но всё же хоть какую-то техподдержку.
 Программы для сжатия фото
Программы для сжатия фото
Естественно пришлось останавливаться в основном только на относительно простых программах. Имеется ввиду, на тех которые способны выполнять требуемое «в два клика». Нет ни какого желания заниматься всякими конвертациями или постоянными перенастройками. То есть исходим из пожеланий подавляющего большинства пользователей интернет.
Признаться, меня несколько утомили многочисленные «ТОПы» программ для сжатия фотографий, картинок и видео. Читаешь-читаешь все эти обзоры. Качаешь программы, стираешь программы. То одна не идёт, то другая не ставится. Иные вообще предназначены для совершенно других целей. А хочется уже наконец получить то, что будет работать так как хотелось бы.
Какие задачи мной поставлены перед программами для сжатия фотографий?
Прежде чем остановить свой выбор на какой-то одной из программ, следует определиться в конкретных ожиданиях. А моими ожиданиями было следующее:
- сохранение качества фото максимально близкого от исходного;
- минимально возможный размер конечного файла, но не более 250 КБ;
- конечный размер изображения не менее 900х600 пкси не более 1024х700 пкс;
Далее, как уже было отмечено выше — минимальный функционал при максимальном результате. Иначе говоря, я не немерен углубляться в кучу всяких настроек чтобы достичь итогового результата. А результат должен быть один — офигительное качество размещаемой на сайте фото при её минимальном весе.
Что выбрано в качестве тестового образца
А действительно, что выбрано в качестве тестового образца? Ведь можно оперировать совершенно различными изображениями, с разным качеством и весом. Однако, в большинстве случаев мы пользуемся либо фотоаппаратом, либо мобильным телефоном. И в первом и во втором случае, обычно, средний «вес» итоговой фотографии составляет 1500-4500 КВ.
Лично у меня в пользовании (сейчас) находится аппарат (смартфон) Honor который выдаёт среднее качество снимков — 3000 Мп. При чём качество фотографий весьма достойное. Не смотря на то, что я являюсь весьма притязательным пользователем в части того же качества. Хотелось бы конечно ещё лучше. Но имеем пока то, что имеем.

Таким образом, будем рассматривать возможность программ для сжатия фото исходя из размера оригинала в диапазоне до 4500Мп. Соответственно, «качество стандартное», «размер стандартный», «объём обычный». Если уж совсем проще, то смотрим скриншот:

В результате, полагаю что использовал нечто весьма усреднённое для большинства пользователей интернет, и не только. А значит, смогу предоставить максимально приближенную к реальности информацию, для пользы всех.
С помощью встроенных возможностей в Windows 7 8 и 10
Windows 7 / 8 и более ранние версии
Если у вас установлен Windows 7, то лучшим выбором для изменения размеров будет программа Paint. Встроенное приложение работает прекрасно даже на слабых системах. Функций в редакторе немного, но для изменения размера его достаточно.
- Для начала запустите программу и откройте файл, который нужно обработать, для этого перейдите в пункт меню «Файл» — «Открыть».
- После чего вам необходимо нажать кнопку «Изменить размер».
- В открывшемся окне вы можете установить размер различными способами: в процентах или указать точное количество пикселей по ширине и высоте. Если вы хотите изменить размер с сохранением пропорций, то просто поставьте галочку «Сохранить пропорции». В таком случае достаточно будет указать одну из граней, а вторая подстроится автоматически. При необходимости изменить пропорции, не забудьте снять эту галочку.
Как уменьшить размер изображения в Windows 10
Пользователям Windows 10 повезло больше, они могут изменять размеры фотографий не только через Paint, но и с помощью, встроенной в ОС программы «Просмотр Фотографий». Она отлично подойдёт как для сжатия фотографии, так и для обрезания и уменьшения ее размера.
- Для этого откройте файл JPG двойным щелчком мыши, либо нажмите на файл правой кнопкой и выберете пункт «Открыть с помощью» — «Фотографии». Далее, нажмите на три горизонтальных точки в верхнем правом углу окна программы, после чего у вас откроется список. Нас интересует пункт «Изменить размер».
- В открывшемся окне нажмите кнопку «Определение настраиваемых параметров».
- В окне настроек введите требуемый размер изображения и при необходимости поставьте галочку напротив «Сохранить пропорции». У встроенной программы имеется возможность сохранить файл с применением сжатия. Для этого передвигайте ползунок и выбирайте уровень, который вас устроит. При выборе сжатия 80% и более, глаз практически не заметит разницы, при этом размер файла достаточно сильно уменьшится.
- В приложении «Фотографии» также можно обрезать изображение с помощью функции кадрирования. Нажмите на кнопку «Изменить и Создать» — «Изменить».
- В открывшемся окне вы увидите белые круглые точки по углам изображения. При их перемещении будет изменяться и размер изображения.
В обоих способах, не забудьте сохранить изображение после завершения редактирования.
FILEminimizer
Эта программа использует очень радикальный подход к сжатию фотографий, а также самых разных файлов иного назначения. Она удаляет все, что не относится непосредственно к картинке. Это могут быть метаданные, какие-то подписи, дополнительная информация и так далее.
Также FILEminimizer перекодирует фотографии. В некоторых случаях это приводит к тому, что качество фото теряется, но все это можно настроить. Хотя этот процесс тоже достаточно сложный. Среди всех описанных здесь программ у FILEminimizer самый высокий процент сжатия.
В самом простом виде использование данной программы выглядит следующим образом:
- После запуска исходные файлы следует поместить в поле под надписью «Files to optimize».
- Затем достаточно всего лишь нажать на кнопку «Optimize Files». Программа автоматически выберет все необходимые параметры. Если вы хотите все-таки настроить их, поставьте галочку напротив пункта «Custom Compression» и нажмите на кнопку «Settings». Появится окно настроек, в котором и можно будет выбрать все, что вам нужно.
Рис. 10. Работа в FILEminimizer
Как видим, существует немало хороших программ для сжатия фотографий, которые помогут вам сэкономить место на своем носителе информации.
Ниже приведена наглядная инструкция по использованию программы FastStone Image Viewer.
Способы сжатия
Программы и множество появившихся в последнее время онлайн-сервисов (сайтов) по сжатию изображений сжимают фотографии путем:
- Уменьшения их разрешения (т.е. попросту «вырезают» из фотографий “лишние” пиксели);
- Замены цветов — интерполяции (замена цветов по определенному алгоритму, что портит цветопередачу изображения, но не уменьшает его первоначальное разрешение);
- Уменьшения разрешения и замены цветов (т.е. объединяются два предыдущих метода, что позволяет получить изображение хорошего качества с приемлемым для публикации на сайте физическим размером).
Из перечисленного выше наиболее сложным процессом преобразования изображений является интерполяция. Существует множество алгоритмов замены/подмены/замещения/смешения цветов на фотоснимке. Чаще используются следующие три алгоритма интерполяции:
- Точечный (высокая скорость обработки, потери качества в плане цветопередачи);
- Билинейный (более высокая цветопередача, но с потерями в насыщенности и деталях);
- Бикубический (высокое качество, приближенное к оригиналу, но медленный процесс обработки картинок и меньшая степень сжатия).




