Как озвучить любой текст: онлайн-сервисы и программы
Содержание:
- Расширение
- Что понадобится для голосового ввода
- Как начать работать с голосовым набором теста в Word?
- Лучшие онлайн сервисы для перевода голоса в текст
- Что такое транскрибация и зачем нужна расшифровка
- При помощи Speachpad можно пользоваться голосовым вводом текста для Word
- Как набирать текст в Word голосом
- Проверка и настройка микрофона
- Обновления архива
- Youtube и инструкции по Автоматически Расшифруйте аудио файлов
- Бот в Telegram
- Программы для транскрибации текста
- Dragon Dictation
- Сервис Dictate
- Приложения для голосового набора текста
Расширение
Имеется специальное расширение голосовой блокнот speechpad, которое устанавливается в браузер и которое работает только в браузере Google Chrome. Блокнот голосового ввода Speechpad поможет вам вводить текст используя не клавиатуру, а микрофон.
Установка
Чтобы speechpad скачать и установить на ваш браузер нужно открыть настройки в браузере хром и перейти в расширения. В самом низу нажимаем на ссылку «Ещё расширения». Откроется в браузере новое окно интернет магазин Chrome.
В поле поиск по магазину нужно вписать «Speechpad» и нажать на клавиатуре «Enter». Находим расширение голосовой ввод текста — Speechpad.ru и нажимаем на кнопке «Бесплатно». Расширение установится и в правом верхнем углу появится соответствующий значок.
Инструкция
Нажав правой кнопкой по этому значку появится контекстное меню в котором нужно выбрать «Speechpad» и сразу после этого у вас откроется новая страница в браузере.
 Запускаем голосовой ввод Chrome
Запускаем голосовой ввод Chrome
На этой странице иногда нужно будет делать подтверждение на запрос разрешить использовать микрофон нужно нажать «Разрешить».
 Разрешаем голосовой ввод хром
Разрешаем голосовой ввод хром
В верхней строчке будут появляться сказанные вами слова в микрофон, а вместо слов запятая, точка, вопросительный знак и восклицательный знак будут ставится знаки , . ? ! Нажав кнопку «Copy» вся строчка будет скопирована в буфер обмена и её можно будет вставит в блокнот, Word или ещё куда и там отредактировать.
Что понадобится для голосового ввода
Для доступа к Гугл Документу пользователю необходимо получить аккаунт в Google. Другими словами, потребуется регистрация в Гугле.
Необходимо выполнить следующие три момента:
- использовать только браузер Google Chrome,
- иметь работающий микрофон, чтобы говорить в него,
- для доступа к Гугл Документам нужна гугловская почта gmail.com.
Что касается браузера, то на компьютере, ноутбуке, планшете можно иметь несколько браузеров. Один из них будет браузером по умолчанию, остальные браузеры можно открывать при необходимости. Гугл Хром следует открыть в том случае, когда понадобится перевод речи в текст. В другом браузере это работать не будет.
Итак, чтобы выполнить голосовой ввод, понадобится открыть именно браузер Google Chrome. Такая необходимость связана с тем, что компания Гугл заинтересована в продвижении собственных сервисов.
На многих ноутбуках и планшетах микрофон имеется в обязательном порядке. Пользователю только, возможно, потребуется подтвердить свое согласие на использование микрофона в Гугл Документах.
Как начать работать с голосовым набором теста в Word?
Каждый пользователь ПК ежедневно работает с почтой, документами и различными мессенджерами, набирая в них текст вручную. Разработчики Microsoft решили упростить данный процесс и выпустили специальное приложение под названием Dictate, которое позволяет набирать текст с помощью голосовых команд. При этом данное приложение доступно на русском языке и еще на 19 других языках мира.
Скачать Dictate (x64) для Windows (7/8/10)
Версия: 5.0.0. Скачать
Требования Dictate не так высоки, однако все же имеются:
- Наличие библиотек Microsoft .NetFramework 4.5;
- Версия операционной системы не ниже Windows 8.1;
- Версия Microsoft Office не ниже 2013.
Также необходимо отметить, что с помощью голосовых команд Dictate можно не только вводить текст, но и делать отступы, новые абзацы, убирать ненужный текст, добавлять пунктуационные знаки.
О том, как работает данное дополнение на практике, смотрите в видео:
Лучшие онлайн сервисы для перевода голоса в текст
Преобразование речь в текст можно осуществлять онлайн. Для этого используются специальные сервисы, перейти в которые вы можете при помощи поисковой строки в Яндексе и Гугле. Главным условием является только наличие доступа к сети интернет.
Какие есть программы для набора текста по голосу онлайн? Мы рассмотрим самые популярные сервисы, к которым вы можете обратиться в случае возникновения необходимости оцифровки аудиофайла в текстовый формат.
Спичпад
Speechpad – это голосовой блокнот, возможностями которого можно воспользоваться при помощи браузера Гугл Хром. Следовательно, как вы уже могли догадаться, для начала вам необходимо установить эту программу на свой компьютер. Хотя она вполне успешно функционирует и на телефоне, и на планшете.
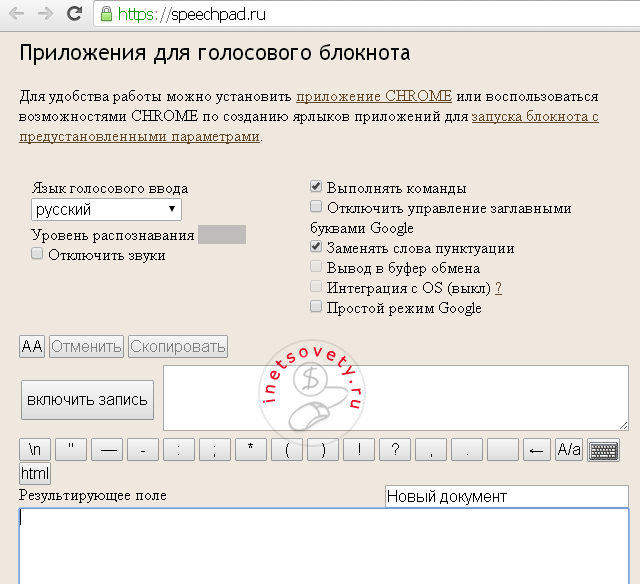
Как установить данный голосовой блокнот онлайн? Для этого вы можете загрузить его прямо в свой браузер, либо перейти непосредственно на сайт https://speechpad.ru/. Далее можете переходить непосредственно к работе с сервисом. Алгоритм действий следующий:
- Выберите язык записи в блокноте для речевого ввода Спичпад. По умолчанию в программе установлен русский язык, но при необходимости вы можете его поменять.
- После осуществления основных настроек вы можете переходить непосредственно к озвучиванию текста голосом онлайн. Нажмите кнопку «Включить запись», после чего начинайте произносить текст, который необходимо трансформировать в печатный вариант.
Важно! Во избежание множественных ошибок, старайтесь максимально четко озвучивать каждое слово. Если необходимо поставить знак препинания, назовите его словом (например, «запятая», «двоеточие», «тире» и пр.). Когда работа в речевом блокноте будет закончена, просто остановите запись и перепроверьте текст на наличие ошибок
Когда вы это сделаете, просто скопируйте запись с текстового редактора программы и перенесите его в нужный файл
Когда работа в речевом блокноте будет закончена, просто остановите запись и перепроверьте текст на наличие ошибок. Когда вы это сделаете, просто скопируйте запись с текстового редактора программы и перенесите его в нужный файл.
Голосовой ввод текста онлайн при помощи Спичпад в Google можно осуществлять не только на компьютере. Через планшет или смартфон это расширение тоже работает довольно успешно.
August4u
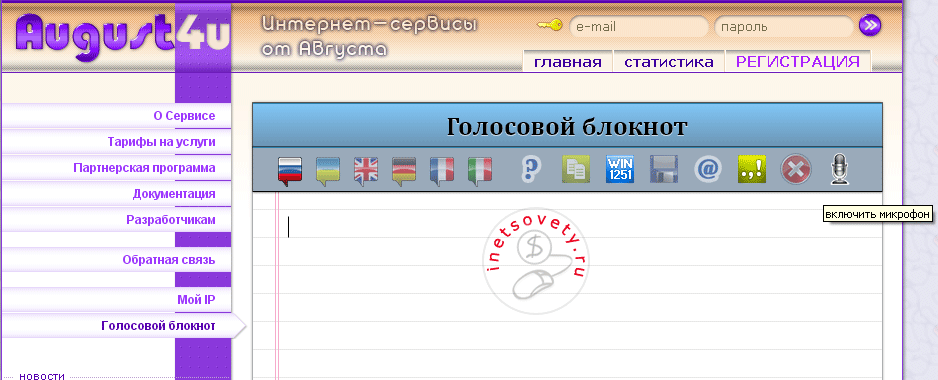
Для преобразования голоса в текст выберите язык, нажав на значок флага. Также вам нужно настроить функцию пунктуации: для этого на панели инструментов есть отдельная кнопка. Чтобы сделать запись, нажмите на кнопку с микрофоном, и начинайте говорить. После окончания процесса нажмите на кнопку с микрофоном повторно – и запись прекратится.
Talk Typer
Записать речь в тексте онлайн можно и при помощи данного сервиса. К слову, он был разработан зарубежными программистами, и пользуется довольно большой популярностью у российских пользователей. Работу с этим сервисом можно осуществлять через любой браузер.
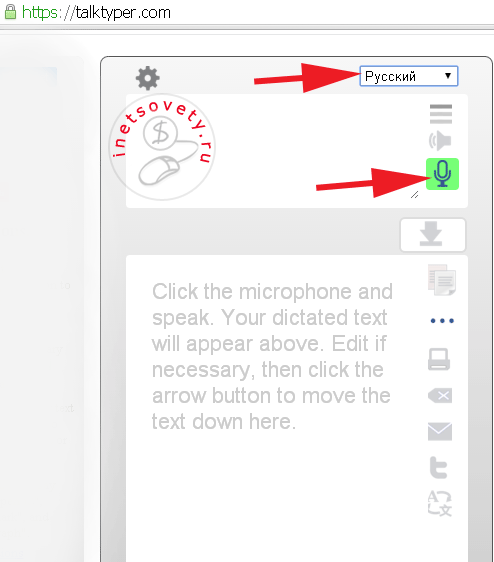
Онлайн набор текста под диктовку с помощью этого приложения происходит практически по тому же алгоритму, который характерен для предыдущих программ.
Dictation.io
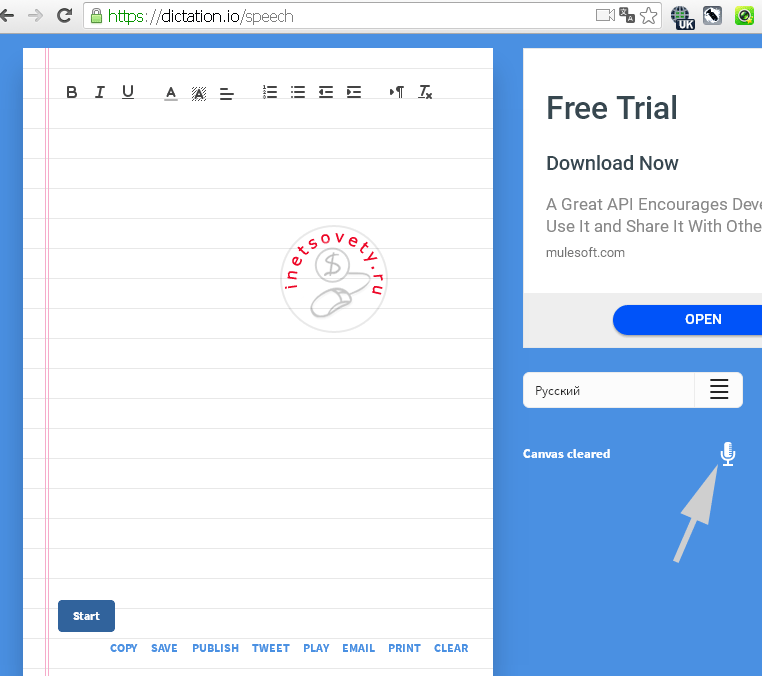
На заметку. Если вам необходимо удалить текст из формы, нажмите Clear. Для сохранения файла в текстовом формате нажмите Save.
Поисковая строка Гугл
Если вам необходимо срочно что-то найти в интернете, вы можете воспользоваться голосовым набором текста на устройстве, работающим на базе Андроид. И сделать это можно при помощи поисковой строки Гугл.
Практически все современные портативные девайсы имеют встроенные Гугл сервисы, включающие Гугл Карты, браузер Гугл Хром, Гугл Диск и прочие функции. В мобильном браузере Google Chrome имеется уже настроенная функция голосового поиска. Вам только необходимо нажать на значок микрофона, который находится рядом с поисковой строкой, и продиктовать ваш запрос. Он автоматически будет переведен в текстовый формат, и в считанные секунды вы получите результат в поисковой системе.
Гугл документы
Это еще один способ голосового ввода – Гугл документы. Чтобы открыть сервис, вам необходимо перейти во вкладку «Инструменты», после чего выбрать «Голосовой ввод». Это расширение очень легко в использовании, принцип которого практически ничем не отличается от всех ранее рассмотренных приложений.
Войснот 2
Это отличный способ голосового набора текста на компьютере или любом другом современном портативном устройстве. Данный сервис нужно устанавливать в браузер Гугл Хром, после чего он автоматически появится в списке сервисов. Вот ссылка на дополнение.
Чтобы начать или закончить запись, вам нужно нажать на значок микрофона.
Что такое транскрибация и зачем нужна расшифровка
Транскрибация — это расшифровка информации из аудио или видео в текстовую форму. Это может быть актуально для слабослышащих пользователей или для тех, кто предпочитает потреблять контент в беззвучном режиме, получая информацию из письменной речи.
Цель транскрибации — качественно перевести речь в текстовый формат, который человек будет хорошо понимать при прочтении.
Задачи расшифровки:
- Разобрать все сказанное спикерами.
- Разбить речь на предложения.
- Убрать слова-паразиты и паузы.
Расшифровка используется в субтитрах к видео, в статьях и постах, а также для анализа и исследований.
Ниже представлена таблица, в которой мы указали, где используют расшифровку.
Вид транскрибации
Особенности
Надиктовка
Автор читает подготовленный текст — медленно, с выражением и расстановкой знаков препинания. Текст может использоваться для статей, постов, ведения блога или написания материала в журнал
Лекция
Студенты записывают речь преподавателя на диктофон для дальнейшей расшифровки лекций, в тексте которых встречаются сложные термины и незнакомые имена. Используется, когда лектор быстро говорит — и записать материал в такой ситуации очень сложно
Подкаст
Формат радио, в котором редко встречаются проблемы с речью. Подкаст может быть монологом или диалогом. При расшифровке нужно учитывать, кто говорит — обязательно укажите имя человека. Расшифровка нужна для субтитров
Интервью
Формат, в котором участвует двое и более человек. Расшифровка нужна для субтитров в видео, написания статьи или поста. Жесткая дословность не требуется, в приоритете — передать эмоции и главную мысль интервьюируемого
Синхрон
Похож на интервью. В кадре эксперт дает комментарий по какой-то теме, камера записывает не только голос, но и звуковой фон, который сопровождает запись
Вебинар
Речь одного или нескольких экспертов вебинара. Расшифровка похожа на формат подкаста — нужно указать имя говорящего. Транскрибацию используют для субтитров, написания статьи или книги
Фокус-группа
Фокус-группа используется в маркетинговых исследованиях и социологических опросах. Сложный формат для расшифровки. Изначально все люди могут говорить спокойно, но под конец многие начинают перебивать друг друга. Чтобы этого избежать — задавайте вопросы каждому участнику по очереди. Расшифровка нужна для отчетов, анализа и исследований
Конференция
В конференции есть ведущий (он же — модератор) и спикеры
Здесь также важно указать имя говорящего. Расшифровка используется для субтитров, написания статей и постов
Телефонные разговоры
Расшифровка используется для анализа клиентов, сбора данных о них — интересы, потребности, боли и проблемы
Также это помогает улучшить качество работы менеджеров. Транскрибация звонков используется не только для бизнеса, но и для решения более специфических задач — например, силовики могут прослушивать разговоры потенциальных преступников
Субтитры
Используются в видео. Текст должен точно повторять речь говорящего. А чтобы разбить ее на подтемы — используйте тайм-коды
Монтажный лист
Применяется в кино и клипах. Это таблица, в которой указаны кадры с репликами героев и техническими комментариями. Здесь нужно не только расписать речь персонажа, но и зафиксировать все, что в данный момент находится в кадре
Далее мы рассмотрим не только программы для автоматической транскрибации, но и сервисы для ручной расшифровки.
При помощи Speachpad можно пользоваться голосовым вводом текста для Word
Расширение доступно в магазине Chrome по адресу https://chrome.google.com/webstore/detail/online-speech-recognition/pehlbpmpoabkgenppepoaihkacolpdcf?hl=ru.
Порядок действий:
- Войдите с Google Chrome и нажмите кнопку «Установить»;
- После этого нажмите на панели вверху справа значок и укажите в окне язык ввода и другие настройки;
- Теперь перейдите на сайт, где нужно использовать голосовой ввод, и нажмите на окне для печати правую кнопку мыши. Появится небольшое контекстное окошко, где нужно выбрать расширение. После этого вы сможете озвучивать ваши предложения;
- Можно воспользоваться любым редактором текста онлайн временно, чтобы после чтения скопировать и вставить результат в Word.
Вы сможете настроить горячие клавиши для запуска Speachpad. Расширение работает также в браузере Google Chrome для Linux. Здесь доступны настройки регистра первой буквы. Если вы установите флажок на пункте «Заменять слова пунктуации», то сможете ставить знаки препинания голосом. То есть, если вы произнесете «запятая», расширение поставит её. Даже если явно выключить такую функцию, то Google может заменять самостоятельно такие слова.
Активировав настройку расширения «Выполнять команды», вы сможете диктовать поведение редактора во время ввода (перенос строк и т. д.). Функция «Вывод в буфер» позволяет вам сразу копировать надиктованный результат в буфер. При этом в поле для ввода текст появляться не будет. После каждого предложения или абзаца можно сразу же нажимать CTRL+V в редакторе. После чего снова нажимать на открытую вкладку Chrome и диктовать новое предложение. Эта функция также полезна на сервисах, которые не позволяют вводить текст таким способом.
Как набирать текст в Word голосом
Впрочем, это не совсем так. Не так давно компания выпустила расширение с говорящим названием Microsoft Dictate, позволяющее набирать тексты в Word голосом, но оно не идет ни в какое сравнение с голосовым движком Google. Если вы хотите реализовать голосовой ввод в Word, придется поискать более эффективные инструменты или, в крайнем случае, отказаться от голосового набора в Microsoft Word в пользу онлайнового текстового редактора Google Docs, в котором эта функция действительно работает.
Microsoft Dictate
Как уже было сказано, это не самый лучший и эффективный способ реализации голосового ввода в Microsoft Word. Скачав с сайта разработчика https://dictate.ms/
и установив модуль Microsoft Dictate, вы сможете набирать в Word лишь английские тексты, да и то не самого лучшего качества. После установки расширения на панели инструментов приложений Microsoft Office появится вкладка Dictation,
где вы сможете активировать распознавание голоса и выбрать язык.
В настоящее время приложение поддерживает ввод с 20-и языков и перевод с более чем 60-и языков, но, похоже, русский в эту двадцатку не входит. Набирать голосом вы сможете только английские тексты, если же попробуйте сделать это на русском, то получите полную несуразицу. К тому же приложение Dictate использует тот же языковой движок, что и Cortana, а как известно, последний не так хорош, как голосовой движок Google. В общем, проведя ряд тестов с приложением, мы были вынуждены отложить Dictate в долгий ящик и перейти к более эффективному инструменту.
Голосовой блокнот
В интернете по адресу speechpad.ru есть замечательный отечественный инструмент под названием «Голосовой блокнот», использующий для распознавания голоса алгоритмы Google. Позиционируется он как веб-сервис, но также предлагает возможность интеграции непосредственно в операционную систему для последующего ввода текста голосом в сторонних приложениях, в том числе и Microsoft Word. Чтобы получить возможность набирать в редакторе голосом, вам нужно будет зарегистрироваться на сайте разработчика,
установить расширение Голосового блокнота для Chrome, скачать со странички https://speechpad.ru/blog/windows-integration/ модуль интеграции и установить его, запустив командный файл install_host.bat.
Затем, авторизовавшись на сайте и зайдя в личный кабинет пользователя, включить тестовый период. Далее на страничке speechpad.ru нужно установить флажок «Интеграция с ОС» и включить запись.
После этого в приложениях должен стать доступен голосовой текстовый ввод. Никаких всплывающих окон и кнопок Голосовой блокнот не выводит, просто начинаем диктовать текст в том же Word или другом приложении. Главное, чтобы браузер был запущен, и кнопка записи включена.
Инструмент на наш взгляд вполне достойный, но за его использование придется платить порядка 100 рублей в месяц, такова установленная его создателем такса.
Google Documents
Сервис Google Documents не имеет прямого отношения к Microsoft Word, будучи продуктом иной компании, но он может стать отличной альтернативой для тех пользователей, которым нужен качественный инструмент голосового набора. Здесь всё проще простого: создайте новый или откройте уже существующий документ, перейдите в меню Инструменты —> Голосовой ввод,
нажмите появившуюся иконку микрофона и начинайте диктовать.
Возможно, Google Documents не так удобен и функционален как Microsoft Word, но зато с голосовым вводом в нём у вас не будет проблем и это тем более, что никаких модулей в систему устанавливать не придется.
Проверка и настройка микрофона
Прежде всего подключите микрофон к компьютеру. Если вы хотите использовать встроенное устройство ноутбука или веб-камеры, то ничего подключать не надо. Затем найдите на панели уведомлений значок динамика. Он может быть спрятан под галочкой.
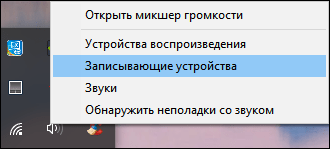
Кликните по значку динамика правой кнопкой и выберите пункт «Записывающие устройства». Это откроет список оборудования, которое можно использовать для записи звука. В этом списке должен быть и ваш микрофон вне зависимости от того, подключен он отдельно или встроен в ноутбук.
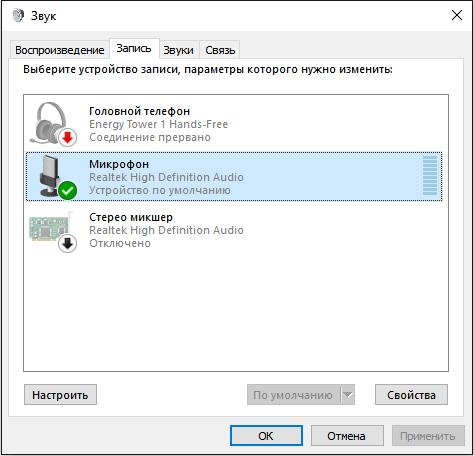
Если в списке записывающих устройств пусто, кликните на свободном месте правой кнопкой мышки и отметьте пункты «Показывать отключенные устройства» и «Показывать отсоединенные устройства». После того как микрофон появится в списке, откройте правым кликом его меню и выберите опцию «Включить». Также убедитесь, что он назначен устройством по умолчанию.
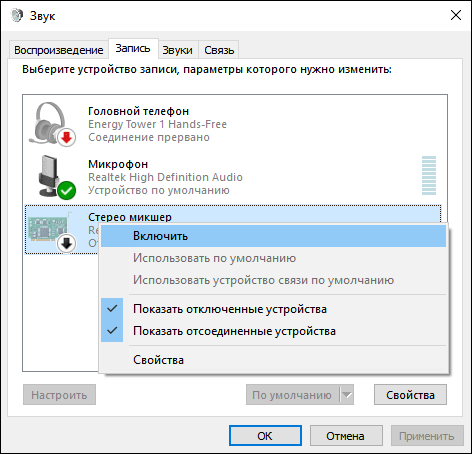
Удостовериться в том, что система воспринимает звук с микрофона, очень просто: скажите в него что-нибудь. Если справа появляются зелёные полосы, значит всё готово к голосовому вводу. Попробуйте говорить тише или громче — вы заметите, как количество зелёных полос меняется в зависимости от громкости голоса.
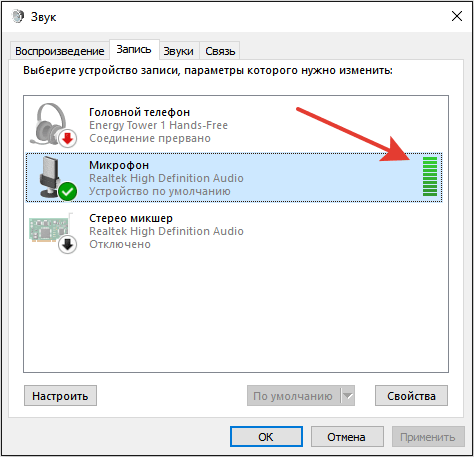
При желании можно попробовать изменить стандартные параметры микрофона, добившись некоторого улучшения качества записи. Для этого:
- Кликните правой кнопкой по микрофону.
- Откройте его свойства.
- Перейдите на вкладку «Уровни».
- Поставьте максимальные значения громкости и усиления.
- Откройте вкладку «Улучшения».
- Включите подавление шума и эхо.
Количество опций для улучшения зависит от того, какая звуковая карта установлена на вашем компьютере. К сожалению, некоторые из них не имеют вообще никаких параметров для настройки, кроме управления громкостью и усилением. Но для голосового ввода это не критично — главное, чтобы система в принципе воспринимала звук через микрофон.
Обновления архива
Пробная версия
26.05.2015 — добавлена обработка знака «возврат каретки»
07.06.2015 — компиляция с поддержкой устаревшей Windows XP
09.06.2015 — учет изменений в коде расширения
09.06.2015 21:08 — добавлена цифровая подпись
18.06.2015 — обработка команды «Забой»
Рабочая версия
19.06.2015 — убрано ограничение по дате (пробная версия работала до 21.06.2015)
11.10.2015 — исправлен баг, проявившийся в месенджерах Viber и Telegram
27.02.2016 — возможность установки окна SpeechPad поверх других окон
06.03.2016 — поддержка голосового ввода горячих клавиш в Windows
03.12.2016 — внесены изменения для корректной работы Chrome версии 55
04.12.2016 — модуль теперь работает для любых версий Chrome
01.06.2017 — обновление цифровой подписи
Youtube и инструкции по Автоматически Расшифруйте аудио файлов
два возможных решения для переноса аудиофайлов: a) Solution 1: play the file with an external device into your computer using a line-in cable. b) Solution 2: Install a «virtual line-in cable» as described in this youtube. While this is more complex than the first solution, it will likely be more successful. The software we use (not affiliated with us) is VoiceMeeter: http://vb-audio.pagesperso-orange.fr/Voicemeeter/index.htm Downloadable from: http://vbaudio.jcedeveloppement.com/Download_CABLE/VoicemeeterSetup_v1025.zip 1) After you’ve installed it, go to your computer’s playback devices (how?) and choose «VoiceMeeter Input» as your default playback device. 2) Open VoiceMeeter and play an audio file or a youtube video just to make sure you hear it well. 3) Refresh Speechlogger (by pressing F5) and click on the app’s mic to start. 4) While it is running, go to the Chrome address bar. There, click on the small camera icon. 5) Choose «VoiceMeeter Output» as your mic (and make sure speechlogger is always allowed). 6) Refresh the page (press F5) 7) Click the app’s mic to begin and play your audio file. The results will appear on the screen. 8) Optional: export to captions (.srt format).
Бот в Telegram
Чуть более функциональную онлайн-расшифровку аудио в текст предоставляет бот Voicy, расположенный в мессенджере Telegram. Он работает с голосовыми сообщениями и отдельно загруженными файлами. Качество распознавания находится на среднем уровне. Поддерживается смена «движка» на Google Speach, однако для этого потребуется предварительно оформить подписку в сервисе Cloud Speech-to-Text. По умолчанию используется бесплатная система Wit.ai.
Инструкция по работе с ботом:
Для просмотра всех команд Voicy необходимо отправить ему сообщение с текстом «/help».
Подведем итоги. Программа для преобразования голоса в текст на Виндовс присутствует только в сервисе Speechpad. Однако даже там основная часть данных берется с серверов. Прочие предложенные инструменты работают онлайн. Лучшим по качеству распознавания является Cloud Speech-to-Text. Бесплатная альтернатива представлена Google Переводчиком, где после установки специального драйвера получится проводить транскрибацию аудиофайлов.
Программы для транскрибации текста
А здесь мы собрали варианты программ для профессиональной работы с расшифровкой речи в текст.
Voco
Voco — программа для расшифровки речи в текст на Windows. Есть тестовый период на 14 дней. Платная базовая версия стоит 1867 рублей.
Программа для транскрибации текста — Voco
Особенности:
- Программа самообучается на ваших текстах — расширяет словарный запас, улучшает лексику и стиль.
- Базовый словарь из 85 000 слов.
- Новый алгоритм версии 2.0 обучен на звуковых данных, записанных на расстоянии одного метра от микрофона — для улучшенного распознавания со встроенных устройств и диктофонов.
Плюсы:
- Позволяет не только самостоятельно проводить транскрибацию, но и расшифровывать файлы.
- Быстрая и качественная расшифровка.
- Работает с форматами — WAV, MP3, WMA.
- Автоматическая вставка знаков препинания.
- Работает в офлайн-режиме.
Минусы:
Платная программа.
Express Scribe
Express Scribe — программа от Windows, которая поддерживает редактор текста Word. В бесплатной версии можно работать только с аудиофайлами. Расширенная версия стоит 59,99 долларов.

Программа для транскрибации видео — Express Scribe
Особенности:
- Позволяет загружать файлы с различных источников — например, дисков, FTP-серверов, электронных ящиков.
- Интеграция с MS Word, Corel WordPerfect, Lotus WordPro.
- Есть функционал, помогающий работать с шумом, фильтрацией частот и громкостью голоса.
Плюсы:
- Работает с многими форматами — например, MP3, WAV, MP4, 3GP.
- Поддерживает воспроизведение аудио и видео.
- Горячие клавиши.
- Установка тайм-кодов.
- Совместима с ножной педалью — используется геймерами и профессиональными расшифровщиками.
Минусы:
- Платная программа.
- Устаревший интерфейс.
Lossplay
Lossplay — бесплатная программа для Windows, которая предназначена для ручной расшифровки. Выглядит как плеер и напоминает Winamp.
После установки программы вам необходимо будет загрузить кодеки из пакета K-Lite Codec Pack и QuickTime для возможности проигрывания всех поддерживаемых медиа-форматов.
Обзор сервиса Lossplay
Особенности:
- Работает в любом текстовом редакторе.
- Автоматически добавляет тайм-коды.
Плюсы:
- Открывает все основные виды форматов.
- Настройка горячих клавиш — управление воспроизведением и настройка шаблонов для текстовых фрагментов.
- Можно настраивать цвет фона, кнопок и надписей.
- Изменение скорости воспроизведения.
- Возможность работать сразу в четырех плейлистах.
Минусы:
Нет возможности для расшифровки файлов. Плеер только для ручной транскрибации.
Transcriber Pro
Transcriber Pro — платная программа для профессиональной ручной расшифровки речи. Стоит 799 рублей в год.
Обзор программы Transcriber Pro
Особенности:
- Работает только на платформе Windows.
- Позволяет подключать собеседника и работать в команде.
Плюсы:
- Настройка горячих клавиш.
- Создание тегов.
- Части файла можно редактировать и в процессе пересылать другим участникам. А потом соединять все кусочки в единый файл.
Минусы:
- Платная программа.
- Работает только с аудио.
Dragon Dictation
Это приложение, которое распространяется бесплатно для мобильных устройств от компании Apple.
Программа может работать с 15 языками. Она позволяет редактировать результат, выбирать из списка нужные слова. Нужно четко проговаривать все звуки, не делать лишних пауз и избегать интонации. Иногда возникают ошибки в окончаниях слов.
Приложение Dragon Dictation используют обладатели яблочных гаджетов, например, чтобы, перемещаясь по квартире, надиктовать список покупок в магазине. Придя туда, они могут посмотреть на текст в заметке, и не надо слушать.
Только так можно будет получить безукоризненный текст без ошибок.
Сервис Dictate
По умолчанию эта функция в программе «Ворд» отсутствует и никакие обновления не помогут. Для этой цели нужно использовать сторонний сервис Dictate.

Для того чтобы в вашем офисе появилась возможность надиктовки, нужно выполнить следующие шаги.
- Откройте официальную страницу разработчиков. Нажмите на ссылку «Download for Office 32-bit» или на «For Office 64-bit click here».


- Нажмите на кнопку «Сохранить».

- Запустите скачанный файл.

- Нажмите на кнопку «Next».

- Соглашаемся с лицензионным соглашением и кликаем на «Next».

- Затем на кнопку «Install».

- После небольшого ожидания завершаем установку нажатием на «Finish».

- Запускаем редактор Word и переходим на вкладку «Dictation».

- Если вы не собираетесь переводить текст, то в обоих полях выберите русский язык.

- Убедитесь, что у вас подключен микрофон и он работает. Сделайте правый клик по иконке со звуком.

- Выберите пункт «Записывающие устройства».

- Скажите что-нибудь в микрофон. При этом шкала должна загореться. Если ничего не происходит – это плохо. Значит, устройство выключено или не работает.
- Убедитесь, что именно этот микрофон указан по умолчанию. В противном случае набор текста будет невозможен.
- Если всё хорошо, то нажмите на кнопку «OK».

- Возвращаемся в редактор «Ворд». Для того чтобы начать набирать текст при помощи голосовых команд, нужно всего лишь кликнуть на иконку «Start».

- Попробуем сказать что-нибудь.

- Всё работает отлично. Согласитесь, так печатать текст намного удобнее и проще. А самое главное – это очень быстро. Для остановки записи нужно нажать на кнопку «Stop».

Как подключить Dictate

- Скачайте бесплатное расширение Dictate с сайта dictate.ms
-
Откройте Outlook и пройдите по пунктам меню «Файл» → «Параметры» →«Надстройки».
Управление настройками Microsoft Office — подключение DictateТеперь кликните на «Управление: надстройки COM» и выберите в новом окне «Добавить».
- Пройдите к тому месту, где сохранили расширение, которое предварительно скачали, выберите его и нажмите затем на кнопку «ОK».
- Убедитесь в том, что напротив «Microsoft Dictate» есть галочка, и сохраните настройки нажатием на кнопку «ОK».

Приложения для голосового набора текста
Помимо интегрированного способа преобразования голоса в текст, можно использовать и сторонние приложения. Например, установив бесплатно из Play Market приложения для распознавания речи. Наиболее популярные из них – это Speech To Text и Voice To Text.
Speech To Text
Это приложение для голосового ввода на Андроид, обеспечивающее непрерывное распознавание речи. Оно поддерживает до 60 языков. У пользователя есть возможность создать свой словарь, куда будут входить знаки препинания, адреса, номера телефонов и прочее.

Используя программу, можно создавать неограниченное количество заметок, сообщений, пользуясь только голосом. Оно также отличается высокой скоростью распознавания, и может работать в автономном режиме, без интернета.
Voice To Text
Приложение поддерживает 30 языков, набранный текст можно передать через «Голубой зуб», отличается высокой точностью распознавания, но не предназначена для больших объемов текстов. Рекомендуется использовать для мессенджеров, электронной почты и пр.





