Как изменить тему и фон в гугл хром
Содержание:
- На компьютере
- Как включить темный режим в Firefox с помощью темной темы
- Как настроить темы оформления для Яндекс браузера
- На компьютере
- Что делать, если тема не устанавливается
- Сторонние сервисы
- Как скачать?
- Изменить тему Яндекс.Браузера на смартфоне
- Поддерживает ли Яндекс браузер установку тем
- Лучшие расширения для улучшения темного режима в Google Chrome
- Смена и удаление
- Можно ли самому создать тему?
- Как инсталлировать темы для ВК в Гугл Хром
- Как инсталлировать темы для ВК в Гугл Хром
На компьютере
Замена фона на компьютере подразумевает изменение изображения стартовой страницы. Оно может быть тёмным или светлым, анимированным или статичным, пользовательским или предустановленным. Как бы то ни было, стандартных способов добраться до настроек несколько. Чтобы реализовать каждый из них, нужно выбрать одно из нижеперечисленных действий.
-
На стартовой странице нажимаем «Галерея фонов».
- После запуска браузера нажать на три вертикальные точки рядом с кнопкой «Галерея фонов», после чего выбрать «Изменить» в появившемся меню.
- Следующий пункт предусматривает два шага:
- Когда открыта новая вкладка, нажимаем «Настроить экран».
- В открывшейся панели нажимаем «Галерея фонов».
После выполнения каждого из обозначенных ваше действий, откроется галерея фонов. Именно здесь пользователю предстоит выбрать один из предусмотренных Яндексом вариантов оформления стартовой страницы. Здесь можно выбирать картинки по категориям и включать их автоматическую замену через некоторое время нажатием кнопки «Чередовать».

Сделать тёмный фон
Для чего нужна тёмная тема? Верно, для комфортного использования браузера в тёмное время суток. Сделать тёмный фон в Яндекс браузере не сложнее, чем любой другой. Для этого нужно произвести несколько шагов.
- Открываем «Галерею фонов».
- Нажимаем на «Темным-темно».
- Выбираем одно из предложенных изображений.
- Также в появившемся окне имеется кнопка «Чередовать эти фоны». После её нажатия браузер активирует функцию автоматической смены заставки ежедневно. Кстати, инструкция актуальна не только для тёмных, но и для любых других изображений, даже тематических.
- Рядом есть кнопка «Выбрать тему браузера». Она перенаправляет в меню настроек, где будет доступен выбор темы оформления браузера. Задать тёмную заставку можно и там, активировав поле «Использовать тёмные фоны с тёмной темой».
Если реализовать этот шаг, то выбирать самому не придётся: браузер сделает всё автоматически.
Добавить свой фон
Добавление собственного фона – ещё одна важная возможность Яндекс браузера. Она позволяет установить абсолютно уникальное изображение на стартовую страницу, будь то собственная фотография или заранее скачанная из интернета. Сделать это достаточно просто: на главной странице нужно нажать кнопку с тремя вертикальными точками, рядом с кнопкой «Галерея фонов» и выбрать пункт «Загрузить с компьютера» в появившемся меню.

После нажатия на этот пункт меню появится диалоговое окно, где нужно выбрать интересующее изображение
Важно помнить, что разрешение изображения должно быть большим (не меньше 1366×768 для ноутбуков и 1920×1080 для компьютера), а расширение должно быть png или jpg (обычно, расширение указывается в названии файла после точки)

Результатом выполнения послужит уникальный фон браузера, установленный самостоятельно.
Сделать анимированный фон
Сделать анимированный фон в Яндекс браузере так же просто, как и установить тёмный. Более того, анимированный может быть из любой категории: не только тёмный или светлый, но и тематический. Чтобы установить анимированное изображение, нужно также выполнить несколько шагов.
- Открываем «Галерею фонов», как было показано выше.
- Выбираем любое изображение, который отмечен значком, похожим на видеокамеру, справа вверху.
По умолчанию Яндекс браузер воспроизводит анимированные фоны в высоком разрешении. Это значит, что используемая видеозапись воспроизводится в максимально доступном качестве, что может потребовать больших ресурсных затрат компьютера. Отключить опцию можно следующим образом.
Как поменять тему в Яндекс браузере (включить сделать поставить)
- Открываем меню настроек браузера.
- Выбираем вкладку «Интерфейс»
- Снимаем галочку с пункта «Отображать анимационный фон в высоком разрешении».
Как включить темный режим в Firefox с помощью темной темы
В Firefox Nightly появилась возможность использовать темный режим Windows 10 для приложений. Однако Firefox Nightly представляет собой бета-версию для разработчиков и не является окончательным релизом. Если вы не хотите иметь дело с «не допиленной» версией браузера, активируйте темную тему в Firefox, который вы привыкли использовать. Для этого:
1. Откройте меню Firefox и выберите «Дополнения»;

2. Кликните на опцию «Темы» слева, и Firefox предложит вам три встроенные темы (по умолчанию, светлую и темную);
3. Нажмите на «Включить» справа от темы «Темная», и все элементы интерфейса браузера (панели инструментов, меню и пр.) станут черными или темно-серыми.

Темой по умолчанию в Firefox является светлая, соответствующая настройкам темы Windows. К примеру, если вы используете для Windows 10 цветную тему, титульная строка в браузере также будет отображаться в соответствующем цвете.

При использовании светлой темы все элементы интерфейса браузера отображаются в светло-сером цвете. Титульная строка, панель инструментов, меню – все станет светло-серым. Даже если вы настроили цветную тему для Windows 10, все элементы Firefox останутся светло-серыми.
Темы затрагивают только элементы интерфейса, такие как меню, вкладки, панель инструментови пр. Как сделать темными еще и веб-страницы, мы расскажем чуть позже.
Для того чтобы отключить темную тему и вернуться к настройкам по умолчанию, нажмите на «Отключить» справа от опции «Темная». Если вы хотите включить светлую тему, нажмите на «Включить» возле соответствующей опции.
Для того чтобы выбрать другую тему, в меню слева нажмите на опцию «Получить дополнения».

ПО ТЕМЕ: Как включить встроенный антивирус в Google Chrome и проверить компьютер на вирусы.
Как настроить темы оформления для Яндекс браузера
По умолчанию Yandex веб-обозреватель каждый день меняет фоны. Исключение – если пользователь поставил собственную картинку. Браузер по очереди перебирает материалы с сайта «Яндекс галереи» с анимацией и без неё. Это поведение можем отключить.
Руководство:
- Жмём на три точки справа от «Галерея фонов».
- Включаем или отключаем опцию «Чередовать каждый день».
Здесь же можем включить или выключить оповещение о появлении новых фонов на сайте.
Хоть Яндекс браузер и не поддерживает установку полноценных тем, но разработчик предложил неплохую альтернативу в виде интересных, анимированных фонов и пары цветовых схем. Подобного решения достаточно для базовой персонализации браузера и комфортного его использования.
Помогла ли вам эта статья?Навигация:
Рассмотрим варианты установки темы для Яндекс Браузера. Сегодня мы раскроем читателю нюансы оформления и расскажем о пути достижения успеха в вопросе.
Способ 1: Как изменить Яндекс на свою тему
Порой стандартных тем недостаточно либо попросту предложенное не по вкусу. С этой целью мы приводим интересное разрешение проблемы — установка своей темы браузера. Проведите ниже описанные манипуляции:
- Откройте новую закладку.
- Жмите по строке «Настроить экран».
- Справа расположен значок троеточия. Нажмите его.
- Перед Вами откроется новое окошко с выбором расположения своей темы оформления.
- Выберите сохраненную версию. Новая картинка добавится в список, и при необходимости Вы сможете переключаться между остальными фонами.
Способ 2: Инсталляция темы Яндекс Браузера
Задаваясь вопросом установки анимированного фона для веб-приложения стоит принять во внимание простоту исполняемых шагов. Вам стоит выполнить ниже приведенную задачу:
- Запустите программу и откройте новую вкладку.
- Чуть ниже от закладок посредине приложения будет раздел «Настроить экран».
- Снизу экрана появится список заготовок, позволяющий выбирать и применять к другому браузеру.
- Темы представлены в анимированном и статичном варианте. Если хочется включить либо выключить анимацию — посетите меню изменения вышеуказанной инструкции, после чего нажмите значок воспроизведения/паузы.
- Примененная тематика подстроит все остальные страницы под интерфейс конкретного сайта.
Способ 3: Дополнительные инструменты оформления
Если Вы нуждаетесь в специализированных расширениях или интересуетесь другими аддонами оформления профиля ВКонтакте, выполните следующее:
- В окошке веб-обозревателя откройте Меню => Дополнения => Каталог расширений (внизу закладки).
- Горизонтальное меню магазина содержит кнопочку «Еще». Кликнув по ней, выбирайте раздел «Оформление».
- Установите заинтересовавшие Вас дополнения среди выбранного раздела.
Способ 4: Поставим Google Topics и рассмотрим процедуру возврата
Приложение должно радовать глаз и выглядеть отлично, поэтому некоторые хотят менять темы в браузере
Стоит принять во внимание, что изменение такое же простое, как и в Гугл хроме, поскольку программы построены на одном движке
Любителям жить «красиво» рекомендуем настроить веб-обозреватель в пользу уникальности. Подготовьте предварительно ролик, содержащий средне-пиксельное разрешение (чтобы браузер не расходовал много ресурсов ЦП). Следуйте описанию:
- Заготовленное видео отправьте на рабочий стол.
- Перейдите C: Пользователи/AppData/Local/Yandex/YandexBrowser/UserData/Wallpappers.
- Откройте описанную конечную папку.
- Видеофайл (п.1) переименуйте, дав имя «video».
- Перетаскивайте его в папочку профиля темы. Подтвердите замену файла.
- Запускайте Yandex, выбрав ваше видео как тему анимированного фона.
Заключение
На компьютере
Замена фона на компьютере подразумевает изменение изображения стартовой страницы. Оно может быть тёмным или светлым, анимированным или статичным, пользовательским или предустановленным. Как бы то ни было, стандартных способов добраться до настроек несколько. Чтобы реализовать каждый из них, нужно выбрать одно из нижеперечисленных действий.
- На стартовой странице нажимаем «Галерея фонов».
- После запуска браузера нажать на три вертикальные точки рядом с кнопкой «Галерея фонов», после чего выбрать «Изменить» в появившемся меню.
- Следующий пункт предусматривает два шага:
- Когда открыта новая вкладка, нажимаем «Настроить экран».
- В открывшейся панели нажимаем «Галерея фонов».
После выполнения каждого из обозначенных ваше действий, откроется галерея фонов. Именно здесь пользователю предстоит выбрать один из предусмотренных Яндексом вариантов оформления стартовой страницы.
Здесь можно выбирать картинки по категориям и включать их автоматическую замену через некоторое время нажатием кнопки «Чередовать».

Сделать тёмный фон
Для чего нужна тёмная тема? Верно, для комфортного использования браузера в тёмное время суток. Сделать тёмный фон в Яндекс браузере не сложнее, чем любой другой. Для этого нужно произвести несколько шагов.
- Открываем «Галерею фонов».
- Нажимаем на «Темным-темно».
- Выбираем одно из предложенных изображений.
- Также в появившемся окне имеется кнопка «Чередовать эти фоны». После её нажатия браузер активирует функцию автоматической смены заставки ежедневно. Кстати, инструкция актуальна не только для тёмных, но и для любых других изображений, даже тематических.
- Рядом есть кнопка «Выбрать тему браузера». Она перенаправляет в меню настроек, где будет доступен выбор темы оформления браузера. Задать тёмную заставку можно и там, активировав поле «Использовать тёмные фоны с тёмной темой».
Если реализовать этот шаг, то выбирать самому не придётся: браузер сделает всё автоматически.
Добавить свой фон
Добавление собственного фона – ещё одна важная возможность Яндекс браузера. Она позволяет установить абсолютно уникальное изображение на стартовую страницу, будь то собственная фотография или заранее скачанная из интернета.
Сделать это достаточно просто: на главной странице нужно нажать кнопку с тремя вертикальными точками, рядом с кнопкой «Галерея фонов» и выбрать пункт «Загрузить с компьютера» в появившемся меню.

После нажатия на этот пункт меню появится диалоговое окно, где нужно выбрать интересующее изображение
Важно помнить, что разрешение изображения должно быть большим (не меньше 1366×768 для ноутбуков и 1920×1080 для компьютера), а расширение должно быть png или jpg (обычно, расширение указывается в названии файла после точки)

Результатом выполнения послужит уникальный фон браузера, установленный самостоятельно.
Сделать анимированный фон
Сделать анимированный фон в Яндекс браузере так же просто, как и установить тёмный. Более того, анимированный может быть из любой категории: не только тёмный или светлый, но и тематический. Чтобы установить анимированное изображение, нужно также выполнить несколько шагов.
- Открываем «Галерею фонов», как было показано выше.
- Выбираем любое изображение, который отмечен значком, похожим на видеокамеру, справа вверху.
По умолчанию Яндекс браузер воспроизводит анимированные фоны в высоком разрешении. Это значит, что используемая видеозапись воспроизводится в максимально доступном качестве, что может потребовать больших ресурсных затрат компьютера. Отключить опцию можно следующим образом.
- Открываем меню настроек браузера.
- Выбираем вкладку «Интерфейс»
- Снимаем галочку с пункта «Отображать анимационный фон в высоком разрешении».
На телефоне
Заменить фон в Яндекс браузере на телефоне даже проще, чем на компьютере. Для этого достаточно выполнить четыре шага.
- Во время открытой новой вкладки нажать кнопку с тремя вертикальными точками справа в адресной строке.
- Выбрать пункт «Изменить фон».
- В открывшейся галерее выбрать тот, который вы хотите установить.
- Нажать «Применить».
Добавить свой фон
Добавить свой фон на телефоне также достаточно просто. Для этого нужно открыть галерею, то есть повторить два шага из предыдущего этапа, и справа вверху нажать «Загрузить с телефона». Дальше всё как на компьютере: в появившемся окне выбираем понравившееся изображение и устанавливаем его.
Сделать анимированный фон
К сожалению, Яндекс ограничил возможность установки анимированных фонов на телефоне. Поэтому придётся довольствоваться лишь статичными изображениями, доступными в «Галерее фонов» или установленными самостоятельно.
Что делать, если тема не устанавливается

В большинстве случаев процесс изменения оформления веб-проводника не вызывает трудностей. Но бывают исключения. Если не устанавливается тема в Гугл Хром, попробуйте перезапустить браузер или сбросить его настройки. Если это не помогло, сделайте следующее:
- Закройте веб-браузер.
- Перейдите в проводник Виндовс любым из доступных способов, а после этого в адресной строке введите %LOCALAPPDATA%GoogleChromeUser Data.
- В появившемся окне найдите папку Default, жмите по ней правой кнопкой мышки и выберите Переименовать. После этого добавьте слово Backup.
- Запустите веб-проводник. В этом случае создается новый вариант папки Default.
Этих действий достаточно, чтобы восстановить работоспособность браузера и снова устанавливать темы Гугл Хром. В дальнейшем вы сможете пользоваться магазином без ограничений.
Сторонние сервисы
Если стандартных тем в магазине Хром вам оказалось мало или вы не нашли ничего подходящего под ваше настроение или образ, то что-то более интересное и оригинальное можно посмотреть на сайте Themer Beta.
Сервис обладает массой возможностей, здесь можно установить визуальное оформление непосредственно под ваше разрешение экрана. Скины также рассортированы по тематическим категориям. Есть подрубки «Больше всего нравится», то есть собранные согласно выберу пользователей, горячие, новинки.
- Чтобы установить новый визуальный фон перейдите на страницу загрузки понравившегося скина и под фоновым изображением нажмите зеленую кнопку Apply theme.
- Установочный файл будет загружен в папку по умолчанию на компьютере.
- Дальше чтобы установить тему откройте меню (кнопка в виде трех точек в правом верхнем углу).
- Перейдите в открывшемся контекстном меню в раздел «Дополнительные инструменты»/«Расширения».
- В правом верхнем углу включите режим разработчика.
- Перетяните из папки «Загрузки» предварительно скачанную тему в область с установленными расширениями.
- При успешной загрузке плагина в верхней части окна появится диалоговое окно, где нужно согласиться на установку.
Внешний вид вкладок изменится в зависимости от скина, который вы выбрали.
Если у вас предварительно была установлена другая тема из магазина расширений Chrome или другого сервиса, то фоновое изображение на главной не изменится. Перед установкой плагина нужно сбросить настройки визуального отображения до заводских.

При синхронизации браузера с аккаунтом Google Chrome при авторизации на новом устройстве, там также вместе со всеми пользовательскими данными подтянуться и установленные темы.
Как создать свою тему
На этом же ресурсе, в разделе Theme Creator можно создать свой дизайн, если ничего интересного не нашлось в магазинах расширений и сервисах, или вы хотите создать уникальный дизайн или например установить в качестве фонового изображения фото ребёнка или второй половинки.
Если вам интересно, как поменять фон в Гугл Хром и установить в качестве заглавной картинки свое фото, следуйте инструкции ниже:
- На первом этапе нужно загрузить изображение с компьютера.
- В центральной части фото отобразится как оно будет выглядеть в теме. Настройте его положение, переключая опции под изображением окна браузера.
- В шаге два нажмите кнопку Generate Colors (Создание цветов). Сервис генерирует цветовую гамму, исходя из цветов на фото.
- Упакуйте и установите скин, нажав на кнопку Pack and Install.
- Дальше по аналогии с предыдущим описанием установите тему через раздел «Расширения».
- При желании вы можете сохранить файл в интернете и предоставить к ней доступ другим пользователям, чтобы они её могли устанавливать себе её на ПК. Для этого потребуется регистрация в сервисе.
Как скачать?
Поменять тему в Хроме — действие проще простого. Выполняется оно так:
1. Кликните по блоку заинтересовавшего дизайна в галерее (миниатюру варианта оформления).
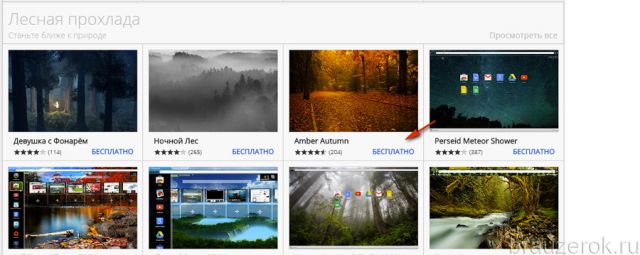
2. На открывшейся страничке вы можете ознакомиться с презентацией: увидеть, как будет выглядеть ваш браузер в новой «одёжке»; ознакомиться с дополнительной информацией (дата создания, размер, автор).

3. Если сомнений по-прежнему нет в выборе, нажмите кнопку «Установить».
4. По завершении загрузки веб-обозреватель «преобразится» самостоятельно. Вашего участия больше не потребуется. На страничке для загрузки вместо кнопки «Установить» появится панель «Добавлено… ».
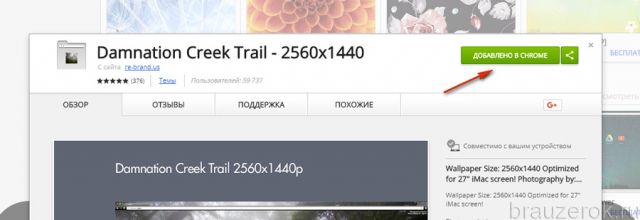
Откройте новую вкладку в Google Chrome, чтобы насладиться новым графическим убранством.
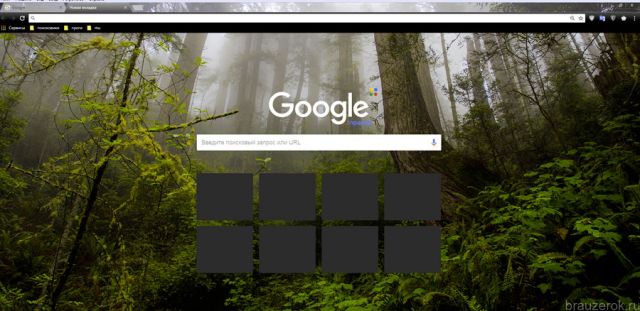
Случается иногда так, что тема не устанавливается. Если и у вас наблюдается эта неполадка, попробуйте её убрать следующими действиями:
Сделав диагностику и все необходимые настройки, повторно попробуйте установить тему. Если снова потерпите неудачу, не отчаивайтесь, остановите свой выбор на другом варианте. Вполне может быть, что инсталляция не удаётся по вине разработчиков — авторов альтернативного оформления.
Изменить тему Яндекс.Браузера на смартфоне
Возможности настроить на смартфоне тему для браузера Яндекс ограничены в сравнении теми, что представлены на десктопных устройствах. Функционал мобильных приложений позволяет изменять только фон главной страницы.
Чтобы обновить интерфейс Яндекс.Браузера на iPhone или Android:
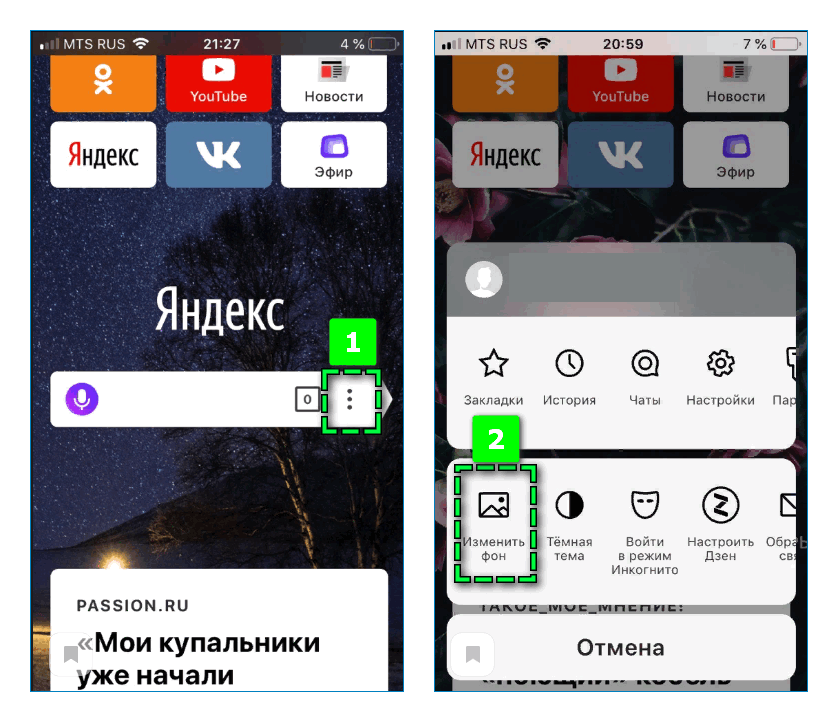
- Перейдите в параметры веб-обозревателя с помощью иконки в виде трех точек справа от поисковой строки.
- Откройте вкладку «Изменить фон».
- Выберите понравившуюся картинку или загрузите фото из галереи смартфона.
- Подтвердите решение кнопкой «Установить фон».
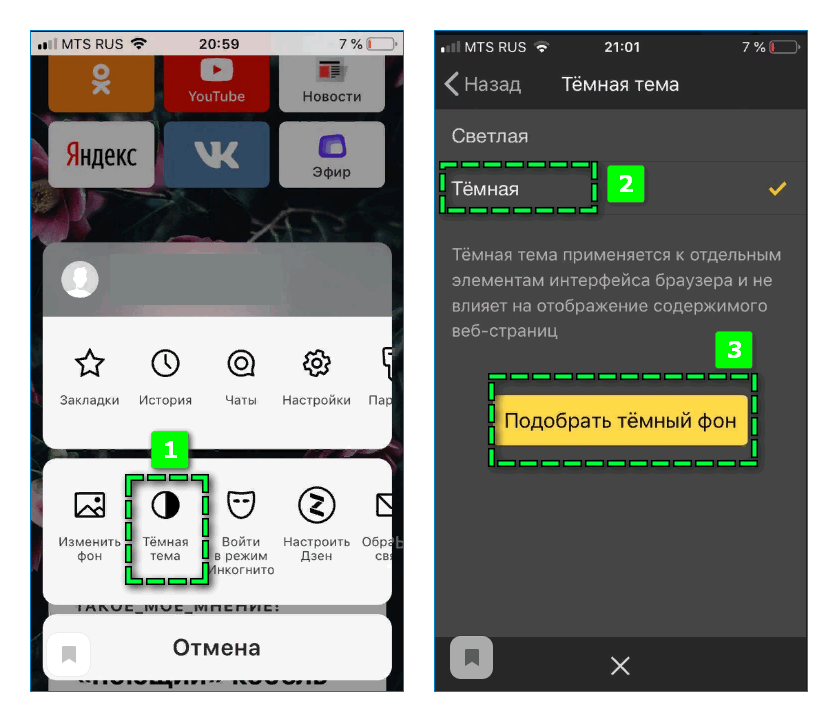
Темы для браузера Яндекс предназначены для того, чтобы обновить привычный интерфейс. Стандартное оформление может быстро наскучить пользователю, измененные цветовые схемы и фон в свою очередь помогут сделать веб-обозреватель привлекательнее.
Поддерживает ли Яндекс браузер установку тем
В этом вопросе всё не совсем однозначно. Смена темы подразумевает изменение дизайна всего веб-обозревателя: вкладок, умной строки, панели закладок, кнопок управления и скролбара (ползунка при прокрутке страницы). Некоторые элементы могут отсутствовать, вроде смены дизайна полоски прокрутки, но всё остальное – неотъемлемые составляющие понятия. В полном смысле слова Yandex браузер не поддерживает темы, но умеет изменять отдельные элементы.
На что же способен веб-обозреватель от Яндекса:
- На изменение цвета интерфейса. Это называется цветовая схема. Включает установку либо тёмной, либо светлой схемы. Меняется только цвет области со вкладками, поисковой строкой и панелью закладок (если она активна).
- На смену фоновой картинки табло. Яндекс браузер предлагает массу возможностей по установке новой темы на стартовую страницу: можем поставить анимацию, картинки из базового набора или собственное изображение с компьютера.
Google Chrome в полной мере поддерживает работу с темами. Учитывая то, что Яндекс.Браузер и Chrome построены на одном движке, стоило предположить, что обе программы обладают поддержкой данного функционала. Это не так, ведь установить тему с магазина Google в веб-обозреватель от Яндекса не получится. То же самое справедливо и в отношении расширений, позволяющих изменять фоны.
Краткий итог: придётся обходиться только сменой фоновой картинки (или анимации) и переходом между цветными схемами. В понятии Яндекса, это и есть тема, хоть и с урезанным функционалом.
Лучшие расширения для улучшения темного режима в Google Chrome
Имейте в виду, что вышеупомянутое темные темы которые достигают множества программ и платформ, улучшают взаимодействие с ними. В то же время им удается придать более привлекательный вид, в дополнение к тому, что мы немного заботимся о наших глазах. Отсюда огромный успех и признание, которое они имеют в последнее время.
Для всего этого расширения, которые мы собираемся представить ниже, работают как для фондов, так и для текстов и изображений веб-сайты мы посетили.
Луна Читатель
Давайте начнем с Luna Reader, расширения Chrome, которое применяет темную тему ко всем веб-сайтам, которые мы посещаем из программы. Таким образом, после установки этого дополнения мы полностью изменим внешний вид этих сайтов. Конечно, также стоит знать, что это предложение позволяет нам настраивать некоторые параметры отображения.
Таким образом, здесь у нас будет возможность настроить такие аспекты, как яркость, контрастность или серая шкала сайта. Мы можем даже создать списки сайтов к которой будет применена темная тема или нет.
Разработчик: lunarreader.com
Цена: бесплатно
Темный читатель
Здесь мы находим еще одно предложение, аналогичное вышеупомянутому, в дополнение к тому, что оно является одним из самых известных из этого типа. Следует отметить, что с этим расширением у нас будет возможность использовать темный режим во всех типах веб-сайты . Сюда мы можем включить социальные сети, например or Instagram, или платформы, такие как Таблицы Google или, Документы , Скажите, что после установки расширения темная тема будет автоматически применена ко всем открытым вкладкам.
Кроме того, расширение позволяет настраивать внешний вид, регулируя яркость и контрастность, или включая цвет сепии или оттенки серого.
Темный читатель
Разработчик: https://darkreader.org
Цена: бесплатно
Темный режим
Еще одно расширение, похожее на упомянутое выше, это Dark Mode, все для темный режим на сайты, которые мы посещаем в Chrome. Однако в качестве отрицательного момента мы скажем, что в этом случае у нас нет возможности вручную настроить яркость или контрастность. Конечно, с помощью этого предложения мы можем использовать несколько стилей темным способом или создавать списки веб-сайтов, которые мы хотим включить по-новому.
Темный режим
Разработчик: Грефи
Цена: бесплатно
Полуночная ящерица
Но чистая темная мода — не единственное, что в некоторых случаях может заинтересовать нас, как мы видим из этого предложения, которое мы упомянули. Мы говорим это потому, что Midnight Lizard предлагает нам возможность использования различных цветовые комбинации при применении новой темы на сайтах. Таким образом, мы можем выбрать любой из них в зависимости от наших потребностей. Более того, это даже позволяет нам настраивать цветовые комбинации, которые мы будем использовать с этого момента.
Полуночная ящерица
Разработчик: midnight-lizard.org
Цена: бесплатно
Режим темной ночи
Если есть что-то, что характеризует это предложение по отношению к остальным, то это то, что в отличие от других расширений этого типа, оно не предлагает много настройки , Именно с этим мы можем регулировать только уровень яркости, хотя он предлагает автоматический способ применения темной темы, предлагаемой на посещаемых веб-сайтах.
Режим темной ночи
Разработчик: https://darknightmode.com
Цена: бесплатно
Выключите свет
Сказать, что это расширение несколько особенное по сравнению с теми, которые мы рассмотрели ранее. Мы говорим вам об этом, потому что он сосредоточен на воспроизведении видео , В частности, он намерен улучшить наш опыт выполнения упомянутых нами задач. Таким образом, он фокусируется на ослаблении остальной части контента, когда мы смотрим видео через потоковую передачу из Chrome, с возможностью настраивать его поведение с помощью них.
Выключите свет
Разработчик: https://www.turnoffthelights.com
Цена: бесплатно
Супер темный режим
Как и с остальными предложениями, описанными здесь, это расширение позволяет нам переключать веб-сайт в темный режим, что помогает нам лучше видеть его и экономит заряд аккумулятора в ноутбуках. Таким образом, нам не нужно будет загружать это плагин в Chrome , установите его и позвольте ему делать свою работу. Более того, мы должны знать, что более чем желательно использовать этот темный режим при просмотре ночью.
Супер темный режим
Разработчик: HiSoft
Цена: бесплатно
И мы закончим этот выбор, который мы сделали с Night Eye, дополнением, которое включает вышеупомянутый ночной режим на любом веб-сайте, который мы посещаем. Это также распространяется практически на все сайты, в том числе популярные , Google, Github, Википедия , И т.д.
Night Eye — темный режим на любом сайте
Разработчик: nighteye.app
Цена: бесплатно
Смена и удаление
Если вам надоело использование выбранной темы Гугл Хром, вы можете отказаться от фоновой картинки:
- Согласно приведенной выше инструкции, откройте настройки;
- В блоке «Внешний вид» напротив нужной строчки вы увидите кнопку «Сбросить»;
- Кликните на нее – внешний вид Гугл Хром вернется к изображениям по умолчанию.
span style=»font-weight: 600;»>Небольшой полезный совет. Если на компьютере не устанавливается тема в Гугл Хром, причина может крыться в вирусах или другом вредоносном ПО. Это можно исправить:
- Откройте меню управления (иконка в виде трех точек);
- Нажмите на строку «Настройки»;
- Пролистайте меню до блока «Дополнительные» и раскройте его;

В самом низу страницы вы найдете пункт «Удаление вредоносного ПО»;
Запустите поиск и кликните «Удалить», если система обнаружит вирусы;

- Вернитесь к настройкам – рядом вы увидите кнопку «Сброс настроек»;
- Нажмите на нее и подтвердите действие.
- Перезагрузите программу и попробуйте скачать оформление еще раз.
Мы рассказали все необходимое о персонализации веб-обозревателя – сделайте рабочие будни ярче, добавив оригинальные элементы.
Можно ли самому создать тему?
Представьте себе, да. Более того — и навыков никаких специальных для этого иметь не нужно (программирование, веб-технологии и т.д.). Возможность корпеть самостоятельно над внешним видом Хрома предлагают различные дополнения и онлайн-сервисы. Их много, но мы познакомимся только с одним, в качестве примера. Это мольберт для тем — Theme Creator. Он есть в магазине приложений.
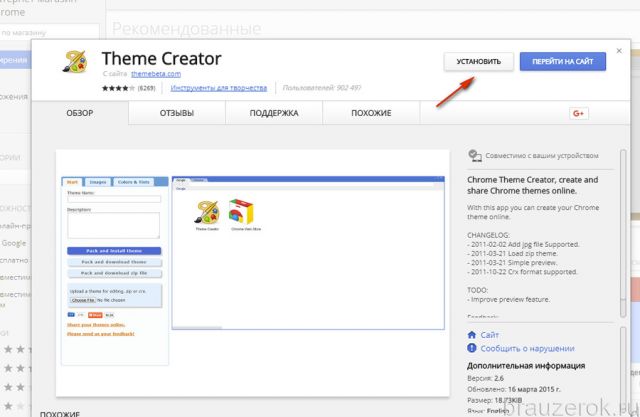
Посредством команды «Установить» иконку-ссылку на сервис можно разместить в сервисной панели Google Chrome.
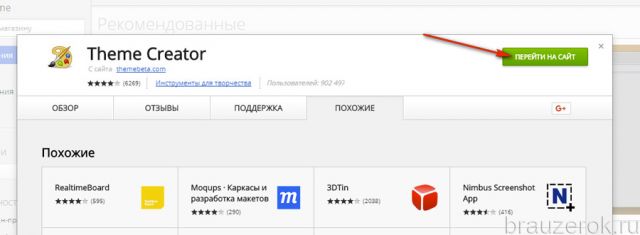
А если кликнуть кнопку «Перейти… » на страничке, сразу же можно попасть на сайт-редактор (themebeta.com).
Процедура же самостоятельного создания графического оформления сводится к следующим действиям: 1. На страничке редактора клацните кнопку «Upload an image». Загрузите с компьютера картинку для фона.
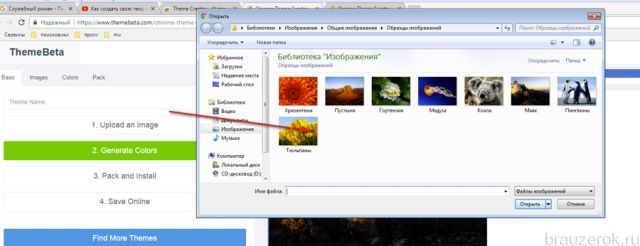
При помощи опций рабочего стола (панель Background Image внизу) отрегулируйте расположение картинки и её размер (size) на вкладке.
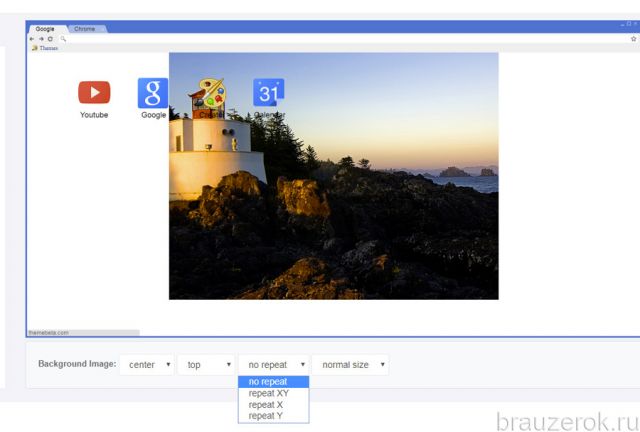
2. В меню слева (где шаги действий) кликните вкладку «Images». При помощи опции Choose Image загрузите картинки для компонентов интерфейса (тулбар, вкладки).
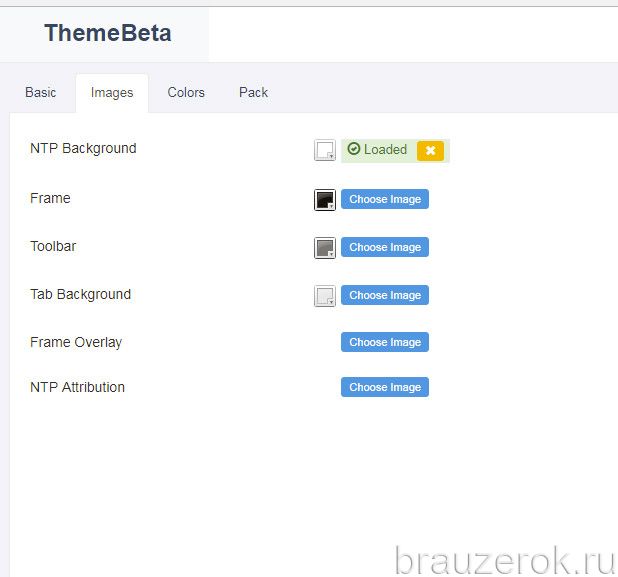
3. Перейдите на вкладку «Colors» и задайте цветовую схему.
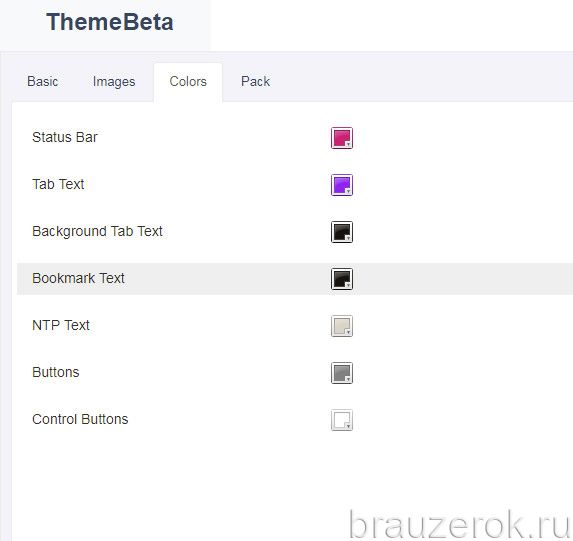
4. Когда тема будет готова, на вкладке «Basic» нажмите «Pack and Install» для упаковки темы в файл.
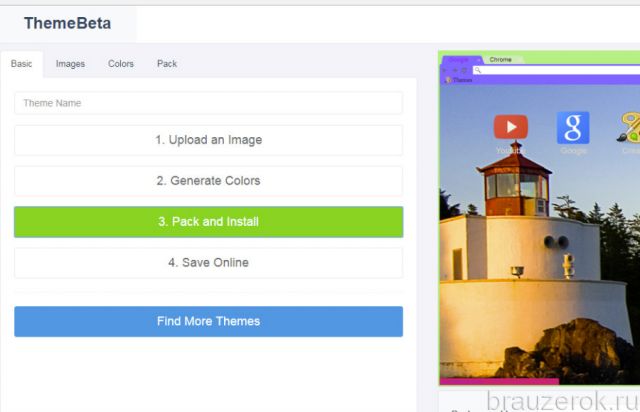
Если вас интересуют другие способы упаковки темы, воспользуйтесь вкладкой Pack.
Внимание! При скачивании файла темы Google Chrome может выдать сообщение о потенциальной угрозе безопасности. Чтобы обойти это уведомление, выберите в панели ответ «Сохранить».. 5
В браузере откройте вкладку «Расширения» и перетащите в неё скачанный файл с созданным дизайном
5. В браузере откройте вкладку «Расширения» и перетащите в неё скачанный файл с созданным дизайном.
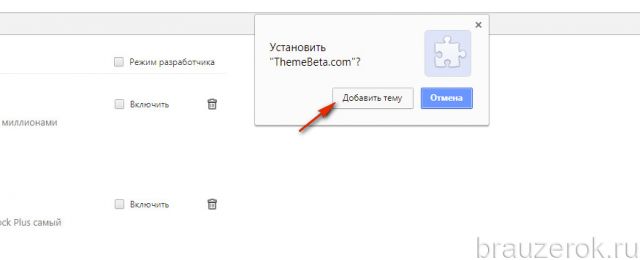
6. Подтвердите установку: в окне запроса клацните «Добавить тему».
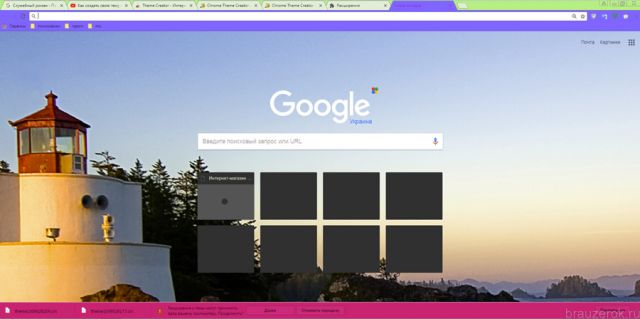
7. После установки вы увидите интерфейс браузера в вашем собственноручно созданном оформлении.
Браузерные темы — это часть пользовательского креатива, отличная возможность индивидуализировать Хром в соответствии со своей деятельностью, настроением, мимолётным эмоциональным капризом. Попробуйте преобразить Google Chrome в другие оттенки и цвета. Вам понравится. И потом эксклюзивный вид обозревателя отчасти улучшает комфорт веб-сёрфинга.
Как инсталлировать темы для ВК в Гугл Хром
Существует возможность бесплатно установить темы для отдельных сайтов в Гугл Хром. Способ применим только для самых популярных веб-ресурсов, вроде Вконтакте или YouTube, и подразумевает использование сторонних расширений.
Как сменить тему Гугл Хром для ВК:
- Переходим на страницу «Get Styles», жмем на «Установить» и еще раз – на «Установить расширение».
- Открываем сайт Get Styles.
- Выбираем любую тему. Для удобства есть сортировка по тематикам.
- Жмем возле нее на кнопку «Применить».
- Обновляем страницу.
Если теперь перейдем на сайт ВКонтакте, увидим новое оформление страницы. Get Styles – не единственное расширение в этой нише, подобным функционалом обладает «Фон ВКонтакте», VK Styles. Дополнение Themes for YouTube предлагает темы для YouTube.
Как инсталлировать темы для ВК в Гугл Хром
Существует возможность бесплатно установить темы для отдельных сайтов в Гугл Хром. Способ применим только для самых популярных веб-ресурсов, вроде Вконтакте или YouTube, и подразумевает использование сторонних расширений.
Как сменить тему Гугл Хром для ВК:
- Переходим на страницу «Get Styles», жмем на «Установить» и еще раз – на «Установить расширение».
- Открываем сайт Get Styles.
- Выбираем любую тему. Для удобства есть сортировка по тематикам.
- Жмем возле нее на кнопку «Применить».
- Обновляем страницу.
Если теперь перейдем на сайт ВКонтакте, увидим новое оформление страницы. Get Styles – не единственное расширение в этой нише, подобным функционалом обладает «Фон ВКонтакте», VK Styles. Дополнение Themes for YouTube предлагает темы для YouTube.




