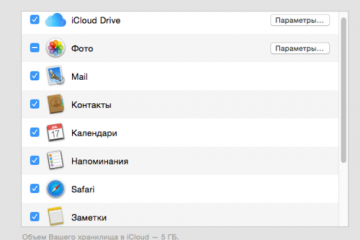Способы переноса контактов с телефона
Содержание:
- Непосредственный перенос на Android через Gmail
- Cинхронизация контактов Android с Google
- Способы переноса контактов
- Как настроить синхронизацию контактов Android c учетной записью Google
- Как импортировать контакты на iPhone?
- Перенос контактов iPhone в Gmail с помощью настроек
- Почта
- Копируем номера через iCloud
- Идеально синхронизируйте контакты Gmail с вашим устройством iOS
- Как создать Apple ID через iTunes
- Часть 2, Импортировать контакты Google на iPhone через iCloud
- Как в пару кликов перенести данные через Google?
Непосредственный перенос на Android через Gmail
После синхронизации с облаком можно перенести контакты непосредственно на само устройство. Для этого в меню настроек отыщите раздел «Аккаунты» . Если у вас ещё нет ни одной учётной записи, вместо него будет кнопка с возможностью привязки нового аккаунта. В других версиях Андроид этот раздел также может называться «Аккаунты и синхронизация».

Добавление новой учётной записи происходит так же, как и на Айфоне 7 — после ввода логина и пароля. Если же Google уже активен, то выбираем его в списке остальных. Обмен данными с облаком теперь будет выполняться постоянно и автоматически. Для экономии электроэнергии или расхода данных его можно периодически отключать или же в настройках разрешить синхронизацию только при Wi-Fi подключении.
Если же вам когда-то понадобится «вручную» ускорить процесс (например, как перенести номера, так и импортировать фото или видео) то снова зайдите в «Настройки», а затем в разделе «Аккаунты» выберите Гугл.

В настройках учётки проверьте, не отключена ли у вас синхронизация.

Можно также зайти в настройки самой привязки и выбрать среди списка возможных данных пункт « Контакты».

Такой способ «переброски» телефонной книги удобен тем, что для него не нужна специальная программа для переноса контактов или использование настольного ПК. Правда, иногда Гугл не распознаёт уже записанные в телефоне номера и дублирует их облачными записями. Чтобы удалить двойников, в меню настройки контактов есть специальная кнопка «Объединить дублирующие контакты». В разных версиях платформы это кнопка может называться по-разному, но смысл одинаков — номера-двойники объединяются и в телефонной книге настаёт порядок.
Cинхронизация контактов Android с Google
Интерес к этой функции появился после того, как смартфон стал запрашивать у пользователей наличие учетной записи Google-аккаунта.
Возможности предоставляемые после синхроинизации аккаунта:
- поиск телефона при его потере;
- информация о точном времени;
- удобная синхронизация контактов с возможность переноса;
- использование предложений из магазина Google Play и др.
Владельцам смартфонов совсем не обязательно активировать учетную запись, но тогда для них будет недоступным полноценное использование выгодных возможностей.
Смысл синхронизации заключается в объединении в одном месте всех контактов, которые находятся на разных устройствах. К примеру, это достаточно удобно для обладателей гаджетов (планшетов, смартфонов, «умных» часов и др.), на которых имеются различные контакты. Если все номера будут находиться в одном Google—аккаунте, то у пользователей не будут возникать ситуации, когда в данный момент срочно требуется узнать телефон, расположенный на разряженном устройстве.
Выполнение синхронизации и переноса контактов с андроид через Google-аккаунт
Предварительно следует открыть настройки и пролистать меню вниз, чтобы разыскать необходимый пункт «Аккаунты» (или «Учётные данные и синхронизация»).
Надавить на соответствующую клавишу под названием «Добавить учетную запись».
Открывается список возможных для установки приложений, активации которых выполняется в результате указания логина и пароля. Здесь можно заметить отсутствие ВКонтакте и скайпа. Не следует беспокоиться, так как при наличии контактов на смартфоне их можно будет увидеть в данном меню. Сейчас требуется выбрать на учетную запись Google.
От системы поступит предложение о создании новой учетной записи или указании уже существующей. Необходимо знать, что Google—аккаунт представляет собой сведения для выполнения входа в почтовый клиент с таким же названием. Он включает определенный набор цифр и букв, которые подходят для любых сервисов этого поисковика.

Исходя из практики, следует сделать вывод, что создание аккаунта на телефонном устройстве не совсем удобно. Эту процедуру более комфортно выполнять на компьютере. После указания требуемых сведений нужно продолжить подключение аккаунта. В результате этих действий произойдет синхронизация с базой данных.
Далее на смартфоне необходимо найти раздел «Контакты».
С помощью кнопки настроек телефона (обычно вверху справа) нужно открыть контекстное меню, а затем пункт «Экспорт» (или «Экспортировать контакты»).
В роли источника синхронизации следует указать память сим-карточки или телефона и после надавить на кнопку «Дальше». Для хранения контактов нужно определить новое место, а именно только что созданный аккаунт Google.
Для перенесения в «облако» нужно выделить требуемые телефонные номера, далее подтвердить выполненные действия с помощью нажатия на нижнюю пиктограмму, которая находится справа, а также подождать окончание процедуры.
В целях проверки полученного результата следует открыть почту на ПК и перейти на страницу Google-контакты. Появится общий список сведений, которые перед этим находились на телефоне и теперь будут храниться в Интернете. Также можно распределять друзей в различные группы и объединять под общим названием несколько номеров. В результате перепрошивки устройства его обладателю не нужно будет с нуля восстанавливать требуемые номера контактов.
Способы переноса контактов
Есть много способов перенести номера. Некоторым требуется кабель USB или функция Bluetooth. О них поговорим ниже.
Простые способы переноса данных с Android на другой гаджет:
- экспортировать контакты на Android через Bluetooth;
- сохранять числа на карту памяти;
- сохранить список абонентов в памяти SIM-карты.
- использовать приложения, надстройки и сервисы Google;
- с помощью персонального компьютера и кабеля micro USB;

Давайте подробнее рассмотрим, как перенести контакты с Android на Android с минимальными затратами времени и усилий. Описанные ниже методы могут использоваться теми, кто ранее не выполнял эти операции.
Карта памяти
Так говорить – самый простой способ. На самом деле, это не всегда так, но об этом стоит упомянуть. В одноименном приложении нажмите на «три точки». И сделайте резервную копию всех заголовков (пункт Экспорт на SD-карту). Переносим сохраненный файл на другой смартфон или планшет. Открываем любым способом, система сама обнаружит и распакует файл .vcf
С помощью аккаунта Google
Для переноса всех необходимых номеров с одного устройства на другое можно использовать учетную запись Google и виртуальное облачное пространство. Они хранятся там и становятся доступными в течение 30 дней после удаления. Вы можете вносить изменения в синхронизированную учетную запись Google, когда само устройство находится вне досягаемости.
Использовать функцию просто: выберите меню Gmail и папку «Контакты» (или адресную книгу). Вам понадобится опция «выбрать адресную книгу», где вам нужно установить параметр типа файла и сохранить его. Теперь все номера будут автоматически перенесены на смартфон с Google Диска.
С помощью Яндекс Диска
Яндекс.Диск – еще один метод копирования данных с Android-устройств с помощью персонального компьютера. Виртуальное облако удобно использовать, так как к нему можно получить доступ в любое время суток, даже со стороннего устройства.

Яндекс.Диск устанавливается на сам мобильный телефон. После активации учетной записи и копирования информации со старого устройства запустите программу на новом гаджете и войдите в ту же учетную запись. Вы можете выполнить это действие с помощью команды.
Программа может запросить специальный код, отправленный пользователю заранее через уведомление или SMS. Вам необходимо ввести его правильно и подтвердить действие синхронизации, чтобы продолжить. По окончании экспорта данных программа уведомит вас звуковым сигналом.
Яндекс.Диск не следует удалять после переноса, так как приложение выполняет роль входа в облачное пространство. Вы также можете вставить диск через браузер.
Импорт в Mi аккаунт
Подходит для Xiaomi. Производитель устанавливает с завода собственную прошивку с предустановленными сервисами. С их помощью увлечь людей не составит труда. Откройте «Настройки» и выберите «Экспорт Импорт» и следуйте инструкциям мастера.
Синхронизация в Google
вы можете сохранить свои личные данные при смене прошивки с помощью Google Sync. Этот способ самый простой, так как человеку не нужно скачивать никаких других приложений или утилит.
Дело в том, что все сервисы Google, установленные на мобильном телефоне, автоматически синхронизируются с облаком. Это позволяет без особого труда использовать импорт на Android.
Для его использования выберите в настройках смартфона пункт меню «Аккаунт» – «Google». Затем щелкните почтовый ящик и установите флажок напротив «Контакты» (в некоторых случаях это называется «Экспорт / импорт»). Все личные данные будут сохранены в облаке аккаунта Google.

Передача по каналу Bluetooth
Пользователи, у которых эта функция встроена в свой смартфон, могут использовать Bluetooth для передачи данных. Для этого на обоих устройствах активирована передача данных. Затем на телефоне, с которого передается информация, начинают поиск нового устройства в настройках.
Откройте «Контакты» и отметьте номера для перевода. Все необходимые пользователю данные передаются по bluetooth.
Как настроить синхронизацию контактов Android c учетной записью Google
- Откройте на смартфоне приложение «Настройки» и выберите пункт Аккаунты или Учетные записи и синхронизация
- Если ваш аккаунт уже введен, тогда выберите → имя_учетной_записи@gmail.com и проверьте стоит ли галочка или ползунок на пункте Контакты в положении Вкл., если нет, то включите
- Если на телефоне еще не введена учетная запись Google, ее нужно добавить. Нажмите пункт Добавить аккаунт или Добавить учетную запись и выберите
- Введите свою учетную запись и пароль, после каждого ввода нажмите кнопку Далее . Если у вас установлен Android 4.4 и ниже, то вначале нужно будет выбрать Существующий , а уже после ввести данные
- Далее нажмите Принять и при необходимости добавьте кредитную карту, если же не желаете выберите Нет, спасибо или Не сейчас и нажмите Продолжить
С этого момента все ваши контакты будут синхронизированы с контактами Google. В дальнейшем, когда будете создавать новый контакт, выбирайте аккаунт Google, чтобы он автоматически появлялся и на других ваших устройствах.
Как импортировать контакты на iPhone?
Импортировать контакты в iPhone можно несколькими способоами:
- через iTunes;
- через iCloud и Gmail;
- из сим-карты.
Как импортировать (перенести) контакты из sim-карты в iPhone?
- На iPhone перейдите в Настройки -> Почта, адреса, календари -> раздел «Контакты».
- Тапните по «Импортировать контакты Sim». Готово.

Самая быстрая и самая простая процедура переноса контактов в iPhone, однако не без недостатков:
- ограниченная емкость sim-карты. В зависимости от типа карты и оператора сотовой сети, может содержать от 100 до 250 записей длиной 14 до 25 знаков. А это в нынешних условиях, как вы сами понимаете, слишком мало;
- высокий риск потери контактов при механическом повреждении или программном сбое сим-карты;
- контакты могут переноситься с ошибками.
Как перенести контакты на iPhone через iTunes?
Один из самых надежных и проверенных способов переноса контактов с компьютера в iPhone — при помощи iTunes.
- Подключите iPhone к компьютеру и запустите iTunes, в меню «Устройства» выберите модель вашего аппарата и в панели навигации перейдите на страницу «Информация».

- Установите галочку напротив «Синхронизировать контакты с:» и в раскрывающемся списке выберите «Windows Contacts». Синхронизировать можно как все контакты, так и отдельно созданные группы.
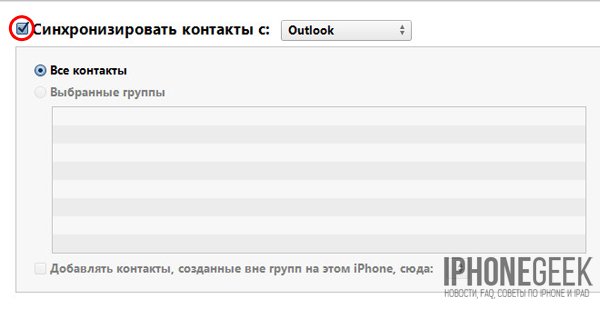
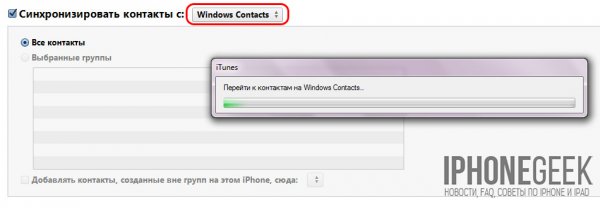
- В самом низу страницы «Информация» в разделе «Дополнительно», в списке «Заменить следующую информацию на этом iPhone» установите галочку напротив «Контакты» и щелкните на кнопке «Синхронизировать».
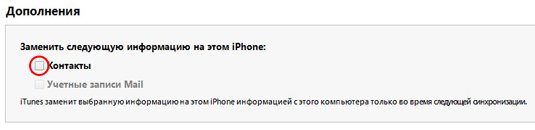
После окончания синхронизации контакты в iPhone будут заменены записями из папки «Контакты Windows» на ПК.
Как перенести контакты на iPhone из Gmail?
Google Контакты (диспетчер адресов Gmail) позволяет переносить контакты в iPhone без использования компьютера. Сохраненные в Google Контакты записи легко переносятся и синхронизируются с адресной книгой iPhone при его подключении к сети Интернет по Wi-Fi. Для того, чтобы процесс осуществлялся без участия пользователя, необходимо настроить учетную запись Gmail в настройках iPhone.
Если вы не пользуетесь Gmail для работы с электронной почтой, для синхронизации контактов из Google Контакты необходимо создать отдельную учетную запись CardDAV.
- На iPhone перейдите в Настройки -> Почта, адреса, календари и в разделе «Учетные записи» тапните на «Добавить учетную запись».
- Т.к. мы создаем специальную учетную запись для синхронизации одних лишь контактов, на странице с предустановленными учетными записями тапните на «Другое».
- В разделе «Контакты» тапните на «Учетная запись CardDAV».
- В соответствующие поля введите: сервер -> google.com, пользователь -> адрес электронной почты Google, пароль -> пароль от электронного ящика Google, описание -> метку для учетной записи (может быть произвольной). Тапните «Вперед».
- После проверки введенных данных и подключения к серверу контакты из Google Контакты будут перенесены в iPhone и станут доступны в приложении «Контакты».
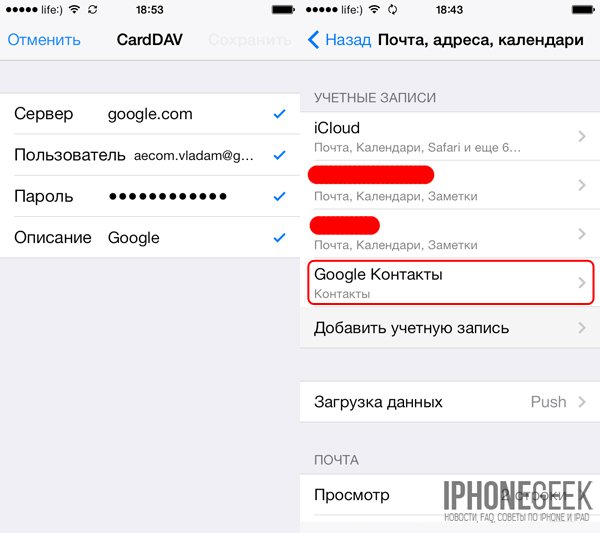
Если у вас имеется учетная запись в Google и для работы с электронной почтой вы используете Gmail, создавать отдельную учетную запись для синхронизации контактов нет необходимости, достаточно в учетной записи Google в настройках устройства включить синхронизацию контактов (Настройки -> Почта, адреса, календари -> перевести выключатель «Контакты» в положение «Включено»).
Недостатки метода:
- необходимо иметь учетную запись в Google;
- необходимо предварительно импортировать контакты в Gmail;
- необходимо подключение к сети Интернет.
Перенос контактов на iPhone из iCloud
Данный метод импорта контактов в iPhone является самым простым.
- На iPhone перейдите в Настройки -> iCloud и включите выключатель напротив «Контакты».
- Все контакты загруженные в iCloud будут перенесены на iPhone.
Недостатки метода:
- необходимо подключение к сети Интернет;
- необходимо предварительно импортировать контакты в iCloud.
Как вы уже знаете, работать с контактами можно как на компьютере в режиме «offline», так и в режиме онлайн в Google Контакты и в iCloud. Каждый из этих способов позволяет создавать, редактировать и удалять контакты, а следовательно возникает необходимость применять изменения и на iPhone. Нет необходимости снова создавать, редактировать или удалять контакты на iPhone вручную, для этих целей и необходима синхронизация контактов.
Перенос контактов iPhone в Gmail с помощью настроек
Обратитесь к следующим руководствам для передачи контактов через параметры самостоятельно без вмешательства какого-либо внешнего приложения.
Для iOS 10.2 и более ранних версий: перейдите в «Настройки» > «Почта», «Контакты», «Календари» > нажмите «Добавить учетную запись» > выберите «Google» из всплывающего списка > скопируйте контакты в > когда этот процесс будет завершен, контакты iPhone будут автоматически переданы в Gmail.
Для iOS 10.3 и более поздних версий: выберите «Настройки» > «Контакты» > «Аккаунты» > «Добавить учетную запись» > выберите «Google» > «Ввести учетную запись Gmail» > «Слайд-контакты».
Почта
- На устройствах iOS и в Gmail поддерживается редактирование черновиков, однако сами черновики не синхронизируются между аккаунтами.
- Также на сегодняшний день с помощью приложения «Почта» в iOS нельзя создавать новые почтовые папки (ярлыки).
Используйте для этого веб-интерфейс Gmail. - Если вы используете Google Sync, некоторые действия в Gmail могут приводить к разным последствиям. Например, если вы решите удалить письмо из папки «Входящие» и нажмете соответствующую кнопку, действием по умолчанию будет архивация сообщения, а не удаление. Если вы хотите, чтобы письма удалялись, установите флажок в настройках Google Sync. Этот список содержит всю информацию о том, как выполняемые на устройстве действия отражаются в интерфейсе Gmail.
Копируем номера через iCloud
Также данные можно перекинуть через iCloud. Перед выполнением данной процедуры в настройках Айфона зайдите в раздел «iCloud» и включите там пункт «Контакты» (поставьте переключатель в такое положение, чтобы он стал зеленым). Теперь скопируйте данные:
1Зайдите с компьютера на сайт Айклауд – icloud.com. Авторизуйтесь там. В главном меню выберите пункт с таким же названием.

Рис. 12. Раздел «Контакты» в iCloud
2Если вы хотите перебросить все номера, нажмите кнопки «Ctrl + A» (это если на компьютере ОС Windows, если MAC, то «Cmd + A»). В том случае, когда вы не хотите отправить все, просто отметьте нужные.
3Дальше нажмите на шестеренку в левом нижнем углу и выберите пункт «Экспорт vCard».

Рис. 13. «Экспорт vCard» в контактах iCloud
4Таким образом мы перебросили информацию с Айфона на компьютер. Теперь ее нужно оттуда вытащить. Как видите, в результате выполнения прошлых действий скачался файл формата vcf.
Его можно отправить на новый смартфон или планшет
Важно не забыть в отправляющем письме указать тему и добавить какой-то текст, чтобы оно не записалось в спам. Также этот файл можно перебросить через Bluetooth
Таким образом мы выполним экспорт без синхронизации.
Чтобы экспортировать записи, останется просто открыть этот файл. Можно перекинуть контакты с компьютера и другим способом, даже без использования второго аппарата. Для этого выйдите с iCloud и зайдите в Gmail.
Важно! Используйте ту почту, к которой подключен новый девайс на ОС Андроид.
Там в левом верхнем углу нажмите «Gmail». Чтобы произошла синхронизация контактов iPhone и Google, нужно выбрать пункт с соответствующим названием.
Рис. 14. «Контакты» в Gmail
Дальше, чтобы данные синхронизировались, нажмите «Дополнительно» и выберете «Импорт…».

Рис. 15. Меню «Дополнительно» и пункт «Импорт…»
Выберите файл, созданный ранее с помощью кнопки «Обзор» и нажмите «Импорт». Осталось только дождаться, когда процедура будет завершена. Время ее выполнения зависит от переносимого объема данных.

Рис. 16. Меню импорта в Google
Через время они автоматически будут скопированы в Android.
Таким образом вы воспользуетесь сервисом Google «Контакты». Как видите, Apple и Google очень хорошо сотрудничают друг с другом в плане переноса записей из телефонной книги. Теперь поговорим о том, как через iTunes перенести контакты с iPhone на Android.
Идеально синхронизируйте контакты Gmail с вашим устройством iOS
Итак, вот как вы можете синхронизировать все свои контакты Gmail с вашим iDevice. Поскольку iOS также предлагает вам возможность установить Gmail в качестве учетной записи по умолчанию на вашем устройстве, максимально используйте эту функцию для быстрого доступа к своим контактам Gmail. Хотя никто не может отрицать беспроблемный опыт, который предлагает iCloud, Gmail намного эффективнее и универсальнее.
Недавно мы рассмотрели не менее полезные темы, такие как возможность установить Google Chrome / Firefox в качестве браузера по умолчанию и Outlook в качестве почты по умолчанию в iOS. На всякий случай, если вы больше не хотите быть привязанными к предложениям Apple, вы были бы рады иметь возможность использовать свой любимый браузер и электронную почту по умолчанию.
Кстати, есть ли у вас отзывы / вопросы? Если да, не стесняйтесь отправить его.
Как создать Apple ID через iTunes
Для того, чтобы создать новую учетную запись Apple (она же Apple ID) с компьютера нам понадобится:
- компьютер на базе Windows (PC) или Mac OS X (Mac);
- подключение к сети Интернет;
- iTunes (желательно последней версии);
- электронная почта (доступ к ящику обязателен).
Процесс регистрации Apple ID очень простой, но довольно рутинный, вам придется ввести:
- адрес электронной почты;
- пароль;
- секретную информацию для проверки вашей личности на случай взлома Apple ID (ответы на 3 вопроса установленного образца);
- адрес электронной почты для восстановления контроля над учетной записью (должен отличаться от основного);
- дата рождения;
- платежные реквизиты (номер кредитной или дебетовой карты, срок годности, защитный код, физический адрес).
Не пугайтесь, пройти эту процедуру нужно будет всего 1 раз (или каждый последующий при регистрации новой учетной записи).
-
На Windows-ПК запустите iTunes, перейдите в iTunes Store и щелкните на кнопке «Войти«.
-
В появившемся окне щелкните на «Создать Apple ID«. Можно обойтись и без входа в iTunes Store. В главном меню iTunes выберите iTunes Store -> Создать Apple ID.
- В окне приветствия подтвердите свое желание создать новую учетную запись, щелкните на «Continue» (Продолжить).
-
Прочитайте и примите пользовательское соглашение. Можно и не читать, но галочку напротив «Я понимаю и принимаю данные условия и положения» нужно поставить, дальше «Agree» (Согласен).
- Теперь засучите рукава и введите необходимые данные в соответствующие поля. Все поля обязательны для заполнения.
- Email — адрес электронной почты, именно он будет идентификатором (именем пользователя) при входе в Apple ID.
-
Password — пароль.Требования к паролю для Apple ID:
- должен состоять из 8 символов, включая хотя бы 1 цифру, большую и маленькую буквы;
- не должен содержать пробелов и повторений 1 буквы более 3 раз;
- не должен совпадать с Apple ID или паролем который был использован ранее (для новых учетных записей последнее не актуально).
- Security Info (секретная информация). Выберите из списка желаемый вопрос и рядом в текстовое поле впишите ответ. Вопросов всего 3, ответить нужно на все.
- Optional Rescue Email — дополнительный адрес электронной почты для восстановления доступа (опционально).
- Enter your date of birth — укажите дату рождения. Система откажет в регистрации Apple ID если от указанной даты до настоящего времени прошло менее 13 лет. Совет: укажите такую дату рождения, чтобы вам оказалось более 18 лет, тогда возрастные ограничения в iTunes не будут помехой.
- Would you like to receive the following via email? — если хотите получать email-уведомления о новых продуктах, новостях Apple, и полезной с точки зрения компании информации, ставьте обе галочки.
Для Mac процедура ничем не отличается, не видим смысла повторяться.
Часть 2, Импортировать контакты Google на iPhone через iCloud
Как уже упоминалось выше, вы можете передавать контакты из Gmail в iPhone по умолчанию. Кроме того, вы также можете импортировать контакты Google на iPhone через iCloud. Для этого вам нужно сначала включить iCloud Contacts на вашем iPhone в iOS 11. Просто следуйте следующим шагам, чтобы узнать, как перенести контакты из Gmail на iPhone с помощью iCloud.
Шаг 1: Перейдите в «Настройки»> > iCloud на вашем устройстве iOS. Затем включите Контакты. После этого вам нужно перейти в Google Contact, посетив https://www.google.com/contacts/. Не забудьте войти в свою учетную запись Google.
Шаг 2: Теперь вам нужно выбрать контакты, которые вы хотите импортировать на ваш iPhone.
- Если вы хотите перенести контакты Google на свой iPhone выборочно, установите флажок рядом с контактом, который вы хотите синхронизировать, и затем нажмите «Дополнительно»> «Экспорт»> «Выбранные контакты». Затем выберите Импортировать vCard.
- Если вы хотите импортировать синхронизированные группы контактов на свой iPhone, вам нужно выбрать «Еще»> «Экспорт»> «Группа». Затем выберите группу, которую вы хотите передать, и выберите «Импортировать vCard», чтобы начать процесс.
- Если вы хотите перенести все свои контакты Google на iPhone, нажмите «Еще»> «Экспорт»> «Все контакты». Затем выберите Импортировать vCard.

Шаг 3: Посетите iCloud.com и войдите под своим Apple ID и паролем. Затем выберите «Контакты», и вы попадете на страницу контактов iCloud.
Шаг 4: В левой нижней части интерфейса вы можете увидеть значок шестеренки. Просто нажмите на него и выберите Import vCard.

Шаг 5: Теперь выберите файл, который вы только что экспортировали, из Контактов Google и нажмите Открыть Просто дождитесь импорта этих контактов.
Шаг 6: Когда процесс синхронизации контактов из Gmail на iPhone завершен, вы можете запустить приложение «Контакты» на своем iPhone и увидеть контакты, импортированные из Google.
Как в пару кликов перенести данные через Google?
Если вы пользовались Android, ваш смартфон гарантированно синхронизировался с аккаунтом Google – иначе вы бы не смогли полноценно пользоваться своим мобильным устройством, скачивать приложения, пользоваться браузером Google Chrome и смотреть видео на YouTube.
С помощью Google-аккаунта можно легко и быстро перенести контакты с одного устройства на другое.
- Откройте в iPhone раздел «Настройки» и найдите в нем пункт «Контакты».
- Перейдите в «Учетные записи».
- Кликните по пункту «Новая учетная запись». Среди иконок, которые появятся на экране, выбирайте Google.
- Введите логин/пароль от аккаунта Google, а после этого просто дождитесь окончания синхронизации данных.
По аналогичному принципу можно перенести сообщения, историю поиска в браузере. А что делать с мультимедийными файлами?
Перенос через облачное хранилище — Dropbox, Google Диск, Яндекс Диск и т.д.
Перенести видео и фотоархивы еще проще, чем телефонные номера. Для этого просто загрузите их с Android-устройства в облачное хранилище, а потом скачайте файлы на свой iPhone.
Какие хранилища наиболее удобны для переноса данных?
- Google.Диск
- Dropbox
- Яндекс.Диск
Чтобы перенести файлы, откройте любой из этих сервисов или другой аналогичный инструмент, нажмите на «Добавить файл» и загрузите в «облако» нужные фото/видео с Android-устройства. После успешного завершения этого процесса зайдите в тот же сервис на своем новеньком Apple iPhone и выгрузите необходимые файлы на смартфон.