Как обновить плей маркет на андроиде
Содержание:
- Стандартный способ обновить Плей Маркет для Андроид
- Проверяем настройки Play Market
- Обновление вручную
- Обновление Google Play Маркета вручную
- Неподходящая версия Android
- Для чего нужны сервисы Google Play
- Как установить новый Андроид без подключения к компьютеру
- Почему не обновляются приложения на Андроиде – основные причины
- Не получается обновить Google Chrome
- Все способы обновления сервисов Гугл Плей
- Обновление сервисов Google Play
- Как обновить свой Гугл Плей на устройстве: вариант №1
- Откат обновлений, их повторная установка
- Вывод
- Заключение
Стандартный способ обновить Плей Маркет для Андроид
Как известно, при корректной работе девайса, виртуальный магазин получает автоматические обновления в фоновом режиме, не требуя каких-либо действий с вашей стороны. И всё же, многие пользователи задаются вопросом, почему не обновляется Google Play Market на Android?
Существует несколько распространённых причин, в связи с которыми магазин не может обновляться:
- Использование устаревшей версии ОС;
- Нет стабильного подключения к интернету по Wi-Fi или отсутствие трафика от сотового оператора;
- Системные ошибки после прошивки гаджета;
- Возникают неполадки после получения root прав;
- Не заведена учётная запись (нужна регистрация) или не произведен вход в Google аккаунт, например, после сброса настроек;
- Установлен взломанный Google Play, в котором покупки бесплатны;
- Бывают редкие случаи, когда нет ответа от серверов разработчика Google Inc.
Как запустить процесс апдейта?
- Подключиться к интернету;
- Зайдите в Play-маркет;
- В верхнем левом углу нажмите по значку в виде трёх горизонтальных полосок;
- В открывшемся контекстном меню заходим в раздел настройки «Настройки»;
- Прокрутите страницу настроек вниз и найдите строку с версией, тапните по ней;
- При наличии доступного апдейта, магазин начнёт обновляться в автоматическом режиме;
- Если такой контент отсутствует, вы увидите сообщение «Обновлений нет». В этом случае на помощь приходит ручное обновление Google Play (при наличии новой версии).
Проверяем настройки Play Market
Для установки приложения можно применять APK-файлы или Google Play на компьютере, а для обновления игр и программ на Android необходимо иметь установленный на устройстве Плей Маркет. Параметры его работы должны быть правильно настроенными. Из-за некорректной настройки приложения на Андроид могут не обновляться.
Выполняем инструкцию:
- Запускаем Плей Маркет. Авторизуйтесь в Google учетной записи, если ранее этого не делали.
- Переходим в настройки. Нужно нажать на кнопку в виде 3-х горизонтальных полос около поисковой строки. Выбираем в главном меню соответствующий пункт.
Увеличить
Находим раздел «Автообновление приложений». Смотрим, какое выбрано значение.
Если у функции автообновления установлен статус «Никогда», то обновляться приложения будут только в ручном режиме. Выполняется это по шагам:
- Раскрываем главное меню Плей Маркет.
- Выбираем пункт «Мои приложения и игры».
- В разделе «Обновления» смотрим, для каких приложений есть апдейты. Теперь нажимаем «Обновить» рядом с необходимой игрой/программой.
Увеличить
Если вам неудобно обновлять приложения вручную, то нужно вернуться в настройки Плей Маркет и выбрать для функции автообновления другой статус. К примеру, «Только через Wi-Fi». Приложения в данном режиме обновляться будут только в ситуации, когда устройство подключено к Wi-Fi сети.
Увеличить
Чтобы обновление приложений осуществлялось при любых подключениях к интернету (через мобильный трафик 4G, 3G или Wi-Fi), то выбирается режим «Всегда»
Важно помнить, что во время скачивания обновлений через интернет 3G или 4G, вы будете расходовать мобильный трафик, который может быть ограничен сотовым оператором в зависимости от действующего тарифа
Обновление вручную
В некоторых случаях пользователи намеренно отключают функцию автоматического обновления Гугл Плей на телефоне, например, когда интернет лимитный или наблюдается нехватка памяти. В этом случае поможет вариант, обновления вручную. Процесс выглядит следующим образом:
- щелкаем по Плей Маркету;
- нажимаем по вкладке «Меню» рядом с поисковой строкой;
- прокручиваем список и щелкаем «Настройки»;
- далее переходим ко вкладке «Версия Play Market». Тапаем по ней и появится всплывающее окно, которое сообщит пользователю о наличии каких-либо апдейтов;
- если имеется новая версия приложения, щелкаем «ОК» и процесс начнется в автоматически.
Что за приложение Android System WebView – где и как используется
Также есть способ обновления вручную для каждого отдельного сервиса Google Play на Андроид:
- запускаем Play Market;
- переходим в «Мои приложения»;
- открываем вкладку «Установленные», если для компонента Гугл Плей предусмотрена новая версия, рядом отобразится соответствующая ссылка.
Обновление Google Play Маркета вручную
В ходе статьи будет уделено внимание только самостоятельной установке обновления как с помощью стандартных средств Google, так и посредством сторонних инструментов
Способ 1: Системные средства
Максимально простой и доступный способ апдейта Плей Маркета заключается в использовании стандартной функции данного сервиса, предназначенной для проверки и установки актуальной версии. Этот способ можно считать скорее полуавтоматическим, так как подавляющее большинство действий происходит в фоновом режиме и не зависит от действий владельца устройства.
- Откройте приложение Google Play Market, разверните главное меню в левом верхнем углу экрана и выберите раздел «Настройки». Действие аналогично для любых версий операционной системы и магазина.

Чтобы проверить обновления и вместе с тем инициировать загрузку последней версии клиента, найдите и тапните по строке «Версия Play Маркета». В результате на экране отобразится уведомление и начнется скачивание актуальных компонентов, занимающее продолжительный период времени.

Если по прошествии получаса в разделе «Версия Play Маркета» не изменилась информация об установленном клиенте, обязательно перезапустите устройство. Так или иначе этот способ является наиболее удобным и безопасным на фоне дальнейших альтернативных решений.
Способ 2: Загрузка APK-файла
Многие приложения, доступные для скачивания и автоматической установки в Плей Маркете, можно самостоятельно загрузить из интернета в виде единого APK-файла. Такое ПО отличается меньшей надежностью из-за отсутствия Play Защиты, но в то же время позволяет установить любую программу, включая и сам Play Market.
Шаг 1: Настройки устройства
- Чтобы без проблем установить нужное приложение, первым делом откройте системное приложение «Настройки» и в блоке «Личные данные» выберите раздел «Безопасность». В некоторых оболочках этот пункт вынесен в отдельный подраздел.

После перехода на указанную страницу найдите блок «Администрирование устройства» и воспользуйтесь ползунком в строке «Неизвестные источники». В результате появится уведомление и функция активируется.

Шаг 2: Загрузка и установка
Для дальнейших действий потребуется браузер, чтобы посетить один из специальных ресурсов и загрузить нужную версию Play Маркета. В нашем случае источником APK-файла выступает форум 4PDA, однако существует множество альтернативных вариантов вроде APKPure и TRASHBOX.

Подтвердите скачивание файла в браузере и по окончании перейдите в папку с загрузками. Для продолжения нажмите по недавно добавленному APK-файлу.

На следующем этапе вы можете ознакомиться со списком изменений и начать инсталляцию, воспользовавшись кнопкой «Установить» в нижней части экрана. Если устройство не поддерживает Плей Маркет, данная страница не появится.

После непродолжительной установки отобразится уведомление об успешном завершении и на этом процедуру можно считать завершенной. Учтите, оформление и некоторые другие особенности магазина могут не измениться вместе с версией Play Маркета.

Как видно, способ требует минимум действий, но при этом позволяет обновить программу до последней версии, по крайней мере, ограничиваясь вариантом на сайте с APK-файлом. Именно подобный подход можно отнести к рекомендованным, так как на устройстве с уже имеющимся магазином ошибки возникают крайне редко. К тому же именно благодаря этому методу становится возможной установка определенной версии приложения до последних вышедших обновлений.
Устранение проблем
Иногда обновление Плей Маркета может сопровождаться различного рода ошибками, связанными с невозможностью установки свежего апдейта. В таких случаях необходимо проверить параметры интернета и устойчивость сигнала. Для успешного обновления стандартными методами требуется надежное подключение к сети.

В случае с APK-файлами для успешного апдейта может потребоваться удаление существующих обновлений Google Play Market. Для этого откройте страницу программы в разделе «Приложения» и тапните по «Удалить обновления».
Неподходящая версия Android
Для установки обновления приложения имеет значение версия Android. У Инстаграм, например, текущая версия зависит от устройства. Если на телефоне установлена старая версия Android, то Instagram просто не будет больше обновляться. Единственное решение &mdash, обновить Android, установив более позднюю версию.
Однако есть проблема: если телефон старый или просто слабый с точки зрения «железа», то поставить на него современные версии системы не получится. Поэтому некоторые приложения могут оказаться недоступными для установки и обновления.
На Android не обновляются приложения3.9 (78.13%) 64 чел.
Для чего нужны сервисы Google Play
Это необходимый набор инструментов, который используется для поддержания работы функций стандартного магазина Android. Единый комплекс программ, который управляет всеми установленными службами. Если не работает главный компонент из всего комплекса, пользоваться Гугл Плей будет проблемно.
Для того чтобы не было сбоев в программном обеспечении, разработчики Google рекомендуют регулярно проверять сервисы на наличие обновлений. Благо, обычно система самостоятельно находит и устанавливает самую свежую версию, совместимую с вашим устройством.

Если же сервисы ещё не установлены на вашем гаджете, не беспокойтесь – они подтянутся, как только вы произведете установку Google Play. В противном случае можно самостоятельно инсталлировать сервисное ПО на смартфон или планшет, найдя его в магазине приложений.
Данные службы также необходимы для того, чтобы запустить приложение с Маркета и поддерживать работу между скачанными играми и программами, иначе ничего работать не будет. Сервисы Google опасно удалять, потому как они отвечают за перечень полезных и не менее важных функций:
- регулярная проверка и обновление уже установленного ПО;
- поддержка взаимодействия между сервером Google и приложениями;
- автоматическая аутентификация в сервисах Google, таких как Ютуб, Gmail, , а также поисковике;
- безопасное хранение сохранённых паролей;
- ограждение пользователя от Интернет-вирусов благодаря безопасному соединению;
- синхронизация контактов между устройствами Android, авторизованных под единой учётной записью;
- процесс передачи данных банковских карт – строго конфиденциальный;
- распределение ресурсов памяти происходит наилучшим образом;
- поддержание служб, ответственных за энергосбережение;
- непрерывная работа геолокации в реальном времени, чтобы пользователь смог отследить местонахождение своего устройства.

Также любая игра на Андроид может потребовать новую версию сервисного ПО, поэтому процессу апдейта нужно уделить особое внимание. Программное обеспечение поддерживает новые функции, которые используются разработчиками, а именно:
- синхронизация данных игры через Google Play Игры;
- использование возможностей одного приложения в другом;
- ускоренное соединение в схеме клиент-сервер.
И всё это возможно благодаря наличию последней версии Гугл-сервисов.
Это интересно: Пошаговая настройка Skype: рассматриваем тщательно
Как установить новый Андроид без подключения к компьютеру
Самый простой вариант изменить версию ОС – запустить процесс на самом смартфоне.
Обычно система оповещает о наличии новой версии (уведомление появляется в верхней части экрана гаджета):
Примечание: алгоритм обновления на новую версию Android всегда один и тот же: неважно запущен апдейт операционной системы до 5.0, 7.0 или 9.0. В зависимости от модели телефона и текущей модификации прошивки, текст и оформление уведомления на экране могут отличаться
В зависимости от модели телефона и текущей модификации прошивки, текст и оформление уведомления на экране могут отличаться.
После получения уведомления следует нажать «скачать», и дождаться пока ПО загрузится на устройство.
Когда Android будет скачан, в панели уведомлений появится соответствующее сообщение, и пользователю будет предложено установить или отложить процесс.

Важно: перед тем, как нажать «установить сейчас», рекомендуется ознакомиться с предоставленной выше информацией, где разработчики предупреждают о возможной потере личных данных, и необходимости сделать резервное копирование. Не всегда система уведомляет пользователя о наличии новой версии Android
Причиной может служить отсутствие подключения к интернету или отказ от получения уведомлений (можно задать в разделе «Обновление ПО»)
Не всегда система уведомляет пользователя о наличии новой версии Android. Причиной может служить отсутствие подключения к интернету или отказ от получения уведомлений (можно задать в разделе «Обновление ПО»).
В этом случае загрузить новый Android можно вручную. Для этого необходимо выполнить следующие шаги:
- перейти в «Настройки».
- выбрать раздел «О телефоне» или «Об устройстве».
-
нажать «Обновление ПО».
- после проверки на наличие нового ПО, на экране устройств появятся или предложение установить прошивку, или уведомление о том, что устройства уже обновлённые.
Почему не обновляются приложения на Андроиде – основные причины
Наиболее частыми причинами того, что в Андроиде не обновляются приложения, являются:
- Программный сбой;
- Нехватка памяти;
- Кастомизированная прошивка;
- Нарушение условий лицензионного соглашения;
- Отключенный сервис обновлений.
Диагностику неисправности следует начинать с проверки свободной памяти и сервиса обновления. Следует помнить, что многие модифицированные (кастомные) прошивки по умолчанию отключают сервис обновления. Кроме того, в виду того, что такая прошивка нарушает условия использовании программного обеспечения, то для неё доступ к обновлению большинства официальных приложений закрыт.
Не получается обновить Google Chrome
Если на экране появилось оповещение, что браузер устарел, его нужно обновить. Обычно операция осуществляется в автоматическом режиме. Если появилась ошибка, исправить ее можно самостоятельно.
notify
Откат обновлений Play Market
Если не обновляется Хром на Android в ручном и автоматическом режиме, нужно откатить версию магазина Play Маркет. С такой проблемой сталкиваются владельцы старых смартфонов.
Инструкция, как откатить версию магазина Play Market:
- Откройте настройки смартфона.
- Перейдите в раздел «Приложения».
- Нажмите на «Все приложения» и найдите Google Play Market.
- В нижней части экрана тапните по клавише удаления и подтвердите действие.
Мешать загрузке обновлений может сервис Android SystemWeb View. Он автоматически сканирует выпуск новых версий и скачивает их в память устройства. Найдите System Web View в Play Маркете и обновите его до последней сборки.
Проверка памяти и очистка кеша в смартфоне
Если Chrome не обновляется в Play Market, а на экране появляется ошибка «Недостаточно места», нужно проверить остаток памяти и почистить кеш.
Инструкция, как проверить память в смартфоне Android и удалить данные кеша:
- Перейдите в настройки мобильного устройства.
- Тапните по разделу «О телефоне».
- Нажмите на «Хранилище».
- Информация о свободном пространстве отображается в верхней части экрана.
- Для очистки кеша, тапните по строке «Данные кеша» и подтвердите действие.
Отключение антивируса
Почему браузер Гугл Хром не обновляется на телефоне с ОС Андроид? Ограничивать загрузку данных может установленный антивирус. Чтобы скачать новую версию обозревателя через Play Market, временно отключите антивирус. После завершения операции снова включите защиту.
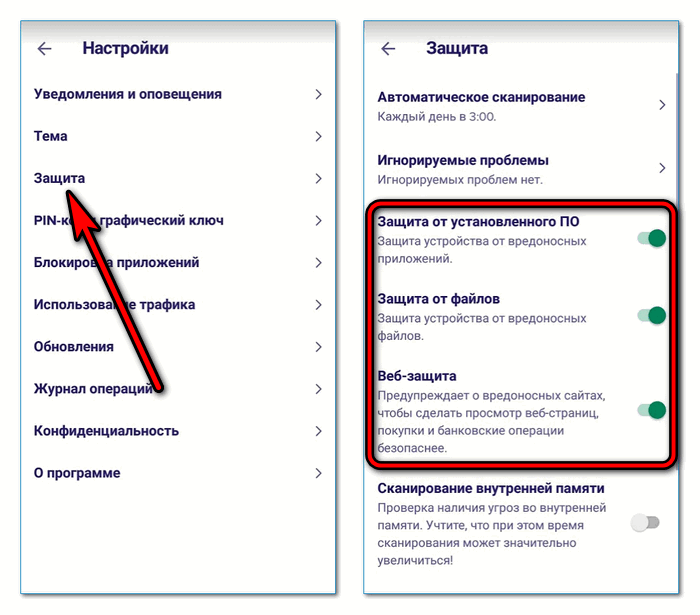
Проверка интернета
Новый файл для Гугл Хром может весить до 150 мегабайт. Если интернет-подключение нестабильное или скорость низкая, на экране может появиться ошибка. Для решения проблемы:
- подключитесь к сети Wi-Fi;
- выйдите на открытую местность, чтобы телефон мог увереннее ловить сигнал мобильной сети;
- проверьте наличие средств на СИМ-карте;
- убедитесь, что пакет с мегабайтами не израсходован. При необходимости купите новый.
settings gear
Все способы обновления сервисов Гугл Плей
Обычно сервисы Гугл Плей обновляются без участия пользователя, т.е. автоматически. Однако если возникли форс-мажорные ситуации (сбой операционной системы, некорректное вмешательство пользователя и т.д.), процедуру обновления придется инициировать самостоятельно.
Далее расскажем, как обновить google play market на android. Всего есть 3 способа: через Play Market, с помощью заранее скачанного APK файла и повторная установка. Рассмотрим каждый из них, чтобы у вас была возможность выбрать.
Способ 1: ручное обновление через Play Market
Рассмотрим, как обновить Гугл Плей на андроиде через Play Market. Для этого, через основное меню смартфона заходим в магазин приложений и авторизовываемся в нём под своим логином.
Play Маркет позволяет производить обновление в автоматическом или ручном режиме. В первом случае утилита сама находит актуальные обновления сразу для всех имеющихся программ, скачивает и устанавливает их. Во втором пользователь сам решает, когда и какие устанавливать обновления.
Обратите внимание: в настройках можно указать, чтобы автоматическое обновление производилось только при подключении к Wi-Fi, чтобы не расходовать 3G/4G трафик. Для этого необходимо поставить соответствующую галочку
Алгоритм действий:
- Активировать на гаджете интернет (желательно Wi-Fi).
- Открыть Play Market.
- В левом верхнем углу кликнуть по кнопке в виде 3 полос. Так появится скрытая панель.
- Выбрать «Мои приложения», после чего во вкладке «Обновления» кликнуть по значку «Сервисы Гугл Плей». В итоге начнется процесс обновления. Если отсутствует кнопка «Обновить», значит, вы пользуетесь самой свежей версией ПО.
Чтобы не было необходимости каждый раз производить идентичные манипуляции, можно задать автоматическое обновление. Алгоритм действий выглядит следующим образом:
Заходим в Плей Маркет. В боковой вкладке кликаем по пункту «Настройки» и переходим в раздел с общими настройками, здесь нужно выбрать «Автообновление приложений» и выставить режим обновления – никогда, всегда или только при подключении к Wi-Fi:
Обратите внимание на второй вариант (всегда). При таком режиме будет происходить обновление всех приложений при включении 3G/4G соединения
Если у вас тариф с небольшим количеством мобильного трафика, он будет быстро заканчиваться, особенно если на вашем устройстве много «тяжелых» приложений. Оптимальный вариант – обновление только через Wi-Fi.
Способ 2: повторная установка
Теперь расскажем, как обновить сервисы google play на android, запустив повторную установку. Такой метод подходит, если при обновлении не удается заместить старую версию (это случается, к примеру, при неполадках с операционной системой). Он заключается в удалении и повторной инсталляции сервисов Google. Потребуется сделать следующее:
- В настройках гаджета войти в раздел «приложения».
- В открывшемся списке найти Google Play.
- Появится окно, в котором необходимо кликнуть по кнопке «остановить».
- В правом верхнем углу кликнуть по кнопке «удалить обновления».
- Открыть Play Market .
- В разделе мои приложения и игры найти «Сервисы Google» и кликнуть по кнопке «обновить». После этого запустится процесс обновления, по его завершению система выведет соответствующее уведомление.
Способ 3: из стороннего источника
Сразу уточним – к такому способу стоит прибегать только в том случае, если предыдущие не сработали (например, при отсутствии интернет-соединения на устройстве). Обновить сервисы Google без Play Market можно, скачав APK файл (например, на ноутбук) и инсталлировав его вручную. С ПК на смартфон этот файл можно передать посредством USB кабеля.
Скачивать APK файл следует только с проверенного источника, так как на некоторых сайтах могут распространяться дистрибутивы с вирусами. Перед установкой рекомендуется проверить файл с помощью антивируса, только после этого переходить к установке.
По умолчанию на всех смартфонах и планшетах установлено ограничение на установку приложений из непроверенных источников. Из-за него APK файл не откроется, поэтому ограничение необходимо снять. Делается это следующим образом: заходим в настройки устройства, открываем вкладку «Безопасность», активируем галочку напротив пункта «Неизвестные источники»:
Затем останется открыть APK файл и инициировать процесс установки. По окончании инсталляции, в разделе приложений появится значок сервисов Google.
Обновление сервисов Google Play
По умолчанию утилита должна обновляться автоматически, но иногда из-за программного сбоя или неграмотного вмешательства пользователя в систему во время этого процесса возникают ошибки. В таком случае сервисы необходимо обновить принудительно одним из следующих способов.
Как обновить сервисы на Android через Play Market
Использование встроенного магазина приложений – самый простой и быстрый метод. Для начала потребуется найти значок приложения на рабочем столе или в главном меню устройства. Затем авторизоваться в системе – использовать уже имеющуюся учётную запись или создать новую.
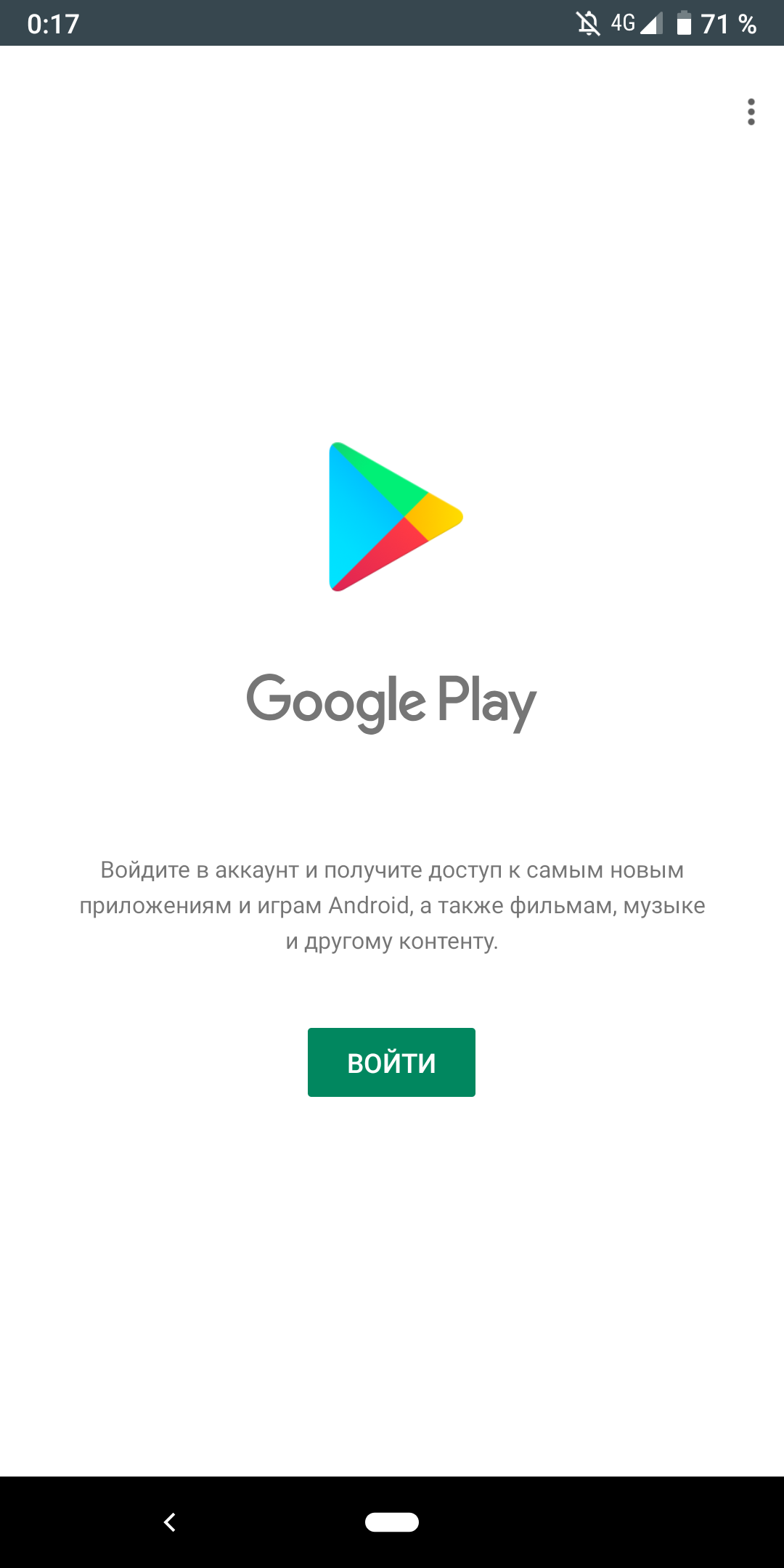
Вход в Google Play
Дополнительная информация! Если использование гаджета происходит впервые, а система сама не предлагает активировать профиль, нужно войти в «Настройки» → «Аккаунты» → «Google» и заполнить пустые поля.
После входа в Гугл-аккаунт можно приступать к обновлению. Из магазина приложений оно может выполняться двумя методами: автоматическим и пользовательским.
Автоматическое обновление
В этом случае система сама загружает и устанавливает новые версии для всех или выборочных программ на устройстве. Как правило, этот процесс запускается в тот момент, когда смартфон подключается к скоростному интернету.
Чтобы настроить автоматическое обновление, нужно:
- Запустить Play Market.
- Свайпом вправо открыть вкладку главного меню.
- Войти в раздел «Настройки».
- Открыть «Общие параметры» и выбрать пункт «Автообновление».
- Отметить галочкой вариант «Только через Wi-Fi» или «Всегда». Чтобы не исчерпать лимит мобильного интернета и избежать лишних трат, лучше выбирать первый вариант.
После этого система сможет обновить сервисы Гугл Плей как только подключится к Wi-Fi.
Пользовательское
Такой метод подразумевает запуск обновления лично пользователем, позволяет ему отслеживать появление новых версий и контролировать их загрузку.
Для обновления сервисного ПО вручную нужно:
- Открыть приложение Плей Маркета.
- Сверху, в строке поиска ввести «Сервисы Google».
- На открывшейся странице нажать кнопку «Обновить».
Важно! Если такая опция отсутствует и есть только варианты «Удалить» и «Открыть» – на девайсе установлена самая актуальная версия сервисного ПО, а значит обновлять его не требуется
Как обновить сервисы Google Play повторной переустановкой
Если Play Market не работает, компоненты файла устанавливаются некорректно или в процессе обновления возникает ошибка, необходимо вернуть ПО к заводской версии и запустить установку снова.
Алгоритм действий:
- Открыть «Настройки» в меню устройства.
- Найти и выбрать раздел «Приложения».
- Кликнуть на вкладку «Все» и в открывшемся списке найти «Сервисы Google».
- Нажать на кнопку «Остановить», затем «Удалить обновления». Также рекомендуется удалить все связанные с утилитой файлы, нажав «Стереть данные» и «Очистить кэш».
- Перезагрузить устройство.
- Зайти во встроенный магазин приложений и обновить сервисы описанным выше способом.
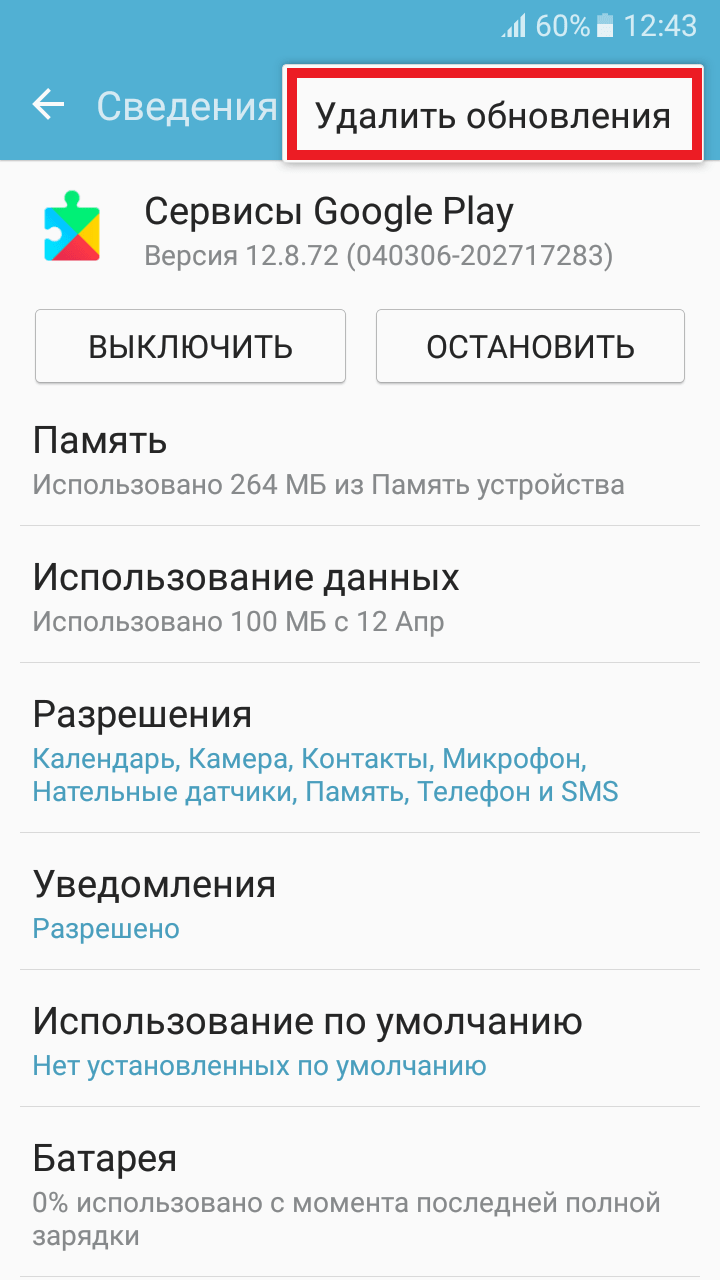
Удаление обновлений и данных Google Play
Как обновить Гугл Плей при помощи сторонних источников
Данный метод является радикальным и рекомендуется только в том случае, если первые два способа не помогли, сервисы удалены с гаджета или никогда не были на него установлены. Чтобы решить эту проблему, утилиту нужно скачать со стороннего источника, а после установить как обычное приложение, следуя данной инструкции:
- Если сервисы есть на смартфоне, удалить их обновления по методике, описанной выше.
- Ввести в строку поиска браузера нужный запрос и перейти по одной из ссылок.
- Убедиться в том, что сайт предлагает именно последнюю версию GooglePlayServices и загрузить файл. Сделать это можно напрямую с устройства или через компьютер: найти и загрузить файл, а затем через USB-кабель перенести его на смартфон или планшет. Также с помощью флеш-накопителя или жесткого диска можно загрузить и установить обновление на телевизор.
- При наличии сомнений в безопасности объекта, можно просканировать его антивирусным ПО.
- Если устройство имеет прошивку Android 7 или ниже, надо зайти в «Настройки», найти пункт «Безопасность», в строке «Неизвестные источники» разрешить установку, переключив ползунок.
- Если установлена восьмая версия Android или выше, зайти в меню «Настройки», найти раздел «Безопасность и конфиденциальность», в открывшемся списке выбрать папку «Файлы» и разрешить инсталляцию.
- Открыть APK-файл и дождаться завершения процесса.
Внимание! Если не убрать запрет на установку приложений, запустить утилиту будет невозможно
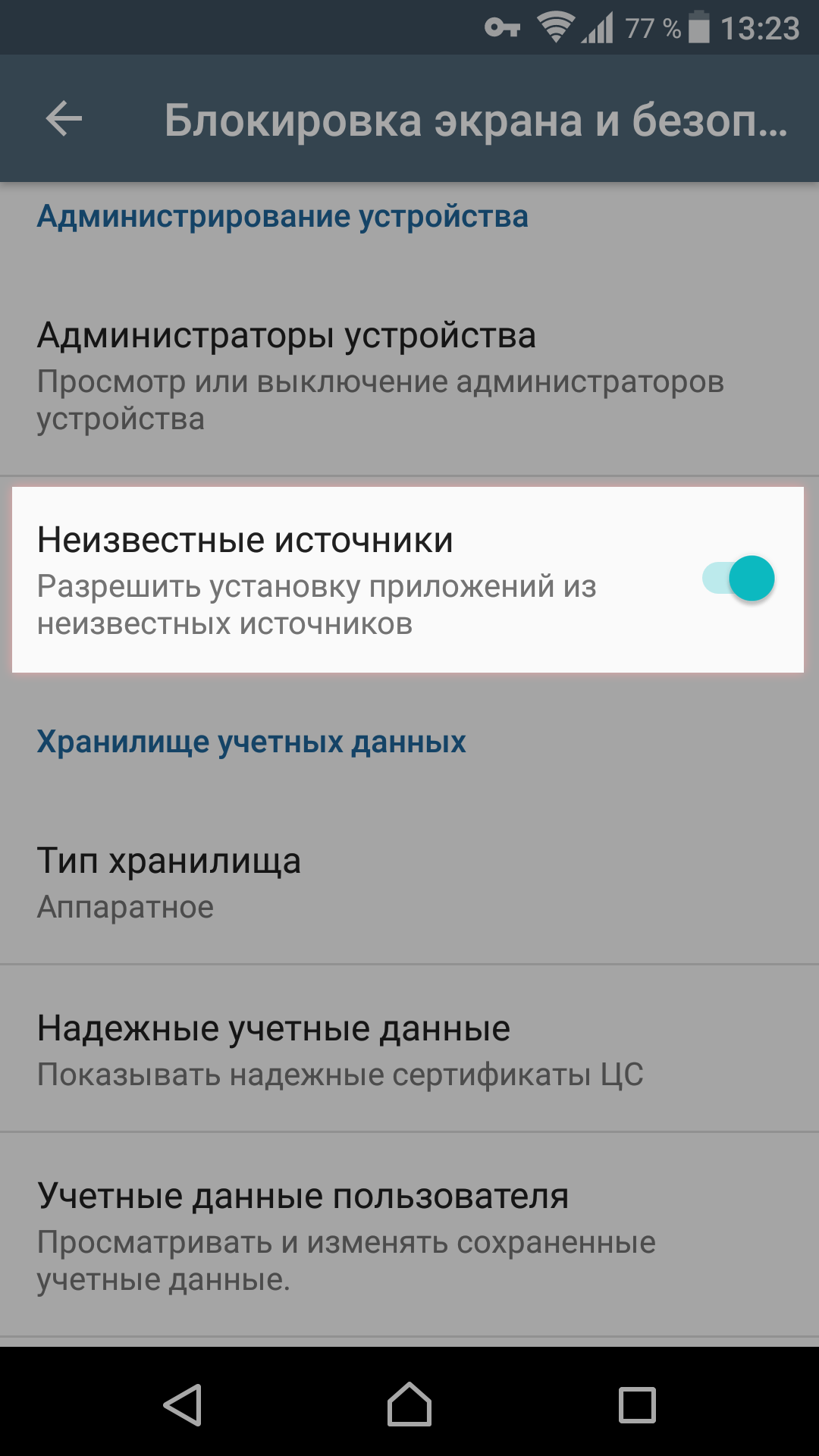
Разрешение установки из неизвестных источников
Как обновить свой Гугл Плей на устройстве: вариант №1
Наиболее используемый и легкий способ инсталляции апдейта для традиционных сервисов – магазин с приложениями. Его ярлык расположен в основном меню смартфона. Чтобы скачать программы, необходимо просто войти под личной учеткой в Google (авторизируйтесь под своим профилем или откройте другой). Обновления из Плей Market делятся на два типа:
- автоматического типа;
- пользовательского.
Вариант первый подразумевает автоматическое скачивание и установку апдейтов для всех утилит устройства или исключительно определенных. Новые компоненты начнут загружаться после того, как аппарат подключится к высокоскоростному интернету (к беспроводному вай-фай).
Еще один вариант – юзер самостоятельно активирует процесс, позволяющий обновить конкретную утилиту. Для настройки автообновления необходимо перейти в магазин приложений и следовать инструкции:
- движением слева-направо открываете главное меню;
- нажимаете «Настройки»;

в появившемся окошке ищите подраздел общих параметров, где выбираете «Автообновления»;

в окне смены значения опции отмечаете «Всегда» /«Только через Wi-Fi», если нужно сэкономить трафик. Не следует отмечать «Всегда», если вы больше используете мобильную передачу данных. Автоскачивание утилит приводит к превышению лимита мегабайт, а это, в свою очередь, ведет к дополнительным тратам.

После этого при подключении девайса к скоростному интернету, активируется загрузка апдейтов для Гугл и других инструментов. Если нет необходимости в автоскачивании контента, можете запустить установку нововведений в ручном режиме:
- переходите на страничку «Сервисов Google»;
- в Маркете кликаете «Обновить». Если данной кнопочки нет, а есть лишь удаление и открытие, значит, на устройстве стоит самая последняя версия ПО.

Посмотреть название установленной версии, исправленные баги и дополнительный инструментарий сборки можно через текстовое поле под скринами программы на её странице в магазине. Когда выходит обновление, на дисплее появляется сообщение. Необходимо только нажать на него для перехода на программную страницу, чтобы выполнить обновления вышеописанным ручным методом.

Полезный контент:
- Проверить web камеру онлайн
- Как удалить аккаунт в Instagram
- Проверить web камеру онлайн
- Как вернуть свои деньги за игру в Steam и когда это возможно?
Откат обновлений, их повторная установка
После обновления приложения в ОС Андроид пользователи нередко могут столкнуться с проблемой в функционировании ПО. Возникают баги из-за некорректной инсталляции компонентов, действий самих разработчиков или конфликта версий ОС.
Зачастую разработчики довольно быстро выпускают обновления, где для своих приложений исправляют неполадки, поэтому за обновлениями важно всегда следить. Если возникают неполадки в наиболее актуальной версии ПО, то апдейт лучше откатить и попробовать повторно его инсталлировать, или можно дождаться исправлений
Откатить апдейт означает удаление всех обновлений, которые были установлены на вашем девайсе для конкретной программы. После данного действия вы получите такую версию ПО, которая на гаджете была установлена производителем.
Инструкция по удалению обновлений:
- Открываем на девайсе «Главное меню», переходим в окно настроек.
- Открываем раздел управления приложениями.
- Выбираем «Все», а в отобразившемся списке нажимаем на «Сервисы Google».
- Откроется окно, где нажимаем на «Удалить обновления». Еще рекомендуется удалить данные приложения, очистить кэш и все файлы. Выполняются эти опции в окне настроек.
После удаления обновлений можете перейти в магазин приложений, чтобы обновить программу, как рассмотрено выше. Еще можно использовать сторонние источники для инсталляции apk файла с более новой версией прошивки сервисов.
Вывод
Чаще сервисы Google Play перестают работать из-за вмешательства пользователя. Это объясняется тем, что сервисы активно используют ресурсы мобильного устройства – оперативную память и заряд батареи. Поэтому владельцы, в первую очередь слабых смартфонов и планшетов, предпочитают всячески препятствовать работе сервисов: выключать автоматическое обновление, удалять или отключать сервисы в диспетчере приложений.
В результате быстродействие улучшается, но нарушается функциональность. Поэтому разумно не препятствовать работе сервисов поискового гиганта, а задуматься об оптимизации работы устройства, особенно если имеется нехватка свободных ресурсов.
Post Views: 2 099
Заключение
Мы разобрались, как быстро установить обновление Плей маркет. Легче всего это сделать из меню программы, также вы можете перейти по прямой ссылке на Google Play. В крайнем случае используйте установки из архива APK, но обязательно проверяйте файл перед скачиванием антивирусом. Если после инсталляции что-то пошло не так, откатитесь к предыдущей версии и дождитесь исправлений от разработчиков.
Как обновить Google Play на Андроид. Google Play Market — это встроенный в любое устройство на ОС Андроид магазин приложений, откуда пользователи могут скачивать игры, фильмы, книги и другой развлекательный контент.
Чаще всего данное приложение обновляется автоматически без участия пользователя, однако иногда возникает ошибка, из-за которой обновление не происходит и Google Play Market начинает работать нестабильно. В этой статье мы разберемся, как обновить плей маркет на андроиде и избавиться от надоедливых ошибок.
Почему не обновляется Google Play Market
- 1. Нестабильное интернет-соединение
- 2. Вы вручную отключили в настройках функцию автообновления
- 3. Вы установили неофициальный Google Play Market через АПК-файл, скачанный из ненадежного источника
- 4. Сбой на серверах Google
Как обновить Google Play на Андроид
Первым делом выполняем следующие действия:
Заходим в настройки девайса в раздел «Аккаунты«
Здесь нажимаем на кнопку «Меню«
Устанавливаем галочку в поле «Автосинхронизация данных«
Включаем интернет и приложение должно обновиться автоматически
Если автоматически приложение обновляться «не хочет», делаем следующее:
Включаем интернет и заходим в плей маркет. Нажимаем кнопку «Меню«
Пролистываем вниз и переходим в «настройки«
Жмем на надпись «Версия Play Маркета«. Начнется процесс обновления либо вы увидите такое сообщение
Если же вы устанавливали модифицированный Google Play Market, то удалите его из системы и скачайте официальную версию, которая после установки, тоже будет обновляться самостоятельно.
В редких случаях, Google Play Market не обновляется из-за проблем с серверами Google. Здесь мы ничего поделать не можем — нужно просто подождать некоторое время.
Рассмотрим, как правильно обновить сервисы Google Play и избавиться от ошибок в процессе установки ПО на ваш смартфон.





