Как сделать верхнее подчёркивание в ворде
Содержание:
- Как сделать нижнее и верхнее подчеркивание в Ворде (Word)?
- Подчеркивание без слов
- Рисуем линию, используя фигуры
- Создание пустой строчки с помощью горячих клавиш
- Как закрепить текст на странице в ворде
- Верхнее подчеркивание в Ворде
- Нарисовать подпись в Word
- Как сделать нижнее и верхнее подчеркивание в Ворде (Word)?
- Как вставить тильду над буквой в Microsoft Word — Вокруг-Дом — 2021
- Границы страниц
- Пишем поверх линии в Microsoft Word
- Как в Ворде поставить букву над буквой в виде дроби?
- Как писать на строке в Ворде через TAB
- Как продлить линию подчеркивания в ворде?
- Как продлить подчеркивание в ворде без текста?
- Как выровнять все подчеркивание в ворде?
- Как сделать подчеркивания в Word чтобы линия не уезжала?
- Как в ворде сделать подчеркивание для заполнения?
- Как в ворде сделать подчеркивание сверху?
- Как сделать подчеркивание на пустом месте?
- Как в ворде сделать линию на которой можно писать?
- Как в ворде подчеркнуть прерывистой линией?
- Как писать поверх подчеркивания?
- Как сделать вертикальный текст в ворде?
- Как в ворде добавить к таблице строку?
- Как в ворде сделать место для подписи?
- Разметка текста с помощью принудительного разрыва в конкретном месте
- Word все подчеркивает. Как убрать красное подчеркивание в ворде
Как сделать нижнее и верхнее подчеркивание в Ворде (Word)?
Подчеркивание пробелов, слов и текста в Ворде (Word).
Как в Ворде сделать нижнее подчеркивание (под текстом) и верхнее подчеркивание (над текстом)?
Как в Ворде сделать подчеркивание без текста?
Какие существуют способы?
Чтобы подчеркнуть текст сверху и снизу есть несколько способов. Самый легкий вставить текст в таблицу, у которой с помощью функционала -свойства таблицы- убрать границы, то есть сделать невидимым правую и левую сторону таблицы, останется только верхняя и нижняя граница, которая и будет смотреться как верхнее и нижнее подчеркивание текста.

О другом более сложном способе написано выше.текст для бв
При работе с документом в Ворде нередко возникает необходимость выделить часть текста с помощью подчеркивания.
Также может потребоваться сделать подчеркивание без текста — то есть отметить с помощью линии место, куда должны вноситься определённые данные (например, если вы печатаете бланк или анкету).
Подчеркивание в Word можно сделать несколькими способами.
Нижнее подчеркивание в Ворде
Самый простой вариант сделать подчеркивание в Ворде (Word) — это воспользоваться специальной кнопкой (она называется «Ч») на панели инструментов. Просто выделяем текст и нажимаем на неё.
Также можно выбрать тип линии для подчеркивания — одинарная, двойная, пунктир и др. Для этого нажимаем на стрелку, расположенную рядом с данной кнопкой.

Подчеркнуть текст или фрагмент текста также можно с помощью комбинации Ctrl + U.
Верхнее подчеркивание в Ворде
Иногда требуется сделать, чтобы определенный фрагмент документа Word имел так называемое надчеркивание — то есть черту сверху.
Чтобы в Ворде сделать верхнее подчеркивание можно воспользоваться несколькими способами.
1) Использование редактора формул.
Вставляем формулу и выбираем «Диактрические знаки» -> «Черта».

Теперь пишем нужный текст. Получится так:

2) Можно создать таблицу, которая имеет только 1 ячейку. И в свойствах таблицы оставить видимой только верхнюю границу.
В результате этого текст будет иметь подчеркивание сверху.
Чтобы убрать границы нужно в контекстном меню таблицы выбрать «Границы и заливка», после чего с помощью специальных кнопок убираем ненужные границы.

Подчеркивание без текста в Ворде
Если в документе Ворд (Word) требуется подчеркнуть не текст, а пустое место (чтобы на подобной линии можно было писать в дальнейшем), то это можно сделать так:
1) Нажимаем одновременно клавиши Shift и «-«.
2) Нужно на панели инструментов нажать на кнопку «Ч» (которая делает текст подчеркнутым), а затем сделать подчеркивание с помощью клавиши «Tab».

3) Более трудоемкий способ — рисование линий. Для этого в главном меню Word выбираем «Вставка» -> «Фигуры» -> «Линия» и рисуем линию в нужном месте.

4) Кроме этого можно использовать вариант с таблицей из одной ячейки. В этом случае оставляем видимой только нижнюю границу.
Подчеркивание без слов
Иногда нам нужно нарисовать черту снизу строчки, но ничего над ней пока не писать. Это актуально для всевозможных бланков, где мы оставляем пустое место для дальнейшего заполнения в электронном или распечатанном документе.
Если мы попробуем сделать это по описанным выше алгоритмам, то ничего не получится. Просто так подчеркивать пробелы программа откажется. Поэтому придется прибегать к определенным хитростям.
Используем знак нижнего подчеркивания
На мой взгляд, это самый простой способ. Чтобы его применить, мы смотрим, где на клавиатуре находятся знаки дефиса и нижнего подчеркивания. Обычно они располагаются рядом с цифрой 0.
Теперь устанавливаем курсор в то место, где будет начинаться подчеркнутая область, и, зажимая клавишу Shift вместе с клавишей дефиса, делаем сплошную длинную полосу.
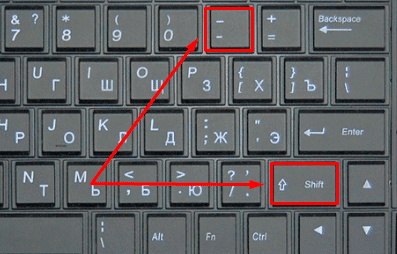
Такой способ хорошо подходит, когда нужно оставить пустое место в середине текста, потом распечатать документ и заполнить его вручную. Образец на скриншоте.

Если мы попытаемся писать на подчеркнутой строке в электронном виде, то полоса будет отодвигаться вправо, и придется ее удалять. Если вы готовите файл для себя, то ничего страшного в этом нет, а вот если его должны заполнять другие люди, то они могут запутаться и не понять, как именно поступать с подчеркнутым пустым местом.
Также данная комбинация клавиш позволяет делать сплошную длинную жирную черту. Для этого нужно нажать ее не менее 3 раз и затем перенести курсор на следующую строку при помощи клавиши Enter. Если такой эффект не нужен, то смещаться вниз или вверх придется двойным щелчком мыши.

Пустая строка при помощи табуляции
Кликаем по букве “Ч” в панели инструментов или нажимаем одновременно “Shift + U”, а затем несколько раз жмем на клавишу Tab.
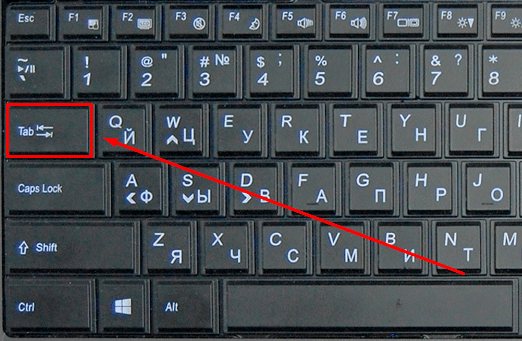
Этот способ хорошо подходит, когда нужно вставить одинаковые черточки внизу строки для дальнейшего заполнения, как показано ниже.
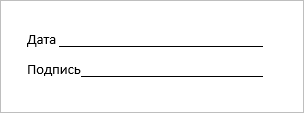
Если мы захотим напечатать текст на отведенном месте в электронной версии файла, то подчеркивание продолжится дальше по строке, и его желательно будет убрать, чтобы сохранить аккуратный вид документа.
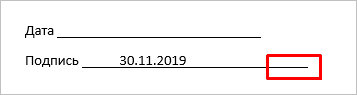
Применяем пробелы
Похожего эффекта можно добиться при помощи клавиши “Пробел”, но в этом способе есть одна тонкость. Если мы просто попытаемся печатать пробелы, включив подчеркивание на панели инструментов, то ничего не получится, на листе будут оставаться просто пустые места.
Чтобы получить желаемый результат, в конце будущей черты нужно написать букву, цифру или хотя бы поставить точку, тогда мы увидим подчеркивание.
Используем таблицы
Предыдущие варианты удобно использовать для дальнейшего распечатывания файлов и заполнения их вручную. Способ, который я сейчас покажу, более сложный, но, на мой взгляд, он лучше всего подходит, когда нужно вставить в текст сразу много пустых строк для электронного или ручного заполнения бланков.
Внимательно повторяйте действия за мной, чтобы не запутаться. Установите курсор в нужное место и добавьте таблицу в документ.
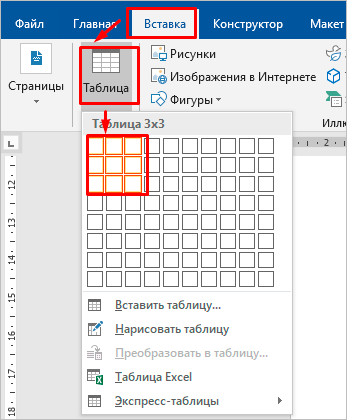
Выберите количество строк, которое необходимо оставить пустыми. Количество столбцов роли не играет.
Теперь выделяем только что созданный объект и во вкладке “Конструктор” находим опцию “Границы”.
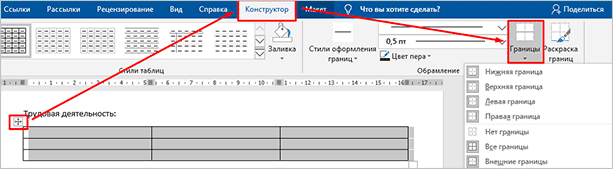
Сначала я убираю все поля, а затем оставляю только горизонтальные линии.
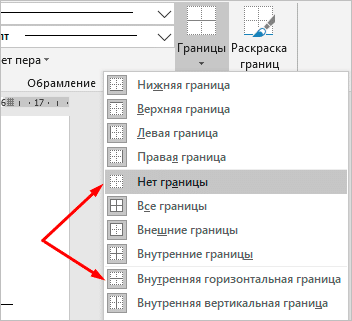
Вот что у меня получилось.
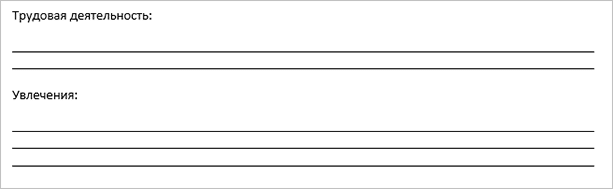
Рисуем линии
Этот способ мне кажется не очень удобным, но в некоторых случаях он может пригодиться, поэтому его я тоже покажу. Идем во вкладку меню “Вставка”, “Фигуры”. Здесь нас интересует прямая линия.
Вместо курсора перед нами появляется черный крестик. Тянем его, зажав левую кнопку мыши, чтобы получить полоску в нужном месте. Чтобы она наверняка получилась горизонтальной, зажимаем Shift.
По умолчанию цвет линии синий. Чтобы изменить его, выберите другой стиль на панели инструментов во вкладке “Формат”.
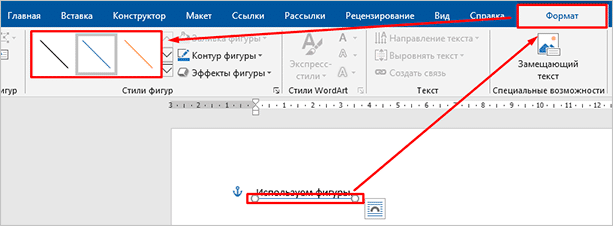
Фишка такого подчеркивания в том, что можно применить разнообразные спецэффекты, например, подсветку, а также легко сделать верхнее надчеркивание над строкой.
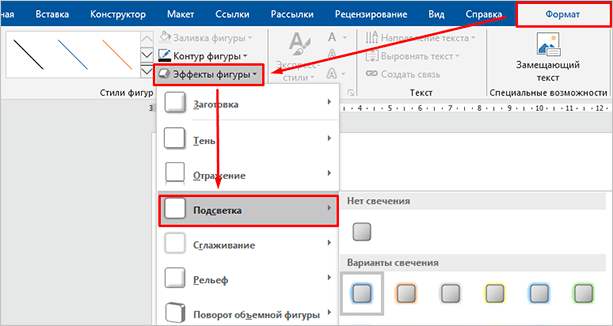
Рисуем линию, используя фигуры
Четвертый способ – это добавление фигуры.
Перейдите на вкладку «Вставка»
и нажмите . В списке кликните по изображению прямой линии.

Нарисуйте линию в нужном месте на листе. Преимущества такого способа – можно сделать ее любой длины, выбрать подходящий цвет, толщину и вид.
Чтобы нарисовать ровную горизонтальную линию, нажмите и удерживайте при этом клавишу «Shift»
на клавиатуре.
Если нужно выбрать другой цвет, тогда просто в готовых стилях кликните по той линии, которая Вам подойдет – нужная вкладка «Средства рисования»
– «Формат»
откроется сразу после того, как Вы нарисуете линию. Толщину и вид выберите, нажав по кнопке «Контур фигуры»
– на ней изображен карандаш с подчеркиванием.
Прочесть подробнее про то, как изменить вид линии, можно в статье: .

Создание пустой строчки с помощью горячих клавиш
Строка, сделанная первым способом, получается определенной длины, и если вам такое не подходит, например, пряма выходит за поля текста, или за отведенные пределы, тогда воспользуйтесь вторым способом.
С помощью горячих клавиш, можно сделать ее нужной длины, поскольку рисуется она очень маленькими шагами.
Активируйте инструмент «Подчеркивание»
и выберите подходящий вид линии. Затем нажмите и удерживайте на клавиатуре «Ctrl+Shift»
и нажимайте пробел до тех пор, пока прямая не станет нужной длины.
Первый и второй способы можно объединить. Сначала нарисуйте с помощью «Tab»
, а потом немного дорисуйте, используя горячие клавиши.

Как закрепить текст на странице в ворде
22 ответа
Привет! Вот подборка тем с ответами на Ваш вопрос: как зафиксировать текст в документе ворд, что бы при редактировании одной страницы не смещалась информация на других?
Ответ от Невропатолог разрыв страници..
Ответ от теософия как закрепить текст в документ, чтобы нельзя было очистить формат
Разрыв страницы в ворде — важная функция, позволяющая делить документ на структурные части так, чтобы при любых изменениях они сохраняли свою обособленность. Произвести подобный раздел можно как в ручном, так и в автоматическом режиме. Ручную регуляцию обычно используют для небольших документов или их фрагментов, автоматическую — для работ с большим массивом текстового и графического материала. В любом случае все действия можно свести к установке разрешительных и запретительных команд.
Верхнее подчеркивание в Ворде
Помимо использования разных видов форматирования текста таких как: изменение шрифта, применение полужирного или курсивного начертания, иногда необходимо сделать верхнее подчеркивание в Ворде. Расположить черту над буквой довольно просто, рассмотрим несколько способов решения данной задачи.
С помощью «Диакритических знаков»
Благодаря панели символов сделать черточку сверху можно следующим образом. Установите курсор мыши в нужном месте по тексту. Перейдите во вкладку «Вставка» далее найдите и нажмите в области «Символы» на кнопку «Формула» и выберите из выпадающего меню «Вставить новую формулу».

Откроется дополнительная вкладка «Работа с формулами» или «Конструктор». Из представленных вариантов в области «Структуры» выберите «Диакритические знаки» и кликните по окну с названием «Черта».

В добавленном окне напечатайте необходимое слово или букву.
В результате получится такой вид.
Подчеркивание сверху посредством фигуры
Используя фигуры в Ворде, можно подчеркнуть слово как сверху, так и снизу. Рассмотрим верхнее подчеркивание. Изначально необходимо напечатать нужный текст. Далее перейти во вкладку «Вставка» в области «Иллюстрации» выбрать кнопку «Фигуры». В новом окне кликнуть по фигуре «Линия».

Поставить крестик над словом в начале, нажать и протянуть линию до конца слова, двигая вверх или вниз выровнять линию и отпустить.
Можно изменить цвет верхнего подчеркивания, нужно нажать по линии и открыть вкладку «Формат». Нажав по кнопке «Контур фигуры» указать нужный цвет. Также можно изменить вид подчеркивания и толщину. Для этого перейдите в подпункт ниже «Толщина» или «Штрихи».

В соответствии с настройками палочку можно преобразовать в штрихпунктирную линию, либо изменить на стрелку, в нужном направлении.
Благодаря таким простым вариантам, поставить черту над буквой или цифрой не займёт много времени. Стоит лишь выбрать наиболее подходящий способ из вышепредставленных.
Нарисовать подпись в Word

2020-08-06 12:55:49 • Отправлено в: Word • Проверенные решения
Если вы хотите нарисовать подпись в слове , настоятельно рекомендуется применить процессы, упомянутые в этом руководстве.Если вы хотите знать, как рисовать подпись словом, вам нужно выполнить несколько шагов, чтобы убедиться, что результат соответствует вашим требованиям. Чтобы написать свою подпись словом, также рекомендуется убедиться, что работа сделана в кратчайшие сроки. Если вы когда-нибудь задумывались, как нарисовать мою подпись Microsoft Word, то этот урок для вас, чтобы получить ясное представление.
Как нарисовать подпись в Word
Шаги, которые вам необходимо выполнить, следующие.Настоятельно рекомендуется следовать инструкциям, которые очень практичны в работе.
- Нарисуйте свою подпись на листе бумаги и отсканируйте ее, чтобы сохранить на компьютере в виде изображения.
- Откройте документ Word, нажмите кнопку «Вставить»> «Изображение», чтобы просмотреть это изображение подписи.
- Напишите текст, который нужно добавить к знаку, а затем выберите оба. Выберите быстрые части и назовите подпись, чтобы сохранить для будущего использования.
- Если у вас уже есть сохраненные изображения подписи в Word, вы можете сделать тот же шаг, используя вкладку «Вставка», чтобы начать процесс.
- Щелкните быстрые части, чтобы продолжить. Выберите «Автоматический текст», а затем название подписи.
- Заполните все поля настройки подписи и нажмите ОК. Вы увидите, что строка подписи добавлена к вашему документу.
Преимущества формата PDF
Формат PDF настоятельно рекомендуется пользователям, использующим текст для профессионального использования.Формат имеет функцию ведения журнала, которая гарантирует, что вы получите полный след изменений, внесенных в документ. Формат PDF также обеспечивает наилучший результат и лучшую читаемость. Формат поставляется с бесплатными читателями, которые также иногда работают редакторами, чтобы изменить документ. Редакторы платные, но читатели файлов PDF полностью бесплатны. Формат также может искать и изменять фразы, которые вы хотите.
PDFelement — это программа, которая позволяет пользователям легко преодолевать проблемы, которые возникают в обычных редакторах PDF.Программа очень проста в использовании и содержит буквально сотни функций, которые вы можете выполнять с вашими файлами PDF. Программа имеет интерфейс, который позволит вам с легкостью применить все изменения к файлам PDF. Для работы с программой не требуется никаких технических навыков. Это обеспечит наилучший результат при работе с PDF-файлами. Она считается одной из лучших программ всех времен.
Возможности программы:
- Редактирование программы бесподобно и высоко ценится за эту функцию.Он имеет надежный механизм редактирования, который позволяет пользователям компьютеров редактировать любые свои документы.
- Вы можете постоянно хранить свои PDF-файлы в безопасности. Откажитесь от конфиденциального содержимого, чтобы другие не могли видеть ваши самые конфиденциальные данные.
- Вы можете изменить формы на основе файла PDF в соответствии с вашими требованиями. Настройте свои собственные формы с помощью флажков, кнопок и текстовых полей.
- Программа не только проста в использовании, но и легко устанавливается.Установка проходит гладко и часто проходит без сбоев.
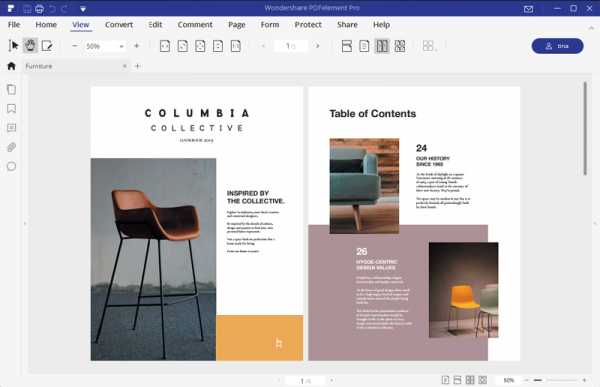
Как нарисовать подпись в PDF
Процесс, которому необходимо следовать, чтобы убедиться, что подпись нарисована в файлах PDF. Эти шаги очень легко выполнить с помощью рассматриваемого программного обеспечения.
Шаг 1. Импортируйте PDF
Импортируйте файл PDF в программу, нажав кнопку в главном интерфейсе, или перетащите файл PDF в окно программы, чтобы открыть его автоматически.
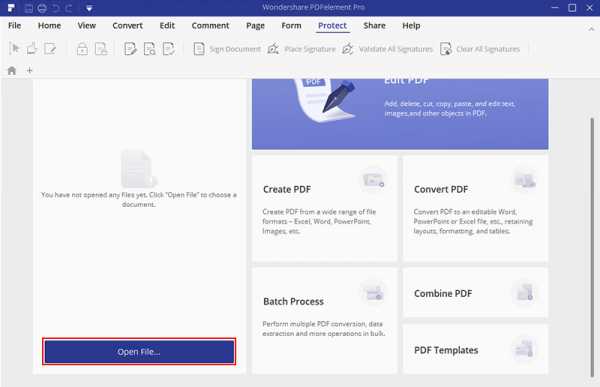
Шаг 2. Создайте собственный штамп
Сначала нарисуйте подпись на листе бумаги. Отсканируйте его, чтобы сохранить в своей системе, или вы также можете сделать снимок, чтобы импортировать его на свой компьютер. Используйте «Комментарий»> «Создать штамп», чтобы импортировать изображение подписи как индивидуальный штамп.
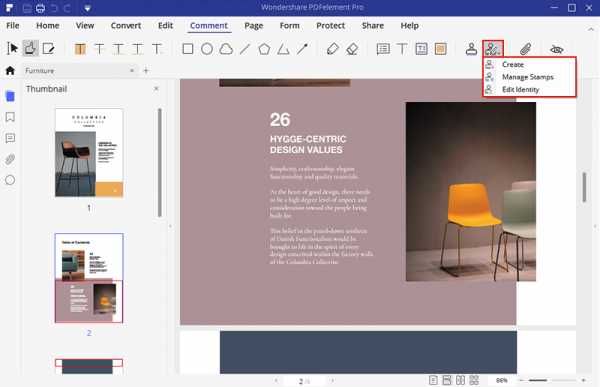
Шаг 3. Добавьте собственный штамп
Перейдите в меню «Штамп», вы найдете это изображение подписи в категории «Пользовательские». Щелкните по нему и щелкните по странице, на которую вы хотите добавить штамп, он появится прямо.Перетащите четыре угла штампа для подписи, чтобы изменить его размер в соответствии с размером вашей страницы.
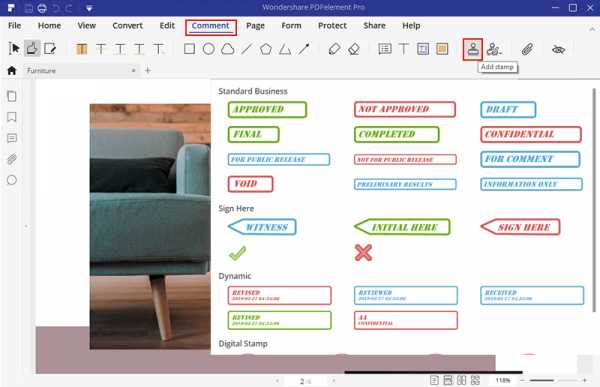
Скачать или купить PDFelement бесплатно прямо сейчас!
Скачать или купить PDFelement бесплатно прямо сейчас!
Купите PDFelement прямо сейчас!
Купите PDFelement прямо сейчас!
Как сделать нижнее и верхнее подчеркивание в Ворде (Word)?
При работе с документом в Ворде нередко возникает необходимость выделить часть текста с помощью подчеркивания.
Также может потребоваться сделать подчеркивание без текста — то есть отметить с помощью линии место, куда должны вноситься определённые данные (например, если вы печатаете бланк или анкету).
Подчеркивание в Word можно сделать несколькими способами.
Самый простой вариант сделать подчеркивание в Ворде (Word) — это воспользоваться специальной кнопкой (она называется «Ч») на панели инструментов. Просто выделяем текст и нажимаем на неё.
Также можно выбрать тип линии для подчеркивания — одинарная, двойная, пунктир и др. Для этого нажимаем на стрелку, расположенную рядом с данной кнопкой.
Подчеркнуть текст или фрагмент текста также можно с помощью комбинации Ctrl + U.
Верхнее подчеркивание в Ворде
Иногда требуется сделать, чтобы определенный фрагмент документа Word имел так называемое надчеркивание — то есть черту сверху.
Чтобы в Ворде сделать верхнее подчеркивание можно воспользоваться несколькими способами.
1) Использование редактора формул.
Вставляем формулу и выбираем «Диактрические знаки» -> «Черта».
Теперь пишем нужный текст. Получится так:
2) Можно создать таблицу, которая имеет только 1 ячейку. И в свойствах таблицы оставить видимой только верхнюю границу.
В результате этого текст будет иметь подчеркивание сверху.
Чтобы убрать границы нужно в контекстном меню таблицы выбрать «Границы и заливка», после чего с помощью специальных кнопок убираем ненужные границы.
Подчеркивание без текста в Ворде
Если в документе Ворд (Word) требуется подчеркнуть не текст, а пустое место (чтобы на подобной линии можно было писать в дальнейшем), то это можно сделать так:
1) Нажимаем одновременно клавиши Shift и «-«.
2) Нужно на панели инструментов нажать на кнопку «Ч» (которая делает текст подчеркнутым), а затем сделать подчеркивание с помощью клавиши «Tab».
3) Более трудоемкий способ — рисование линий. Для этого в главном меню Word выбираем «Вставка» -> «Фигуры» -> «Линия» и рисуем линию в нужном месте.
4) Кроме этого можно использовать вариант с таблицей из одной ячейки. В этом случае оставляем видимой только нижнюю границу.
Как вставить тильду над буквой в Microsoft Word — Вокруг-Дом — 2021
Table of Contents:
Хотя быстрые меню, панели инструментов и рабочая область Microsoft Word делают его удобным в использовании программным обеспечением, программа не всегда так дружелюбна к другим языкам. Например, когда вам нужно выделить некоторые буквы или слова, Word делает это вручную, добавляя акценты, такие как тильды, в текстовые поля и перетаскивая их на место внутри текста. Если вы не можете сказать Word, чтобы вставить тильду над буквой, вы сами по себе, но для того, чтобы поставить акцент на его место, нужно всего несколько шагов.
Шаг 2
Нажмите вкладку «Вставить» в верхней части экрана. Нажмите кнопку «Текстовое поле» на ленте. Нажмите «Простое текстовое поле», и текстовое поле будет добавлено на страницу Word. Перетащите его из пути вашего набора текста.
Шаг 3
Нажмите на текстовое поле, где текст заполнителя будет выделен. Введите тильду, нажав клавишу «Shift» и нажав клавишу тильды. Остальная часть текста заполнителя стирается.
Шаг 4
Перетащите правую часть текстового поля тильды, чтобы оно было достаточно маленьким, чтобы оно подходило под саму тильду, без дополнительного места.
Шаг 5
Щелкните по границе текстового поля, чтобы открыть оранжевую вкладку «Инструменты текстового поля» в верхней части рабочей области. Нажмите кнопку «Shape Fill» и выберите «No Fill». Нажмите кнопку «Форма контура» и выберите «Нет контура». Пока тильда все еще находится в текстовом поле, теперь она выглядит как обычный символ.
Перетащите тильду на букву, которую она изменяет.
Границы страниц
Если в Word ввести три звёздочки или три дефиса подряд, они могут стать горизонтальной линией (иногда для этого надо нажать Enter). Это автозамена превращает их в границу страницы . Чтобы создать определённый вид такой линии, надо сделать так:
- Введите три знака равенства (=), чтобы создать двойную полосу.
- Три звёздочки (*) — пунктирную.
- Три дефиса (-) — простую.
- Три нижних пробела (_) — жирную.

Данные границы похожи на обычное подчёркивание. Они занимают всю строку. Их нельзя выделить или отредактировать. Но над ними можно печатать.
Вот как убрать подобную линию:
- Поставьте курсор Word в начало строки с полоской.
- Нажмите Delete.
Если этот способ не поможет, лучше сделать так:
- Раздел «Разметка страницы». Он находится в строке меню наверху окна.
- Кнопка «Границы страниц».
- В поле «Тип» задайте параметр «Нет». Горизонтальная линия пропадёт.
Пишем поверх линии в Microsoft Word

MS Word приблизительно в равной степени ориентирован на профессиональное и личное пользование. При этом, представители обоих пользовательских групп довольно часто сталкиваются с определенными трудностями в работе этой программы. Одной из таковых является необходимость писать поверх линии, не применяя при этом стандартное подчеркивание текста.

Особенно актуальная необходимость написать текст над чертой для бланков и прочих шаблонных документов, создаваемых или уже имеющихся. Это могут быть строки для подписи, даты, должности, фамилии и многие другие данные. При этом, большинство бланков, созданных уже с готовыми линиями для ввода, далеко не всегда создаются правильно, отчего линия для текста может смещаться непосредственно во время ее заполнения. В этой статье мы поговорим о том, как в Word правильно писать над чертой.
Мы уже рассказывали о различных способах, с помощью которых в Ворд можно добавить строку или строки. Настоятельно рекомендуем ознакомиться с нашей статьей по заданной теме, вполне возможно, что именно в ней вы и найдете решение своей задачи.

Как в Ворде поставить букву над буквой в виде дроби?
Если пользователю необходимо разместить букву (число) поверх другого символа, разделив при этом их горизонтальной чертой, то это без труда позволит сделать функции текстового редактора Ворд. Что для этого необходимо сделать?
Во-первых, пользователю необходимо поставить курсор на то место, где планируется размещаться буква над буквой. Далее – зайти в меню текстового редактора, в раздел «Вставка». После в раздел «Символ», который позволяет вставить в текстовый документ символы, отсутствующие на клавиатуре (например, товарный знак, знак цитирования и т.д.) После этого находим пункт «Дробь» и выбираем необходимый для нас формат простой дроби.

Если все было сделано правильно, то одна буква разместиться ровно над другой, при этом они будут разделены горизонтальной чертой.
Помимо использования разных видов форматирования текста таких как: изменение шрифта, применение полужирного или курсивного начертания, иногда необходимо сделать верхнее подчеркивание в Ворде. Расположить черту над буквой довольно просто, рассмотрим несколько способов решения данной задачи.
Как писать на строке в Ворде через TAB
Если заполнять в документе нужно много пустых полей, тогда создавать линию и продлевать ее, используя пробел, будет долго. Для этого можно воспользоваться кнопкой «Tab».
Удаляем готовые линии и ставим курсив сразу после того слова, откуда она должна начинаться. На вкладке «Главная» нажмите на «Ч», чтобы включить подчеркивание. Затем кликните по кнопке «Tab» (на клавиатуре она находится слева, на ней нарисованы две стрелки, указывающие в разные направления) столько раз, чтобы получилась нужная длина.
Напечатайте все необходимое
Обратите внимание, она немного может сместиться. Чтобы это исправить, поставьте курсив в конец набранного текста, и нажмите «Delete» необходимое количество раз
Строчка выйдет нормальной длины с написанными на ней словами.
Как продлить линию подчеркивания в ворде?
Самый быстрый способ подчеркнуть текст — нажать клавиши CTRL + ВВОД. Если вы хотите остановить подчеркивание, снова нажмите клавиши CTRL + U.
Как продлить подчеркивание в ворде без текста?
Самый простой способ сделать подчеркивание без текста – это вставить несколько пробелов или знаков табуляции, а потом подчеркнуть их. Если такой способ вам подходит, то установите курсор там, где должно находится подчеркивание и вставьте несколько пробелов с помощью клавиш ПРОБЕЛ или TAB на клавиатуре.
Как выровнять все подчеркивание в ворде?
Подчеркивание двойной чертой
- Выделите текст, который необходимо подчеркнуть двойной чертой.
- Откройте диалоговое окно группы “Шрифт” (то, как это сделать, написано выше).
- В разделе подчеркивание выберите двойную черту и нажмите “ОК”.
- Тип подчеркивания текста изменится.
Как сделать подчеркивания в Word чтобы линия не уезжала?
Выбираете в Word-е: Файл — Параметры — Дополнительно, и ставите галочку на «использовать клавишу «INS» для переключения режимов вставки и замены». Также отмечаете галочкой поле – «использовать режим замены». Теперь, когда будете писать на подчеркнутом – нажмите кнопку INSERT, а после на режим подчеркивания!
Как в ворде сделать подчеркивание для заполнения?
- Установите курсор в том месте, где должна начинаться строка.
- Нажмите кнопку “Подчеркнутый” (или используйте “CTRL+U”), чтобы активировать режим подчеркивания.
- Нажмите вместе клавиши “CTRL+SHIFT+ПРОБЕЛ” и держите до тех пор, пока не проведете строку необходимой длины или необходимое количество строк.
Как в ворде сделать подчеркивание сверху?
Для этого перейдите на вкладку «Работа с формулами/Конструктор», в группе «Структуры» нажмите «Диакритические знаки» и выберите «Черта сверху». В поле редактирования формул отобразится пунктирная рамка. Щелкните по пунктирной рамке и введите тест. Надчеркивание отобразится непосредственно при вводе текста.
Как сделать подчеркивание на пустом месте?
Подчеркивание слов и пробелов между ними
Самый быстрый способ подчеркнуть текст — нажать клавиши CTRL + ВВОД. Если вы хотите остановить подчеркивание, снова нажмите клавиши CTRL + U.
Как в ворде сделать линию на которой можно писать?
- На вкладке Вставка нажмите кнопку фигуры.
- В разделе линиивыберите нужный стиль линии.
- Выберите место в документе, а затем перетащите указатель в другое место, а затем отпустите кнопку мыши.
Как в ворде подчеркнуть прерывистой линией?
Изменение стиля и цвета подчеркивания
Выделите текст, который вы хотите подчеркнуть. Перейдите на вкладку Главная и нажмите кнопку вызова диалогового окна » Шрифт » . Совет: Вы также можете использовать сочетание клавиш CTRL + D. С помощью раскрывающегося списка стиль подчеркивания выберите стиль подчеркивания.
Как писать поверх подчеркивания?
Поставьте курсор в нужном месте, в примере, после слова «Имя», и нажмите несколько раз пробел, чтобы отделить друг от друга слова. Затем напечатайте то, что требуется, и продолжите подчеркивание, нажимая кнопку пробел. Это самый простой способ, и сделать, таким образом, все что нужно, достаточно легко.
Как сделать вертикальный текст в ворде?
Для начала выделите текст, который требуется разместить вертикально. Далее находим в меню раздел «Формат», затем выбираем пункт «Автофигура», после открываем вкладку Надпись. Все, что вам требуется это установить флажок напротив пункта, где говорится о развороте текста на 90 градусов.
Как в ворде добавить к таблице строку?
Щелкните в том месте таблицы, в котором хотите добавит строку или столбец, затем перейдите на вкладку Макет (рядом с вкладкой Конструктор таблиц на ленте). Используйте команду Вставить сверху или Вставить снизу, чтобы добавить строки, и команду Вставить слева или Вставить справа, чтобы добавить столбцы.
Как в ворде сделать место для подписи?
Как сделать линию в «Ворде» для подписи? Простейший метод Каждый из тех, кто хотя бы раз сталкивался с текстовым редактором Word, знает, что обычную линию создать можно с использованием клавиатурных символов. Для этого понадобится просто зажать клавишу Shift, а затем – клавишу дефиса («-»).
Разметка текста с помощью принудительного разрыва в конкретном месте
Для установления разрывов страниц в Microsoft Word необходимо выполнить определенные действия в такой последовательности:
Разрыв страницы в ворде устанавливается из меню «Вставка» — «Разрыв страницы», либо при помощи комбинации горячих клавиш Ctrl+Return
Разметка текста может производиться и с использованием мыши. Для этого необходимо выделить нужный фрагмент, поместить на него курсор и щелкнуть правой кнопкой. Открывается меню, которое в основном дублирует главные простые функции управления как текстом, так и графикой. Его использование ускоряет работу при выполнении одних и тех же действий. Выбираем вкладку «Абзац».
Подобная ручная регуляция особенно бывает полезна в том случае, есть вы работаете со сложными графическими файлами, вставленными в тексты. К ним относятся, например, диаграммы, графики, рисунки, фотографии, части сайтов и т.п. Фиксируя их в одном положении, вы избавляете себя от многих проблем и лишней работы.
Word все подчеркивает. Как убрать красное подчеркивание в ворде
Microsoft Word – удобный инструмент, предназначенный для создания текстовых файлов. Опции программы позволяют красиво и грамотно оформлять документы для официальной, деловой или личной переписки. Иногда некоторые функции редактора вызывают легкое раздражение. Давайте разберемся, как в «Ворде» убрать красное подчеркивание текста, и рассмотрим ситуации, когда это действительно нужно.
Почему Word выделяет отдельные слова волнистыми линиями?
В текстовом редакторе от компании Microsoft по умолчанию включена проверка орфографии и пунктуации. Красным цветом подчеркиваются фрагменты, содержащие орфографические ошибки, зеленым – пунктуационные.
Встроенный словарь программы не может вместить полный спектр существующих слов русского (либо любого другого) языка. Поэтому отдельные слова Word безжалостно подчеркивает красными линиями, считая их написание ошибочным.
Особенно это касается имен и фамилий людей, названий фирм и предприятий, профессиональной терминологии и сленговых выражений.
В большинстве случаев эта функция является очень полезной, так как позволяет избежать грамматических ошибок и случайных описок в создаваемом документе.
Но бывают случаи, когда нет другого выхода, кроме как убрать красное подчеркивание в «Ворде» с целью придания тексту эстетичного вида.
Типы документов, в которых разноцветное подчеркивание неуместно
В файлах для личного или внутрикорпоративного пользования на эти яркие линии можно не обращать внимания. Но представьте, что текстовый файл предназначен для демонстрации на экране. Это может быть список сотрудников компании, таблица с фамилиями учеников школы, отчет о работе предприятия и множество других вариантов.
Человеку непосвященному покажется странным, почему отдельные слова подчеркнуты красным. Или, например, с созданного текстового документа планируется сделать скриншот с дальнейшей вставкой картинки в презентацию, для размещения на сайте или рассылки по электронной почте. Поэтому вопрос, как убрать красное подчеркивание в «Ворде», отнюдь не праздный, требующий немедленного решения.
Избавляемся от ненужных линий в несколько кликов
Рассмотрим несколько способов, как убрать красное подчеркивание в «Ворде» для отдельно взятого документа.
Кликните по слову правой кнопкой мыши и в появившемся меню выберите «Пропустить» или «Пропустить все». В первом случае подчеркивание исчезнет только под одним словом, во втором – весь текст будет очищен от линий. Этот вариант не самый надежный, так как при следующем открытии файла волнистые черточки могут появиться вновь.
Откройте меню для подчеркнутого слова и выберите «добавить в словарь». Теперь в любом текстовом документе, создаваемом на вашем компьютере, данное слово будет считаться написанным правильно. Однако при изменении падежного окончания в слове Word снова его выделит, заметив ошибку.
В этом случае проверка на грамотность во всех документах проводиться не будет, проблемы с тем, как убрать красное подчеркивание в «Ворде», больше не возникнет. В Microsoft Word версии 2010 и выше существует возможность отключить проверку только для текущей версии текста.
Чтобы файл открывался в том же виде на других компьютерах или ноутбуках, не забудьте включить защиту от редактирования. Для этого в Microsoft Office 2003 или 2007 в главном меню выберите «Подготовить», затем «Пометить документ как окончательный», в Word 2010 кликните по иконке с замком и отметьте нужный вариант защиты.
Статья расскажет, как в «Word» включить функцию проверки правописания.
Многие пользователи интересуются, почему в текстовом редакторе «Word» не подчеркиваются красным слова с ошибками, и как исправить эту ошибку? Рассмотрим эти вопросы в нашем сегодняшнем обзоре.




