Горячие клавиши на клавиатуре
Содержание:
- Зачем нужен слэш и бэкслэш на клавиатуре
- Как поставить ударение в Ворде над буквой
- «Надстрочный знак» в Word, чтобы напечатать любую степень числа
- Знаки препинания
- Как включить символы рядом с буквами на клавиатуре
- Интересные скрытые возможности клавиатуры Андроид
- О чём говорит значок «кирпича» (круг с минусом внутри)
- Введите символ в Mac
- Введите символ в Windows
- Вставка в документ знаков евро, рубля и др. валют
- Есть несколько способов, как написать число-степень на клавиатуре
- Где найти знак номера на клавиатуре телефона
Зачем нужен слэш и бэкслэш на клавиатуре
Пользователи, работающие за компьютером не только работают, например, с графическими редакторами или просто являются геймерами, а еще занимаются текстовыми документами, в которых он рано или поздно встречает специальный знак – слэш (/). Многие начинающие, а то и опытные пользователи, встречая этот знак, даже не подозревают, как он называется. Сейчас мы напишем небольшую заметку о том, что такое слеш?
Слеш – это специальный символ (значок), который выглядит вот так: «/» или так: «\» – бэкслэш. По-другому его называют «косая черта» «наклоненная линия», или «косая линия». Название данного знака зависит от деятельности, в которой оно применимо. В компьютерной деятельности правильно называть слэш, в математике же говорят дробь и т.д.
Помимо самого слэша, как Вы, скорее всего, видели, есть и обратный слеш. Выглядит он так: «\». Говорят о нем также: «косая черта или линия наклоненная влево».
Изначально косой линии на клавиатуре вообще не было. Слэш применялся лишь в адресах интернет ресурсов, разделяющий каталоги и в программировании. Во всех современных клавиатурах давно введен слэш и бэкслеш.
Где находится косая черта на клавиатуре
На клавиатуре косая черта и обратный слэш находится рядом с правой кнопкой Shift, либо же ниже кнопки BackSpace. На дополнительной цифровой клавиатуре, также есть слеш. При нажатой клавиши Shift будут вводиться разные знаки, а также наклоненные линии.
Теперь поговорим о том, зачем этот слеш нужен. Говорить мы будет только в контексте компьютерной деятельности.
Все мы, наверное, видели, что в адресной строке браузера, в URL встречаются адреса с линиями, наклоненными вправо. Помимо одной линии, иногда присутствует и двойной слеш, который разделяет протокол передачи данных от домена сайта. Все это дело выглядит примерно так:
http://domen.ru/catalog/index.html
В командной строке слэш используется при указании пути или перед ключами команд.
- cd /?
- sfc /scannow
- cd /B b:\
При счете на калькуляторе, данный знак используется, как деление.
В Windows используется обратный слеш, который разделяет каталоги в путях, вот, как это выглядит:
С:\Program Files\Common Files

В операционный системах Unix это выглядит также, только с обратной косой чертой:
/user/image/img.jpg
Как видите, обычный слэш и обратный – это разные вещи и путать их нельзя. Также, они очень важны в работе за компьютером, поэтому внимательно вводите эти два символа.
Вдобавок символ обратной косой черты делит разделы в редакторе реестра Windows.
В программировании данный символ применяется очень часто. Во-первых, он является знаком деления во многих операциях, во-вторых, создает блочное комментирование при ограничении комментариев со звездочкой в языках Java, C, C++, SQL и других. В других языках имеется двойная косая черта, указывающая на начало комментария. В языке HTML применяется в тегах, обозначающий закрывающий тэг.
Рассуждать можно долго, но теперь вы знаете, что такое косая черта (слэш) на клавиатуре, что такое обратная косая черта (бэкслэш) и для чего они нужны при работе на компьютерах, смартфонах и другой техники.
Приветствую вас на блоге сайт. Сегодня мы расскажем, что такое знак слэш и как его поставить на клавиатуре. Многие компьютерные пользователи знают клавиатуру «от» и «до», но в некоторых случаях они сталкиваются со знаками или символами, цель использования которых им не совсем понятна. И для многих людей такой неизвестной «закорючкой» является символ в виде ровной или косой вертикальной палочки. На компьютерном сленге данный символ называется слешем.
Что это такое, как и для чего применяется этот знак? Где находится этот символ, и какие его виды бывают? Давайте вкратце остановимся на этих вопросах, и дадим на них максимально исчерпывающие ответы.
Как поставить ударение в Ворде над буквой

Этот вопрос отнести к разряду самых популярных вопросов вряд ли получится. Ведь многим пользователям текстового редактора Ворд такая функция не пригождается.
Однако, иногда постановка ударения в тексте все-таки необходима, именно поэтому в нашей статье мы рассмотрим вопрос «Как поставить ударение в Ворде над буквой».
На самом деле, в этом нет ничего сложного, главное – это четко следовать указанному алгоритму действий.
Однако, этот вариант возможен только в неофициальных документах, ведь это выглядит как минимум нелепо и непрофессионально.
Чтобы такого не допустить, мы расскажем вам, как правильно поставить ударение в Ворде над буквой в словах, как на русском, так и на любых других иностранных языках.
Первый способ как поставит ударение в Ворде над буквой
Открываем документ и находим слово, в котором нам потребуется поставить знак ударения. Ставим курсор перед ударной буквой. Этот метод актуален только для русскоязычного варианта текстовой программы.
Находим в меню, расположенном вверху страницы, раздел «Вставка». Заходим туда. В меню находим команду «Символ» и заходим туда. После – откроется диалоговое окно.
Из списка необходимо выбрать команду «Набор», а именно набор символов, имеющих название – Объединенные диакр. знаки. Из предложенных символом необходимо выбрать знак «ударения». После — «Вставить».
Для справки стоит уточнить, что диакритические знаки – знак при какой-либо букве, которые ставится над ней, после нее и т.д. Он указывает, что без его постановки данная буква может читаться иначе. Именно к этой группе и относится знак ударения, о котором сегодня идет речь.
Второй способ постановки ударения в Word
Как поставить ударение в Word над буквой? Сейчас мы разберем еще один простой способ. Он заключается в использовании сочетания клавиш и макроса, т.е. без использования имеющихся функций Ворда.
Итак, пользователь печатает слово ровно до той буквы, над которой требуется поставить ударение, либо печатается слово целиком, но затем ставится курсор перед нужной буквой. Затем пользователь должен набрать следующую комбинацию: 0300 или 0301. После – нажать сочетание двух клавиш «Alt» и Х. Если все было сделано правильно, то значок ударения должен расположиться над нужной буквой в слове.
Постановка ударения: третий способ
В данном разделе мы рассмотрим один из популярных способов, как поставить ударение в Ворде над буквой, но уже при помощи способа выделения.
Выделяем в слове букву, над которой требуется поставить ударение. Зажав кнопку ALT, набираем следующую комбинацию цифр 0769 или просто 769. Необходимый значок ударной буквы должен появиться в документе.
Такой способ особенно удобен тем, кто не преследует четких правил постановки ударения и когда неважен наклон самого знака.
Постановка ударения в Ворде версии 2007 года
Сейчас мы рассмотрим, как поставить ударение в Ворде над буквой, если пользователь работает в версии текстовой программы, выпущенной в 2007 году. Здесь тоже нет ничего сложного. Пользователю достаточно следовать следующему алгоритму действий:
- Размещаем курсор в той части слова, где это необходимо.
- Заходим в контекстное меню текстового редактора Ворд и находим раздел «Вставка».
- Далее переходим во вкладку «Символ».
- В меню, которое появится на экране, выбираем раздел «Другие символы».
- Выбираем нужный символ ударной буквы, после нажимаем кнопку «Сочетание клавиш».
- В появившемся диалоговом окне делаем постановку курсора в окошке «Новое сочетание клавиш».
- После – набираем сочетание следующих клавиш «Alt+X».
- Затем жмем кнопку «Назначить».
- После – закрываем окно.
- Затем зажимаем сочетание кнопок «Alt+X».
В данной статье мы предложили пользователю несколько вариантов, как можно поставить ударение в Ворде над буквой. На самом деле, эти способы применимы для любой версии русскоязычного Wordа, будь он 2003 года или 2016 года.
При этом ударение можно ставить как над словами, написанными русским языком, так и иностранным.
Все, что требуется от пользователя персонального компьютера это четко следовать всем указаниям, только в этом случае результат оправдает все ожидания, а сам процесс выполнения всей работы не займет много времени.
Наши авторы уже более 10 лет пишут для студентов курсовые, дипломы, контрольные и другие виды учебных работ и они отлично в них разбираются. Если Вам тоже надо выполнить курсовую работу, то оформляйте заказ и мы оценим его в течение 10 минут!Заказать работу Узнать цену
«Надстрочный знак» в Word, чтобы напечатать любую степень числа
В Word есть встроенная кнопка, при помощи которой можно написать степень числа на клавиатуре. Она называется «Надстрочный знак» («X²») и располагается во вкладке «Главная».

Рис. 2 (Клик для увеличения). «Надстрочный знак» («X²») во вкладке «Главная» позволяет написать степень числа.
- Сначала следует напечатать число, которому необходимо придать вид степени.
- Затем выделить его.
- И в заключение нажать на «X²» (рис. 2).
Кроме цифр, можно также превращать в степень и буквы. Так можно сделать текст маленького размера и поместить его наверху строки текста.
Такое выделение текста, возможно, кому-то понадобится в разных ситуациях. Так что кнопка Ворда для написания степени числа является универсальной. Она превращает в «степень» любую последовательность символов.
Знаки препинания
Иногда пользователи, пытаясь поставить пунктуационный знак, получают не совсем то, чего ожидали. Связано это с тем, что разная раскладка клавиатуры подразумевает иное использование сочетания клавиш.
Кириллица
- ! (восклицательный знак) — Shift + 1
- » (кавычки) — Shift + 2
- № (номер) — Shift + 3
- ; (точка с запятой) — Shift + 4
- % (процент) — Shift + 5
- : (двоеточие) — Shift + 6
- ? (вопросительный знак) — Shift + 7
- * (умножение или звездочка) — Shift + 8
- ( (открыть скобку) — Shift + 9
- ) (закрыть скобку) — Shift + 0
- – (тире) – кнопка с надписью «-»
- , (запятая) — Shift + «точка»
- + (плюс) – Shift + кнопка со знаком плюс «+»
- . (точка) – кнопка справа от буквы «Ю»
Латиница
- ~ (тильда) — Shift + Ё
- ! (восклицательный знак) — Shift + 1
- @ (собачка – используется в адресе электронной почты) — Shift + 2
- # (решетка) — Shift + 3
- $ (доллар) — Shift + 4
- % (процент) — Shift + 5
- ^ — Shift + 6
- & (амперсанд) — Shift + 7
- * (умножение или звездочка) — Shift + 8
- ( (открыть скобку) — Shift + 9
- ) (закрыть скобку) — Shift + 0
- – (тире) – клавиша с надписью «-»
- + (плюс) — Shift и +
- = (равно) – кнопка знак равенства
- , (запятая) – клавиша с русской буквой «Б»
- . (точка) — клавиша с русской буквой «Ю»
- ? (вопросительный знак) – Shift + кнопка с вопросительным знаком (справа от «Ю»)
- ; (точка с запятой) – буква «Ж»
- : (двоеточие) – Shift + «Ж»
- [ (левая квадратная скобка) – русская буква «Х»
- ] (правая квадратная скобка) – «Ъ»
- { (левая фигурная скобка) – Shift + русская буква «Х»
- } (правая фигурная скобка) – Shift + «Ъ»
Как включить символы рядом с буквами на клавиатуре
Экранная клавиатура от Google устроена таким образом, что буквы и спецсимволы находятся в разных разделах, и для перехода к любой из них нужно использовать кнопку перехода «?123» или «ABC». Это крайне неудобно, ведь при написании сообщения приходится тратить дополнительное время. К счастью, для упрощения работы с текстами разработчики предусмотрели возможность объединения двух панелей – буквенной и символьной в одном разделе. Настроив функцию соответствующим образом, можно будет вводить значки одним касанием клавиши киборда. К примеру, если в конце предложения понадобится поставить знак вопроса, нужно будет лишь зажать на пару секунд кнопку «ь».
Чтобы включить отображение символов рядом с буквами в Gboard-клавиатуре, понадобится выполнить ряд несложный действий:
- Войти в любой мессенджер или соцсеть, и вызвать виртуальную клавиатуру. Можно также открыть браузер или раздел для отправки СМС;
- Найти слева от пробела клавишу с изображением символов и нажать на нее, чтобы появилась иконка с шестеренкой;
- Не отрывая пальца переместить его на значок – высветится всплывающее окно с двумя пунктами – Языки«» и «Настройка клавиатуры Gboard»;
- Выбрать второй пункт, чтобы попасть в меню и вновь выбрать «Настройки»;
- Пролистав список до конца экрана, найти опцию «Долгое нажатие: символы», и активировать ее.
С этого момента на клавиатуре в верхней части кнопок с буквами будут отображаться и символы, что в значительной мере упростит ввод не только букв, но также цифр, знаков препинания и других спецсимволов.
Интересные скрытые возможности клавиатуры Андроид
На клавиатуре телефона на системе Андроид есть огромное количество скрытых функций, о которых пользователь мог и не знать. Более подробно о таких возможностях можно посмотреть в этом видео
Несмотря на это, пользователи, зная о скрытых возможностях, просто не используют их, хотя можно было бы сделать много интересных трюков, внести их в свою жизнь, ведь они способны облегчить её, а также удивить некоторых друзей, которые и не знали о таких возможностях.
Создание раскладки, как на клавиатуре от компьютера
Первая скрытая функция – это создание раскладки, как на клавиатуре от компьютера. Такую раскладку действительно можно включить, нужно всего лишь немного покопаться в настройках. Единственный минус такой функции – это то, что доступна она изначально в английском формате, но и его можно настроить в определенных пунктах настроек.

Чтобы включить такую функцию, нужно перейти в настройки клавиатуры, а после во вкладку «Вид и раскладки».

Через них перейти на «персонализированные стили».

Далее выбираем в разделе «раскладка» пункт «ПК», а через него и удобный язык.
Команды для быстрой вставки
Вторая функция – пользователь может самостоятельно выбрать команды для быстрой вставки. Иногда такое бывает, когда пользователю необходимо быстро набрать определенную фразу, но это можно сделать намного быстрее, если использовать сова быстрой вставки.
Они настраиваются, поэтому пользователь по следующему алгоритму может создать такую собственную:
Заходим в настройки клавиатуры и находим раздел «Исправление текста». Переходим в него;

После открываем раздел «Пользовательский словарь», который и отвечает за создание таких интересных вариаций;

Через него заходим в пункт «Для всех языков», а после вводим ту фразу, которую необходимо вставлять после прописи быстрых клавиш.

Пользователь может зарегистрировать нескончаемое количество таких интересных вариаций и использовать их в тех случаях, когда нет времени на то, чтобы написать.
Еще к не менее интересным возможностям клавиатуры от Гугл можно отнести то, что:
- Если долго зажимать на точку, то пользователь автоматически откроет меню с часто используемыми символами;
- Если долго зажимать запятую, то это приведет к настройкам системы;
- Если пользователь долго будет зажимать пробел, то он может быстро поменять язык;
- А если долго зажимать поочередно цифры на телефоне, то можно обнаружить огромное количество интересных и скрытых символов, которые также можно использовать после в диалоге с каким-то человеком.

О чём говорит значок «кирпича» (круг с минусом внутри)
На большинстве смартфонов, в том числе на Lenovo, Asus, Huawei, Honor, Samsung и прочих, этот значок говорит о включённом режиме «Не беспокоить». Он ещё может называться «Полная тишина». На «Самсунге» (для версий «Андроид» 4 и ниже) у него другое имя — «Режим блокировки» (Blocking mode).

Если у вас активен Blocking mode, у вас будет сверху круг с минусом
Это что-то вроде режима «Без звука», когда вы отключаете звуковое оповещение о входящих вызовах, «смсках», уведомлениях от приложений, электронной почты и т. д. Однако здесь блокировку оповещений вы можете тонко настроить, например, включить звук только для звонков от определённых контактов или настроить активацию по расписанию.
В связи с этим: иконка может возникать периодически (то появляться, то исчезать). Это означает, что у вас полная тишина включена и настроена на определённые дни и часы. Ниже расскажем, как это всё исправить.
Введите символ в Mac
Также легко ввести символ Пи на Mac, используя один из следующих методов.
Использование ввода шестнадцатеричного кода
Во-первых, вы должны изменить метод ввода с клавиатуры со стандартного ABC на Unicode Hex Input. Вы можете в любое время переключить языковой ввод с верхней панели.
Убедитесь, что метод ввода отображается как U +, что означает ввод в формате Unicode Hex.

Шестнадцатеричный ввод Unicode
- Поместите курсор в то место, где вы хотите ввести символ.
- Удерживая одну из клавиш выбора на клавиатуре, введите 03C0, чтобы сделать символ Пи π.
- Вы можете продолжить ввод с помощью U + или перейти на ABC.
Введите символ Pi с помощью средства просмотра символов
Если вы не можете изменить ввод с клавиатуры, следуйте этому методу, чтобы ввести символ Pi с помощью приложения Character Viewer.
- Когда вы находитесь в любом приложении, таком как Pages или Microsoft Word для Mac, перейдите в меню «Правка> Эмодзи и символы». Или вы можете нажать «Command + Control + Space».
- Это откроет приложение Character Viewer и щелкните маленькую стрелку, чтобы выбрать опцию «Настроить список…».
Настроить список
Выберите «Греческий» во всплывающем окне и нажмите кнопку «Готово».
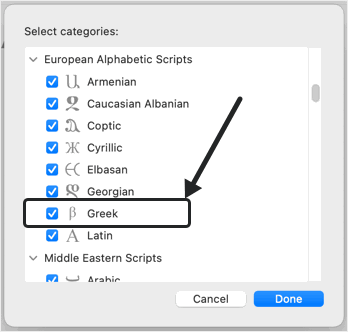
Включить греческие буквы
Теперь нажмите на опцию «Греческий» на боковой панели и найдите греческий символ строчной буквы «Пи» π.

Вставить Пи из средства просмотра символов
Дважды щелкните символ, чтобы вставить его в документ.
Введите символ в HTML и CSS
Вы можете использовать десятичные или шестнадцатеричные кодовые точки в приведенном ниже формате для вставки символа Пи в HTML-документы. Кроме того, Pi также имеет имя объекта HTML, которое вы можете использовать.
Точно так же используйте шестнадцатеричное значение, как показано ниже, в вашем CSS, чтобы вставить символ Пи.
Введите символ в Windows
Есть несколько способов ввести символ Пи в Windows в зависимости от приложения.
Введите символ Pi с помощью сочетаний клавиш Alt-кода
Если у вас большая клавиатура с отдельной цифровой панелью, то использование сочетаний клавиш с альтернативным кодом — самый простой вариант.
- Сначала включите цифровую клавишу и поместите курсор в то место, где вы хотите вставить символ.
- Удерживая одну из клавиш alt, введите 0960 с цифровой клавиатуры.
- Это создаст на вашем документе символ Пи π.
Использование метода Alt + X в Word
Это полезный вариант для ввода символов только в документы Microsoft Word. Преимущество здесь в том, что для этого не требуется отдельная цифровая клавиатура.
- Нажмите 03C0 и одновременно нажмите клавиши alt + x.
- Это преобразует шестнадцатеричное значение в символ Пи, например π.
Ввод символа Pi в приложениях Microsoft Office
В дополнение к вышеуказанному методу alt + x в Word вы можете использовать утилиту Symbol во всех приложениях Microsoft Office, таких как Excel, PowerPoint и Outlook.
- Откройте любые другие приложения Office и перейдите в меню «Вставка».
- Выберите «Символы> Символ> Дополнительные символы», чтобы открыть утилиту.
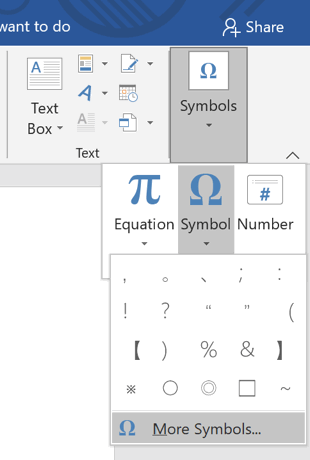
Открытые символы в приложениях Office
- Измените подмножество на «Греческий и коптский» и найдите символ Пи.
- Вы можете дважды щелкнуть, чтобы вставить символ в ваш документ.
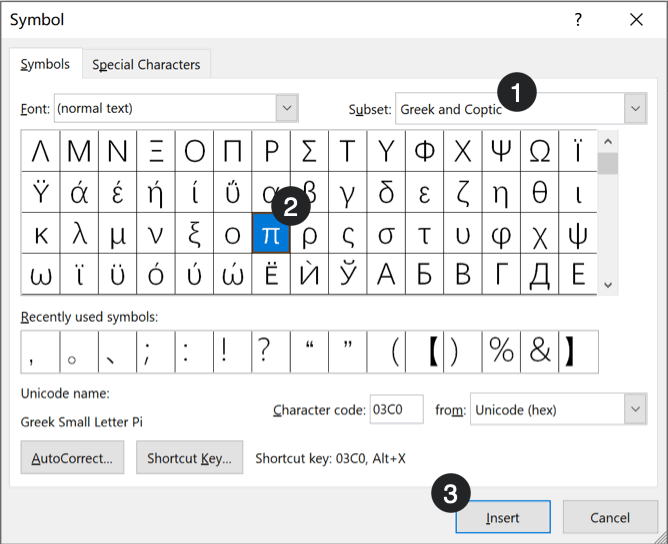
Найдите Пи на карте персонажей
Использование редактора формул
Вы можете использовать редактор формул в приложениях Office, если хотите быстро вводить формулы с помощью Пи. Перейдите в «Вставка> Символы> Уравнение», чтобы открыть редактор формул. Вы можете выбрать такие уравнения, как A = πr2 непосредственно из доступных формул или введите символ Пи, выбрав его из списка «Основные математические символы».

Используйте редактор формул для ввода числа Пи
Вы можете использовать опцию автозамены в редакторе формул, набрав pi, чтобы быстро создать символ. Однако уравнения не похожи на обычный текст в вашем документе. Вы можете правильно выровнять их, чтобы они сочетались с другим контентом, особенно когда вам нужно распечатать.
Введите символ Pi с картой символов
Если ни один из вышеперечисленных методов не работает, вы можете использовать автономное приложение Character Map в Windows.
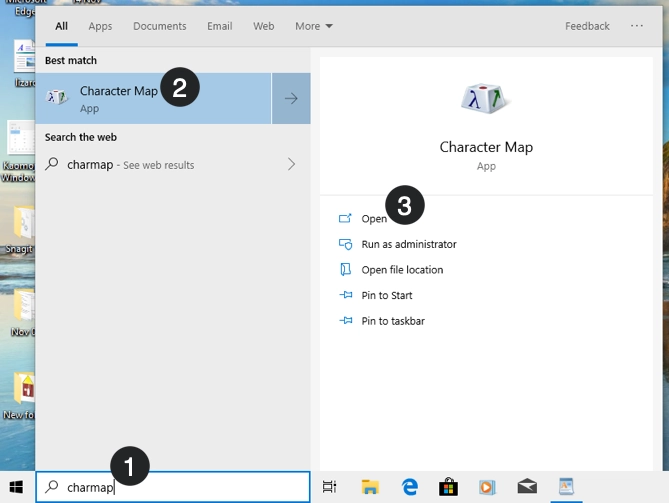
Открыть карту персонажей
- Щелкните «Группировать по» и выберите «Поддиапазон Unicode». Во всплывающем окне выберите вариант «Греческий».
- Теперь вы можете увидеть все греческие буквы и нажать на символ греческой строчной буквы Пи.
- Нажмите кнопку «Выбрать», а затем «Копировать», чтобы скопировать символ в буфер обмена.
- Вы можете вставить скопированный символ в любое приложение.

Символ Пи на карте символов
Вставка в документ знаков евро, рубля и др. валют
С помощью Excel
Довольно удобно искать различные знаки валют (на мой взгляд) в Excel. Даже если вы не знаете, например, как выглядит значок Японской иены — то вы все равно легко сможете его найти. Приведу пример.

Формат ячеек — Excel
Далее выберите формат «Финансовый» — и вы увидите, что можете выбрать знак практически любой валюты в Мире (разумеется, я не берусь сказать, есть ли тут валюта какой-нибудь не признанной никем республики. ) . По крайней мере, все основное тут точно есть: рубль, доллар, гривна, евро и т.д.

Ву-а-ля, теперь у нас не просто абстрактное число 100, а 100 Японских иен. Теперь это число (вместе со знаком валюты) можно скопировать в любой другой редактор (или в онлайн-переписку). Удобно? Я, думаю, да!

100 Японская иен
С помощью цифрового блока клавиатуры (спец. кода символа)
Разумеется, первый способ не идеальный и имеет один недостаток — постоянно нужно открывать Excel, пере-заходить туда-сюда, что не очень удобно, когда вы часто печатаете различные символы с клавиатуры (большая потеря времени).
В этом случае, можно прибегнуть к другому варианту — использованию спец. сочетаний. О чем речь : зажав клавишу ALT и набрав спец. код на цифровом блоке клавиатуры — можно напечатать какой-нибудь символ, которого нет на кнопках клавиатуры (в том числе и знаки валют).

Цифровой блок клавиатуры
Приведу ниже сочетания клавиш для основных валют (запомнив их — вы легко сможете вставлять знаки валют в любые документы) :
- Доллар ($) — зажать ALT (левый) и на цифровом блоке нажать последовательно 0036(дальше в статье буду указывать ALT (левый)+0036);
- Евро (€) — зажать ALT (левый) + 0136 (плюс нажимать не нужно!) . Еще один вариант: ALT GR (правый ALT)+E ;
- Рубль (₽) — ALT GR+8;
- Фунт стерлингов (£) — ALT (левый) + 0163 (нажимать, когда включена англ. раскладка);
- Иена (¥)— ALT + 0165 (нажимать, когда включена англ. раскладка).
В общем-то, в справочниках можно найти подобные сочетания и для других валют.
С помощью встроенной таблицы символов
В Windows есть огромная таблица символов, рассортированная по определенным категориям. В этой таблице можно найти достаточно большое количество символов, которых нет и не будет на клавиатуре (ведь нельзя же на клавиатуру добавить еще тысчонку-другую символов?! 😉) .
Разумеется, среди тысяч символов — там есть и знаки валют. Чтобы ее открыть нужно:
- нажать сочетание Win+R (должно появиться окно «Выполнить»);
- ввести команду charmap и нажать OK.

charmap — команда для просмотра таблицы символов
Далее, откройте доп. параметры, выберите группировку по диапазонам юникода и перейдите в раздел «Денежные единицы» . После выберите нужный символ и скопируйте его.

Как работать с таблицей символов
Скопированный символ можно вставить в любой текстовый документ (CTRL+V).
С помощью Word
В Word также есть раздел «Вставка/Символы» , позволяющий добавлять в документ различные знаки, которых нет на клавиатуре. Их там достаточно большое количество: есть как по математике, физике, так и валютные.

Word — Вставка — Символы // Версия: MS Word 2019
С помощью калькулятора (Windows 10)
В Windows 10 появился новый и достаточно интересный калькулятор. Он позволяет не только обсчитывать обычные числа (как это была ранее), но и работать с валютами, температурой, длиной, энергией и т.д. Новый калькулятор — это удобный «комбайн» и справочник для не сложных домашних задач.
Что касается валюты — то в калькуляторе можно узнать не только определенный знак (например, для Вьетнамского донга), но и перевести определенную сумму из рублей в донги: скажем, сколько 1000 руб. в донгах?! Калькулятор знает! (валютных пар много: доллары/евро/рубли/гривны и т.д.).
Для того, чтобы задействовать валютный режим : нажмите по трем линиям в левом углу экрана выберите его.

Калькулятор в Windows 10
Далее укажите нужные вам валюты и значения — калькулятор автоматически переведет из одного в другое (конвертация идет по реальному курсу на сегодняшний день!) . Пример на скрине ниже.
Многие из нас, а особенно те, кто имеет дело с финансовыми документами, используют символы валют при написании различных текстов. На протяжении многих лет мы используем знаки доллара ($), фунта-стерлинга (£), евро (€), а в конце 2013 года к ним добавился и знак рубля – (₽). В данной статье я расскажу, как напечатать знак рубля на клавиатуре, и что делать, если по каким-либо причинам он у вас не отображается.
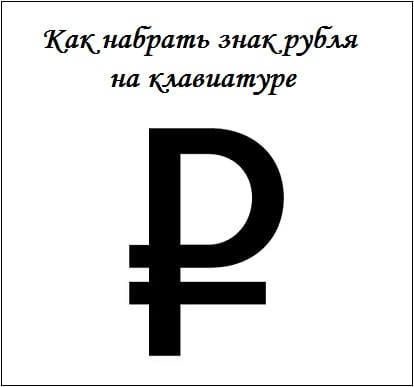 Изучаем, как набрать знак рубля на клавиатуре
Изучаем, как набрать знак рубля на клавиатуре
Есть несколько способов, как написать число-степень на клавиатуре
- Для написания квадратной степени: Alt+0178.
- Для написания кубической степени: Alt+0179.
 Для работоспособности этого способа у вас на клавиатуре должна быть включена английская раскладка. Эта комбинация работает во всех редакторах, например блокноте, Word, NotePad, визуальном редакторе WordPress, практически везде, где можно набирать текст.
Для работоспособности этого способа у вас на клавиатуре должна быть включена английская раскладка. Эта комбинация работает во всех редакторах, например блокноте, Word, NotePad, визуальном редакторе WordPress, практически везде, где можно набирать текст.
Второй способ — в редакторе Word
С помощью ворда можно ставить не только квадратную и кубическую степени, но и любые другие, в том числе буквенные. Например когда математические задачи требуют от степени числа быть переменной. Этот способ не связан с клавиатурой, больше с мышкой, но написать степень в Word очень просто. В верхнем меню есть специальный инструмент: надстрочный знак.

Выделяем число или буквы, которые нужно сделать степенью, и нажимаем на кнопку в верхнем меню, указанную на рисунке. Также можно воспользоваться сочетанием клавиш Ctrl+Shift+=. В результате можно получить любую степень, какая только нужна. Рядом есть инструмент «подстрочный знак», с помощью которого можно записывать число в нижнем регистре, например для логарифмов.
Третий способ — альтернативный для Word, работающий во всех версиях, в том числе старых
Нужно выделить текст, которой должен стать степенью, и нажать на него правой кнопкой. В появившемся меню нажать на вкладку «Шрифт».

В появившемся меню можно задать любые параметры выделенному тексту, в том числе и сделать его степенью. Для этого нужно поставить галочку в пункте «Надстрочный».

Вот и всё, теперь вы знаете, как написать степень на клавиатуре и можете применять этот навык в жизни.
Где найти знак номера на клавиатуре телефона
Знак «номер» часто употребляется при написании различных сообщений. С помощью него можно и поставить обозначение определенного числа, а также поставить нумерацию каких-то предметов. Если пользователь напишет словами, то его, конечно, также поймут, но это займет гораздо больше времени, нежели бы он делал это при помощи специального символа.
Символ «Номер» располагается на разных клавиатурах отлично друг от друга. Необходимо искать именно на своем телефоне этот знак, так как может не только меняться версия телефона, но и даже операционная система.
Если брать за основу стандартную клавиатуру устройства, то нужно просто следовать такому алгоритму:
Открываем текстовое поле таким образом, чтобы у пользователя была возможность печати. После этого переходим в раздел специальных символов, который обозначается «123». Находится это раздел в нижнем левом углу на клавиатуре;

После перехода в этот раздел находим решетку – «#». Этот знак нам необходимо зажать таким образом, чтобы появилось контекстное окно, в котором и будет искомый знак номера;

После выбора специального символа он автоматически появится в текстовом поле.

Таким образом при помощи стандартных возможностей раскладки можно быстро и легко поставить знак номера.
Конечно, второй вариант – это скачивание определённых клавиатур с более расширенными настройками и возможностями. Ниже будет предложен топ таких раскладок, среди которых пользователь может найти лучшую для себя.




