Как настроить клавиатуру на телефоне с андроид
Содержание:
- Основные комбинации на клавиатуре
- Как включить экранную клавиатуру Windows 7?
- Как долгим нажатием спецклавиши набрать символ «номера» на стандартной клавиатуре
- Устранение проблем
- Как поменять цифры на буквы клавиатуре
- Сочетания клавиш
- Знаки препинания
- Рабочие комбинации клавиши Control
- Виртуальная клавиатура
- Ввод данных с клавиатуры
- Три дополнительные клавиши клавиатуры
- Разделение кнопок клавиатуры на группы
- Базовые сочетания
- Включаем боковую клавиатуру с цифрами
- Список горячих клавиш
- Включение и выключение режимов
- Знакомство с курсором
Основные комбинации на клавиатуре

Клавиша Fn встречается только на лэптопах. Как и модификаторы, она не имеет самостоятельного значения. Перечислим основные ее сочетания.
- Fn+F1 – вызывает справку комбинаций «горячих клавиш».
- Fn+F2 – позволяет управлять энергопотреблением или подключением Wi-Fi (что именно – подскажет значок на функциональной клавише).
- Fn+F3 – управляет подключением Bluetooth или открывает предустановленный почтовый клиент.
- Fn+F4 – переводит ноутбук в режим сна или управляет утилитой для подключения к Интернету.
- Fn+F5 – при использовании двух мониторов одновременно осуществляет переключение между ними.
- Fn+F6 – переводит компьютер в режим энергосбережение.
- Fn+F7 – включает и отключает тачпад.
- Fn+F8 – включает и отключает звук.
- Fn+F11 – включение функции отображения цифр вместо букв на тех кнопках, где они обозначены.
- Fn+F12 – В Excel включает режим перемещения экрана.
- Fn + стрелка влево – уменьшает яркость экрана.
- Fn + стрелка вправо – повышает яркость.
- Fn+V – включает и отключает веб-камеру.
Комбинации для клавиши Fn могут различаться в зависимости от производителя ноутбука. В некоторых моделях она изначально заблокирована, и чтобы сделать доступными ее возможности, нужно найти подходящий для конкретного производителя и модели мануал и выполнить описанные там действия.
Как включить экранную клавиатуру Windows 7?
Рассмотрим для этого 2 варианта.
1-ый вариант.
В Windows 7 хорошо реализована функция поиска, поэтому воспользуемся поиском. Щелкаем по кнопке Пуск (Start), в поле поиска вводим «Экранная клавиатура», появляется окно:

Рис. 2 Ищем экранную клавиатуру через Пуск – Поиск
2-ой вариант как можно включить экранную клавиатуру Windows 7:
Пуск — Панель управления — Специальные возможности:

Рис. 3 Ищем экранную клавиатуру Windows 7 через “Специальные возможности”
 Наконец, Вы видите на экране экранную клавиатуру Windows 7. Можно сделать небольшие настройки, кликнув по кнопке «Параметры», которая обведена красным прямоугольником на первом рисунке в этой статье. Появляется окно «Параметры»:
Наконец, Вы видите на экране экранную клавиатуру Windows 7. Можно сделать небольшие настройки, кликнув по кнопке «Параметры», которая обведена красным прямоугольником на первом рисунке в этой статье. Появляется окно «Параметры»:

Рис. 4 Параметры экранной клавиатуры Windows 7
В этом окне можно задать положение переключателя (красная рамка с цифрой 1), от которого зависит работа с экранной клавиатурой: нажатием клавиш или наведением указателя мыши на клавиши.
Экранная клавиатура глючит
Если вдруг на ноутбуке толком не работает основная клавиатура, то пользователи вспоминают про экранную клавиатуру и начинают ей активно пользоваться.
Что делать, если основная клавиатура не работает и при этом экранная клавиатура вдруг начинает внезапно моргать и “глючить”? Тогда имеет смысл отключить основную клавиатуру.
Дело в том, что экранная клавиатура и обычная клавиатура связаны между собой, поскольку можно вводить символы как с одной, так и с другой. Если неисправна клавиша Ctrl на основной клавиатуре, то также Ctrl может не работать и на экранной.
Экранная клавиатура иногда мешает работе, возникает вопрос:
Как убрать экранную клавиатуру?
Для этого в правом верхнем углу экранной клавиатуры Windows 7:
надо кликнуть по кнопке 1 (Свернуть), после чего она будет свернута в Панель задач, откуда ее при необходимости можно снова вызвать,
либо кликнуть по кнопке 2 (Закрыть), и программа экранной клавиатуры будет закрыта.
P.S. Статья закончилась, но можно еще почитать:
Распечатать статью
Получайте актуальные статьи по компьютерной грамотности прямо на ваш почтовый ящик. Уже более 3.000 подписчиков
.
Важно: необходимо подтвердить свою подписку! В своей почте откройте письмо для активации и кликните по указанной там ссылке. Если письма нет, проверьте папку Спам
Как долгим нажатием спецклавиши набрать символ «номера» на стандартной клавиатуре
Тем не менее на некоторых оболочках Android, например, у Xiaomi линейки Redmi или бюджетных Meizu, он есть, потому что эти производители учитывают требования рынков сбыта. Тоже самое касается отдельных прошивок самсунг Galaxy, Honor, LG, асус и проч.
Значок номер на айфоне — где находится и как набрать
Если пользователю повезло, и производитель учел данный нюанс, то остается сделать следующее:
- Вызвать инструмент ввода.
- Кликнуть на кнопку «?123».
- Найти символ «#».
- Зажать его.
Обратите внимание! Если прошивка позволяет, то над «#» появится дополнительное меню, где можно будет выбрать символ «номера». Зажатие «#» на некоторых прошивках показывает нужный символ

Зажатие «#» на некоторых прошивках показывает нужный символ
Устранение проблем
Иногда возникают проблемы с клавиатурой на ноутбуке или ПК: она может сбиться, не включается и не отключается, неправильно отражаются команды, то есть набираются буквы вместо цифр и т. д. Цифровая раскладка не работает по умолчанию. То есть после перезагрузки ноута необходимо повторно включать цифры. Чтобы убрать этот недочёт, необходимо:
Перезагрузить компьтер.
Войти в меню BIOS. Для этого необходимо нажать Del, F12. Выбор кнопки будет зависеть от модели ноутбука
Подсказка выдаётся при перезагрузке, достаточно обратить внимание на нижнюю строчку.
Перейти в «Boot» и найти «Num Lock Key» (может иметь другое название), нажать на энтер, переключить на «On» или «Enabled».
Перейти на «Exit».
Сохранить изменения и выйти из системы.
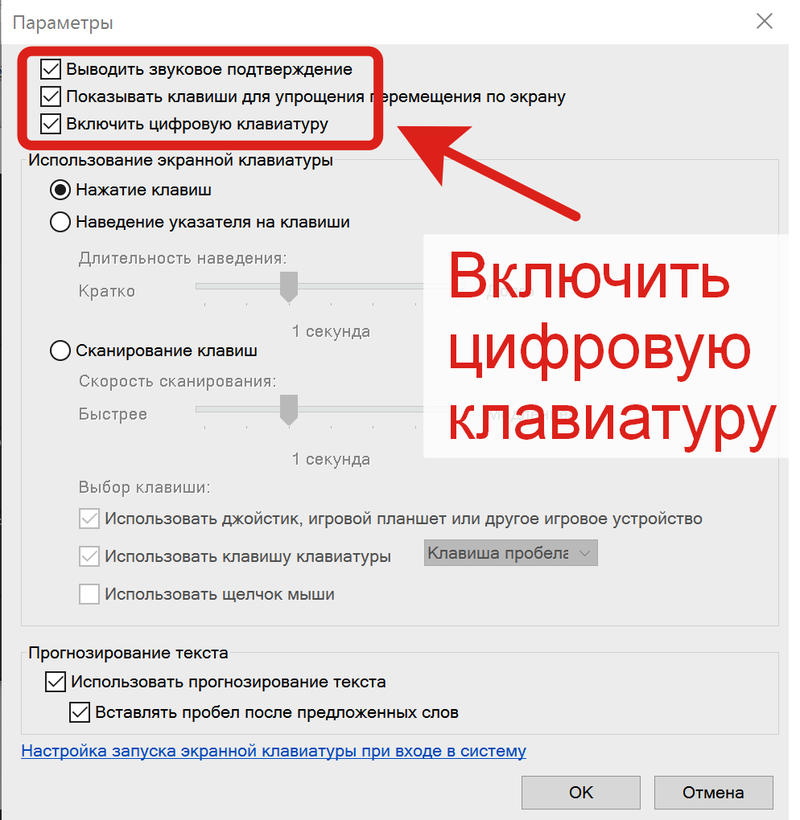
Проблемы возникают и с самой клавишей NumLock. Может происходить блокировка кнопки по разным причинам — отошёл контакт, засорилась клавиатура. Перед тем как идти в сервис, необходимо проверить исправность доступными способами:
- Пройти путь Пуск — Все программы — Стандартные — Специальные возможности.
- Нажать на «Экранная клавиатура». Для проверки работы клавиш необходимо в параметрах программ включить цифровую клавиатуру.
- Нажать на NumLock и проверить работу цифр боковой раскладки.
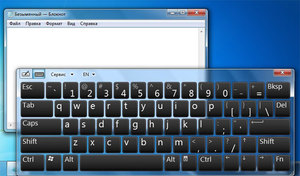 Если после этих действия цифровая раскладка работает, значит, проблема в кнопке переключения. В этом случае необходимо обращаться к специалисту или работать при помощи экранной клавиатуры.
Если после этих действия цифровая раскладка работает, значит, проблема в кнопке переключения. В этом случае необходимо обращаться к специалисту или работать при помощи экранной клавиатуры.
Почему в Windows печатаются цифры вместо букв? Такая ситуация возникает на ноутбуках, где цифровая раскладка соединена с буквенной. Для исправления ситуации достаточно отключить режим печати цифр через специальную кнопку или исправить настройки в системе BIOS.
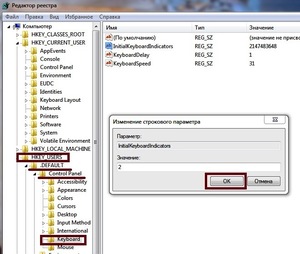 Необходимо отметить: если на клавиатуру проливается жидкость, то это стопроцентный повод обратиться к специалистам сервисного центра. Для чистки компьютера используются влажные салфетки — для клавиатуры, сухая тряпка — для экрана. Протирается устройство только в выключенном состоянии.
Необходимо отметить: если на клавиатуру проливается жидкость, то это стопроцентный повод обратиться к специалистам сервисного центра. Для чистки компьютера используются влажные салфетки — для клавиатуры, сухая тряпка — для экрана. Протирается устройство только в выключенном состоянии.
Клавиатура помогает напечатать текст на компьютере. Для удобства пользователя цифровая раскладка была выделена в отдельный сектор на ПК. Также её можно встретить на некоторых моделях ноутбуков. Для того чтобы включить цифры справа, достаточно нажать на NumLock. Если нужно установить это действие по умолчанию, придётся залезть в настройки BIOS.
Originally posted 2018-05-26 19:12:49.
Как поменять цифры на буквы клавиатуре
Чтобы переключить (поменять) на клавиатуре цифры на буквы вам нужно в левом углу (обычно) верху кликнуть на кнопку NumLock (иногда обозначается Num Lk).
Сразу после этого засвечивается индикатор. Если кликните еще раз, вернетесь к прежнему варианту.
Выше описанное касается переключения полных версий клавиатур, в укороченных для переключения с цифр на буквы при нажатии на клавишу NumLock нужно удерживать еще одну Fn.
Чтобы переключить обратно повторите еще один раз тот же процесс. Кроме переключения с букв на цифры клавиатура имеет еще много других спрятанных полезных функций.
Например, – присвоить каждой из них функцию, какую хотите. Это востребовано когда одна клавиша вдруг испортиться.
Например, с буквой «а» или «о», без которых не обойтись. Тогда можно назначить ей кнопку, которой вы не пользуетесь (такие есть у всех), иначе придется бежать к мастеру.
Еще один момент . Если вы часто кликаете по одних и тех же кнопках их можно запрограммировать и все это будет делать за вас программа.
Также для ускорения работы почти все команды можно выполнять сочетанием клавиш (открыть, закрыть, переключить, запустить и так далее).
Конечно, если вы только набираете текст в контакте, то вам это незачем
Кто же хочет совершенствоваться, обязательно обратите на это внимание. Успехов
Боковая панель клавиатуры с цифрами – удобная в использовании вещь. Ведь клавиши на ней расположены в привычном порядке, как на калькуляторе. Иной раз бывает очень удобно быстренько что-нибудь подсчитать. Если же эти клавиши отказывают или ломаются, приходится тратить много времени на набор чисел с помощью основной клавиатуры. Что же делать в таком случае? И как можно включить набор, если боковой панели справа у вас вовсе нет? Давайте узнаем!
Сочетания клавиш
Второй метод решения поставленной задачи — это работа с сочетаниями клавиш на клавиатурной панели. Подобный расклад напоминает ранее представленный принцип.
Во время его использования требуется:
- Найти кнопку с тем или иным символом на клавиатуре.
- Переключить раскладку клавиатурной панели на русский или английский язык. Она зависит от того, какой именно знак нужно поставить.
- Нажать на Shift.
- Кликнуть по нужной клавише.
Чтобы было понятно, о чем идет речь, рассмотрим наглядный пример. Как на клавиатуре набрать знак вопроса?
Для этого потребуется:
- Отыскать клавишу с цифрой 7 на клавиатуре. Она располагается над основным алфавитом.
- Удостовериться, что на данный момент на клавиатурной панели активирована русская раскладка.
- Нажать на «Шифт» и на ранее упомянутую клавишу.
Быстро, просто и очень удобно. К сожалению, можно найти не все знаки на клавиатуре. Чтобы вставлять разнообразные специальные символы, обычно используют Alt-коды и Unicode.
Знаки препинания
Иногда пользователи, пытаясь поставить пунктуационный знак, получают не совсем то, чего ожидали. Связано это с тем, что разная раскладка клавиатуры подразумевает иное использование сочетания клавиш.
Кириллица
- ! (восклицательный знак) — Shift + 1
- » (кавычки) — Shift + 2
- № (номер) — Shift + 3
- ; (точка с запятой) — Shift + 4
- % (процент) — Shift + 5
- : (двоеточие) — Shift + 6
- ? (вопросительный знак) — Shift + 7
- * (умножение или звездочка) — Shift + 8
- ( (открыть скобку) — Shift + 9
- ) (закрыть скобку) — Shift + 0
- – (тире) – кнопка с надписью «-»
- , (запятая) — Shift + «точка»
- + (плюс) – Shift + кнопка со знаком плюс «+»
- . (точка) – кнопка справа от буквы «Ю»
Латиница
- ~ (тильда) — Shift + Ё
- ! (восклицательный знак) — Shift + 1
- @ (собачка – используется в адресе электронной почты) — Shift + 2
- # (решетка) — Shift + 3
- $ (доллар) — Shift + 4
- % (процент) — Shift + 5
- ^ — Shift + 6
- & (амперсанд) — Shift + 7
- * (умножение или звездочка) — Shift + 8
- ( (открыть скобку) — Shift + 9
- ) (закрыть скобку) — Shift + 0
- – (тире) – клавиша с надписью «-»
- + (плюс) — Shift и +
- = (равно) – кнопка знак равенства
- , (запятая) – клавиша с русской буквой «Б»
- . (точка) — клавиша с русской буквой «Ю»
- ? (вопросительный знак) – Shift + кнопка с вопросительным знаком (справа от «Ю»)
- ; (точка с запятой) – буква «Ж»
- : (двоеточие) – Shift + «Ж»
- [ (левая квадратная скобка) – русская буква «Х»
- ] (правая квадратная скобка) – «Ъ»
- { (левая фигурная скобка) – Shift + русская буква «Х»
- } (правая фигурная скобка) – Shift + «Ъ»
Рабочие комбинации клавиши Control
Пользоваться клавишей control на клавиатуре ноутбука следующим образом:
- End перемещает в конец текста
- Home возвращает вверх
- ALT + DEL запускает «Диспетчер задач»
- Клавиша shift на рабочей панели пк может заменять ALT+DEL на SHIFT+ESC и выполнять одинаковую функцию, но удобнее поскольку расположение клавиш на клавиатуре ближе.
- ESC осуществляет запуск меню «ПУСК»
Чувствуете, что вам уже меньше придётся пользоваться мышкой и выполнять лишний труд? Клавиши компьютерной клавиатуры могут выполнять большую часть работы без нажатий мыши, а вам при этом не нужно отрываться от работы. Давайте вернёмся и посмотрим, что ещё могут с использованием клавиши Ctrl.
- S сохраняет в открытом окне документ
- P помогает распечатать файл
- C копирует выделенную область
- V вставляет выделенный ранее документ или текст
- Z делает отмену последнего действия
Виртуальная клавиатура
Для управления встроенной клавиатуры нужно перейти: Настройки → Система → Язык и ввод. По умолчанию вам будет доступна клавиатура Gboard от Гугл.
Что можно сказать о ней. Если не лучшее, то отличное сочетание возможностей:
- скорость
- надежность
- голосовой набор
- встроенный поиск
Поэтому многие используют этот набор и их все устраивает. Есть и свои минусы, он их перечислять не будем, так как мнения разделятся.
Если вы хотите изменить что-то в своей жизни, для начала измените клавиатуру.
Плэй Маркет располагает огромным выбором различных keyboard и вы обязательно найдете для себя лучшее.
Любая сборка клавиатур имеют свои настройки, в том числе и установленная по умолчанию. Находите значок шестеренки и переходите к “Настройкам” или через настройки системы.

В настройках стоковой клавиатуры можно изменить:
- языки ввода
- темы
- подсказку слов
- эмодзи
- автоисправление
- проверку правописания
- типы ввода
- словарь
- голосовой ввод
- раскладка
- звук
Интересная функция недавно появилась в Gboard. Создание своих мини-смайлов. Проверьте, если у вас имеется знак плюс (Добавить), значит, вы счастливчик и можете создать свой стикер на основе вашего селфи.

Пользователям в возрасте, кому крайне неудобна данная сборка Gboard (размер, шрифт) рекомендую обратить внимание на 1С Клавиатуру, они оценят ее по достоинству. Для смены одной клавиатуры на другую также переходите в настройки (показано выше)
Для смены одной клавиатуры на другую также переходите в настройки (показано выше).
Выбираете “Виртуальная клавиатура”

Далее, Управление клавиатурами

Ставите переключатель или отмечаете ту которую будете использовать.

Затем настраиваете клавиатуру под себя.

Ввод данных с клавиатуры
Когда нужно что-то ввести в программу, в сообщение электронной почты или в поле, на экране мигает вертикальная черта ( | ). Это курсор, который также называют позиция ввода. Он показывает, где будет начинаться ввод. Можно переместить курсор, щелкнув желаемое расположение или воспользовавшись клавишами навигации (см. в этом разделе пункт «Использование клавиш навигации»).
Кроме букв, цифр, знаков препинания и символов, к клавишам ввода относятся еще и клавиша табуляции, клавиши Shift, Caps Lock, Enter, пробел и Backspace.
|
Название клавиши |
Использование клавиши |
|---|---|
|
Shift |
Для ввода прописной буквы нажмите эту букву в сочетании с клавишей Shift. Если нажать клавишу Shift в сочетании с другой клавишей, можно ввести символ, изображенный на верхней части клавиши. |
|
Caps Lock |
Чтобы вводить только заглавные буквы, один раз нажмите Caps Lock. Если снова нажать клавишу Caps Lock, эта функция будет отключена. На клавиатуре может быть световой индикатор, который показывает, включена функция Caps Lock. |
|
Tab |
Если нажать клавишу табуляции Tab, курсор переместится на несколько пробелов вперед. Также с помощью клавиши табуляции можно перейти к следующему поля в форме. |
|
Enter |
Если нажать клавишу Enter, курсор переместится к началу следующей строки. Нажатие клавиши Enter в позволяет выбрать выделенную кнопку. |
|
Пробел |
Если нажать клавишу Пробел, курсор перемещается на один пробел вперед. |
|
Backspace |
Нажав клавишу Backspace, можно удалить символ перед курсором или выделенный текст. |
Три дополнительные клавиши клавиатуры
Мы уже осмотрели почти все клавиши, которыми можно воспользоваться. Но для любознательных, давайте посмотрим на три наиболее загадочные клавиши на клавиатуре: PrtScn, Scroll Lock и Pause/Break.
Клавиша PrtScn (или Print Screen)
Когда-то эта клавиша действительно выполняла функцию, которую обозначает его название (т.е. «Печать экрана») – посылала текст текущего экрана на принтер. Сейчас нажатие PrtScn фиксирует изображение всего экрана (делает «снимок экрана») и копирует его в буфер обмена в памяти компьютера. Оттуда его можно вставить (нажав клавиши Ctrl + V) в Microsoft Paint или другую программу и, по желанию, распечатать из этой программы.
На некоторых клавиатурах на клавише PrtScn отмечена еще и команда SYS RQ – она еще загадочнее. Когда-то SYS RQ означала «system request» – «системный запрос», но в Windows эта команда недоступна.
Дополнительные сведения о клавише Print Screen, см. Создание снимка экрана (клавиша Print Screen).
Справка: Чтобы зафиксировать изображение не всего экрана, а только активного окна, нажмите Alt + PrtScn.
Клавиша ScrLk (или Scroll Lock)
В большинстве программ нажатие Scroll Lock не дает никакого эффекта. В некоторых программах нажатие Scroll Lock меняет поведение клавиш со стрелками и клавиши Page Up и Page Down: нажатие этих клавиш вызывает прокрутку документа без изменения положения курсора или выделения. На клавиатуре может быть световой индикатор, который показывает, включена функция Scroll Lock.
Клавиша Pause/Break
Эта клавиша используется редко. В некоторых древних программах нажатие Pause/Break может приостановить программу, а нажатие клавиши Ctrl + Pause/Break может прекратить выполнение программы.
Другие клавиши
На некоторых современных клавиатурах также присутствуют «горячие клавиши» или кнопки, которые предоставляют быстрый, в одно касание, доступ к программам, файлам или команд. В других моделях есть регулировка громкости, колесики прокрутки и масштаба и другие гаджеты.
Подробнее об этих возможностях можно узнать из инструкции к клавиатуре или компьютеру, или на веб-сайте производителя.
Разделение кнопок клавиатуры на группы
Можно сделать условное разделение на 5 групп:
 Разделение кнопок клавиатуры на группы.
Разделение кнопок клавиатуры на группы.
- Функциональные клавиши (F1-F12) предназначены для выполнения специальных задач и во время повторного нажатия отменяют вызванное действие. Например, F1 нажимается для вызова справки программы, окно которой активно на момент нажатия. Функциональные клавиши в играх выполняют функцию, которая закреплена за ними в настройках этой игры
- Алфавитно – цифровые клавиши нужны для ввода цифр, буквенных знаков, знаков препинания и других символов, используемых при работе за ПК, при создании текстовых файлов.
- Служебные или управляющие клавиши (HOME, END, PAGE UP, PAGE DOWN, DELETE, INSERT, Alt, Ctrl, Win, Caps Lock, Fn, и Backspace).
- Клавиши управления курсором. Нужны для перемещения курсора во время работы в программах, для редактирования текста, в браузере или при выборе файлов на компьютере.
- Дополнительные цифровые клавиши с возможностью управления курсором, нужны для того, чтобы быстро вводить цифры, поэтому очень удобны при составлении отчетов или работы в калькуляторе и таблицах.
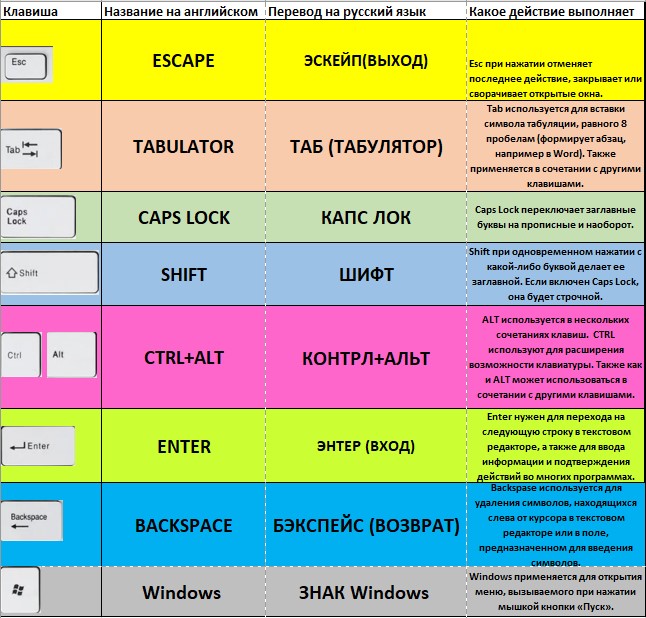 Описание служебных клавиш клавиатуры компьютера.
Описание служебных клавиш клавиатуры компьютера.
С расположением клавиш мы разобрались, теперь самое время попробовать использовать из в деле.
Видео о расположении кнопок на клавиатуре компьютера.
Базовые сочетания
Базовыми сочетаниями я буду называть те, которые выполняют похожие функции в разных операционных системах и приложениях.
Начнем с основ.
— aka Escape или Эскейп или Эскейт или… ладно, ладно. Используется для выхода из чего-либо или отмены чего-либо. Если все пошло наперекосяк и «Я что-то нажала и все уронилось», то скорее всего вам нужно будет обратиться к этой клавише.
. Таб это не только символ табуляции, но еще и полезнейший инструмент смены фокуса. Фокус здесь означает то место, на которое будут направлены действия пользователя в системе. Так, например, если у нас в приложении стоит фокус на текстовом поле, то все, что мы печатаем, будет вноситься именно в это поле. Если фокус на кнопке — то или в худшем случае нажмут на эту кнопку. Так что совет тут такой. Когда заполняем формы, переключаемся между полями через , отмечаем галочки через , решили вернуться — .
— позволяет выделять последовательности символов или других объектов в зависимости от программы. Например, в проводнике, если выбрать файл, зажать шифт и выбрать другой файл, то все, что находилось между этими двумя файлами будет выделено.
— работает похожим образом, но позволяет точечно выбирать, что именно вам нужно.
— так исторически сложилось, что Shift часто используется для инвертирования действия, выполненного сочетанием клавиш без Shift. Например Shift+Tab совершает действие, противоположное Tab. Keep in mind!
— вызов справки. Просто для справки.
— закрыть окно, вкладку. Почти всегда работает в приложениях, где есть вкладки.
— поиск. F — Find.
. В большинстве программ вызывает меню печати.
— сохранить. Что тут еще говорить.
— отменить действие.
/ — повторить отмененное действие.
. Открыть новое окно/файл.
— приблизить/увеличить масштаб.
— отдалить/уменьшить масштаб.
| — уменьшить | увеличить размер шрифта.
— перевести курсор на начало новой строки. Это сочетание бывает необходимо, если нажатие делает что-то другое.
Графика
Во многих приложениях, где можно работать с графическими элементами, скорее всего заработают следующие сочетания:
— создать копию объекта. От слова Duplicate.
— Переместить элемент на задний план. В некоторых программах требуется клавиша модификатор Shift.
— Переместить элемент на передний план.
Хотя использование мыши — дело, недостойное настоящего погромиста, но иногда без нее никуда.
Эти сочетания мыши критичны для тех, кто работает с графическими элементами.
— увеличить / уменьшить масштаб.
— переместиться по горизонтали. Иногда весь контент не помещается в окне, и появляется горизонтальная полоса прокрутки. Данное сочетание позволяет перемещаться вправо или влево в таких ситуациях.
— выбрать группу элементов, если возможно.
— выбрать элементы, точечно.
— копировать элемент или группу элементов и переместить на позицию курсора. Работает не везде, но полезно помнить.
Терминал Linux
Навигация в терминале не очень удобная. Для того, чтобы немного облегчить жизнь, при работе с этим инструментом, можно воспользоваться скриптом, о котором будет рассказано в разделе .
— автодополнение команд.
— вывести список возможных команд автодополнения.
— послать сигнал прерывания процесса.
— приостановить процесс и перевести в фон.
— удалить символ после курсора. Если строка пустая, то эта команда завершит работу терминала.
— удалить слово после курсора.
— вырезать слово перед курсором.
— удалить слово перед курсором.
— перейти в начало строки.
— перейти в конец строки.
— переместиться на символ назад.
— переместиться на символ вперед.
Включаем боковую клавиатуру с цифрами
Задавались ли вы вопросом, почему на клавиатуре помимо ряда клавиш с цифрами, есть еще отдельный квадратный блок также с цифрами? На самом деле такой порядок цифр как на калькуляторе ускоряет ввод символов в компьютер, особенно если вы вводите их одной рукой, а второй держите мышку или ведете какие-то записи.
Но эта цифровая клавиатура может быть отключена определенной клавишей или комбинацией клавиш. Разбираемся, как ее включить:
Для компьютера
Для стандартной раскладки клавиатуры есть специальная клавиша, которая подписана Num Lock.
Она расположена сразу над блоком с цифрами. При ее активации над ней загорается индикатор, так что вы сразу сможете понять: включена ли у вас боковая клавиатура с цифрами или нет.
Для ноутбука
Для экономии места на маленьких ноутбуках цифровой блок сохранили, но перенесли его на клавиши с буквами. На первый взгляд это может показаться полной глупостью, ведь цифры теряются на клавиатуре с другими символами. Однако, набив руку, вы легко начнете с этим справляться. Для переключения вам понадобится все та же клавиша Num Lock, которая дословно означает «блокировка цифр».
На некоторых моделях ноутбуков она будет называться точно также, а на других сокращенно – NmLk, Num или NumLk. Располагаться они могут на клавишах F1-F12, все это также сделано с целью экономии места. В этом случае ее нужно зажимать одновременно с функциональной клавишей Fn, Alt или Shift.

Перечислять для каких ноутбуков какие комбинации клавиш будут верны не имеет смысла. За последние 20 лет вышло много серий ноутбуков у каждого производителя, и в каждом таком выпуске есть своя комбинация клавиш. Вам будет гораздо проще «методом тыка» найти это сочетание, чем искать свою модель ноутбука в многостраничном списке.
Список горячих клавиш
Комбинации общего назначения
| Сочетание клавиш | Действие |
| Win или Ctrl+Esc | Открытие/закрытие меню «Пуск» |
| Win+В | Выделяет первую иконку в области уведомлений (внизу справа) |
| Win+D | Переход на Рабочий стол (свернуть/восстановить все окна) |
| Win+F1 | Вызов справки Windows |
| Win+E | Запускает «Проводник» |
| Win+R | Запускает окно команды «Выполнить» |
| Win+L | Блокирует рабочую станцию |
| Win+Q | Открытие панели поиска по установленным программам |
| Win+W | Поиск по параметрам системы |
| Win+Pause/Break | Открытие окна «Система» |
| Win+F | Открывает окно поиска файлов |
| Win+Ctrl+F | Открывает окно поиска компьютеров |
| F6 или Tab | Перемещение между панелями |
| Ctrl+Z | Отменить последнее действие |
| Alt+Enter | Переход в полноэкранный режим и обратно |
| Ctrl+E | Запускает панель Поиска |
| Ctrl+F | Запускает служебную панель Поиска |
| Shift | Блокировка автозапуска CD-ROM |
| Shift+F10 | Вызывает контекстное меню |
| Print Screen | Поместить снимок всего экрана в буфер обмена |
| Alt+ Print Screen | Поместить снимок активного окна в буфер обмена |
| Alt+F4 | Закрыть активное окно |
| Alt+Space (пробел) | Открытие системного меню окна |
| Alt+Shift | Переключение языка |
| Ctrl+H | Вызов окна «История» |
| Ctrl+Alt+Delete | Открыть экран блокировки Windows |
| Ctrl+R | Открыть окно записи (Record) |
| Alt+R | Начать/остановить запись |
| Ctrl+W | Закрытие текущего окна |
| Ctrl+колесо прокрутки мыши | Изменение размера и вида значков файлов и папок |
| F11 | Перейти в полноэкранный/обычный режим |
Комбинации для объектов и текстов
| Сочетание клавиш | Действие |
| Ctrl+A | Выделить всё (текст или объект) |
| Ctrl+С или Ctrl+Insert | Копировать |
| Ctrl+Х или Shift+Delete | Вырезать |
| Ctrl+V или Shift+ Insert | Вставить |
| Ctrl+P | Печать |
| Ctrl+N | Создать новый документ |
| Ctrl+S | Сохранить документ |
| Ctrl+О | Вызвать диалог выбора файла для открытия нового документа |
| Ctrl+Y | Повторить отмененное действие |
| Ctrl+В | Выделить жирным |
| Ctrl+стрелка вправо или влево | Переход по словам в тексте |
| Shift+стрелка вправо или влево или вверх или вниз | Выделение текста |
| Ctrl+ Shift+стрелка вправо или влево | Выделение текста по словам |
| Home End (обычно находится под кнопкой Home) | Перемещает в начало или конец строки текста |
| Ctrl+Home Ctrl+ End | Перемещает в начало или конец документа |
| Shift+Alt+ стрелка вправо или влево | Повысить или понизить уровень списка |
| Ctrl+Shift+Е | Отображение всех папок, в которые вложена выбранная папка |
| Ctrl+Shift+N | Создание новой папки |
| Num Lock+звездочка | Отображение всех папок, вложенных в выбранную папку |
| Num Lock+знак «+» | Отображение содержимого выбранной папки |
| Num Lock+знак «-» | Свертывание выбранной папки |
Понятно, что это не весь перечень горячих клавиш. Если вы работаете в специализированных программах (фотошоп, …), то вам следует расширить набор горячих клавиш.
Надеюсь, вам пригодятся знания, полученные в этой статье.
Возможно вам будут интересны другие мои статьи:
Включение и выключение режимов
В верхнем правом углу клавиатуры со 101-ой клавишей находятся три световых индикатора (проще говоря, три лампочки):
- Caps Lock – режим прописных букв,
- Num Lock – режим блокировки цифр,
- Scroll Lock – режим блокировки прокрутки.
Включение и выключение вышеперечисленных режимов происходит путем нажатия на одноименные клавиши: Caps Lock, Num Lock (сокращенно Num Lk), Scroll Lock (сокращение Scr Lk).
В ноутбуках, где количество клавиш меньше, клавиша Caps Lock находится там же, где и в 101-клавишной клавиатуре. Клавиша Num Lock находится обычно вместе с F11, а клавиша Scroll Lock – вместе с F12.
Чтобы перейти в режим Num Lock или Scroll Lock, следует нажать клавишу Fn, которая находится в левом нижнем углу, и, не отпуская ее, нажать на клавишу Num Lock или Scroll Lock в зависимости от того, какой режим требуется.
Рассмотрим подробнее эти три режима.
Знакомство с курсором
Для работы с текстом необходим текстовый курсор.
Текстовым курсором называют мигающую вертикальную или горизонтальная черточку, которая указывает на экране местоположение вновь вводимого с клавиатуры символа. Наверняка вы видели его, потому что он начинает мигать на экране сразу же после загрузки компьютера
Для управления курсором предусмотрены на клавиатуре стрелки вправо, влево, вниз, вверх и также, следующие клавиши:
- HOME,
- END,
- PAGE UP,
- PAGE DOWN,
- Backspace,
- DELETE,
- INSERT
Об их предназначении подробно описано на скриншоте ниже.
 Описание клавиш управления курсором на клавиатуре ПК.
Описание клавиш управления курсором на клавиатуре ПК.
Стрелками перемещения курсора можно пролистывать изображения, использовать для перемещения в играх и перемещаться по страницам текста.
В правой части клавиатуры находится дополнительная клавиатура, на которой расположены цифровые клавиши и клавиши математических действий, а также дополнительная клавиша Enter. Эта группа клавиш включается в работу нажатием кнопки NumLock.
При отключенном режиме NumLock дополнительную клавиатуру можно использовать для управления курсором — на клавишах с цифрами есть дополнительные надписи и стрелки, указывающие на функции данной клавиши.




