Как обрезать изображение в паинте
Содержание:
- Как обрезать фото в paint
- Почему мы любим фоторедактор Paint?
- Как в paint обрезать изображение по контуру или по диагонали
- Убираем цветной фон
- Магнитное лассо
- Как обрезать фото в paint
- Рисование различных фигур в Paint
- Как обрезать фотографию в Paint?
- Совет: добавьте круговое изображение к рисункам в Paint 3D
- Как в paint обрезать изображение по контуру или по диагонали
- Как вырезать выделенный объект и вставить его в другое изображение
- Сохранение результата
- Процесс обрезки фотографии
- Формат сохранения
Как обрезать фото в paint
Многие люди, которые только приобрели персональный компьютер, для начала изучают различные приложения, которые входят в состав семейства Microsoft Windows. В данной статье будет рассказано о том, как обрезать фото в Paint, владея простыми инструментами, которые предоставлены в программе. Эта программа входит в состав операционной системы Windows XP, а в более поздних версиях операционных систем, данная программа стала усовершенствованной, и называется Paint.Net. Прежде чем приступить к процессу обрезания фотографии, необходимо открыть нужный файл, который вы хотите обработать.
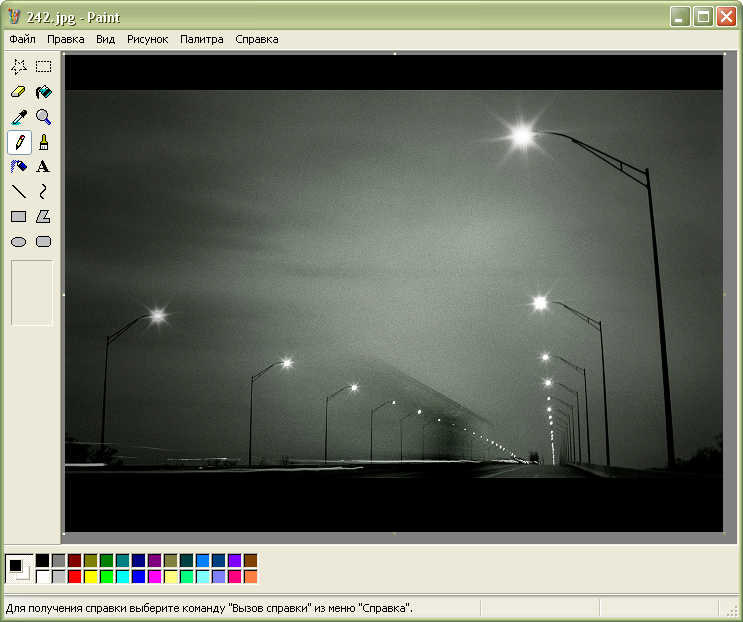
Многие люди задаются вопросом — как обрезать фотографию в Paint, используя стандартные инструменты приложения? Итак, вы подготовили картинку для обрезания. Вам необходимо выбрать специальный инструмент в панели инструментов, который называется “Выделение”. Вы должны выделить необходимую местность на изображении так, чтобы ее можно было скопировать для создания нового документа, куда поместится выделенный обрез.
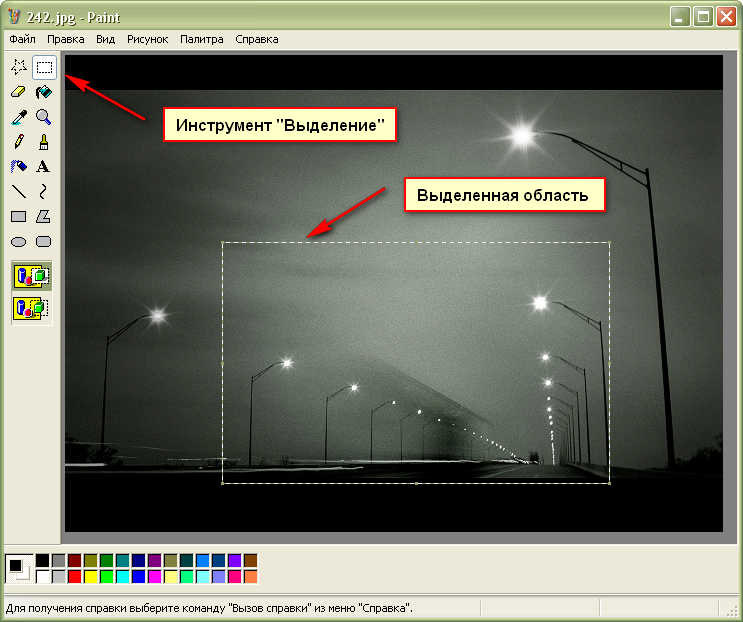
Вы выделили область, которую вы хотите обработать. Теперь вам необходимо скопировать выделенную область. Это можно сделать с помощью меню “Правка” и выбрать пункт “Копировать”, а также вам поможет комбинация клавиш Ctrl+C. После копирования, вам необходимо создать новый документ, куда будет вставлена обрезанная фотография.
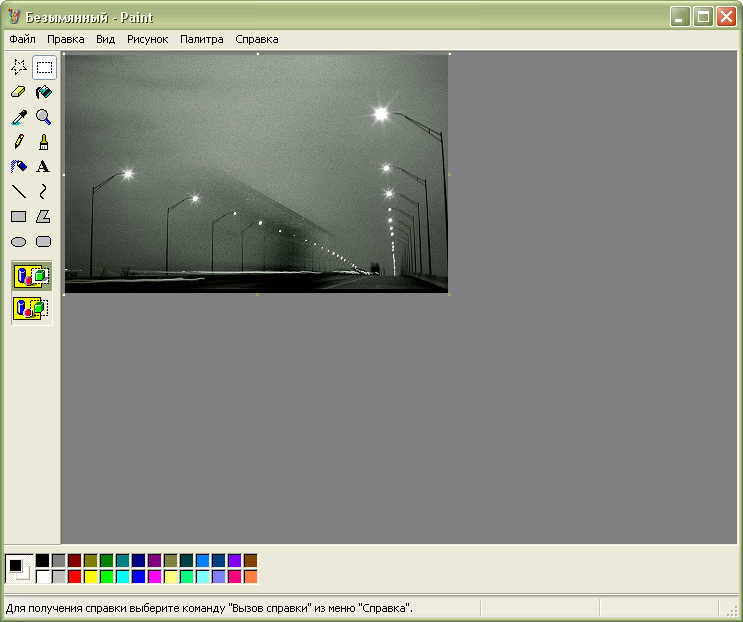
Перейдите в меню “Файл” выберите пункт “Создать”. Программа спросит вас о том, стоит ли сохранять предыдущее изображение. В данной ситуации, если вы сохраните картинку, то вы замените исходный файл. Поэтому, в этом случае отказываемся, если вы хотите оставить исходник в том состоянии, в котором он у вас был. Вы создали новую рабочую область и теперь, нажмите на меню “Правка” и выберите пункт “вставить”, или воспользуйтесь комбинацией клавиш Ctrl+V, которая вставит скопированное в буфер. У вас должно получиться как на рисунке.
Как обрезать фотку в Paint – этот вопрос часто задают те люди, которые впервые знакомятся с программой Пеинт, которая позволяет делать некоторые простые действия над различными фотографиями. В итоге, вы видите, что существуют некоторые простые способы обрезания картинки стандартными инструментами и некоторыми манипуляциями. В данном случае, не стоит предпринимать никаких особых действий, чтобы выделить необходимую область, скопировать ее и вставить как обрезанное изображение.
Опубликовал: Сумасшедший Кодер Дата добавления: 2017-11-18 19:55:53Просмотров: 1519
>Рекомендуется прочитать
Почему мы любим фоторедактор Paint?
Как известно, графическим редактором «Paint» комплектовалась ОС Виндовс ещё с версии 1.0. Затем данный редактор был переименован в «PaintBrush», но позже ему вновь было возвращено оригинальное название «Paint».
Данная программа является собой довольно простой графический растровый редактор от Microsoft, встроенный в функционал современных версий ОС Виндовс. Он обладает базовым набором инструментов для работы с изображением, включая возможность обрезки (вырезки) нужной части изображения.
При этом функционал MS Paint бесплатен для обладателя ОС Виндовс, интуитивно понятен, работа с редактором не вызовет особых проблем даже у неподготовленных пользователей.

Используйте простые и удобные возможности MS Paint
Как в paint обрезать изображение по контуру или по диагонали
Для кадрирования иллюстрации по любому другому контуру, кроме овала, нужно также воспользоваться инструментом «фигуры».

Порядок действий аналогичен кадрированию по кругу с той лишь разницей, что выбрать нужно тот контур, в который вы хотите заключить свою фотку.
Если ни одна из опций, представленных в paint, не соответствует вашим пожеланиям, попробуйте сами нарисовать нужный контур. Второй вариант — создайте модель формы в другом графическом редакторе, вставьте его в ваше изображение в paint, и выделением откадрируйте снимок по границам.
Фотки можно не только обрезать по контуру, но и придавать им определенный размер.
Для этого:
- нажмите на инструмент «Изменить размер»;
- в поле «изменить» выберите пиксели;
- укажите 3000 по вертикали. По горизонтали, при условии, что у вас стоит галочка на опции «Сохранить пропорции», установится пропорциональное значение. Оно может не соответствовать искомой величине в 4000 пикселей. Для соответствия проведите дополнительную обрезку лишних пикселей, подобрав нужный размер методом проб и ошибок.
Если вы вручную проставите значения ширины и высоты без сохранения пропорций, рисунок может получиться непропорционально вытянутым или приплюснутым.
Для обрезки по диагонали выберите фигуру треугольник. Она позволит сформировать четкие линии. Одна часть рисунка останется на экране, вторая обрежется.
Выводы
Пайнт позволяет кадрировать фотографии по произвольному и прямоугольному контуру. В первом случае пользователи могут воспользоваться различными фигурами для обрезки картинки по их границе. Придать рисунку форму круга или овала можно с помощью программы paint.net.
к меню
Видеообзор
Редко удаётся подготовить фото к публикации без предварительной обработки, обычно изображение приходится обрезать. К обрезке фото прибегают, во-первых, когда в кадр попали ненужные детали – предметы, люди, блики света или брызги воды
Во-вторых, если требуется сфокусировать внимание зрителей на определенном объекте, который не является доминирующим
Убираем цветной фон
Если у Вас рисунок с множеством различных цветов, а Вам нужно убрать все лишнее и на прозрачном оставить только определенные фрагменты, давайте рассмотрим, как сделать фон картинки прозрачным в Paint.net.
Открываем картинку в программе и выбираем в окне инструментов «Ластик» . В поле свойств выберите подходящий диаметр – если нужно стереть большие участки, выберите значение больше, для стирания участков поменьше, выбирайте маленькое значение. Убираем все ненужные части изображения.
Чтобы удалить мелкие фрагменты, нужно приблизить изображение и воспользоваться «Волшебной палочкой» для удаления остатков фона. Не забывайте выбирать значение чувствительности.
Помните, что шахматная доска и означает прозрачность, сохраняем изображение в формате PNG или GIF. После того, как вы все сделаете, можно вставлять вырезанные фрагменты на любую другую картинку.
Магнитное лассо
Хороший инструмент для выделения объектов с гладкими контурами. Работает магнитное лассо очень просто. Увеличьте масштаб, затем кликните по контуру объекта выделения. Появится первый маркер. Далее ведите курсор вдоль контура фигуры, по мере продвижения будут появляться новые маркеры. Для выделения контура изображения используются алгоритмы, находящие наиболее контрастные участки изображения, которые, скорее всего, окажутся контуром, отделяющим фигуру от фона. Пользователю нужно указать, какую часть он хочет оставить, а какую удалить.
К сожалению, далеко не всегда контраста между фигурой и фоном достаточно для того, чтобы программа верно распознала контур.
Поэтому важно подобрать или сделать подходящую фотографию. Простота выделения фигуры и удаления фона будет зависеть от характеристик самого изображения
Если хотите упростить себе задачу — используйте изображения с объектом, достаточно контрастирующим с фоном — значительно темнее, светлее или просто другого цвета. Идеальным решением будет студийная фотография, сделанная на однотонном фоне. Специалисты по созданию спецэффектов используют для фона зеленый — вероятность совпадения цвета фигуры и фона тут исчезающе мала. С удалением зеленого фона алгоритмы графических и видеоредакторов прекрасно справляются. Во всех других случаях выделение изображения потребует дополнительных настроек и человеческого участия.
На этом примере мы видим, что инструмент выделения с базовыми настройками хорошо распознал контур лица, но не отделил белую одежду от белого фона. С выделением волос тут тоже возникнут проблемы.
Если контрастность фона и фигуры или четкость фотографии невелики, то маркеры могут расставляться неправильно. В этом случае ставьте их принудительно при помощи щелчков ЛКМ. Для перемещения по увеличенному изображению используйте зажатие клавиши «Пробел». Постепенно вы замкнете контур, после чего побежит пунктирная линия. Замыкает контур также двойной щелчок ЛКМ. К сожалению, в нашем случае это слишком сложно — прическа мальчика не позволяет выделить картинку таким способом быстро.
Как обрезать фото в paint
Многие люди, которые только приобрели персональный компьютер, для начала изучают различные приложения, которые входят в состав семейства Microsoft Windows. В данной статье будет рассказано о том, как обрезать фото в Paint, владея простыми инструментами, которые предоставлены в программе. Эта программа входит в состав операционной системы Windows XP, а в более поздних версиях операционных систем, данная программа стала усовершенствованной, и называется Paint.Net. Прежде чем приступить к процессу обрезания фотографии, необходимо открыть нужный файл, который вы хотите обработать.

Многие люди задаются вопросом — как обрезать фотографию в Paint, используя стандартные инструменты приложения? Итак, вы подготовили картинку для обрезания. Вам необходимо выбрать специальный инструмент в панели инструментов, который называется “Выделение”. Вы должны выделить необходимую местность на изображении так, чтобы ее можно было скопировать для создания нового документа, куда поместится выделенный обрез.

Вы выделили область, которую вы хотите обработать. Теперь вам необходимо скопировать выделенную область. Это можно сделать с помощью меню “Правка” и выбрать пункт “Копировать”, а также вам поможет комбинация клавиш Ctrl+C. После копирования, вам необходимо создать новый документ, куда будет вставлена обрезанная фотография.

Перейдите в меню “Файл” выберите пункт “Создать”. Программа спросит вас о том, стоит ли сохранять предыдущее изображение. В данной ситуации, если вы сохраните картинку, то вы замените исходный файл. Поэтому, в этом случае отказываемся, если вы хотите оставить исходник в том состоянии, в котором он у вас был. Вы создали новую рабочую область и теперь, нажмите на меню “Правка” и выберите пункт “вставить”, или воспользуйтесь комбинацией клавиш Ctrl+V, которая вставит скопированное в буфер. У вас должно получиться как на рисунке.
Как обрезать фотку в Paint – этот вопрос часто задают те люди, которые впервые знакомятся с программой Пеинт, которая позволяет делать некоторые простые действия над различными фотографиями. В итоге, вы видите, что существуют некоторые простые способы обрезания картинки стандартными инструментами и некоторыми манипуляциями. В данном случае, не стоит предпринимать никаких особых действий, чтобы выделить необходимую область, скопировать ее и вставить как обрезанное изображение.
Опубликовал: Сумасшедший Кодер Дата добавления: 2017-11-18 19:55:53
>Рекомендуется прочитать
Рисование различных фигур в Paint
С помощью программы Paint на рисунок можно добавлять различные фигуры. Среди готовых фигур имеются не только традиционные элементы – прямоугольники, эллипсы, треугольники и стрелки, – но и интересные и необычные фигуры, например сердце, молния, сноски и многие другие.
Чтобы создать собственную фигуру, можно использовать инструмент «Многоугольник».
Готовые фигуры
С помощью программы Paint можно рисовать различные типы готовых фигур.
Ниже приведен список этих фигур:
- Линия;
- Кривая;
- Овал;
- Прямоугольник и скругленный прямоугольник;
- Треугольник и прямоугольный треугольник;
- Ромб;
- Пятиугольник;
- Шестиугольник;
- Стрелки (стрелка вправо, стрелка влево, стрелка вверх, стрелка вниз);
- Звезды (четырехугольная, пятиугольная, шестиугольная);
- Сноски (закругленная прямоугольная сноска, овальная сноска, сноска-облако);
- Сердце;
- Молния.
- На вкладке Главная в группе Фигуры щелкните готовую фигуру.
- Чтобы нарисовать фигуру, перетащите. Чтобы нарисовать равностороннюю фигуру, удерживайте клавишу Shift при перетаскивании указателя. Например, чтобы нарисовать квадрат, выберите Прямоугольник и перетащите указатель, удерживая нажатой клавишу Shift.
-
Когда фигура выбрана, можно изменить ее вид, выполнив одно или несколько следующих действий:
- Чтобы изменить стиль линии, в группе Фигуры щелкните Контур и выберите стиль линии.
- Если фигуре не нужен контур, щелкните Контур и выберите Без контура.
- Чтобы изменить размер контура, щелкните Размер и выберите размер линии (толщину).
- В группе Цвета нажмите Цвет 1 и выберите цвет контура.
- В группе Цвета нажмите Цвет 2 и выберите цвет для заливки фигуры.
- Чтобы изменить стиль заливки, в группе Фигуры щелкните Заливка и выберите стиль заливки.
- Если фигуре не нужна заливка, щелкните Заливка и выберите Без заливки.
Многоугольник
Инструмент Многоугольник используется, если нужно создать фигуру с любым количеством сторон.
- На вкладке Главная в группе Фигуры щелкните инструмент Многоугольник.
- Чтобы нарисовать многоугольник, перетащите указатель, чтобы нарисовать прямую линию. Щелкните каждую точку, где следует наметить стороны многоугольника.
- Чтобы создать стороны с углами 45 или 90 градусов, удерживайте клавишу Shift при создании сторон многоугольника.
- Для завершения рисования многоугольника и закрытия фигуры, соедините последнюю и первую линию многоугольника.
- Когда фигура выбрана, можно изменить ее вид, выполнив одно или несколько следующих действий:
- Чтобы изменить стиль линии, в группе Фигуры щелкните Контур и выберите стиль линии.
- Чтобы изменить стиль линии, в группе Фигуры щелкните Контур и выберите стиль линии.
- Если фигуре не нужен контур, щелкните Контур и выберите Без контура.
- Чтобы изменить размер контура, щелкните Размер и выберите размер линии (толщину).
- В группе Цвета нажмите Цвет 1 и выберите цвет контура.
- В группе Цвета нажмите Цвет 2 и выберите цвет для заливки фигуры.
- Чтобы изменить стиль заливки, в группе Фигуры щелкните Заливка и выберите стиль заливки.
- Если фигуре не нужна заливка, щелкните Заливка и выберите Без заливки.
Как обрезать фотографию в Paint?
После того, как вы открыли программу Паинт, нужно загрузить в нее изображение или фотографию, которую вы хотите обрезать. Для этого нажмите на синий значок («Файл«) в левом верхнем углу программы и в открывшемся меню выберите «Открыть«.


После этого в Paint появится выбранное вами изображение. Для удобства работы с ним можно уменьшить масштаб. Для этого перейдите на вкладку «Вид» и кнопками «Увеличить» «Уменьшить» настройте удобный для вас вид отображения.

Регулировка масштаба изображения а Паинте
Теперь приступим непосредственно к обрезанию фотографии. Для этого на вкладке «Главная» выберите инструмент «Выделить«. После этого курсор мыши станет перекрестием.

Выделение области обрезки
Следующим этапом будет отмечание области обрезки. Делается это так. Ставите курсор мыши в левый верхний угол будущей области, которая останется после обрезки, нажимаете левую кнопку мыши и не отпуская ее тянете курсор в правый нижний угол будущей области обрезки. Теперь отпускаете мышку, после чего у вас должна быть выделена область на вашей фотографии.
Это та область, которая останется на фотографии после обрезки. Все, что за ее пределами будет удалено. Если вы ошиблись с областью и хотите ее переназначить, то жмете левой кнопкой мыши на любом свободном месте, чтобы снять выделение и выделяете заново.
Как только нужная область будет выделена, на вкладке «Главная» нужно нажать кнопку «Обрезать«.

Обрезка фото в Paint
Последним действием будет сохранение получившегося обрезанного в Paint фото. Для этого жмете на «Файл» (синий значок в левом верхнем углу экрана) и выбираете «Сохранить как«, где указываете имя, формат и расположение будущего файла.

Результат обрезки фотографии

Сохранение результата
Как вырезать отдельного человека из групповой фотографии
На этом уроке я расскажу, как выделить портрет человека из групповой фотографии. Этот урок хоть и несложный, но имеет большое практическое значение. На этом уроке мы научимся вырезать объекты, используя альфа-маску . И так мы должны получить вот такой результат:
Из вот такой фотографии, найденной в интернете.

Выделять будем из групповой фотографии вот эту девушку:

Сначала создадим новый слой, на котором с помощью инструмента paint.net линия или кривая , попробуем обвести контур фотографии, которую мы хотим выделить. Для наглядности я использовал красный цвет, а вы можете использовать сразу черный. Просто черный на данном скриншоте выглядел бы неконтрастно. Но мы же умеем превращать потом любой цвет в черный, так что я использовал красный. Я надеюсь, вы догадываетесь, что инструмент линия и кривая приходится использовать несколько раз, что бы выделить такой контур.

Если вам удастся сделать замкнутый контур, то залейте внутреннее пространство с помощью инструмента paint.net заливка . Если с замкнутым контуром не получается никак, то закрасьте внутреннее пространство просто кисточкой . Хотя заливкой, конечно, проще.

Теперь превратим красный цвет в черный, используя коррекцию яркость и контрастность . Если вы сразу делали все черным цветом, можете этот шаг пропустить.

Залейте пустое пространство вокруг черного силуэта белым цветом и примените к слою эффект гауссово размытие . Это нужно для того, что бы сделать гладкие края, т.к. обвести контур человека, из которого получился наш силуэт, идеально ровно у вас скорее всего не получится.

Выделите содержимое слоя с размытым силуэтом. Скопируйте выделенную область в буфер обмена (Ctrl + Insert). Видимость слоя с силуэтом можно отключить. Примените дополнительный
Которая выводит вкладку со всеми доступными действиями, которые вы можете производить с создаваемыми работами в Paint. На странице Инструменты на панели Paint
мы рассмотрели возможности основных инструментов в Paint.
На этой странице я расскажу вам — как работать с изображениями в Paint.
Совет: добавьте круговое изображение к рисункам в Paint 3D
Если вы хотите добавить это недавно созданное круглое изображение поверх другого изображения в самой программе Paint 3D, вы можете сохранить его как наклейку. Для этого, когда вы завершите шаг 1 процесса удаления фона (т. Е. Используйте инструмент выбора Magic), нажмите на изображение. Нажмите Сделать стикер на боковой панели.


Теперь откройте изображение в Paint 3D, в которое вы хотите добавить это круглое изображение. Перейдите в раздел Наклейки вверху и нажмите на третий значок на правой боковой панели. Вы найдете ваше обрезанное изображение здесь. Нажмите на него, чтобы добавить к базовому изображению. Отрегулируйте его положение и размер и, наконец, сохраните изображение.






Как в paint обрезать изображение по контуру или по диагонали
Для кадрирования иллюстрации по любому другому контуру, кроме овала, нужно также воспользоваться инструментом «фигуры».

Порядок действий аналогичен кадрированию по кругу с той лишь разницей, что выбрать нужно тот контур, в который вы хотите заключить свою фотку.
Если ни одна из опций, представленных в paint, не соответствует вашим пожеланиям, попробуйте сами нарисовать нужный контур. Второй вариант — создайте модель формы в другом графическом редакторе, вставьте его в ваше изображение в paint, и выделением откадрируйте снимок по границам.
Фотки можно не только обрезать по контуру, но и придавать им определенный размер.
Для этого:
- нажмите на инструмент «Изменить размер»;
- в поле «изменить» выберите пиксели;
- укажите 3000 по вертикали. По горизонтали, при условии, что у вас стоит галочка на опции «Сохранить пропорции», установится пропорциональное значение. Оно может не соответствовать искомой величине в 4000 пикселей. Для соответствия проведите дополнительную обрезку лишних пикселей, подобрав нужный размер методом проб и ошибок.
Если вы вручную проставите значения ширины и высоты без сохранения пропорций, рисунок может получиться непропорционально вытянутым или приплюснутым.
Для обрезки по диагонали выберите фигуру треугольник. Она позволит сформировать четкие линии. Одна часть рисунка останется на экране, вторая обрежется.
Выводы
Пайнт позволяет кадрировать фотографии по произвольному и прямоугольному контуру. В первом случае пользователи могут воспользоваться различными фигурами для обрезки картинки по их границе. Придать рисунку форму круга или овала можно с помощью программы paint.net.
к меню
Видеообзор
Редко удаётся подготовить фото к публикации без предварительной обработки, обычно изображение приходится обрезать. К обрезке фото прибегают, во-первых, когда в кадр попали ненужные детали – предметы, люди, блики света или брызги воды
Во-вторых, если требуется сфокусировать внимание зрителей на определенном объекте, который не является доминирующим
Как вырезать выделенный объект и вставить его в другое изображение
Инструмент «Вырезать»
на панели Paint, обозначен цифрой 3.
На примере двух изображений я покажу как вырезать объект из одного изображения и вставить этот объект в другое изображение.
Есть два изображения – новогодняя ёлка и символ 2012 года, забавный дракоша. Оба изображения в формате PNG.
Я изменила размер изображения с дракошей в меньшую сторону по горизонтали и вертикали — на 50%. Получилось изображение такого размера.
Затем я обратилась к инструменту «Выделить».
И выбрала – «Произвольная область» и «Прозрачное выделение». Сделала выделение вокруг дракоши и щёлкнула по инструменту «Вырезать»
.Дракоша попал в буфер обмена, а на изображении, где был дракоша — остался только фон.
Затем я открыла изображение с ёлкой и нажала на инструмент «Вставить». Дракоша появился в левом верхнем углу изображения с ёлкой и я просто перетащила его (прижатой левой мышкой) в нужное мне место.
И вот результат этой работы.
Если сделать эту же работу в Adobe Photoshop, то изображения в формате PNG сохраняются на прозрачном фоне, т.е., нет белого фона и изображение выглядит так.
А в программе Paint прозрачность фона теряется и при сохранении изображения в формате PNG — программа выставляет такое сообщение.
Но мне нужно было показать вам — как именно в Paint вырезать объект из одного изображения и вставить его в другое изображение.
Как в Paint отразить изображение по вертикали или по горизонтали
Как в Paint отразить изображение по вертикали или по горизонтали
Для того, чтобы отразить изображение по вертикали или по горизонтали — – надо для начала открыть нужное изображение в программе Paint. Я буду опять использовать, для объяснения, изображение с красной смородиной.
Как видите на изображении — трава внизу растёт, как ей и положено, вверх, а гроздь красной смородины опускается с веточки вниз и веточка тянется от верхней правой стороны. Мы будем отражать это изображение по вертикали. и выбираем из открывшейся вкладки «Отразить по вертикали».
Видите, после того как отразили изображение по вертикали – изображение по существу перевернелось на 180°. Трава наверху, а гроздь смородины от веточки тянется вверх. Так что, не всем изображениям нужно отражение по вертикали, но я объяснила принцип отражения изображения по вертикали, а на этом изображении это хорошо видно.
А теперь будем отражать изображение по горизонтали. Для этого нажимаем на панели кнопку «Повернуть» в разделе «Изображения» и выбираем из открывшейся вкладки «Отразить по горизонтали».
И видим, что изображение повернулось. Веточка теперь тянется с верхней левой стороны.
PaintNet.
Заменить фон на прозрачный. Вырезать изображение с картинки.
Вырежем девушку, которая находится на белом фоне.
Или просто сменим белый фон на прозрачный.Первый способ.
Так можно избавиться от белого фона на картинках PNG, часто выставляемых для скачивания в Интернете.
1. Открыть файл (Файл — Открыть — Выбрать нужное изображение из папки.)
2. Берём «Волшебную палочку» (щелчок левой кнопки мыши) слева в Панели инструментов, кликаем по белому фону на картинке. Белый фон потемнеет.
3.В Меню программы выбираем «Правка»- «Инвертировать выделение»
4. Теперь выбираем «Изображение» — «Обрезать по выделению».
Можно и не инвентировать, а выбрать «Изображение» — «Очистить выделение».
А теперь смотрим, что получилось.

Теперь второй способ
. С помощью плагина цветозаменяемости Color Replace
После открытия картинки, идём «Эффекты» — «Color Replace»
Двигаем рычажки, наблюдая за эффектом. Можно отключить не нужные цвета (убрать галочки).
Как видим, очистился и белый фон у губ, и белки глаз. Нужно снова их подкрасить.
Цвет в Палитре ставим белый. Берем снова Волшебную палочку» и щелкаем по тем местам, где будем закрашивать. Не забываем держать нажатой Ctrl на клавиатуре, чтобы не выделять каждую область отдельно. Затем «Правка» — «Заполнить выделение».
Вот, что у нас получается.
Вырезаем нужный участок
Открываем картинку, берём «Лассо» и выделяем нужный участок. Я выделю бутон мака. Выделять нужно, чтобы обязательно было замкнутое пространство.
Теперь идём в Меню. «Изображение» — «Обрезать по выделению»
Можно подправить кое-что ластиком.
Сохранение результата
Убедившись, что вы все правильно обрезали и вам не нужно производить более никаких действий, например добавить надпись, вы можете сохранить измененный рисунок. Для этого просто закройте окно «Paint», при этом появится всплывающее окно, с предложением сохранить изменения. В случае утвердительного ответа – старое фото перезапишется.

Или сохраните с помощью кнопки «Файл» — «Сохранить как», вам будет предоставлен выбор расширения, в котором сохраниться фото.

Paint, безусловно лучший фоторедактор для проведения простейших операций над изображениями. Он бесплатен и установлен во все версии Windows (7, 8, 8.1, 10) по умолчанию, что избавляет вас от поисков платных программ или онлайн решений.
P.S. Кто узнал, что изображено на фотографии, которую я редактировал в качестве примера?
Георгий Осипович, посоветуйте, пожалуйста, как вырезать картинку по контуру для оформления РР? Лариса Иванова
Сначала ответил читательнице электронной почтой. Но затем обнаружил, что далеко не все рекомендации, выложенные в ряде блогов, могут быть действительно полезны. Присутствуют и откровенные ошибки.
Есть, конечно, профессиональная программа Фотошоп с ее добротными инструментами. Но, как правило, учителю невдосуг осваивать данную оболочку.
Хочу посоветовать, как можно использовать для поставленных целей стандартную программу MS Paint, которая имеется в каждом компьютере, работающем на основе операционной системы Windows.
Итак, предположим, мы хотим разместить на фоне леса какого-нибудь зверя. Оленя например. Находим фотографию леса. Размещаем ее на слайде. Открываем в программе MS Paint фотографию оленя.
Находим инструмент «Выделение произвольной области», обозначенный пунктирной звездочкой.
Щелкнули по звездочке левой кнопки мыши, и наведя появившийся крестик на необходимый фрагмент, нажимаем вновь левую кнопку. Удерживая ее в нажатом состоянии, аккуратно вырезаем по контуру фрагмент с требуемым изображением.
Когда мы замкнём линию, появится пунктирный прямоугольник. Нажимаем на вырезанном фрагменте правой кнопкой мыши и в появившемся контекстном меню щелкаем левой кнопкой «Копировать».
Копированный фрагмент вставляем на слайд с лесом.
Как видим, изображение разместилось с белым фоном. Полного ощущения присутствия нового объекте в общем контексте леса мы не получили. Картинка как бы сама по себе. Нет общей композиции. Поэтому следует воспользоваться таким инструментом форматирования изображения, как «Установить прозрачный цвет».
В главном меню работаем по алгоритму Формат — Перекрасить — Установить прозрачный цвет.
Размещаем объект в нужном месте. Наша цель выполнена.
И еще несколько советов. Вполне возможно, что вам тяжело совладать мышкой и качественно вырезать изображение. В таком случае постарайтесь вырезать фрагмент по контуру с некоторыми «излишками». Копируем вырезанный фрагмент и тут же вставляем снова в MS Paint.
Выбираем инструмент «Ластик» и аккуратно стираем лишнее.
Затем копируем полученное изображение и вставляем в PowerPoint.
Вырезанные таким образом фрагменты можно анимировать, придумав определённый сюжет или поставив перед собой какие-то дидактические цели. Можно вырезать и отдельные фрагменты фонового рисунка, снова вставить их. Тогда можно «поиграть» порядком» размещения объектов и придать еще большую достоверность анимации.
(смотреть в отдельном окне)
Паинт – один из лучших фоторедакторов на сегодняшний день. Только его возможности мало описаны в сети. В некоторых моментах, он даже превосходит фотошоп.
В этой заметке я раскрою, точнее подробнее опишу как обрезать фото в paint, впрочем это относиться, не только к фотографиям, а и таким же способом можно обработать картинку, изображение фотку или рисунок.
Начнем с того что обрезать в paint фото (картинку, изображение, Фотку, рисунок, фотографию) можно четырьмя способами, точнее уменьшить их размер.
Для начала вставим в паинт нашу картину. Для этого нажмем на нее левой мышкой, подведем курсор к опции «открыть с помощью» и выберем paint.
Можно фото просто скопировать а потом открыв paint нажать вставить, после чего обрезать. Кроме описанных двух способов как вставить в паинт фото есть еще два, но этих вполне достаточно.
Процесс обрезки фотографии
Способ обрезать фото в PowerPoint один, и он достаточно прост.
- Для начала нам, как ни странно, потребуется фотография, вставленная на какой-нибудь слайд.

При выборе этого изображения вверху в шапке появляется новый раздел «Работа с рисунками» и вкладка в ней «Формат».

В конце панели инструментов в этой вкладки находится область «Размер». Здесь и находится нужная нам кнопка «Обрезка». Необходимо ее нажать.

На изображении появится специфичная рамка, обозначающая границы.
Ее можно изменять в размере, растаскивая за соответствующие маркеры. Также можно перемещать саму картинку позади рамки, чтобы выбрать наилучшие размеры.

Как только настройка рамки для обрезки фото будет закончена, следует снова нажать на кнопку «Обрезка». После этого границы рамки исчезнут, как и части фото, которые находились за ними. Останется лишь выбранный участок.

Стоит добавить, что если развести границы при обрезке в стороны от фотографии, то результат будет достаточно интересным. Физический размер фотографии изменится, однако сама картинка останется прежней. Она просто окажется обрамленной белым пустым фоном с той стороны, где оттягивалась граница.

Такой способ позволяет облегчить работу с мелкими фото, которые даже ухватить курсором бывает сложно.
Формат сохранения
Теперь, когда у нас есть готовый результат, его нужно сохранить.
Делается это просто — нужно снова обратится к кнопке Paint (как на рисунке 4) только теперь выбрать опцию «Сохранить как» (рисунок 11). Выбираем нужный формат. В
ам предложат 4 вида форматов:
- PNG;
- JPEG;
- BMP;
- GIF.
Изображение в формате PNG имеет наилучшее качество, GIF формат дает самое низкое качества картинки.
При выборе формата следует учесть, что чем выше качество изображения, тем больший размер оно занимает.

Рис. 11 Сохранение изображения
Выбора формат у вас появится диалоговое окно, которое предложит вам выбрать имя файла и место хранения фотографии.
Стрелкой для примера указанна выбранная папка для сохранения.

Рис. 12 Папка с сохраненным изображением
Если в процессе сохранения, вы ошибочно выбрали не тот тип файла, ничего страшного. Заново ничего не нужно переделывать.
Справа в «Тип файла» нажмите на черный треугольник, как на рисунке 15 и просто заново выберите подходящий формат.

Рис. 13 Возможные форматы для сохранения
Нажимаете «Сохранить» и все готово, обрезанная фотография будет ждать вас в указанном месте. Как видите, ничего сложного здесь нет.
Удачных вам фотографий и легкой работы в Paint.
Другие материалы по работе в графических редакторах:
Программа для рисования на компьютере: 5 лучших программ
Как сделать надпись в фотошопе – подробная инструкция




