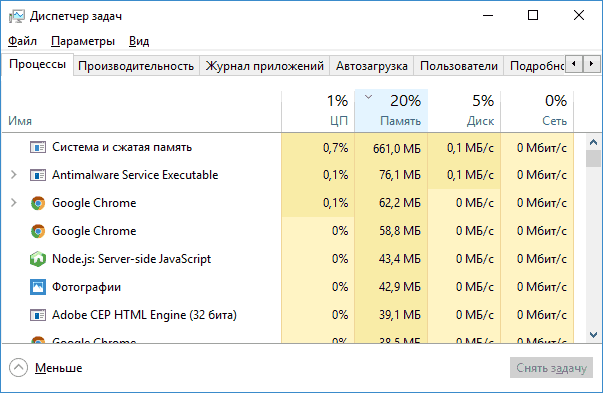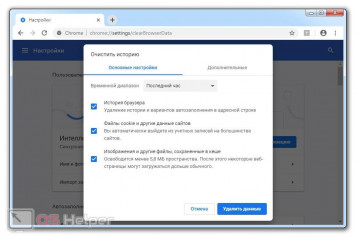Как на windows 10 очистить оперативную память
Содержание:
- Как решить проблемы с перерасходом оперативной памяти в Windows 10
- Способ 5: использование «диспетчера задач»
- Что такое кэшированная память в диспетчере задач
- Видео
- Кеширование оперативной памяти Windows 10
- Как очистить кэш оперативной памяти в Windows 10
- Как работает кэш-память
- Увеличение системного кэша
- Инструкция
- Проблемы с памятью начинаются со старта ОС
- Как максимально эффективно использовать вашу оперативную память
- Как уменьшить избыточное потребление оперативной памяти в Windows 10?
- Как почистить кеш на компьютере различными способами
- Вывод
Как решить проблемы с перерасходом оперативной памяти в Windows 10
Компания Microsoft, наконец, выпустила долгожданный релиз новой версии своей операционной системы — Windows 10. Финальному релизу предшествовали десятки бета-версий и превью, которые были направлены на шлифовку работы всей системы и получение отчетов о тестировании от обычных пользователей для выпуска стабильной и функциональной финальной версии. Но несмотря на все усилия специалистов из Microsoft, некоторые баги и проблемы все-таки пробрались в релизную сборку. Хотя большинство этих неполадок возникает на стадии установки операционной системы, многие пользователи сообщают о появлении багов уже после успешной инсталляции.
Довольно большое количество пользователей стали посещать форумы компании с жалобами на непомерно большое потребление системой оперативной памяти после обновления до Windows 10. Они сообщают, что хотя стартует система с минимальным потреблением RAM, его уровень постепенно самопроизвольно растет и через пару часов использования оперативная память занята практически полностью. Не имеет даже значения сколько именно оперативной памяти установлено в конкретном ПК — 8 Гб или 32 Гб — все равно в конечном итоге ее потребление возрастает до 100%. Диспетчер задач не сильно помогает прояснить ситуацию, так как показывает он только примерное состояние, опуская довольно большое количество системных процессов.
Даже после закрытия самых требовательных программ и остановки некоторых процессов, использование оперативной памяти остается практически на максимальном уровне, что доказывает факт утечки памяти и неправильного ее использования системой. Чаще всего такие проблемы с памятью могут быть связаны с некорректной работой драйверов. А то количество жалоб на драйверы Windows 10, которое сегодня распространяется по сети, говорит о том, что, скорее всего, именно они и есть причиной проблем с оперативной памятью.
Как решить проблему с повышенным потреблением RAM в Windows 10
К счастью существует способ устранить утечку оперативной памяти в Windows 10
Примечание. Перед тем как начать процедуру поиска точной причины утечки оперативной памяти в Windows 10, убедитесь, что в системе установлены самые свежие драйверы для всех компонентов и комплектующих. Если вы игнорируете обновления, которые присылает Центр обновления Windows, это может создать гораздо больше проблем в будущем. Посетите сайты производителей компонентов вашего ПК для загрузки самых свежих версий драйверов для Windows 10. Если же подобное обновление не решило проблем с использованием памяти, проделайте последовательно все шаги из приведенной ниже инструкции, чтобы определить в каком именно месте происходит утечка.
Шаг 1: Скачайте набор драйверов Windows Driver Kit и установите его.
Шаг 2: Откройте меню Пуск и при помощи поиска найдите Командную Строку. Нажмите на найденной программе правой кнопкой мыши и выберите в контекстном меню пункт «Запуск от имени администратора».
Шаг 3: Используя Командную строку, перейдите в папку, в которую был установлен Windows Driver Kit. Для этого наберите следующую команду cd C://Program Files (x86)/Windows Kits10/Toolsx64 и нажмите клавишу Enter.
Шаг 4: Наберите имя poolmon.exe и нажмите Enter. В открывшемся окне утилиты нажмите сперва клавишу P, чтобы отсортировать процессы по типу, после нажмите клавишу B, чтобы отсортировать список по количеству потребляемых байт памяти. Таким образом, в самом верху списка окажется процесс, потребляющий наибольшее количество памяти.
Шаг 5: Запомните имя процесса, который потребляет много памяти и откройте вторую копию Командной строки, чтобы найти к какому драйверу относится данный процесс. Вам необходимо набрать команду findstr /s и после пробела добавить то название, которое вы нашли в предыдущем шаге. В примере на приведенном скриншоте наибольшее количество памяти потребляет процесс с индексом ECMC, значит, в нашем случае полная команда будет выглядеть так — findstr /s ECMC*.* после чего необходимо нажать Enter.
Шаг 6: Выполненная команда укажет вам на конкретный файл и расширением .sys. Откройте свойства этого файла, чтобы узнать к какому именно драйверу он принадлежит. После того как вы узнаете какой именно драйвер является причиной проблем с памятью, посетите сайт производителя этого ПО, для загрузки более новой версии, совместимой с Windows 10.
Шаг 7: Загрузите новую версию драйвера, установите ее и перезагрузите ваш компьютер. Проблема с утечкой оперативной памяти должна быть решена.
Нашли опечатку? Выделите текст и нажмите Ctrl + Enter
GamesQa.ru
Способ 5: использование «диспетчера задач»
Этот метод сложен тем, что вам нужно точно знать какие процессы нужно отключить.
- Зажмите Ctrl Shift Escили Win Sи найдите «Диспетчер задач».
Во вкладке «Процессы» кликните на «ЦП», чтобы узнать какие программы нагружают процессор.
А кликнув на «Память», вы увидите нагрузку на соответствующий аппаратный компонент.
Вызовите на выбранном объекте контекстное меню и кликните на «Снять задачу» или «Завершить дерево процессов». Некоторые процессы могут не завершиться, так как являются стандартными службами. Их нужно исключать из автозагрузки. В некоторых случаях это могут быть вирусы, поэтому рекомендуется проверить систему портативными сканерами.
Чтобы отключить автозагрузку, зайдите в соответствующую вкладку в «Диспетчере задач».
Вызовите меню на нужном объекте и выберите «Отключить».
Вот такими методами вы можете очистить оперативную память в Виндовс 10.
Многие замечали, что со временем компьютер начинает работать медленнее: у кого-то страницы браузера грузятся дольше, а кто-то успевает заварить себе чай во время перезапуска системы. Причиной тому не стали перетёршиеся шестерёнки внутри начинки, скорее всего, необходимо почистить мусор в Windows. Одним из его составляющих является избыточный кэш.
Что такое кэшированная память в диспетчере задач
Однако мы увлеклись, вернёмся к нашему вопросу, вернее к той кэшированной памяти, которую может обнаружить у себя в Диспетчере задач каждый пользователь.
кэшированная память представляет собой часть свободной оперативной памяти, выделенной под неиспользуемые данные наиболее приоритетных процессов
Нужно ли очищать кэшированную память
Особой нужды в очистке кэшированной памяти нет, более того, постоянная принудительная её очистка может привести к неравномерной нагрузке процессора, более частому обращению к файлу подкачки и общему снижению производительности. Исключения составляют те случаи, когда вы точно установили связь между увеличением объёма кэшированной памяти с падением производительности, что иногда бывает в играх. Тогда на собственный страх и риск вы можете включить очистку кэша оперативной памяти.
Очистка кэшированной памяти в RAMMap и EmptyStandbyList
Самый простой способ обнулить кэш оперативную память — это воспользоваться бесплатной тулзой RAMMap, разработанной одним из сотрудников Microsoft Марком Руссиновичем. Утилита не требует установки, чтобы очистить в ней память, выберите в главном меню Empty → Empty Standby List. Объем кэшированной памяти тут же уменьшится в несколько раз, но уже через несколько минут система опять её зарезервирует. 



Метки к статье: Оперативная память
Видео
Надеюсь, статья помогла разобраться, для чего нужна кэшированная память и в других вопросах, имеющих к ней отношение.
А вдруг и это будет интересно:
Почему бы не подписаться?
19.03.2021 в 09:17
Мир вам! Прошу прощение за обращение не по сегодняшней, но я не нашёл, как ещё к вам можно обратиться. У меня на Windows 10 время от времени выскакивает окошко с надписью — «Восстановить параметры безопасности интернета». Что это такое и как их восстановить, чтобы уведомление больше не появлялось?
19.03.2021 в 10:12
Здравствуйте. Возможно, ваш антивирус находит какие-то изменения и показывает такое сообщение? Точнее по описанию я не скажу.
19.03.2021 в 12:34
Удачная статья… У меня другой вопрос, как увеличить размер кэша в памяти, у меня получается так «используется 3гб из 64, размер кэша 2 гб», как «попросить» Виндовоз кушать всё…?
19.03.2021 в 16:40
А вот такие механизмы мне не знакомы и не уверен, что есть. То есть он же не просто так их берет: сначала что-то должно занять память, а потом, перестав работать, не освобождать. И если у вас на первом этапе никто, преимущественно системный, много не потребляет, то и в кэше мы много не увидим.
20.03.2021 в 13:18
нее, а погрузить все работающие файлы (весь виндовоз) в оперативку…, чтоб шибче работало. теоретически 64 гб должно хватить..
21.03.2021 в 07:57
Ну вообще когда вы систему загружаете у вас и так почти все именно работающие файлы Windows в оперативке, библиотеки, которые время от времени бывают нужны — не загружаются, а всё основное — да. А вот если бы это было не так, работать было бы сильно сложнее.
13.04.2021 в 02:06
Хватит только теоретически. И при переполнении будет мгновенный бсод (поэкспериментировать можно, это весело), плюс своп-то все равно будет эмулироваться в ОП. Можно практически отключить файл подкачки и запретить его использование в реестре, но это не даст никакого повышения производительности, абсолютно. Подобный сценарий работает в windows PosReady/industry с заливкой образа с системой в оперативку при старте с помощью ewf фильтра, и дальнейшей работой оттуда. Там это сделано с целью надежности и экономии флешки, дешевого ссд в банкомате, с которого обычно все грузится. WinPe грузится также, из тех же соображений.
19.03.2021 в 14:55
Дмитрий, здравствуйте! Исправьте описку — «Если в диспетчере устройств вы подведёте указатель мыши…» – не в диспетчере устройств, а в диспетчере задач. Всего наилучшего!
19.03.2021 в 16:33
Здравствуйте. Спасибо, сейчас сделаю)
13.04.2021 в 02:18
10-ка еще память жмет, что в общем видно, там в скобочках, но я отключаю вместе с суперфетчем. Для офисно дизайнерско серверных итд нужд весьма полезная штука. Для всего, кроме игр.
Кеширование оперативной памяти Windows 10
Здравствуйте. У меня такая проблема — при запущеной требовательной игры она начинает проседать, так как зарезервированная оперативная память не освобождается(Вернее освобождается слишком медленно), что приводит к тормозам в игре. Как можно отключить резервирование данных windows в оперативную память?(Общий объем ОП — 8 Гб.)
1 пользователь нашел этот ответ полезным
Был ли этот ответ полезным?
К сожалению, это не помогло.
Отлично! Благодарим за отзыв.
Насколько Вы удовлетворены этим ответом?
Насколько Вы удовлетворены этим ответом?
Благодарим за отзыв.
Попробуйте отключить еще выбстрый запуск в системе. Для этого откройте Панель управления – Электропитание – Действия кнопок питания-снять галочку с Включить быстрый запуск
Далее сделайте очистку памяти: Зажмите клавишу Shift; далее нажмите на Пуск-Выключение-Завершение работы. После выключения отпустите клавишу Shift и сделайте обычную загрузку системы.
Если это не поможет, тогда только остается писать в Центр отзывов о такой проблеме, так как на данном форуме нет разработчиков Майкрософт
3 польз. нашли этот ответ полезным
Был ли этот ответ полезным?
К сожалению, это не помогло.
Отлично! Благодарим за отзыв.
Насколько Вы удовлетворены этим ответом?
Как очистить кэш оперативной памяти в Windows 10
Данные работающих программ кэшируются операционной системой в ОЗУ. Это необходимо, чтобы софт запускался быстрее. Ненужная информация, как правило, выгружается оттуда сама, но это происходит не всегда. «Блог системного администратора» расскажет, как пользователю десятой версии Windows вручную очистить кэш оперативной памяти.
Как работает кэш-память
Чтобы понять, что такое кэширование и как оно работает, нам нужно объяснить, что такое принцип локальности.
Принцип локальности гласит, что когда центральный процессор считывает данные из ячеек основной памяти компьютера, весьма вероятно, что другие данные, которые он будет использовать, также будут расположены рядом с рассматриваемой ячейкой. По этой причине вся информация, смежная с запрашиваемой центральным процессором, передаётся в кэш. Когда процессор компьютера запрашивает новую информацию, она, скорее всего, уже будет в кэше.
В случае, если запрошенные данные не кэшируются, центральный процессор сделает запрос в основную память, чтобы найти ячейку, содержащую информацию. Также в этом случае центральный процессор будет передавать информацию, смежную с информацией о ячейке, используемой в кеше. Этот процесс будет продолжаться до тех пор, пока кэш полностью не заполнится.
Увеличение системного кэша
Лучший способ, как увеличить системный кэш заключается в редактировании реестра. Стоит заранее предупредить, что работы с реестром потенциально опасны и могут привести к системным сбоям, поэтому менять и удалять сторонние параметры точно не рекомендуем.
Как увеличить кэш память компьютера :
- Нажимаем Win +R, вводим название файла regedit и нажимаем на «Ок».
- Открываем каталог «Компьютер», а затем – «HKEY_LOCAL_MACHINE».
- Дальше следуем по этому пути \SYSTEM\CurrentControlSet\Control\Session Manager\Memory Management.
- Ищем параметр «DisablePagingExecutive», открываем его и задаем значение «1».
- Дважды нажимаем на элемент «LargeSystemCache» и тоже устанавливаем «1».
- Сохраняем настройки и перезапускаем компьютер.
После проведения процедуры, вместо предустановленного объема памяти, система сможет использовать неограниченное пространство хранилища (до момента, пока останется 4 Мб). Если системный кэш забивается на 100 %, это должно помочь.
Важно! Кэш обычно представляет собой небольшой фрагмент самой быстрой памяти в устройстве. Его увеличение в небольших пределах – полезно, но при значительном расширении эффект обратный
Обилие данных в кэше заставляет компьютер долго искать нужную информацию, что сказывается на быстродействии системы в целом.
Инструкция
- Для начала нужно увеличить допустимый размер виртуальной памяти, благодаря этому будет снижена нагрузка на ОЗУ. Для этого откройте «Мой компьютер», в пустом месте кликните правой клавишей мыши и нажмите пункт «Свойства».
Пункт «Свойства»
В появившемся диалоговом окне укажите команду «Дополнительные параметры системы», загрузится новое окно, перейдите в нем на вкладку «Дополнительно», в группе «Быстродействие» укажите пункт «Параметры». Запустится еще одно окно, в нем перейдите на вкладку «Дополнительно» и выберите опцию «Изменить».
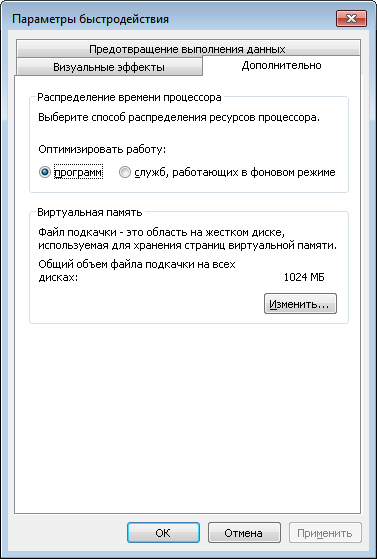
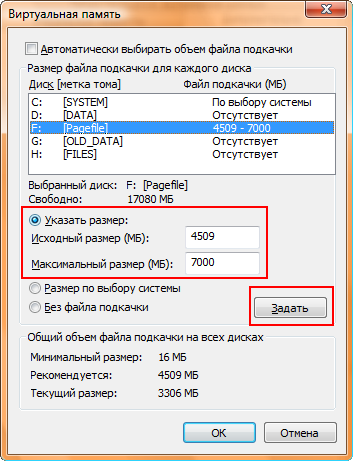
закройте открытые окна, нажатием на соответствующие кнопки «ОК».
Теперь нужно отключить на компьютере неиспользуемые службы. В большинстве случаев, около 10% запущенных служб бесполезны для обычного пользователя. Для этого нужно открыть панель управления и выбрать пункт «Система и безопасность», далее выберите команду «Администрирование» и кликните по значку «Службы».
Перед вами появится список активных служб вашего компьютера, внимательно его изучите, по ненужным вам службам кликайте правой кнопкой мыши и выбирайте команду «Остановить».
Отключение ненужных служб
Если вы не знаете за что отвечает конкретная служба – не отключайте ее, в противном случае это может привести к ошибке в процессах операционной системы.
Для более глубокой оптимизации ОЗУ вашего компьютера, вам понадобиться программа AdvancedSystemCare, скачайте ее на сайте разработчиков: www.iobit.com. Установите эту программу и запустите ее. Она имеет огромные возможности для увеличения производительности системы, но мы рассмотрим улучшение работы ОЗУ. Перейдите на вкладку «Инструменты» и выберите иконку «Оперативная память».
Выберите пункт «Настройка» и поставьте отметки напротив всех пунктов, далее примените эти настройки нажатием на соответствующую кнопку и выполните команду «Вперед». Задайте опцию «Глубокая очистка». Не выходите из указанной программы, это позволит ей автоматически поддерживать оптимальные настройки по оптимизации распределения оперативной памяти.
Для максимальной производительности вашего компьютера мы советуем вам купить оперативную память с высоким объемом.
Проблемы с памятью начинаются со старта ОС
Когда вы наблюдаете, что физическая память компьютера загружена на 80 % или выше этого значения, обратите внимание на автозагрузку. Скорее всего в момент запуска Windows упомянутая служба активирует множество фоновых приложений и различного ПО
Зачастую именно по этой причине ОЗУ и перегружается, буквально «разрываясь» между запросами множественных программ о выделении необходимого им для работы объема памяти. Однако исправить столь неприятную ситуацию можно достаточно легко.

- В поисковой строке пускового меню Windows пропишите команду «msconfig».
- После нажатия кнопки «Enter» вы попадете в служебное меню «Конфигурация системы».
- Активируйте вкладку «Автозагрузка» и отредактируйте приоритетный список запускаемого софта.
Вы будете удивлены, насколько быстро станет загружаться ваша ОС после проведенного перезапуска системы. Ничто не мешает вам на практике убедиться, что проблематичная ситуация, когда физическая память компьютера загружена на «Виндовс 7», будет исчерпана, после того как вы уберете все лишнее из автозагрузки.
Как максимально эффективно использовать вашу оперативную память
Достичь использования всей доступной оперативной памяти достаточно легко, потому что она поддерживает очень много функций. Прежде чем вы начнете удалять программы с компьютера, попробуйте выполнить следующие быстрые действия, которые позволят вам высвободить место в оперативной памяти.
Перезагрузите ваш компьютер
Первое, что вы можете сделать, чтобы попытаться освободить оперативную память, — это перезагрузить компьютер. Когда вы перезагружаете или выключаете компьютер, вся ваша оперативная память (сохраненные данные) будет стерта, а программы будут перезагружены. Это потенциально может очистить некоторые процессы и программы, которые работают в фоновом режиме и используют вашу оперативную память.
Обновите ваше ПО
Очень важно, чтобы на вашем компьютере использовались самые последние версии программного обеспечения и установленных приложений. Более старые версии программного обеспечения и приложений могут занимать больше памяти для обработки, что приводит к замедлению работы компьютера.

Попробуйте другой браузер
Что еще вы можете попробовать — это использовать другой браузер, так как некоторые из них, как известно, используют больше данных, чем другие. Попробуйте использовать, например, Chrome или Firefox, которые обычно являются хорошими браузерами с точки зрения потребления оперативной памяти.
Очистите ваш кэш
Если вам все еще не хватает оперативной памяти, следующий шаг – это попытаться очистить свой кэш (скешированные данные). Иногда ваш кэш может занимать много места, потому что он использует оперативную память. Кэш хранит информацию, которую ваш компьютер использует для перезагрузки страниц, которые он открывал ранее, чтобы не загружать их снова. Это может сэкономить вам время при просмотре, но если вам не хватает оперативной памяти, то кэшем вы можете пожертвовать без проблем.
Удалите расширения браузера
Наверняка, для упрощения ряда операций вы устанавливали в своем браузере дополнительные расширения. Однако они также требуют постоянного использования оперативной памяти, поэтому можно попробовать отключить или даже удалить эти расширения и дополнения к браузеру.
Как уменьшить избыточное потребление оперативной памяти в Windows 10?
1. Отключите автозагрузку программ
Нажмите сочетание клавиш «Windows Key + R».
Введите в поле «msconfig» и нажмите Enter.
Перейдите на вкладку «Автозагрузка» и нажмите «Открыть диспетчер задач».
Щелкните правой кнопкой мыши приложения, которые вы не хотите запускать при запуске, и выберите «Отключить».
2. Настройте Windows 10 на максимальную производительность
Щелкните правой кнопкой мыши значок «Компьютер» и выберите «Свойства».
На правой панели выберите «Дополнительные параметры системы».
В разделе «Дополнительно» нажмите «Параметры».
Выберите «Обеспечить наилучшее быстродействие».
Нажмите «Применить», затем «ОК» для выхода.
Перезагрузите компьютер.
3. Установите максимальное использование ОЗУ в Windows 10
Нажмите «Windows Key + R».
Введите в поле «msconfig» и нажмите Enter.
Перейдите на вкладку «Загрузка».
Щелкните «Дополнительные параметры».
Отметьте «Максимальный объем памяти».
Нажмите «ОК», чтобы сохранить изменения и перезагрузить компьютер.
4. Дефрагментируйте жесткие диски
Нажмите «Windows Key + R».
Введите в поле «dfrgui» и нажмите Enter.
В новом окне щелкните жесткие диски, которые нужно дефрагментировать, предпочтительно диск, на котором установлена Windows.
Нажмите «Оптимизировать» и следуйте инструкциям на экране, чтобы завершить процесс дефрагментации.
После завершения процесса перезагрузите компьютер.
5. Измените управление памятью
Нажмите сочетание «Windows Key + R».
Введите в поле «regedit» и нажмите Enter.
Перейдите по следующему пути:
HKEY_LOCAL_MACHINE\SYSTEM\CurrentControlSet\Control\Session Manager\Memory Management
Найдите «ClearPageFileAtShutDown», щелкните его правой кнопкой мыши и выберите «Изменить».
Измените значение на «1».
Нажмите «ОК» и перезагрузите компьютер.
6. Дополнительные решения
- Удалите нежелательное программное обеспечение. Например, нет необходимости иметь программу для чтения PDF, если у вас есть браузер, поскольку вы можете открыть любой файл PDF в любом браузере. То же самое и с видеоплеером, используйте только одну программу для одной цели.
- Используйте только один браузер. Если у вас несколько браузеров, используйте только один за раз.
- Используйте режим экономии заряда батареи. Если вы пользователь ноутбука, используйте его в режиме экономии заряда батареи, так как он автоматически уменьшит фоновую обработку.
7. Используйте отличный браузер в качестве альтернативы
Использование ОЗУ находится под контролем ОС, и нет никакого способа принудительно очистить содержимое.
Так почему бы не обратиться к лучшему браузеру?
Мы говорим о специальной версии браузера Opera, рекламируемой как первый в мире игровой браузер, поскольку его основная цель — гарантировать, что браузер никогда не будет мешать вашему игровому процессу.
Обратите внимание, что он включает в себя уникальные функции, которые помогут вам получить максимальную отдачу как от игр, так и от просмотра веб-страниц, но лучшей функцией является «GX Control». Это сделало Opera GX известной и высоко ценимой, поскольку она позволяет вам устанавливать собственные ограничения на объем оперативной памяти, процессора и использования сети, которые использует ваш браузер
Это сделало Opera GX известной и высоко ценимой, поскольку она позволяет вам устанавливать собственные ограничения на объем оперативной памяти, процессора и использования сети, которые использует ваш браузер.
И это изумительно.
Браузер предлагает интеграцию с различными службами, что позволяет легко получить к ним доступ с боковой панели.
От Twitch, Discord, YouTube и Spotify до Facebook Messenger, WhatsApp, Telegram, Instagram и Twitter.
Просто помните, что если регулярно отключать ненужные фоновые службы и процессы из вашей оперативной памяти, скорость и производительность улучшаются.
Если вам действительно не нужно открывать эти 20 вкладок, закройте их и оставьте только те, на которых вы действительно находитесь, например этот веб-сайт.
Вы беспокоитесь о том, что ваш компьютер не использует всю оперативную память?
Узнайте, как увеличить полезную оперативную память прямо сейчас, и вы увидите разницу.
Не стесняйтесь использовать раздел комментариев ниже, чтобы сообщить нам, что сработало для вас.
Нам хотелось бы узнать ваше мнение.
До скорых встреч! Заходите!
5 5 ( 1 голос )
Как почистить кеш на компьютере различными способами
Все мы с вами работаем в сети интернет и используем различные браузеры, но не все знают, что в это время загружаются временные файлы, называемые кэш (cache), которые со временем замедляют работу компьютера. Поэтому необходимо знать, как почистить кэш на компьютере.
Кэш браузера — это автоматически сохраненные веб-страницы, которые вы посетили. Он создан для того, чтобы ускорить загрузку сайтов при их последующем посещении. Но если кэш не очищать, то к примеру вы можете не заметить, что на странице обновился дизайн, поскольку подгрузится старая страница.
Впервые слово «cache» в компьютерном контексте было использовано в 1967 году во время подготовки статьи для публикации в журнале «IBM Systems Journal». Статья касалась усовершенствования памяти в разрабатываемой модели 85 из серии IBM System/360. Редактор журнала Лайл Джонсон попросил придумать более описательный термин, нежели «высокоскоростной буфер», но из-за отсутствия идей сам предложил слово «cache».
Чистка кэша на компьютере может осуществляться разными способами: средствами самого браузера или специальными программами. Рассмотрим подробнее каждый из вариантов.
Чаще всего проблемы с операционной системой начинаются из-за вирусов. Как от них избавиться, вы можете узнать из этой статьи. А как почистить от вирусов браузеры, можно найти здесь.
Вывод
Функция «хранилище сжатия», которая входит в процесс «Система и сжатая память», увеличивает производительность и отзывчивость Windows 10. Но она использует большой объем ОЗУ. Если вы решите ее отключить, сделать это можно в окне Службы.
Процесс «Система и сжатая память» (System and compressed memory) в Windows 10 — один из компонентов новой системы управления памятью ОС и выполняет следующую функцию: уменьшает количество обращений к файлу подкачки на диске за счет помещения данных в сжатом виде в оперативную память вместо записи на диск (в теории, это должно ускорить работу). Однако, по отзывам, функция не всегда работает как ожидается.
Примечание: если у вас на компьютере большой объем оперативной памяти и при этом вы используете требовательные к ресурсам программы (или открываете по 100 вкладок в браузере), при этом «Система и сжатая память» использует много RAM, но не вызывает проблем с производительностью и не нагружает процессор на десятки процентов, то как правило — это нормальная работа системы и вам не о чем беспокоиться.