Как выбрать оперативную память для компьютера
Содержание:
- Итак, как выбрать оперативную память для компьютера правильно – интерфейс
- Коррекция ошибок ECC
- One Comment to Как выбрать дополнительную оперативную память
- Как выбрать оперативную память для компьютера
- Выбираем оперативную память: объем
- Характеристики оперативной памяти
- Как выбрать оперативную память для компьютера
- Как выбрать правильный модуль: тип, частоты и совместимость
- Проверка оперативной памяти в Windows 10 при помощи Средства проверки памяти Windows
- «При освобождении оперативной памяти она заработает быстрее»
- Просмотр технических характеристик в интернете
- Основные характеристики оперативной памяти
- Лучшие производители оперативки
Итак, как выбрать оперативную память для компьютера правильно – интерфейс
 Оперативная память Kingston HyperX – одна из самых популярных
Оперативная память Kingston HyperX – одна из самых популярных
При покупке материнской платы вам придется сделать выбор – какую оперативную память вы будете использовать.
В настоящее время большинство материнских плат используют DDR4. Но есть еще старые модели, которые работают на памяти DDR3 и даже DDR2.
Еще более старый стандарт – DDR1 больше не используется из-за его низкой скорости и низкой частоты. Основное различие между типами DRAM заключается в интерфейсе.
Например, планка DDR2 не помещается в слот DDR3, поэтому они не являются обратно совместимыми, как жесткие диски.
Если вы хотите знать как выбрать оперативную память для компьютера правильно, то должны разбираться в характеристиках.
Частота – очень важный аспект, который следует учитывать при покупке памяти DRAM. Если например, ОЗУ имеет, скажем, 1333 МГц, и вы устанавливаете ее на материнскую плату с минимальной частотой 1666 МГц, то работать ничего не будет.
Но если ваше ОЗУ имеет большую частоту, чем материнская плата, вы можете смело установить ее, и она будет работать на частоте материнки.
Типы оперативной памяти
Объем “оперативки”, который вы устанавливаете на свой ПК, также важен. Но стандартного объема нет. Многие планки идут объемом 4 – 8 ГБ (а может доходить до 64 ГБ).
Эти обхемы покрывают практически любую обычную задачу, если только вы не планируете применять многозадачность. Тоесть запускать кучу ресурсоемких программ одновременно.
Если например, вы занимаетесь рендерингом и кодированием видео, и работаете с несколькими программами одновременно, то потребность в большом объеме ОЗУ резко возрастает.
Кроме того, если знать как выбрать оперативную память для компьютера правильно – то добавление дополнительной планки в ПК может быть недорогим и эффективным средством повышения его производительности!
Это особенно актуально для медленных старых ноутбуков, Но помните, что оперативная память ноутбука и ПК – это разные вещи. Они отличаются по физическому размеру.
Кроме того, имейте в виду, что 32-битная операционная система (x86) может использовать только до 4 ГБ оперативной памяти.
Если вы планируете установить больше, то вам нужна 64-битная операционная система (для этого также требуется 64-битный совместимый процессор).
Тайминги
 Если вы задаетесь вопросом как выбрать оперативную память для компьютера правильно – то обязательно должны знать про тайминги!
Если вы задаетесь вопросом как выбрать оперативную память для компьютера правильно – то обязательно должны знать про тайминги!
Помимо частоты, оперативная память также имеет настройку задержек – таймингов. Это время, которое проходит с момента отправки запроса контроллером памяти.
И до определенного момента. Когда информация, хранящаяся на чипах оперативи, становится доступна на выводах контроллера.
В идеале, тайминги должны быть как можно меньше. Но они могут быть изменены в BIOS материнской платы.
Вообщем, чем быстрее время доступа, тем лучше работает оперативная память. Но большой объем ОЗУ и низкие тайминги влияют на стоимость.
Оверклокеры, как правило, изменяют частоты и тайминги, чтобы сделать их намного быстрее. Но это должны делать только профессионалы, потому что этот процесс может сделать RAM нестабильной и вызывать синие экраны.
Поскольку вам нужно увеличить напряжение на ОЗУ при разгоне, она нагревается довольно резко, поэтому охлаждение будет необходимо.
Оперативная память и материнская плата
Спецификацией материнской платы в отношении оперативной памяти является количество каналов. Одноканальный, двухканальный или трехканальный режим?
Это относится к количеству каналов, которые память должна передать контроллеру памяти. Как вы могли себе представить, чем больше, тем лучше.
Имейте в виду, что двухканальные комплекты имеют две планки, трехканальные – три и так далее
Это важно знать при решении вопроса – “как выбрать оперативную память для компьютера правильно“
Таким образом, вы должны обратить внимание на то, какой тип архитектуры поддерживает ваша материнская плата. Как и все другие электронные компоненты в этом мире, разные производители производят различную качественную продукцию
Как и все другие электронные компоненты в этом мире, разные производители производят различную качественную продукцию.
Поэтому, отправляясь покупать оперативную память, постарайтесь ориентироваться на известные бренды. Вот несколько известных производителей, которые сделали себе имя, предлагая высококачественные продукты премиум класса:
- Samsung
- G.Skill
- Corsair
- Kingston
- Hynix
- Patriot
- Micron
Теперь вы точно знаете как выбрать оперативную память для компьютера в 2021 году и на какие характеристики стоит обратить пристальное внимание при покупки. Как выбрать оперативную память для компьютера – советы от эксперта
Как выбрать оперативную память для компьютера – советы от эксперта
Коррекция ошибок ECC
Модули с такой маркировкой имеют на «борту» специальный контроллер, предназначенный для обнаружения и исправления различных ошибок памяти. Теоретически, такая система должна увеличить стабильность работы ОЗУ. На практике же разница в работе между «обычной» и более дорогой ECC-памятью почти незаметна. Поэтому приобретать специально такие модули особого смысла нет. Кроме того, использование ЕСС в модулях памяти может уменьшить скорость её работы на 2 — 10%.
Собственно с параметрами мы закончили, но самое вкусное осталось как всегда на десерт! Что же, начинаем его поглощать :).
One Comment to Как выбрать дополнительную оперативную память
приветсвтую ребят, тут у меня вопрос возник, если я куплю себе третюю планку оперативной памяти на пк ,у которого два гнезда еще свободно и у которого уже есть две по 1 Гб ДДР 2, то будет ли комп нормально функцианировать с еще одной ОЗУ шкой на 2 Гб
Всё чаще и чаще мы, пользователи компьютерной техники, приходим к заключению, что можно было бы и побыстрее работать компьютеру. А так как ответственность за скорость ложится на процессор и оперативную память, и процессор мы менять вряд ли будем, появляется желание добавить памяти, и побольше.
Выбор оперативной памяти – довольно специфическая покупка
Поэтому нам хотелось бы немного рассказать Вам, будущие приобретатели, на что стоит обратить внимание, чтобы добиться положительного эффекта, а не пустой траты денег
Прежде всего, вся память различается по типу: DDR, DDR2 и DDR3. Какой возраст Вашего компьютера? DDR уже редко встречается, устарела, но в принципе еще существует. А планками DDR3 сейчас в основном снабжаются все новые компьютеры и ноутбуки, это последний шаг в широком производстве. Новый Ваш компьютер или нет, определить поможет материнская плата, на ней будет четко указан тип памяти.
Тактовая частота будет следующим моментом, влияющим на правильность покупки, потому что этот показатель напрямую влияет на быстродействие Вашего компьютера. Измеряясь в мегагерцах, частота для каждого типа памяти соответствует определенным границам. Но в основном пользуются усредненными цифрами. Как пример, для DDR3 оптимальная частота составляет 1333 МГц. Увеличение этого числового значение говорит о больших скоростных возможностях памяти.
Советуем быть внимательными, если Вы хотите добавить планку памяти к уже стоящей. В этом случае выбор большой тактовой частоты не всегда будет полезен. Дело в том, что Ваш умный компьютер всегда будет брать за рабочую меньшую частоту. То есть установка дополнительной, более скоростной планки к Вашей родной, работающей медленнее, эффекта не даст. Он будет достигнут только в случае полной замены памяти на более быструю. То же касается и установки менее «шустрой» планки: такой ход приведет к общему снижению работы компьютера.
Теперь объем добавляемой памяти. Его необходимое количество, Вы, конечно, определяете сами. Но если вы затрудняетесь в выборе, можно руководствоваться основными потребностями. Для работы в интернете и текстовыми документами (ничего особенного, компьютер – Ваш домашний помощник) обычно хватает 1-2 Гб, а для обработки больших графических файлов и качественных прорисовок мощных игр (компьютер – рабочий аппарат творческих личностей и профессиональных геймеров) может понадобиться и 4, и 8 Гб.
Единственное «но» может возникнуть при выборе больших по объему планок памяти – Ваша операционная система. Имеется в виду не название, а ее разрядность. Для 32-битной системы суммарный объем оперативной памяти не может превышать 4 Гб, иначе система просто «не увидит» память. Решить эту проблему можно путем переустановки операционной системы с 32-х на 64-битную.
Знание маркировки очень поможет Вам у витрины, потому что на упаковке обычно указаны тип планки памяти, ее частота, ну и, конечно же, объем. Например, DDR3-1333 2048Мб. Бывает, маркируется память и другими буквами: PC, PC2 или PC3. Такие буквы имеют и другие цифры обозначения частоты. PC2-6400 соответствует DDR2-800. Как видно, чтобы получить фактическую частоту, нужно цифровое значение разделить на 8.
И последний совет. Если Вы решили расширить оперативную память путем добавления еще одной планки памяти, то возьмите вторую того же производителя и той же тактовой частоты. Таким путем Вы убережете себя от случаев, когда планки памяти разных названий отказываются работать в паре.
Как видите, столь ответственное дело совсем не трудно провернуть. Главное, внимательно учесть несколько характеристик. А если у Вас есть вопросы, спрашивайте, мы Вам обязательно поможем.
Как выбрать оперативную память для компьютера
Размеры оперативной памяти
- SO-DIMM — используются в ноутбуках, моноблоках и других компактных системах. Они в два раза меньше по размеру от обычных плат и соответственно имеют меньше контактов. В остальном никаких отличий от DIMM нет.
- DIMM — тип оперативной памяти , предназначенный для полноразмерных компьютеров.
На всякий случай рекомендуем знать, как настроить микрофон на ноутбуке.
Тип платы
- DDR.
- DDR2.
- DDR3.
- DDR4.
Чем выше цифра, тем больше частота и пропускная способность планки. Это означает, что компьютер с такой памятью будет быстрей работать. Платы DDR и DDR2 устарели, поэтому в современных компьютерах не используются. DDR3 самые массовые благодаря хорошей производительности. DDR 4 имеет еще большую производительность, поэтому и стоит дороже остальных. Такая память еще не получила массового распространения.
Старые типы оперативной памяти все реже встречаются в продаже, поэтому они стоят дорого. Зачастую устаревшую машину нет смысла доукомплектовывать — проще вложить деньги в современный компьютер, который можно будет со временем проапгрейдить.
Выбираем оперативную память: объем
- 2 Гб — этого объема достаточно только для веб-серфинга. Даже старый компьютер будет расходовать половину объема ОЗУ, остального едва хватит для нетребовательных к ресурсам программ.
- 4 Гб — оптимальный вариант для домашнего компьютера . Такого объема достаточно для большинства любительских программ, для прослушивания музыки, просмотра фильмов и даже нетребовательных игр.
- 8 Гб — рекомендованный объем , который точно подойдет большинству приложений и современных игр. Компьютер с таким объемом ОЗУ можно смело назвать универсальным.
- 16 Гб — оправдан при работе со стримами в HD- качестве, графикой в высоком разрешении, при рендеринге видео, работе в тяжелых средах программирования.
- 32 Гб — покупка плат с такими характеристиками экономически неоправдана, поскольку еще не существует такого программного обеспечения и игр, которым нужны такие ресурсы.
Характеристики оперативной памяти
Перед тем, как выбрать оперативную память для компьютера под определенную материнскую плату или процессор, важно изучить ее четыре основных характеристики:
- Объем памяти;
- Эффективная частота;
- Тайминги (задержки);
- Рабочее напряжение.
Первый параметр мы разобрали выше, поэтому переходим ко второму.
Частота
Ассортимент магазинов наполнен модулями ОЗУ различной частоты, однако всем им находиться применение. Как правило, чем выше частота, тем выше скорость обмена данными с процессором и видеоядром без учета таймингов.
Например, планка на 3200 МГц выполняет 3 200 000 000 операций чтения/записи в секунду. Однако не каждый процессор или материнка способны работать даже с такой среднечастотной оперативкой.
Низкобюджетная Gigabyte H310M S2 с сокетом Intel LGA1151 осилит лишь DDR4 2666 МГц, в то время как наша знакомая ASUS PRIME A320M-K под CPU AMD обеспечивает 3200 МГц. А если вместо современных процессоров Ryzen установить архаичные AMD A-series, то частота не будет выше 2400 МГц.
Немного о высокочастотных модулях
Даже недорогая высокочастотная память имеет несколько XMP-профилей. Ими называются режимы работы ОЗУ, отличные от номинальных. Если раньше разгонять память приходилось вручную, подбирая частоту, напряжение и другие параметры, то теперь достаточно включить нужный профиль в UEFI/BIOS.
Также они полезны в случае несовместимости планок с материнской платой, когда номинальные 3200 МГц шаг за шагом сбрасываются до 3000 МГц или 2800 МГц для стабильной работы.
Тайминги
Таймингами называют временные промежутки между операциями выборки, чтения, записи и передачи данных из памяти. Есть также субтайминги, но они в меньшей степени влияют на скорость работы системы. Измеряются они в наносекундах (нс).
Таймингов много, но основных лишь четыре:
- tCL — задержка перед передачей данных ЦП;
- tRCD — задержка между активацией строки и столбца;
- tRP — разница от момента зарядки текущей строки и перехода на новую;
- tRAS — время между включением строки и ее подзарядкой (precharge).
Например, модуль Kingston DDR4 3200 8GB (KVR32N22S8/8) имеет стандартные тайминги 22-22-22-52, что указано на наклейке устройства.
Чем меньше тайминги, тем выше пропускная способность ОЗУ, но есть свои физические ограничения. Нельзя уменьшать задержки до бесконечности, иначе микросхемы попросту не справятся с темпом операций, что приведет к критической ошибке. Но в пределах разумного тайминги можно подбирать вручную из BIOS/UEFI.
Напряжение питания
В зависимости от поколения на работу модулей оперативной памяти затрачивается разное количество энергии. Для первой в семействе DDR (1) рабочее напряжение составляло 2,5 В, тогда как современные планки DDR4 потребляют всего 1,2 В в номинале. Его снижение обусловлено уменьшением техпроцесса чипов, что положительно сказывается на тепловыделении устройства.
Опытные оверклокеры практикуют уменьшение таймингов за счет повышения рабочего напряжения ОЗУ. Такая масштабируемость доступна лишь на некоторых модулях с редкими чипами, например, Samsung b-die. Допустимый безопасный вольтаж для оверклокинга на DDR4 составляет 1,5 В.
Как выбрать оперативную память для компьютера
Как мы с вами уже выяснили, нужно покупать память с такой частотой, которая поддерживается материнкой и процессором. Учитывайте то, что память будет работать на частоте самого медленного модуля. Если выбираете между двумя планками одинакового объёма, лучше взять ту, у которой меньше тайминги. Тайминги обозначают время считывания информации с модуля оперативной памяти. Чем меньше тайминги, тем быстрее считывается информация.
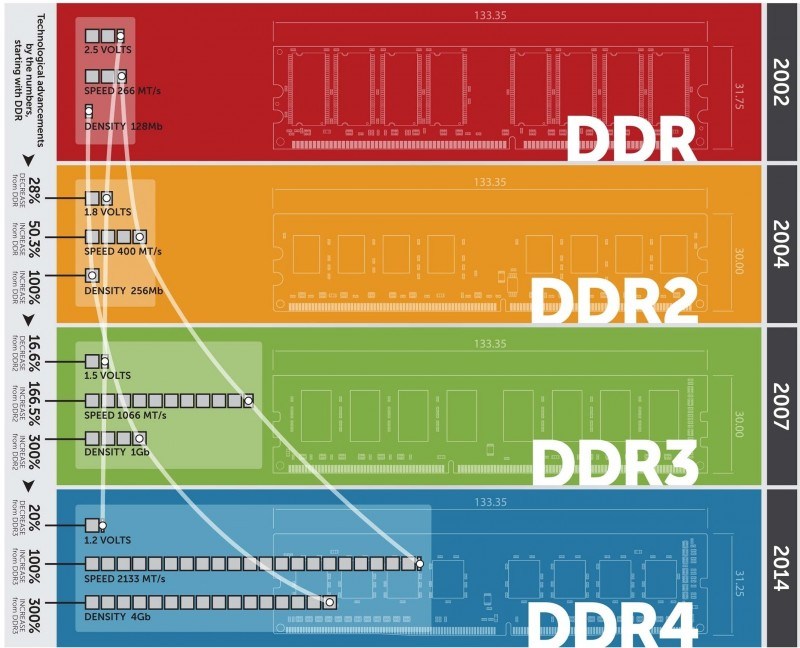
Оперативную память следует подбирать, основываясь на данных материнской платы, а именно, какой тип памяти поддерживается материнской платой, DDR3 или DDR4? Ведь у этих типов памяти разный форм-фактор и поэтому модуль памяти DDR3 не встанет в слот DDR4 на материнской плате и наоборот.
И не купите по ошибке ОЗУ для ноутбука, эти планки на много меньше и обозначаются как SO-DIMM. В то время как память для стационарного компьютера имеет обозначение DIMM DDR.
Как выбрать правильный модуль: тип, частоты и совместимость
Шаг 1. Выясните тип памяти. Прежде, чем докупать полезные гигабайты, необходимо уточнить, сколько слотов для установки планок памяти есть в ноутбуке и сколько из них уже заняты. А заодно — какой тип памяти нужен для этой модели. Можно воспользоваться поисковиком и документацией, но проще установить программу AIDA 64 Extreme. В ней необходимо выбрать вкладку «Системная плата», а затем строку SPD — из неё вы получите полную информацию о количестве и типе имеющихся модулей. Все поддерживаемые частоты и максимально возможный для установки объём подскажет вкладка «Чипсет».

Не стоит забывать и о том, что один из двух модулей может быть распаян прямо на системной плате, и для апгрейда будет доступен единственный физический слот. В таком случае оптимальным выбором станет планка, идентичная по характеристикам уже имеющейся.

Шаг 3. Уточните частоту памяти. Важна ли частота памяти для ноутбука? С одной стороны, скорость обработки данных благодаря высокой частоте действительно увеличивается — например, при обработке видеофайлов или архивировании. Выше становятся и цифры на заветном счётчике FPS в играх. Но не рассчитывайте на серьезное ускорение ноутбука за счет высоких частот. Память не работает сама по себе: многое зависит от процессора и возможностей материнской платы. Например, новейший Core i7-8650U поддерживает работу с модулями частотой до 2400 МГц. И польза от установки «высокочастотных» планок в ноутбук на его основе не превысит эффекта плацебо.
Правильным выбором будет память с максимальной частотой, рекомендованной для вашего процессора.

Владельцам ноутбуков с ОЗУ предпоследнего поколения нужно обратить внимание на отличия DDR3 от DDR3L: из-за разницы в энергопотреблении эти стандарты могут оказаться несовместимы, несмотря на внешнее сходство и одинаковый разъём подключения. Оптимальным решением станут два модуля, идентичные по характеристикам
Это нужно для работы памяти в двухканальном режиме, который способен реально повысить производительность системы
Оптимальным решением станут два модуля, идентичные по характеристикам. Это нужно для работы памяти в двухканальном режиме, который способен реально повысить производительность системы.
Проверка оперативной памяти в Windows 10 при помощи Средства проверки памяти Windows
Диагностика оперативной памяти в Windows 10 с помощью средства Windows Memory Diagnistics Tool проходит в несколько этапов:
- Запуск Средства проверки памяти Windows.
- Перезагрузка компьютера.
- Проверка памяти в Средстве диагностики памяти Windows.
- Перезагрузка компьютера.
- Получение результата проверки.
Вначале запустите Средство проверки памяти Windows. Сделать это можно несколькими способами:
- В поле «Поиск в Windows» введите выражение: «Средство проверки памяти Windows» (без кавычек), а затем запустите классическое приложение.
- Нажмите на клавиатуре на клавиши «Windows» + «R». В окне «Выполнить», в поле «Открыть» введите команду: «mdsched» (без кавычек), а затем нажмите на кнопку «ОК».
В результате, на компьютере запустится Средство проверки памяти Windows. В окне «Проверка компьютера на предмет неполадок с памятью» предлагаются два варианта действий:
- Выполнить перезагрузку и проверку (рекомендуется) — проверка оперативной памяти будет выполнена незамедлительно
- Выполнить проверку при следующем включении компьютера — проверка памяти будет выполнена при следующем запуске компьютера

Выберите вариант, рекомендованный средством операционной системы.
После перезагрузки компьютера, откроется окно «Средство диагностики памяти Windows». Средство автоматически запустит проверку памяти, которое по умолчанию выполняется в два прохода. Процесс проверки займет несколько минут.
В окне утилиты отображается общее состояние теста, показывается процент завершения теста. Здесь есть информация о текущем состоянии обнаружения неполадок. Необходимо дождаться завершения операции.

У пользователя есть возможность изменить настройки для тестирования оперативной памяти по умолчанию. Для этого, во время работы средства, нужно нажать на клавишу клавиатуры «F1».
Вам также может быть интересно:
- Как узнать какая оперативная память стоит на компьютере: 7 способов
- Оптимизация Windows 10 для ускорения работы ПК
Откроется окно «Средство диагностики Windows – Параметры», в котором необходимо выбрать нужные настройки:
- Набор тестов: Обычный (выбран по умолчанию), Базовый, Широкий. Ниже в окне приводится описание для каждого типа тестов.
- Кэш: Умолчание, Включено, Выключено.
- Число проходов (0-15): по умолчанию проверка памяти проходит в два прохода. Можно увеличить число проходов всего набора тестов с 2 до 15 повторений. При значительном увеличении числа проходов, проверка затянется на длительное время.

Для применения настроек нажмите на определенные клавиши клавиатуры:
- Для возвращения в окно утилиты Windows Memory Diagnostics Tool, не изменяя настройки по умолчанию, нажмите на клавишу «Tab».
- Для применения изменения настроек тестирования памяти, нажмите на клавишу «F10».
- Для выхода из Средства проверки памяти Windows, нажмите на клавишу «Esc».
После завершения проверки оперативной памяти, произойдет перезагрузка компьютера. Далее запустится операционная система Windows 10, в области уведомлений, в течение короткого промежутка времени, появится сообщение о результате проверки памяти.
В данном случае, отображается следующая информация: «Средство проверки памяти Windows. Ошибки памяти не обнаружены. Диагностика Windows».
Пользователь может посмотреть детальную информацию о результате проверки памяти. Для этого, введите в поле «Поиск в Windows» выражение «просмотр событий» (без кавычек), запустите классическое приложение.
В окне «Просмотр событий» войдите в «Просмотр событий (Локальный компьютер)», далее «Журналы Windows», кликните по «Система».
В области «Система» кликните по «MemoryDiagnostics-Results». Ниже отобразится информация о событии. Эту информацию можно получить из области «Действия», в правом нижнем углу окна «Просмотр событий».

Во вкладке «Общие» отображается общая информация о результате проверки.

Во вкладке «Подробности» размещены более детальные данные о проверке памяти компьютера.

События можно сохранить или скопировать для дальнейшего исследования.
Если, на компьютере выявлены неполадки в оперативной памяти, необходимо заменить неисправный модуль ОЗУ. Новая планка оперативной памяти должна поддерживаться материнской платой, соответствовать по характеристикам другим модулям памяти (если на ПК или ноутбуке установлено несколько планок памяти).
Получить подробную информацию о модулях оперативной памяти, установленной на компьютере, можно с помощью программ: CPU-Z, Speccy, SIW, AIDA64 и т. д.
«При освобождении оперативной памяти она заработает быстрее»

Один из самых распространенных мифов об ОЗУ гласит, что нужно всегда освобождать оперативную память, чтобы она работала быстрее. Данное заблуждение возникло после наплыва различных программ типа «ускорителей оперативной памяти» и «оптимизаторов ОЗУ».
Освобождение оперативной памяти с помощью различных программ-ускорителей не даст ровным счетом ничего. Это, наоборот, может замедлить работу системы, поскольку под «освобождением» подразумевается процесс, во время которого вы удаляете определенные задачи из оперативной памяти.

Не стоит путать ОЗУ с накопителем. Оперативная память автоматически управляет данными: если на вашем ПК установлено 4 ГБ ОЗУ, то система будет постоянно записывать, стирать и перезаписывать эти самые 4 ГБ.
Однако это не значит, что нужно постоянно заполнять оперативную память до отказа, поскольку это может привести к другим проблемам со скоростью.
Большинство современных операционных систем используют так называемый файл подкачки, также называемый виртуальной памятью. Он нужен для того, чтобы компенсировать нехватку оперативной памяти, если приложениям ее не хватает.
Виртуальная память действительно полезна, поскольку не позволяет компьютеру тормозить. Тем не менее, если у вас часто заканчивается ОЗУ, то пора бы задуматься о том, чтобы ее расширить. Вернемся к мифу об увеличении скорости RAM за счет её освобождения. Не используйте стороннее программное обеспечение, которое «освобождает память или ускоряет её». Они не работают – это лишь пустая трата времени. Не говоря уже о том, что есть высокая вероятность занести на свое устройство вирус.
Просмотр технических характеристик в интернете
Информацию об оперативной памяти в ноутбуке узнать сложнее, чем в десктопном компьютере, поэтому не все методы, представленные в статье, будут одинаково эффективны. Например, не для каждой модели лэптопа удастся найти нужные сведения в сети. Тем не менее этот вариант все же удобнее и предпочтительнее других.
В первую очередь стоит обратиться к официальному сайту производителя ноутбука, написав на его сайте или в поисковике точное название модели. Здесь сразу же учитывайте, что необходимо вписывать либо название линейки + кодовое название модели, либо название линейки + название процессора.
Шаг 1: Определение модели лэптопа
Пример 1: существует линейка ноутбуков HP Envy x360 13 — это является наименованием линейки лэптопов, а не одного устройства. Обладателю такого ноутбука необходимо дописывать после линейки кодовое имя устройства, допустим, ar-0014ur.
Пример 2: есть линейка лэптопов Lenovo Yoga C740 14, и для поиска конкретной модели в конце надо дописать название процессора, который установлен в используемом устройстве, к примеру, i7-10510U. Этот способ хуже предыдущего, поскольку у некоторых производителей на одном процессоре есть несколько ноутбуков в одной линейке.
Точную модель ноутбука можно узнать, посмотрев на коробку из-под него, на заднюю крышку с наклейкой или через операционную систему. Разберем последний способ:
- Нажмите сочетание клавиш Win + R и в поле напишите . Подтвердите кнопкой «ОК».

Посмотрите строку «SKU системы» — моделью будет то, что идет до знака решетки. А вот в строке «Модель» на примере ниже написана лишь линейка лэптопов.

Только такой поиск выведет на точную информацию о продукте, в противном случае вы получите максимальные технические характеристики, которые относятся к самым дорогим устройствам линейки. Другими словами, даже если производитель напишет, что в линейке ноутбуков Lenovo Yoga C740 14 может быть установлено до 16 GB RAM, это вовсе не означает, что в средней модели с процессором i5 будет поддержка этих 16 GB.
Шаг 2: Поиск информации об ОЗУ
Разобравшись с точным наименованием модели вашего ноутбука, поищите техническую информацию о нем на официальном сайте компании-производителя через внутренний поиск. Часто удобнее и быстрее будет искать эти сведения сразу через поисковик, набрав точное название + слово «характеристики» или «specs». Например: HP Envy x360 13 ar-0014ur specs или HP 9FJ18EA характеристики.
Далеко не все производители пишут информацию о максимальном объеме поддерживаемой оперативной памяти на своих сайтах. И хотя обычно это дает понять, что предустановленный объем является предельным, такое предположение всегда лучше перепроверить.
Где-то можно найти лишь количество доступных слотов, и обычно, если умножить объем одного заполненного слота (на примере ниже это 16 ГБ) на количество всех слотов RAM (на скриншоте их 4), можно получить максимально поддерживаемый объем ноутбуком (в данном случае это 64 ГБ).

Эту теорию подтверждает и просмотр официальной спецификации модели процессора, установленной в том же ноутбуке, где предельно допустимым объемом указаны 64 ГБ:

Подробнее про использование данных о процессоре для получения сведений о RAM мы написали ниже.
Шаг 3: Расшифровка вариантов данных о RAM
В примере на следующем скриншоте видно, что в лэптопе установлено 8 ГБ оперативной памяти, и в нем нет слотов, поскольку ОЗУ распаяно на материнской плате. Подобное свидетельствует о том, что 8 ГБ и будет пределом для вашего ноутбука.

То же самое значит и статус «встроенная».

А в этом примере видно, что сейчас в ноутбуке установлена 1 планка DDR4 памяти с частотой 2400 МГц, увеличить ее объем можно до 16 ГБ, докупив еще одну планку с аналогичными характеристиками, поскольку слотов лишь 2 (и один уже занят).

Где-то можете встретить значение о количестве гнезд 1, что подразумевает работу RAM в одноканальном режиме. В некоторых случаях вы можете лишь заменить установленную планку ОЗУ новой, с увеличенным объемом, но, как правило, и этого сделать нельзя.

Основные характеристики оперативной памяти
При выборе оперативной памяти, нужно обязательно учитывать следующие характеристики:
-
- тип памяти,
- форм-фактор,
- ключ модуля памяти,
- объём модуля ОЗУ,
- тактовая частота,
- тайминг.
Тип памяти
Скорость чтения/записи важный показатель оперативной памяти, именно поэтому идёт постоянная борьба за производительность ОЗУ. Технологии не стоят на месте, периодически появляются новые стандарты оперативной памяти, как правило, превосходящие своих предшественников по скорости в 2 раза. Наибольшее распространение получила синхронная динамическая память с произвольным доступом (SDRAM), эволюционная линейка которой выглядит следующим образом: DDR, DDR2, DDR3, DDR4, DDR5.
Форм-фактор модуля памяти
Планки оперативной памяти имеют различный форм-фактор исполнения в зависимости от того, где будет эксплуатировать ОЗУ в ноутбуке или компьютере. Форм-фактор оперативной памяти для стационарных компьютеров именуется DIMM, а для ноутбуков — SO-DIMM.
Ключ модуля оперативной памяти
Печатная плата (модуль/планка), на которой размещены чипы памяти, имеет специальный ключ (прорезь), в зависимости от типа SDRAM-памяти: DDR, DDR2, DDR3, DDR4, DDR5. Связано это с тем, что типы памяти не совместимы между собой.
Объём модуля памяти
Объём оперативной памяти, на ряду с характеристиками прочих комплектующих ПК, непосредственно влияет на производительность системы в целом. При достаточном объёме ОЗУ, операционная система реже задействует файл подкачки, что исключает лишние операции чтения/записи, которые проходят на более низких скоростях.
Объём одного модуля оперативной памяти, зависит от типа памяти.
| Тип памяти | Объём модуля памяти | |
| Минимальный | Максимальный | |
| DDR | 256 МБ | 1 ГБ |
| DDR 2 | 512 МБ | 4 ГБ |
| DDR 3 | 1 ГБ | 16 ГБ |
| DDR 4 | 4 ГБ | 128 ГБ |
Тактовая частота оперативной памяти
Параметр зависит от типа оперативной памяти: DDR, DDR 2, DDR 3, DDR 4, DDR 5. Чем выше тактовая частота, тем лучше. Обязательно стоит учитывать характеристики процессора, который должен поддерживать соответствующую тактовую частоту ОЗУ.
Обязательно стоит учитывать режим работы — одно- или двухканальный. Если процессор способен работать с максимальной частотой определённого типа памяти в одноканальном режиме, он может не поддерживать данную частоту в двухканальном режиме. При этом, система запустится и будет работать, но на более низкой частоте.
Стоит отметить тот факт, что оперативная память, независимо от типа, в процессе своей работы поддерживает весь диапазон тактовых частот, расположенных ниже своей максимальной частоты. К примеру, максимальная тактовая частота модуля памяти DDR 4 2400 МГц — ОЗУ может работать на следующих частотах: 2400, 2133, 1866, 1600.
Частота, на которой запустится оперативная память (без учёта разгона) зависит от характеристик процессора, чипсета материнской платы и установленной видеокарты. Если, какой-то из компонентов системы будет «тормозить», то память не запустится на пределе своих возможностей.
| Тип памяти | Тактовая частота модуля памяти, МГц | |
| Минимальная | Максимальная | |
| DDR | 100 | 350 |
| DDR 2 | 200 | 600 |
| DDR 3 | 800 | 2400 |
| DDR 4 | 1600 | 3200 |
Тайминг оперативной памяти
Тайминг или латентность — время задержки доступа к ячейкам памяти между операциями чтения/записи. Важный параметр оперативной памяти.
Оперативная память — для чего она нужна и как работает

*Видео может отличаться от тематики статьи
Лучшие производители оперативки
Производителей оперативной памяти для ноутбуков довольно много, и выбрать дополнительную оперативную память для ноутбука среди их разнообразия не так просто, но мы с этим разберемся.
Для начала необходимо сразу отметить, что главный компонент любой оперативной памяти — это чипы памяти, которые хранят информацию. От ее качества и зависит надежность и скорость работы ОЗУ.
Производителей можно разделить на две категории ⇓
- Компании-производители микросхем оперативной памяти, которые выпускают и полноценные модули ОЗУ на базе своих чипов.
- Компании, которые не выпускают чипы самостоятельно, а закупают уже готовые у первой категории производителей.
На сегодняшний день самостоятельно выпускают чипы следующие известные компании ⇒
- Hynix (Hyundai);
- NEC;
- Toshiba;
- Samsung;
- Micron.
При этом, Samsung и Hynix выпускают под своим брендом также модули ОЗУ.
До недавнего времени очень качественными считались модули памяти Samsung Original. Они были без радиаторов и стоили вменяемых денег, но последнее время я их не вижу в продаже.

Компании, которые закупают уже готовые чипы оперативной памяти и на их основе выпускают свои планки ⇓
- A-Data;
- Kingston (HyperX);
- Patriot;
- AMD Radeon;
- Corsair;
- Silicon Power;
- Transcend.
Таким образом, если вы купили модуль ОЗУ компании Silicon Power, но внезапно обнаружили на нем чипы памяти с надписью Micron, не пугайтесь. Это нормально.
Компании из второго списка — это лишь сборщики. Многие из них не производят даже печатные платы для модулей ОЗУ.




