Монитор не видит компьютер: возможные причины и способы решения проблемы
Содержание:
- Экспресс-диагностика
- Проверка видеокарты на компьютере
- Монитор не виноват!
- Почему не работает монитор?
- Проблемы с операционной системой
- Перезагрузка Windows 10
- Поломка монитора
- Почему не работает монитор?
- Вероятные причины появления черного экрана во время загрузки Windows
- Пыль в системном блоке
- Проблемы с питанием 220в
Экспресс-диагностика
Начнем нашу инструкцию с простых приемов, чтобы обнаружить проблему.
#1 Проверка монитора и других подключенных устройств

Если на черном экране нет никаких подписей, а сам монитор не излучает свет, то возможно проблема в неработающем мониторе. И вот что можно сделать:
- Проверьте индикаторы включения монитора и системы, и, если они не горят, то это верный признак проблемы с ними. Если же индикаторы горят, то проблема в другом.
- Проверьте кабели, которые соединяют монитор и системный блок, а также электропитание. Возможно, какой-то из них перегнулся или перекусан. Также проверьте надежно ли подключение и хорошо ли затянуты фиксаторы.
- Отсоедините монитор от компьютера и вновь подключите. Возможно вы отключили монитор кнопкой, и поэтому он не включился при загрузке.
- Если у вас есть второй компьютер, то попробуйте подсоединить монитор, который точно работает, чтобы исключить неисправность именно в мониторе.
- Проверьте, работает ли подсветка экрана. Если у вас ЖК-монитор, то черный экран можно объяснить тем, что сломалась или отключилась подсветка. Чтобы проверить работу экрана, загрузите систему, а затем направьте ярким фонариком на монитор. Если рабочий стол виден, то проблема в подсветке. Возможно ее нужно отрегулировать в настройках. Если ничего не выходит, то монитор придется отдать в ремонт.
#2 Проверка загрузки системы
Иногда причиной черного экрана может стать то, что система еще полностью не загрузилось. Из-за каких-либо ошибок загрузка может занимать больше времени. Даже если компьютер не был выключен, а находился в режиме сна или гибернации, период загрузки не должен превышать более минуты.
Попробуйте «жесткий» метод принудительной перезагрузки:
- Нажмите и удерживайте кнопку включения в течение нескольких секунд пока не услышите короткий отрывистый сигнал.
- Полностью отключить компьютер от сети, а если у вас ноутбук – дополнительно выньте батарею.
- Попробуйте корпус системного блока или ноутбука: если он горячий, то подождите немного, чтобы он остыл, а только после этого включайте.
- Перед вами должен появиться черный экран, где система спросит: как вы планируете осуществить перезагрузку? Если у вас нет версий, почему загрузка не получается, то выберите «Обычный режим»; если подозреваете, что причиной могут быть вирусы, то кликните на «Безопасный режим»; ну а если вы устанавливали какие-то обновления и думаете, что они могли стать причиной торможения в работе, по попробуйте «Восстановиться». Все эти варианты будут указаны на экране, а для управления используйте: стрелки для навигации, Enter для выбора.
# 3 Тестирование внутренних компонентов системы
Во время запуска компьютера автоматически включается диагностика всех систем POST (Power On Self-Test), которую инициирует BIOS. Результаты теста выдаются двумя способами:
- Звуком (вы можете услышать сигнал, если у вас подключен системный динамик).
- Текстом (на экране будет указана проблема, если монитор работает).

- 1 короткий – проблемы с компонентами системы не выявлены
- 1 сигнал и черный экран с подсветкой – проблема с видеокартой
- Длинный, а затем короткий – проблемы с оперативкой
- Длинный, а затем 2 коротких, экран не «горит» – нет контакта с монитором
- Длинный, а затем 3 коротких – неисправна клавиатура
- Длинный, а затем много коротких – ошибка в работе BIOS
- 3 длинных – проблемы с материнской платой
Если вы не слышите никакие сигналы, на мониторе ничего не отображается, а экран по-прежнему черный, то в диагностике вам поможет POST-карта. Она подключится к тестированию, а затем выведет на свой экран номер ошибки. Такую тест-карту можно купить даже на Озоне. Но если вы обычный пользователь, то вряд ли она окажется у вас под рукой.
Чтобы проверить аппаратную составляющую компьютера или ноутбука на работоспособность, лучше обратиться в сервисный центр. Если у вас недостаточно опыта, не стоит самостоятельно лезть под крышку, переподключать устройства, чистить шлюзы и прочее, как советуют во многих блогах. Во-первых, вы можете сорвать пломбу и лишиться гарантийного обслуживания. Во-вторых, это может занять очень много времени, а также потребует использования сменных комплектующих, чтобы найти именно то место, которое не работает.
Проверка видеокарты на компьютере
Итак, мы проверили монитор и убедились, что монитор и все соединения исправны. Проверяем теперь компьютер.
Вынимаем видеокарту и если на материнской плате имеется видеовыход, то попробуйте подключить кабель от монитора напрямую к материнке.
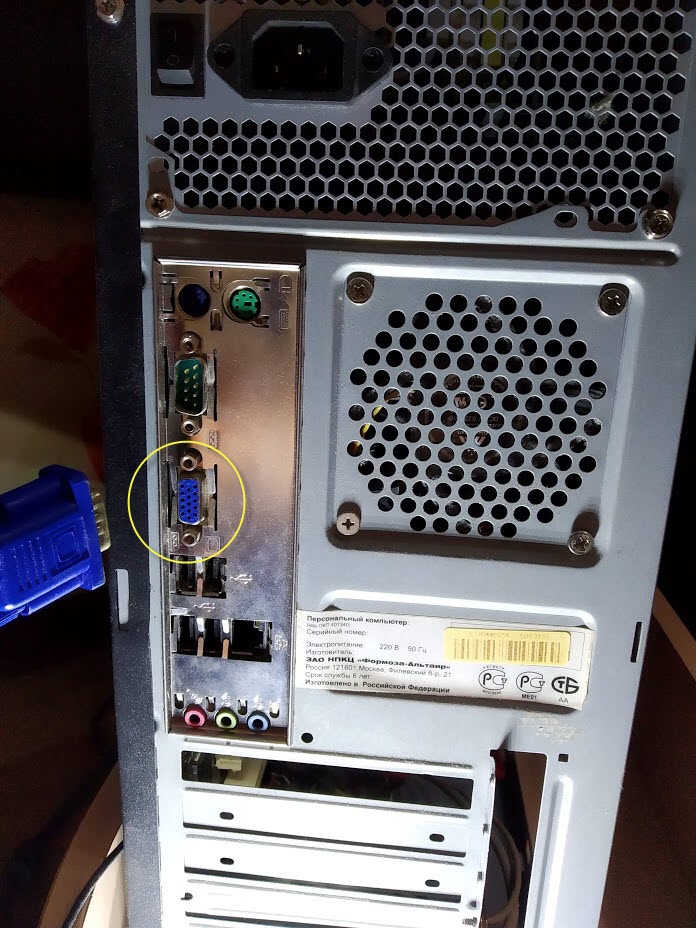 Подключаем VGA кабель к видеовыходу на материнской плате
Подключаем VGA кабель к видеовыходу на материнской плате
Появилось изображение? Если да, то значит дело в видеокарте. Берём ластик и чистим контакты на видеокарте и ставим на свое место.
 Чистим ластиком контакты видеокарты
Чистим ластиком контакты видеокарты
Подключаем кабель и запускаем компьютер. Должно появится изображение. Если нет — значит видеокарта вышла из строя. Здесь есть три варианта:
- Оставляем монитор подключенный к материнке и пользуемся так.
- Покупаем новую видеокарту и меняем сгоревшую.
- Сдаем видеокарту в ремонт.
Важно! При наличии видеокарты кабель подключать к разъему 2 через видеокарту, а не к материнке 1. Показано на фото ниже
 При подключенной видеокарте подсоединять кабель нужно к видеокарте 2, а не к материнской плате 1
При подключенной видеокарте подсоединять кабель нужно к видеокарте 2, а не к материнской плате 1
Часто бывает после переноса компьютера на новое место и подключения кабелей монитор не показывает именно из-за неправильного подключения кабеля.
Если на материнской плате нет видеовыхода и после чистки видеокарты изображение не появилось, то чистим контакты на оперативной памяти.
Монитор не виноват!
Как бы это странно не звучало, но в 9 случаев из 10 экран не имеет никакого отношения к поломке. Он продолжает работать, кнопка включения может мигать, словно устройство пребывает в ожидающем режиме. Но изображение не выводится на дисплей, вместо этого видна надпись: «Нет сигнала» (No Signal). Это указывает, что данные не поступают от системного блока.
Что нужно сделать в первую очередь? Обязательно проверьте подключение. Возможно, один из концов кабеля VGA / DVI / HDMI выпал из гнезда. А может кто-то намерено решил Вам навредить и вытащил шнур. Увы, такое тоже случается.
Ниже перечислены другие распространённые причины, почему не включается монитор при запуске компьютера:
- Поврежден блок питания ПК (он не работает вообще или его вольтажа недостаточно для обеспечения потребностей системы);
- Неисправная оперативная память;
- Вышел из строя видеоадаптер (также возможно засорение контактов);
- «Накрылся» чипсет. Редкая ситуация и весьма печальная;
- Проблема действительно в мониторе.
Это всё конечно хорошо, но, уверен, Вас больше интересуют конкретные шаги для устранения дефекта. Здесь нужно проявить особую внимательность к деталям, поскольку предстоит точно выявить источник. И в этом помогут любые сигналы, которые будет подавать компьютер. Сейчас перейдем к подробному разбору решений.
Рекомендуем:
- Как подключить ноутбук к телевизору по HDMI
- Убираем пароль при входе в систему Windows 10
- Подключаем беспроводные наушники к компьютеру через Bluetooth
- Не работает Wifi — тогда мы идем к вам
- Как обновить BIOS материнской платы Gigabyte
Почему не работает монитор?
Далее эксперты сайта сайт расскажут вам о том, какие чаще всего бывают причины, по которым не включается монитор или на мониторе нет изображения.
Когда монитор отображает загрузку BIOS, но после этого появляется чёрный экран, и нет звука запуска ОС, то переустановите систему.
Если монитор не будет работать и после всех произведённых действий, то попробуйте его подключить к ноутбуку или видеоплееру, чтобы проверить его работоспособность. Если монитор работает при подключении к видеоплееру и не включается при работе с компьютером — то проблема в видеокарте или в других комплектующих компьютера. Если же при подключении к другому устройству монитор не работает – несите его в ремонт. Также можно попробовать подключить другой монитор к компьютеру или современный телевизор, если изображение будет – проблема в вашем мониторе, если нет – то проблему ищите в комплектующих компьютера.
Желаем успехов в решении данной проблемы, а если же у вас не получилось её решить, то наши специалисты помогут в этом.
Сегодня большинство людей пользуется компьютером, как для работы, так и для отдыха. Но, как и любой другой вид техники, ПК может выйти из строя. Чаще всего, поломка лишь частична и касается только одного из устройств. Одна из самых популярных ситуаций, это когда при включении компьютера «молчит» монитор. На компьютерных форумах часто обсуждают эту проблему. Первое, что нужно понимать – это то, что поломался либо сам монитор, либо причиной неисправности может стать системный блок.
Блок состоит из множества устройств, которые отвечают за показ изображения на мониторе. А когда с этими компонентами происходит поломка, то качество изображения ухудшится или вообще не будет выводиться на монитор. Пользователь в такой ситуации будет сразу думать, что причина в экране, и возможно, даже прикупит новый, и это будет напрасной тратой средств. Вначале нужно разобраться с причиной пропажи изображения, выяснить, почему экран не показывает, и уже потом предпринимать меры. Большинство из этих проблем решаются своими руками и даже без определенных знаний.
Самыми частыми причинами, из-за которых не включается монитор являются:
- Отсутствие электрического питания;
- Проблемы с соединительным шнуром;
- Неправильные настройки изображения;
- Проблемы с драйверами видеоадаптера;
- Поломка видеокарты;
- Неисправность материнской платы;
- Нестабильная работа операционной системы;
- Неправильные настройки BIOS;
- Поломка монитора;
Проблемы с операционной системой
Если до сих пор не определилась причина неисправности, то нужно проверить и операционную систему. Бывает такое, когда блок включается, на экране написано что-то про Биос, но после этого кроме черного экрана ничего нет. Во время всего этого процесса можно услышать даже звук запуска операционной системы.
Происходит все это из-за системного сбоя после установки непонятных программ, которые меняют дизайн и функционал ОС. Не стоит забывать и о вирусах, с которыми давно сражаются, но никак не могут победить.
Чтобы проблема сошла на нет, опять-таки заходим в безопасный режим и восстановляем систему до раннего состояния. Если все получилось, то обязательно запускаем антивирус и ищем вредителя.
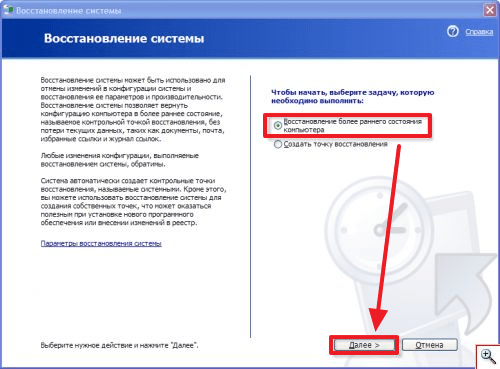
Если проблема в операционной системе, но безопасный режим не запускается, то понадобиться переустановка операционной системы.
Перезагрузка Windows 10
Один из работающих способов исправить проблему с черным экраном после повторного включения Windows 10, судя по всему, вполне работоспособный для владельцев видеокарт AMD (ATI) Radeon — полностью перезагрузить компьютер, после чего отключить быстрый запуск Windows 10.
Для того, чтобы сделать это вслепую (будет описано два способа), после загрузки компьютера с черным экраном несколько раз нажмите на клавишу Backspace (стрелка влево для удаления символа) — это уберет заставку экрана блокировки и удалит любые символы из поля ввода пароля, если вы их туда случайно ввели.
После этого, переключите раскладку клавиатуры (если требуется, по умолчанию в Windows 10 обычно русский, переключить почти гарантированно можно клавишами Windows + Пробел) и введите свой пароль учетной записи. Нажмите Enter и подождите, пока система загрузится.
Следующий шаг — перезагрузка компьютера. Для этого, нажмите на клавиатуре клавиши Windows (клавиша с эмблемой) + R, подождите 5-10 секунд, введите (опять же, может потребоваться переключить раскладку клавиатуры, если по умолчанию в системе у вас русский): shutdown /r и нажмите Enter. Через несколько секунд еще раз нажмите Enter и подождите около минуты, компьютер должен будет перезагрузиться — вполне возможно, в этот раз вы увидите изображение на экране.
Второй способ перезагрузки Windows 10 при черном экране — после включения компьютера несколько раз нажать клавишу Backspace (а можно пробел или любой символ), затем — пять раз нажать клавишу Tab (это переведет нас к иконке включения-выключения на экране блокировки), нажать Enter, затем — клавишу «Вверх» и еще раз Enter. После этого компьютер перезагрузится.
Если ни один из этих вариантов не позволяет перезагрузить компьютер, вы можете попробовать (потенциально опасно) принудительное выключение компьютера долгим удерживанием кнопки питания. А затем снова включить его.
Если в результате вышеописанного изображение на экране появилось, значит дело именно в работе драйверов видеокарты после быстрого запуска (который по умолчанию используется в Windows 10) и для исключения повторения ошибки.
Отключение быстрого запуска Windows 10:
- Кликните правой кнопкой мыши по кнопке Пуск, выберите Панель управления, а в ней — Электропитание.
- Слева выберите «Действия кнопок питания».
- Вверху нажмите «Изменение параметров, которые сейчас недоступны».
- Пролистайте окно вниз и снимите отметку с пункта «Включить быстрый запуск».
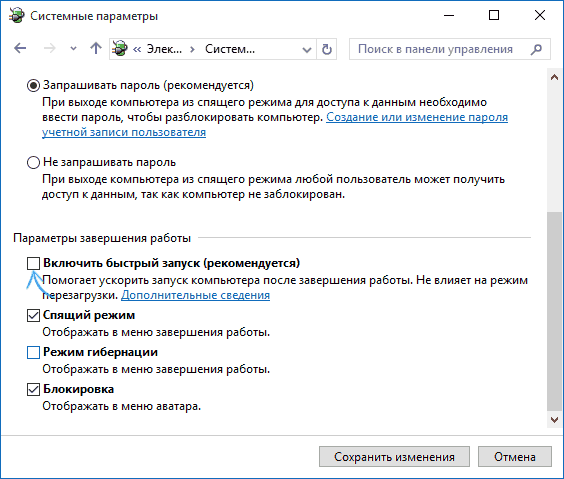
Сохраните сделанные изменения. Проблема в дальнейшем повториться не должна.
Поломка монитора
Если экран перестал работать неожиданно и все возможные причины не подтвердились, то возможно проблема именно в мониторе. Скачки напряжения, механические повреждения и другие причины поломки приводят к тому, что пользователь изображения не видит.
Определить, какая именно часть экрана не работает – очень сложно. С этим могут справиться лишь люди, которые знакомы с электроникой. Если вы уверенны, что причина поломки именно в мониторе, то нужно обратиться в сервисный центр.
А вот проверить, действительно ли дело в мониторе, достаточно просто:
- Нужно проверить работоспособность старого кабеля питания и испытать новый;
- Тоже самое сделать и с соединительным кабелем;
- Подключить монитор к другому устройству (телевизору, смартфону, ноутбуку);
Почему не работает монитор?
- Отсутствие питания монитораВ самую первую очередь проверьте питание монитора от электросети. Когда монитор подключён к сети — на нём должна гореть лампочка жёлтого или красного цвета. Проверьте вилку подключения кабеля к розетке и подключение кабеля питания к самому монитору. Также можно попробовать подключить монитор с помощью другого кабеля питания. Если же всё подключено и горит лампочка питания, то проблема не в питании.
- Неправильно или плохо подключён соединительный кабельВторой наиболее частой причиной того, почему не включается монитор компьютера, является неправильно подключённый соединительный кабель между монитором и системным блоком. Проверьте, что кабель подключён к тому разъёму, так как если у вас имеется интегрированная видеокарта, и вместе с ней дискретная, то кабель от монитора должен быть подключён именно к дискретной, она находится, как правило, ниже.Наряду с этим рекомендуем также проверить и правильность подключения в сам разъём, для этого извлеките и заново вставьте кабель подключения, как в системном блоке, так и в самом мониторе. Существует вероятность того, что соединительный кабель может выйти из строя, поэтому попробуйте подключить монитор к компьютеру с помощью другого кабеля.
-
Проблема в настройкахВ качестве причины, из-за которой не работает монитор на компьютере, является сбой в настройках изображения. Это может быть из-за неправильно установленного разрешения монитора, частоты и прочих настройках. Для этого подключите монитор к другому разъёму, либо же войдите через безопасный режим и сбросьте настройки монитора.Если у вас имеются 2 видеокарты, то убедитесь, что в настройках BIOS отключена интегрированная видеокарта.
- Проблемы с драйвером видеокартыТакже вызвать проблему с отсутствием изображения на мониторе могут драйвера. Если вы до этого удалили драйвер или установили новый, либо же обновили его, то в результате этого видеокарта может начать некорректно работать, в том числе и отсутствовать изображение на мониторе. Для этого зайдите в систему через безопасный режим и полностью удалите старый драйвер видеокарты и установите новый.
- Проблемы с видеокартойПроблема с видеокартой может возникнуть не только из-за драйверов. Например, если вы до этого чистили системный блок, то возможно, что задели видеокарту, а если снимали её – то неправильно вставили. Для этого выключите компьютер, извлеките видеокарту и заново вставьте её.В случае если проблема не будет решена, или до этого вы не проводили никакие роботы в системном блоке, то попробуйте подключить карту в другой разъём материнской платы, а если есть интегрированная – подключите монитор к ней, предварительно вытащив дискретную карту, чтобы проверить сам монитор. Возможно, что произошла поломка самой видеокарты.
-
Проблемы с мониторомТакже рекомендуем проверить настройки самого монитора. В частности убедитесь, что в настройках выбран используемый тип подключения кабеля (VGA, DVI или HDMI). Также побродите по другим настройкам.Может быть, что сломался сам монитор, это также встречается. При этом не стоит сильно расстраиваться, так как если монитор не включается, то это не так плохо как в случае проблем с матрицей экрана.
- Проблемы в операционной системеВ случае, когда монитор отображает только загрузку BIOS, а потом не включается, при этом воспроизводится звук запуска операционной системы, то проблема с монитором может заключаться в самой системе. Возможно, произошла какая-либо ошибка или имеется проблема в работе системных файлов. Если до этого вы ставили какие-либо программы, которые изменяют визуальный стиль, то из-за этого может происходить такой конфликт. Привести к такой проблеме могут и вирусы, которые блокируют работу самой операционной системы, а также работу драйверов и устройств.
Вероятные причины появления черного экрана во время загрузки Windows
Главная причина, вызывающая черный экран, заключается в неправильном выключении компьютера. Некоторые пользователи после работы просто выдергивают шнур из розетки, что категорически нельзя делать. После этого возникают разнообразные программные ошибки и неполадки, влекущие за собой появление черного экрана при следующем включении компьютера.
Хотя вина пользователя может и отсутствовать. Например, если произошло внезапное отключение электроэнергии, а блок бесперебойного питания отсутствует, персональный компьютер попросту не сможет правильно завершить работу. И следующее включение обязательно повлечет черный экран.
Наличие вирусов в компьютере
Вредоносное программное обеспечение нередко вызывает системные ошибки, вплоть до того, что компьютер отказывается загружаться в обычном режиме. Поэтому рекомендуется регулярно осуществлять проверку на наличие вирусов, пользуясь проверенными антивирусными средствами. Также нельзя запускать неизвестные файлы из интернета, в которых может оказаться червь или троян.
Плохие контакты
Персональный компьютер может включиться как обычно, оповестив пользователя писком системного блока, а монитор не подавать никаких признаков работы. В подобной ситуации желательно осуществить проверку работоспособности монитора.
Для начала нужно убедиться, что кабель монитора подключен к системному блоку. Если накануне проводилась перестановка компьютера в другую комнату, то контакты разъема могли просто отойти. Также нужно проверить кабель на повреждения. В некоторых местах он способен перегнуться в процессе использования и оборваться внутри.
Затем требуется включить монитор отдельно от ПК. Если он выведет сообщение об отсутствии сигнала, то проблема состоит совсем в другом. Нужно двигаться дальше, перебирая вероятные причины возникновения черного экрана.
Сбой в системе
Черный экран нередко говорит о системном сбое. В этом случае пользователю предоставляется несколько вариантов загрузки операционной системы. Чтобы вызвать меню выбора, нужно нажать клавишу F8 сразу после включения компьютера. Затем выделить «безопасный режим» с помощью стрелок и нажать «Enter» для подтверждения.

Именно «безопасный режим» выручает пользователя в случаях, когда компьютер заражен вредоносными программами и не может правильно загрузиться. Выбрав этот режим, удастся войти в операционную систему и устранить разнообразные неполадки.
Интересно, что «безопасный режим» имеет несколько вариантов:
- Первый в списке «безопасный режим» подразумевает запуск минимального количества служб и приложений, необходимых для работы операционной системы без сетевого доступа.
- «Безопасный режим с загрузкой сетевых драйверов» идет вторым в списке. В отличие от предыдущего он позволяет пользователю беспрепятственно выходить в интернет.
- Третий в списке «безопасный режим с поддержкой командной строки» для управления операционной системой. Данный пункт обычно выбирают сетевые администраторы.
Если «безопасный режим» позволил загрузиться и на мониторе отобразился рабочий стол, то проблема черного экрана была вызвана программным сбоем. Вполне возможно, что недавно на компьютер было инсталлировано программное обеспечение с ошибками, послужившими причиной возникновения черного экрана. Рекомендуется просто удалить такую программу или драйвер.
Также полезной возможностью «безопасного режима» является сканирование компьютера. Оно позволяет найти вредоносные программные коды, как среди установленных приложений, так и в системном реестре.
Отсутствие элементов на рабочем столе
Иногда после успешного удаления вирусных программ черный экран перестает появляться, но возникает другая проблема, характеризующая пустым рабочим столом. После загрузки операционной системы не отображаются ни ярлыки, ни меню «Пуск». Но даже эта проблема легко исправляется, если точно следовать нижеизложенной инструкции.
- 1. Сначала нужно нажать комбинацию клавиш «Ctrl + Shift + Esc» для открытия диспетчера задач.
- 2. Затем, в диспетчере задач следует перейти в первую вкладку «приложения» вверху. Далее предстоит щелкнуть по клавише «новая задача». Отобразится небольшое окно. Для windows 10, нужно нажать “Файл” и выбрать “Запустить новую задачу“.
3. Теперь остается ввести команду «regedit» и нажать “ок“, чтобы попасть в реестр операционной системы.
Когда откроется окно реестра, в нем необходимо перейти по следующему пути:
Пыль в системном блоке
А вы давно проводили профилактику в вашем системном блоке? Если окно комнаты, где находится компьютер, напротив проезжей части, то летом вы наверное замечали много пыли на подоконниках. Так вот, системный блок это пылесос, который заглатывает в себя эту пыль. Откройте крышку системного блока и пройдитесь пылесосом.
Важно
! Не надо касаться пылесосом материнской платы и других устройств. После сбора мусора, отсоедините видеокарту от материнской платы и почистите контакты ластиком для карандашей. Легким нажатием пройдитесь по контактам видеокарты.Не надочистить ластиком для ручек, так как он содержит твердые частицы. Ниже на изображении можете посмотреть, как это выглядит, только вместо видеокарты на картинке ОЗУ:

Проблемы с питанием 220в
Да, банально, но некоторые про это просто забывают. Поэтому для начала убедитесь что в розетке есть питание 220В.
Для этого достаточно подключить к ней вместо компьютера какое-нибудь другое устройство, например мобильник или светильник.
Обратите внимание сколько ещё устройств подключено через удлинители или разветвители к одной розетке. Возможно, что допустимая нагрузка превышена и срабатывает защита
Попробуйте отключить все устройства, оставив только компьютер, и посмотрите работает ли он теперь или нет. При сильно заниженном или завышенном напряжении в сети, компьютер может не включаться или вообще сгореть.
Проверить напряжение можно специальным тестером или на глаз по лампочке накаливания (не энергосберегающей).
При пониженном напряжении лампочка светится тусклее чем обычно, а при повышенном наоборот – ярче, или зажигается, но быстро сгорает… Но это на крайний случай, лучше конечно же тестер.
Случается, что с розеткой всё в порядке, но электричество до компьютера не доходит из-за плохого контакта кабеля питания. Нужно попробовать вытащить кабель питания из системного блока и плотно вставить обратно.
Если явно видно, что кабель хиленький и очень китайский, то в любом случае его лучше заменить на что-то поприличней (для проверки можно взять кабель от монитора). И не забудьте включить кнопку на блоке питания, которая находится рядом с гнездом питания (есть не у всех), она тоже должна быть в состоянии «Вкл»
ПРЕДУПРЕЖДЕНИЕ: если на вашем блоке питания есть переключатель входного напряжения (обычно красненький), ни в коем случае не трогайте его! Он предназначен для переключения уровня входного напряжения 127 и 220 вольт, соответственно для стран с напряжением в сети 127В, например США и 220В, как у нас.




