Как выбрать оперативную память для ноутбука
Содержание:
- Как выбрать для ноутбука оперативную память?
- Топовые фирмы-производители модулей ОЗУ
- Флешка
- Как установить новый модуль в ноутбук?
- Что такое оперативная память и для чего она предназначена?
- Для чего нужна оперативная память
- Сколько же памяти нужно в ноутбуке
- 4) Одно-канальный и двух-канальный режим работы памяти
- На что обратить внимание при покупке?
- Жёсткий диск
- Итак, как выбрать оперативную память для компьютера правильно – интерфейс
- Как установить оперативную память в ноутбук
- Определяемся с наличием слотов
- Оперативная память для мультимедийного компьютера
- Подбираем оптимальный объем оперативки
- Сколько памяти в мобильной рабочей станции
- Критерии выбора оперативной памяти для ноутбука
Как выбрать для ноутбука оперативную память?
Модуль памяти для ноутбука устанавливается на материнскую плату, поэтому при выборе нужно учитывать ее тип. Каждая плата может работать только с определенными видами ОЗУ, при несоответствии невозможно обеспечить нормальную работу между памятью, материнской платой и процессором
При выборе нужно также обращать внимание на несколько ключевых параметров:
- Объем – это вместимость модуля, то количество информации, которое он сможет удерживать. Именно объем оперативной памяти во многом определяет производительность устройства. Для работы с офисными программами будет достаточно 2 Гб оперативной памяти, а для современных игр часто требуется в несколько раз больше.
- Тактовая частота – параметр, определяющий скорость взаимодействия с процессором. Тактовая частота ОЗУ не должна быть больше тактовой частоты материнской платы, иначе в работе будут постоянно возникать сбои.
- Тайминги — временные задержки памяти, их указывают в виде трех цифр, например 3-3-3. Чем ниже это значение, тем быстрее будет работать устройство.
Чтобы определить соответствие оперативной памяти и материнской платы, стоит посетить сайт производителя и найти по буквенно-цифровой маркировке модель, установленную в вашем ноутбуке. На сайте можно найти список рекомендованных типов оперативной памяти, чтобы в дальнейшем избежать проблем с совместимостью.
Цена оперативной памяти для ноутбука зависит от многих параметров: в первую очередь, это ее объем, тип и производитель. Мы предлагаем приобрести модули памяти DDR для ноутбуков по доступной стоимости, консультанты помогут сделать правильный выбор.
Топовые фирмы-производители модулей ОЗУ
К сведению! Помимо технических параметров, при выборе оперативной памяти важно уделить внимание производителям, отдав предпочтение проверенным и известным брендам:
- Crucial. Является одним из известнейших производителей ОЗУ. Продукция компании выделяется отличными характеристиками и высоким качеством. Планки Crucial хорошо разгоняются, стабильно функционируют на высоких частотах.
- HyperX. Дочернее ответвление бренда Kingston с уклоном в игровую индустрию. ОЗУ HyperX отвечают высоким запросам геймеров, подходят для оверклокинга.
- Corsair. Компания, производящая игровую периферию, выпускает отличные комплектующие, в том числе оперативную память. ОЗУ от Corsair соответствуют современным запросам. Они не перегреваются, имеют хорошее быстродействие, некоторые модели снабжены эффектной подсветкой.
- Patriot. Компания, выпускающая качественные компьютерные мыши и прочую периферию, производит отличную оперативную память. ОЗУ от Patriot ценятся не только среди энтузиастов разгона, но и у обычных пользователей за качество и хорошие скоростные параметры.
- Kingston. Данный бренд выпускает все, что связано с памятью, включая планки ОЗУ. Оперативная память Kingston — надежные, производительные и доступные устройства.
- Gigabyte. Данной компанией выпускается большой ассортимент устройств для хранения и обработки данных, в том числе оперативная память. ОЗУ Gigabyte — качественная, идеально исполненная продукция.
Флешка
Если у вас установлена Windows 10 или даже Windows 7, с помощью обычной флешки вполне можно увеличить текущую недостающую память ОЗУ на своём компьютере или ноутбуке.

Фактически это будет тот же файл подкачки, как и в следующем рассмотренном варианте. Только в этом случае файл подкачки располагается на съёмном носителе, тем самым нагрузка с винчестера успешно снижается.
Существует специальная технология, позволяющая увеличить недостающую ОЗУ память на компьютере, которая носит название Ready Boost. Она доступна не только на Windows 10, но и на более ранних версиях ОС.
Чтобы применить такой метод увеличения оперативки, нужно соблюдать несколько обязательных условий. А именно:
- на компьютере или ноутбуке стоит ОС не старше версии Windows 7 (для XP и Vista такой этот вариант не применяется);
- используется любой тип съёмного носителя, но объёмом памяти не меньше 1 ГБ;
- минимальная скорость работы флешки от 3 Мб/с и выше.
Поскольку большинство устройств с лёгкостью соответствуют этим требованиям, можно приступать к увеличению параметров ОЗУ.
ВНИМАНИЕ. При использовании флешки объёмом более 4 ГБ обязательно её нужно предварительно отформатировать в NTFS
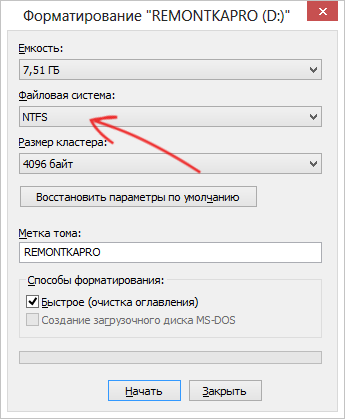
Оптимально, если объём съёмного носителя будет в 2-3 раза больше, нежели показатели оперативной памяти. Грубо говоря, когда на компьютере или ноутбуке используется ОЗУ на 4 ГБ, флешку рекомендуется использовать минимум на 8, а лучше на 16 ГБ.
Теперь непосредственно к вопросу о том, как можно самостоятельно увеличить текущую и явно недостающую оперативную память для своего компьютера, используя обычную флешку.
Для этого нужно сделать следующее:
- подобрать съёмный накопитель, полностью соответствующий заданным требованиям;
- подключить устройство к ПК или ноутбуку;
- дождаться появления окна автозапуска;
- выбрать пункт, где написано «Ускорить работу системы»;
- если автозапуск не сработал, открыть компьютер и запустить свойства флешки;
- найти раздел-вкладку под названием Ready Boost;
- отметить галочкой вариант «Предоставлять это устройство»;
- выбрать объём, который будет использоваться для расширения виртуальной памяти.
Если же хотите выделить всю флешку под заданные функции, тогда галочку нужно ставить на пункте «Использовать это устройство».
Далее остаётся нажать «Применить» и потом на кнопку ОК.
Очень важно не извлекать флешку, предварительно не отключив Ready Boost. При этом касательно этого метода ходит много споров и разговоров, поскольку некоторые сомневаются в высоком приросте памяти
На деле увеличить производительность можно, но она не будет ощущаться так же, как при установке новых модулей ОЗУ
При этом касательно этого метода ходит много споров и разговоров, поскольку некоторые сомневаются в высоком приросте памяти. На деле увеличить производительность можно, но она не будет ощущаться так же, как при установке новых модулей ОЗУ.
Как установить новый модуль в ноутбук?
Здесь все зависит от производителя и модели лэптопа.
Часто бывает так, что даже устройства от одного и того же бренда могут различаться в плане доступа к железу. Есть несколько вариантов развития ситуации.
Доступ к модулям RAM
Первый может расстроить пользователей, так как придется полностью снимать заднюю крышку лэптопа.
Весьма вероятно, что придется на половину разобрать ноутбук. Только так можно получить доступ к его внутренностям.
А вот второй вариант более приемлем.
Многие производители делают на тыльной стороне устройства специальный люк, который дает доступ к жесткому диску и оперативной памяти. В этом случае нужно будет открутить всего лишь два болта.
Стоит отметить, что в некоторых лэптопах оперативная память распаяна на материнской плате.
И добавить RAM просто невозможно. Но такое явление встречается очень редко. Раньше этим грешила компания Apple , выпуская свои MacBook. Но теперь и они отказались от такого решения.

Чипы ОЗУ распаянные на плате
Перед тем, как разбирать ноутбук настоятельно рекомендуется просмотреть обучающее видео на YouTube относительно конкретной модели. Иногда не в меру сильные пользователи просто ломают замки и прочие нужные вещи. Также часто страдают клавиатуры. Чтобы не сломать что-нибудь нужно посмотреть, как правильно разбирать ту или иную модель.
Установка модуля в слот
Все было бы очень просто, если бы производители не устанавливали в свои лэптопы различные по конструкции слоты памяти.
Наиболее распространен вариант с зажимами, выполненными из мягкого металла. Они надежно фиксируют планку памяти и с ними очень просто работать.

Установленные модули SO-DIMM
Для установки планки ОЗУ в такой слот достаточно вставить модуль в гнездо под небольшим углом и немного надавить на его переднюю часть.
Раздастся характерный щелчок и металлические захваты надежно зацепят модуль памяти за специальные «уши».
Также имеются полностью пластиковые слоты.
Они имеют точно такую же конструкцию, но выполнены из пластмассы
С такими захватами следует обращаться очень осторожно, так как они могут сломаться в любой момент. А алгоритм установки памяти аналогичен предыдущему.
Многие «компьютерные гуру» советуют перед установкой нового модуля памяти протереть его контакты обычным ластиком (чтоб память работала лучше). Это в корне неверно. Новый модуль априори должен работать хорошо. И если это не так, то проблема гораздо глубже. Ластиком тут не поможешь. Можно только повредить контакты. В результате чего «планка» полностью выйдет из строя.
Тестовый запуск ноутбука
Проверить работоспособность очень просто.
Достаточно нажать на кнопку включения. Если все нормально, то пойдет загрузка операционной системы. Если же лэптоп начнет издавать звуковые сигналы, то память установлена неправильно. Требуется повторить процедуру установки.
У ноутбуков от различных производителей могут быть разные сигналы оповещения о сбоях в работе оперативной памяти: один сигнал, три коротких, два длинных и так далее. Если вы не можете расшифровать сигналы, то следует применить простую логику. Раз работали с модулями памяти, значит, в них и проблема. Не нужно изобретать велосипед и проверять все устройства по очереди. Так можно только сделать хуже.
На моему ноутбуке 4гб оперативной памяти, но мне этого объема не хватает. Как я могу увеличить её объем
?
Александр Морхин
Чтобы ноутбук начал работать лучше, нужно знать, как правильно увеличить оперативную память ноутбука. «Правильность» в этом случае означает, что купленная вами планка ОЗУ будет совместима с материнской платой, процессором и уже установленным модулем оперативной памяти.
Что такое оперативная память и для чего она предназначена?
Оперативная память — это память устройства, где временно хранятся данные программ, которые вы используете в настоящее время. Она называется Random Access Memory (RAM) на английском языке. Оперативная память имеет две основные характеристики. Во-первых, это огромная скорость, а во-вторых — это то, что данные хранятся в ней временно. Это означает, что при перезагрузке или выключении компьютера сохраненные в ней данные теряются.
Ваш компьютер или ноутбук выполняют задачи, используя не только жесткий диск. Если бы это было так, их выполнение заняло бы слишком много времени. Именно поэтому для хранения инструкций процессора и данных, которые нужны для работы приложений, используется более быстрый тип памяти. Эти данные остаются там до тех пор, пока компьютер не будет выключен или пока они не будут заменены новыми.
Оперативная память может использоваться приложениями по-разному. Например, если Вы используете браузер, все данные с посещаемых вами веб-сайтов находятся в оперативной памяти. Поэтому работа становится более быстрой, ведь страницы не должны загружаться снова. Именно почему браузеры обычно используют много оперативной памяти.
Открытые приложения хранятся в оперативной памяти, поэтому Вы можете быстро использовать их без необходимости непрерывной записи жесткого диска. Поэтому чем больше у Вас оперативной памяти, тем больше приложений вы можете использовать одновременно. Это напрямую влияет на многофункциональность вашего устройства. Чем больше объём ОЗУ, тем больше приложений Вы можете использовать одновременно. Если памяти недостаточно, то компьютер будет работать медленно.
То, что мы называем оперативной памятью, когда говорим о ней, как о физическом компоненте — это карты, которые подключены непосредственно к материнской плате вашего компьютера. Эти карты имеют различные встроенные модули памяти, которые соединены друг с другом. А в компьютерах есть слоты, на которые можно подключить несколько таких карт.
Для чего нужна оперативная память
Оперативная память используется как временный буфер для информации, обрабатываемой процессором или встроенной графической системой. Здесь хранятся файлы и данные программ, которые должны быть выполнены, а также текстуры, отображаемые в игре.
Слишком мало оперативной памяти, это частая причина «зависания» компьютера с большим количеством задач
Теоретически, принцип «чем больше, тем лучше» здесь работает. Но, при выборе оперативной памяти также стоит обратить внимание на другие параметры
- Тип памяти – в настоящее время наиболее популярным типом оперативной памяти является стандарт DDR4, который предлагает более высокую производительность, более низкий спрос на электроэнергию и допускает большую емкость. Тем не менее, некоторые ноутбуки всё ещё имеют старые модули DDR3 или низковольтные модули DDR3L. Различные типы памяти несовместимы друг с другом, и модули для настольного компьютера (тип DIMM) не подходят для ноутбука (тип SO-DIMM). Кроме того, в самых компактных конструкциях оперативная память запаяна на материнской плате, поэтому её невозможно заменить.
- Параметры памяти – тактовая частота и латентность влияют на производительность памяти (например, память CL17 с частотой 2133 МГц будет медленнее, чем CL15 с частотой 2666 МГц). Однако, стоит отметить, что не каждый ноутбук способен использовать более быстрые модули.
- Режим памяти – большинство доступных ноутбуков основаны на процессорах, которые имеют двухканальный контроллер оперативной памяти. Использование двухканального режима позволяет задействовать весь потенциал подсистемы оперативной памяти, что ведёт к повышению производительности в играх и приложениях. Однако, стоит помнить, что в такой конфигурации все разъёмы для памяти часто оказываются заняты и модернизация системы предполагает замену обоих модулей.
Количество и параметры оперативной памяти должны быть адаптированы к использованию ноутбука. Одни требования будут касаться ноутбука, используемого для работы в интернете, другие – в случае эффективной модели для игры, третьи – в мобильной рабочей станции для профессиональных приложений.
Сколько же памяти нужно в ноутбуке
Объем необходимой памяти зависит от использования ноутбука. В большинстве случаев достаточно 8 ГБ, решение на будущее – выбрать конфигурацию с 16 ГБ ОЗУ. Если вы планируете позднее модернизировать свой компьютер и установить больший объем памяти, рекомендуется проверить, сколько слотов свободно и сколько уже заполнено (тем более, что многие ноутбуки позволяют добавлять/менять модули без потери гарантии).
Но вместимость это ещё не всё. При просмотре технических характеристик ноутбука также стоит обратить внимание на другие функции памяти – тип, частоту и режим памяти. Производители часто используют самые дешевые (и самые слабые) решения в своих устройствах, и эти параметры могут оказать большое влияние на производительность системы. Следует проанализировать параметры и при необходимости попросить совета у кого-то более опытного
4) Одно-канальный и двух-канальный режим работы памяти
Постараюсь быть кратким, так как эта тема достаточно обширна…
Если у вас в ноутбуке два слота для оперативной памяти — то наверняка он поддерживает работу в двух-канальном режиме работы (узнать это можно в описании тех. характеристик на сайте производителя, или в программе типа Aida 64 (о ней выше)).
Для работы двух-канального режима у вас должно быть установлено две планки памяти и обязательно одинаковой конфигурации (я рекомендую вообще покупать сразу две идентичные планки, чтобы наверняка). При включении двух-канального режима — с каждым модулем памяти ноутбук будет работать параллельно, а значит скорость работы возрастет.
На сколько возрастает скорость в двух-канальном режиме?
Вопрос провокационный, разные пользователи (производители) приводят разные результаты тестов. Если брать в среднем, то в играх, например, производительность повышается на 3-8%, при обработке видео (фото) — повышение составит до 20-25%. В остальном же — практически нет разницы.
Гораздо больше на производительность влияет количество памяти, нежели то в каком режиме она работает. Но в целом, если у вас два слота и вы хотите увеличить память — то лучше взять два модуля, скажем, по 4 ГБ, чем один на 8 Гб (хоть и не много, но выиграете в производительности). Но гнаться за этим специально — я бы не стал…
Как узнать в каком режиме работает память?
Достаточно просто: посмотреть в любой утилите для определения характеристик ПК (например, Speccy: вкладка RAM). Если написано Single — значит одно-канальный, если Dual — двух-канальный.

Рис. 13. Одно-канальный режим работы памяти.
На что обратить внимание при покупке?
- Форм-фактор, то есть, физический размер. Самый распространенный тип — форм-фактор 2,5″ (так называемый SFF HDD). Такой накопитель имеет ширину 2,5 дюйма (~6-8 мм вместе с корпусом), длину менее 15 см, вес 100-200 грамм. Легко помещается даже в маленькую дамскую сумочку. Также встречаются форм факторы типа: 1,8″ и 3,5″.
- Интерфейс подключения. Для внешнего жесткого диска это USB, причем в современных ноутбуках это, как правило, USB 3.0 или 3.1. Что из этого наиболее хорошо? Зависит от того, какие разъемы имеет ваш лэптоп: если поддерживается Type-C, то лучше взять диск с разъемом USB 3.1 — он способен передавать данные со скоростью до 10 Гбит/с.
- Скорость чтения и записи. Как правило, заявленная производителем скорость всегда отличается от фактической. Измерить ее точно можно только специальными утилитами после покупки, например, CrystalDiskMark. Но желательно приобретать диски с заявленной скоростью не менее 500 Мбит/c.
- Скорость вращения шпинделя (касается только HDD). Существует два основных типа: 5400 и 7200 оборотов в минуту. При более высоком значении достигается более высокая скорость передачи данных. Однако увеличивается уровень шума и энергопотребление. Если вы покупаете диск просто для хранения данных, скорость не имеет принципиального значения.
- Лучшие флешки большого объема: топ-5 моделей от 128 Гбайт
- Чистим диск: что и где может занимать много места
Жёсткий диск
На компьютерах и ноутбуках с операционной системой от Windows XP и новее доступна виртуальная память. Её суть заключается в том, что на жёстком диске выделяется определённый объём пространства, к которому подключается система, если ей не хватает доступной оперативной памяти.
Виртуальная память, она же файл подкачки, способствует увеличению производительности, используя ресурсы жёсткого диска.
Чтобы настроить жёсткий диск и расширить за счёт него оперативную память, необходимо:
- кликнуть по значку компьютера правой кнопкой;
- открыть свойства;
- перейти в раздел с дополнительными параметрами;
- выбрать вкладку «Дополнительно»;
- в разделе с быстродействием нажать на «Параметры»;
- перейти на вкладку «Дополнительно»;
- затем нажать на «Изменить».
В окне с настройками можно выбрать несколько вариантов. Это автоматическое определение файла подкачки, его ручная настройка, либо отключение.
Тут настраивается 2 параметры:
- Исходный размер. Он должен составлять от 1 до 1,5 от текущего объёма оперативной памяти. К примеру, если на компьютере предусмотрено 2 ГБ ОЗУ, тогда виртуальный объём должен составлять от 2 до 3 ГБ.
- Максимальный размер. Тут всё просто. Это объём, в 2 раза превышающий вашу оперативку.
Это характеристики, которые обычно рекомендуется выбирать.
СОВЕТ. Если используется HDD, рекомендуется сначала отключить файл подкачки, затем перезагрузить компьютер и задать нужные значения.
Делается это для того, чтобы под виртуальную память был выделен не фрагментированный сегмент, а цельный. За счёт этого ПК начнёт работать быстрее.
А ставить файл подкачки на SSD вообще не рекомендуется. Это негативно сказывается на его сроке службы и работоспособности.
Объективно стоит признать, что самым действенным способом увеличения оперативной памяти является установка нового, либо дополнительного модуля. Все остальные методы дают меньший эффект, который в некоторых случаях может практически не ощущаться.
Всем спасибо за внимание!
Подписывайтесь, комментируйте, задавайте свои вопросы!
Итак, как выбрать оперативную память для компьютера правильно – интерфейс
 Оперативная память Kingston HyperX – одна из самых популярных
Оперативная память Kingston HyperX – одна из самых популярных
При покупке материнской платы вам придется сделать выбор – какую оперативную память вы будете использовать.
В настоящее время большинство материнских плат используют DDR4. Но есть еще старые модели, которые работают на памяти DDR3 и даже DDR2.
Еще более старый стандарт – DDR1 больше не используется из-за его низкой скорости и низкой частоты. Основное различие между типами DRAM заключается в интерфейсе.
Например, планка DDR2 не помещается в слот DDR3, поэтому они не являются обратно совместимыми, как жесткие диски.
Если вы хотите знать как выбрать оперативную память для компьютера правильно, то должны разбираться в характеристиках.
Частота – очень важный аспект, который следует учитывать при покупке памяти DRAM. Если например, ОЗУ имеет, скажем, 1333 МГц, и вы устанавливаете ее на материнскую плату с минимальной частотой 1666 МГц, то работать ничего не будет.
Но если ваше ОЗУ имеет большую частоту, чем материнская плата, вы можете смело установить ее, и она будет работать на частоте материнки.
Типы оперативной памяти
Объем “оперативки”, который вы устанавливаете на свой ПК, также важен. Но стандартного объема нет. Многие планки идут объемом 4 – 8 ГБ (а может доходить до 64 ГБ).
Эти обхемы покрывают практически любую обычную задачу, если только вы не планируете применять многозадачность. Тоесть запускать кучу ресурсоемких программ одновременно.
Если например, вы занимаетесь рендерингом и кодированием видео, и работаете с несколькими программами одновременно, то потребность в большом объеме ОЗУ резко возрастает.
Кроме того, если знать как выбрать оперативную память для компьютера правильно – то добавление дополнительной планки в ПК может быть недорогим и эффективным средством повышения его производительности!
Это особенно актуально для медленных старых ноутбуков, Но помните, что оперативная память ноутбука и ПК – это разные вещи. Они отличаются по физическому размеру.
Кроме того, имейте в виду, что 32-битная операционная система (x86) может использовать только до 4 ГБ оперативной памяти.
Если вы планируете установить больше, то вам нужна 64-битная операционная система (для этого также требуется 64-битный совместимый процессор).
Тайминги
 Если вы задаетесь вопросом как выбрать оперативную память для компьютера правильно – то обязательно должны знать про тайминги!
Если вы задаетесь вопросом как выбрать оперативную память для компьютера правильно – то обязательно должны знать про тайминги!
Помимо частоты, оперативная память также имеет настройку задержек – таймингов. Это время, которое проходит с момента отправки запроса контроллером памяти.
И до определенного момента. Когда информация, хранящаяся на чипах оперативи, становится доступна на выводах контроллера.
В идеале, тайминги должны быть как можно меньше. Но они могут быть изменены в BIOS материнской платы.
Вообщем, чем быстрее время доступа, тем лучше работает оперативная память. Но большой объем ОЗУ и низкие тайминги влияют на стоимость.
Оверклокеры, как правило, изменяют частоты и тайминги, чтобы сделать их намного быстрее. Но это должны делать только профессионалы, потому что этот процесс может сделать RAM нестабильной и вызывать синие экраны.
Поскольку вам нужно увеличить напряжение на ОЗУ при разгоне, она нагревается довольно резко, поэтому охлаждение будет необходимо.
Оперативная память и материнская плата
Спецификацией материнской платы в отношении оперативной памяти является количество каналов. Одноканальный, двухканальный или трехканальный режим?
Это относится к количеству каналов, которые память должна передать контроллеру памяти. Как вы могли себе представить, чем больше, тем лучше.
Имейте в виду, что двухканальные комплекты имеют две планки, трехканальные – три и так далее
Это важно знать при решении вопроса – “как выбрать оперативную память для компьютера правильно“
Таким образом, вы должны обратить внимание на то, какой тип архитектуры поддерживает ваша материнская плата. Как и все другие электронные компоненты в этом мире, разные производители производят различную качественную продукцию
Как и все другие электронные компоненты в этом мире, разные производители производят различную качественную продукцию.
Поэтому, отправляясь покупать оперативную память, постарайтесь ориентироваться на известные бренды. Вот несколько известных производителей, которые сделали себе имя, предлагая высококачественные продукты премиум класса:
- Samsung
- G.Skill
- Corsair
- Kingston
- Hynix
- Patriot
- Micron
Теперь вы точно знаете как выбрать оперативную память для компьютера в 2021 году и на какие характеристики стоит обратить пристальное внимание при покупки. Как выбрать оперативную память для компьютера – советы от эксперта
Как выбрать оперативную память для компьютера – советы от эксперта
Как установить оперативную память в ноутбук
Как правило, производители девайсов с несколькими гнездами под ОЗУ предусматривают быстрый доступ к ним, оснащая корпуса отдельной крышкой. Если же ее нет, тогда всю нижнюю часть придется откручивать и убирать.
- Обесточить лэптоп.
- Снять аккумулятор. Если батарея несъемная, ее понадобится отключить после того, как пользователь доберется до аппаратной части устройства.
- Снять винты с крышки отверткой. Под ней пользователь обнаружит оперативную память, планки которой стоят в слотах.
- Если необходимо, извлечь старые модули, аккуратно отогнув фиксаторы.
- Вставить новую планку так, чтоб пазы совпали. Требуется фиксировать модули плотно: до щелчка.
- Подключить аккумулятор.
- Включить ноутбук.

Внимание! Если для доступа к модулям необходимо снять не отдельную крышку, а всю заднюю часть корпуса, следует быть предельно аккуратным, чтобы не повредить конструкцию
Работа с программой
После включения ноута необходимо проверить, видит ли он новую комплектующую. Сделать это можно с помощью ОС или посредством софта CPU-Z. Какие действия нужно предпринять, описано в разделах выше.
Добавить лэптопу памяти нетрудно: необходимо лишь удостовериться, что это возможно, а потом подобрать подходящий вариант и поставить его в аппарат.
Определяемся с наличием слотов
Второй шаг — узнать количество слотов под оперативную память на материнской плате. Современные платы обычно оснащаются 2-4 разъемами. Для достижения максимальной производительности памяти, рекомендуется использование минимум двух слотов. В таком случае ОЗУ будет работать в двуканальном режиме.
Многоканальный режим — режим работы оперативной памяти, при котором может быть увеличена скорость передачи данных за счёт использования сразу нескольких каналов для доступа к объединённому банку памяти. Таким образом, система при использовании, например, двух модулей памяти в двухканальном режиме может работать быстрее, чем при использовании одного модуля, равного их суммарному объёму. Прирост производительности от 2 планок составляет около 10% в играх. В тяжелых приложениях же, которые потребляют много ОЗУ, прирост может доходить до 80%. Дизайнеры, монтажеры и звукорежиссеры больше всех смогут наблюдать разницу.
Существует также и трехканальный, и даже четырехканальный режим работы памяти. Однако данную технологию поддерживает очень мало моделей процессоров (да, ОЗУ, память и материнская плата во многих задачах связаны между собой).
Для того, чтобы процессор смог использовать два канала памяти, требуется использовать модули одинакового типа. Если модули имеют разную частоту, то такой сетап будет работать на скорости самой медленной планки. ОЗУ должна быть установлена в симметричные разъемы, то есть либо первый и третий слот, либо второй и четвертый (если речь идет о материнской плате с 4 разъемами). Если слота всего два, то соответственно — первый и второй, других вариантов нет. Модули разного объема также могут работать в двуканальном режиме.

Оперативная память для мультимедийного компьютера
В мультимедийном компьютере, который будет нам служить в основном для просмотра фильмов, прослушивания музыки и серфинга в интернете, вполне достаточно оперативной памяти с частотой 1333-1600 Мгц.
Вот несколько предложений:
|
HyperX 8GB 2133 MHz Fury Black |
Оперативная память для настольного компьютера с современным дизайном и низким профилем. Работает с напряжением 1,2 Вольт, даже под нагрузкой, благодаря чему остальные компоненты сохраняют необходимый резерв мощности. Имеет асимметричный теплоотвод, который отлично рассеивает тепло. |
|---|---|
|
HyperX 16GB 2400 MHz Fury Black |
Набор из двух плашек с тактовой частотой 2400 Мгц. Идеально подходит для многозадачной работы в офисе или развлечений дома с несколькими играми. Высокая тактовая частота позволяет обеспечить высокий показатель fps. |
|
HyperX 16GB 2400 MHz hyperx Savage Black |
Этот модуль характеризуется оригинальным внешним видом, который, кроме того, отлично отводит тепло. HyperX Savage может работать с четырех, шести и даже восьмиядерными процессорами Intel, обеспечивая комфортную работу. |
Подбираем оптимальный объем оперативки
Какой размер оперативной памяти выбрать и какая лучше подходит вашему ноутбуку? Здесь все зависит от возложенных на ноутбук задач и установленного в устройстве процессора. Рассмотрим пару примеров.
Первый пример
Вы используете какой-нибудь скромный и недорогой процессор от компании Intel ⇓
- Atom;
- Celeron;
- Pentium.
Либо от компании AMD ⇓
- E1;
- E2;
- A4;
- A6.
При этом ваш ноутбук не выполняет каких-то тяжелых задач, вы просто смотрите фильмы, слушаете музыку, сидите в соцсетях и работаете в офисных программах. В таком случае для ноутбука рекомендуется иметь общий объем оперативной памяти от 4 до 8Гб. Если у вас стоит в ноуте 4Gb, то стоит докупить еще столько же. Если стоит 2Гб, то стоит подумать о покупке одного 4 или 8 Гигового модуля.
К тому же, устанавливать большие объемы ОЗУ к описанным выше процессорам не целесообразно, так как они слишком слабы. У них просто не хватит мощности, чтобы использовать все преимущества больших объемов памяти.
Второй пример
На вашем ноутбуке — процессор средней мощности от Intel ⇓
- Core i3;
- Core i5.
Либо от компании AMD ⇓
- A8;
- A9;
- A10;
- A12.
На этих процессорах с нормальной видеокартой, уже можно играть в современные 3D игры. Так же комфортно работать в фотошопе с фотографиями или редактировать видеоролики. В таком случае лучшим вариантом для вашего ноутбука будет покупка ОЗУ от 8 ГБ до 16 Гб.
Такой объем позволит держать открытыми в веб-браузере большое количество вкладок с другим одновременно запущенным ПО и не беспокоиться о производительности.
Если же вы являетесь счастливым обладателем таких мощных процессоров, как AMD Ryzen 7 или Intel Core i7 и при этом работаете в тяжелых программах, играете в современные игры, то купите для своего ноутбука 16 Гб оперативной памяти.
В то же время, если вы ничем таким свой дорогой процессор не загружаете, то достаточно будет и 8Гб ОЗУ.
Сколько памяти в мобильной рабочей станции
Отдельная категория – мобильные рабочие станции, которые заменяют эффективные настольные компьютеры. Эти типы конструкций предназначены для самых требовательных приложений, таких как редактирование фотографий, рендеринг фильмов и 3D или CAD дизайн. Поэтому необходимо обеспечить адекватную производительность, в том числе с точки зрения доступной оперативной памяти.
В случае мобильных рабочих станций необходимо иметь как минимум 16 ГБ ОЗУ, но лучше 32 ГБ или даже 64 ГБ для специализированных утилит. Объем памяти вынуждает использовать многоканальную конфигурацию. Параметры производительности памяти могут влиять на скорость работы некоторых программ, поэтому лучше запастись более эффективными модулями.
Критерии выбора оперативной памяти для ноутбука
Важно! «Ноутбучным» форм-фактором всех модулей ОЗУ является SODIMM. Другие параметры могут существенно отличаться друг от друга:
- Тип ОЗУ. Представленная на рынке оперативная память для ноутбуков соответствует классам DDR2, DDR3, DDR3L, DDR4. Первая хоть и является довольно архаичным вариантом, еще пользуется спросом у владельцев старых машин. Планки DDR3L идентичны самым популярным DDR3 и отличаются пониженным энергопотреблением. ОЗУ DDR4 — самые современные и быстрые. Перед покупкой следует убедиться, что выбранная память поддерживается ноутбуком.
- Тактовая частота. Данный параметр непосредственно влияет на скорость работы памяти. Чем он выше, тем лучше. При установке двух и более модулей их рабочие частоты (как и некоторые другие параметры) должны совпадать. Плюс, заявленная частота должна поддерживаться материнской платой.
- Объем памяти. Для приемлемого функционирования офисных программ и интернет-серфинга 2 GB — минимальный размер. Полноценное использование графических приложений, просмотр FHD-видео, запуск не слишком требовательных игр потребуют от 4 GB ОЗУ. Игровым ноутбукам, мощным рабочим станциям необходимо от 8 GB памяти.
- Тайминги. Так называются задержки при доступе к памяти. Основные тайминги — CAS latency (CL), RAS to CAS Delay (tRCD), RAS precharge (tRP). Чем меньше их значения, тем быстрее будет работать система в целом.




