Определение разрядности системы windows 7, 10 и xp
Содержание:
- Разработка 64-битных приложений
- Операционные системы
- Какую разрядность Windows выбрать и почему
- Как определить разрядность системы 32 или 64
- Запуск 32-разрядных приложений на 64-разрядном компьютере
- Что такое разрядность 32 и 64 бит?
- Как определить разрядность операционной системы
- В чем отличия 32bit от 64bit-ой системы windows
- 32 или 64? Какой процессор лучше?
- Вводная про разрядность Windows
- Определение разрядности ОС Windows (32 или 64 бит)
- Как перейти на 64-битную систему?
- Почему есть разница
- Windows 32 или 64? Какую операционную систему устанавливать?
- Особенности выбора разрядности для ОС Windows
- Разрядность системы или как узнать
Разработка 64-битных приложений
Уроки разработки 64-битных приложений на языке Си/Си++Что такое 64-битные системыПоддержка 32-битных приложенийПеренос кода на 64-битные системы. За и противСоздание 64-битной конфигурацииСборка 64-битного приложенияОшибки в 64-битном кодеПроблемы выявления 64-битных ошибокСтатический анализ для выявления 64-битных ошибокПаттерн 01. Магические числаПаттерн 02. Функции с переменным количеством аргументовПаттерн 03. Операции сдвигаПаттерн 04. Виртуальные функцииПаттерн 05. Адресная арифметикаПаттерн 06. Изменение типа массиваПаттерн 07. Упаковка указателейПаттерн 08. Memsize-типы в объединенияхПаттерн 09. Смешанная арифметикаПаттерн 10. Хранение в double целочисленных значенийПаттерн 11. Сериализация и обмен даннымиПаттерн 12. ИсключенияПаттерн 13. Выравнивание данныхПаттерн 14. Перегруженные функцииПаттерн 15. Рост размеров структурФантомные ошибкиПрактическое знакомство с паттернами 64-битных ошибокОптимизация 64-битных программОсобенности создания инсталляторов для 64-битного окруженияОценка стоимости процесса 64-битной миграции Си/Си++ приложенийраздел с обзорами статей
Операционные системы
Поскольку операционные системы, с точки зрения процессора, ничем не отличаются от всех остальных программ, то все ПО должно быть совместимым с данным процессором. Для этого компиляторы и ассемблеры должны генерировать подходящий набор инструкций, чтобы он оказался выполнимым на выбранном процессоре.

Совместимость 32-х и 64-разрядных операционных систем с 32-х и 64-битными процессорами
При появлении нового, более совершенного процессора, не просто улучшенного, а с таким важным свойством как очередное удвоение разрядности, для программного обеспечения возможны пять ситуаций:
- запуск старых программ на новом процессоре;
- эмуляция, запуск в среде виртуальной машины;
- перекомпиляция исполняемых файлов под новый процессор;
- изменение программного кода и повторная компиляция;
- написание программного кода “с нуля”.
Первый случай требует полной обратной совместимости для нового процессора. Второй требует повышенной производительности и памяти от новой машины, так как виртуальная машина сама расходует достаточно ресурсов. Остальные случаи требуют выпуска новых версий программного обеспечения.
В действительности, все эти ситуации могут встречаться в различных сочетаниях, и поэтому при использовании уже привычных и любимых пользователями версий программ возможно все: начиная от того, что программа работает намного лучше, чем прежде, до полной невозможности ее запустить. Программы редко состоят только из одного исполняемого файла, часто к ним прилагается множество динамических библиотек (файлов dll) и дополнительных утилит. Все они могут иметь особенности, которые помешают работе программы или ограничат ее функциональность.
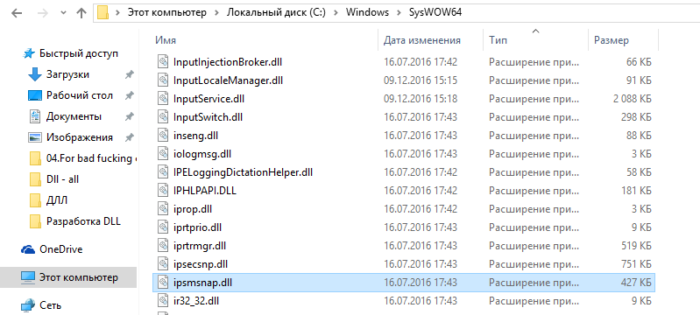
Программы имеют не только исполнительный файл, но и файлы dll, которые могут помешать работе в определенной операционной системе
В таблице ниже перечисляются некоторые различия между распространенными операционными системами используемыми на ПК.
| Операционная система | Разрядность, бит | Ядро | Минимум памяти для работы | Минимум на жестком диске | Частота процессора, минимум | Число задач | Число пользователей | Состояние на 2018 год |
|---|---|---|---|---|---|---|---|---|
| CP/M | 8 | Монолитное | 16 Кб | 1-5 MHz | 1 | 1 | Историческое | |
| 86-DOS | 16 | Монолитное | 32 Кб | 4-16 MHz | 1 | 1 | Историческое | |
| MS DOS | 16 | Монолитное | 64 Кб | 4 MHz | 1 | 1 | Историческое | |
| Windows 3.1 | 16 | MS-DOS 3.1 и выше | 640 Кб | 6.5 Mb | 4 MHz | 1 | 1 | Историческое |
| Windows 95 | 16 | Монолитное | 4 Мб | 50 Mb | 16 MHz | Многозадачная | 1 | Историческое |
| Windows 98 | 32 | Монолитное | 16 Мб | 195 Mb | 66 MHz | Многозадачная | 1 | Историческое |
| Windows ME | 32 | Монолитное | 32 Mb | 200 Mb | 155 MHz | Многозадачная | 1 | Историческое |
| Windows 2000 | 32 | Гибридное | 32 Mb | 2 Gb | 133 MHz | Многозадачная | 1 | Историческое |
| Windows XP | 32, 64 | Гибридное | 64 Mb | 1.5 Gb | 233 MHz | Многозадачная | 1 | Прекращена основная поддержка |
| Windows Vista | 32, 64 | Гибридное | 384 Mb | 20 Gb | 800 MHz | Многозадачная | 1 | Историческое |
| Windows 7 | 32, 64 | Гибридное | 1 Gb/2 Gb* | 16 Gb/20 Gb* | 1 GHz | Многозадачная | 1 | Прекращена основная поддержка |
| Windows 8 | 32, 64 | Гибридное | 1 Gb/2 Gb* | 16 Gb/20 Gb* | 1 GHz | Многозадачная | 1 | Не поддерживается |
| Windows 10 | 32, 64 | Гибридное | 1 Gb/2 Gb* | 16 Gb/20 Gb* | 1 GHz | Многозадачная | 1 | Поддерживается |
Какую разрядность Windows выбрать и почему
Поехали. Все «за» и «против» перехода на разрядность Windows x64:
- 64-битная версия Windows, формально выглядит и ощущается точно так же, как и обычная 32-битная, т.е. никаких особенных новшеств и бонусов в ней нет, однако, люди с многоядерными процессорами могут ощутить прирост производительности при использовании такой системы и 64-битных приложений в ней (что, впрочем, актуально далеко не для всех и не всегда);
- x64 способна видеть и работать с оперативной памятью 4 и более Гбайт. А вот x32 видит только 3 Гбайта, даже если физически планок оперативной памяти стоит больше. Т.е, люди, которые имеют в компьютере большой запас памяти получат больше производительности на 64-битной системе и меньше проблем с недостатком оперативной памяти;
- Не для всех компьютеров и железа в нем, производители выпустили 64-разрядные версии драйверов, что может стать проблемой при переходе на такую систему. Проверяйте наличие драйверов на сайте производителей мат.платы, видеокарты и тп, возможно, что Вы просто не сможете мигрировать с 32-разрядной системы;
- Большинство x32 приложений прекрасно работают в x64 системах, но не наоборот;
- Формально смысл перехода, в основном, заключается в количестве памяти на борту компьютера. Если меньше 4 Гбайт, то переходить смысла почти нет. Если больше (или хочется поставить больше), то стоит. Естественно, что для большинства систем, приложений и игр актуально правило «Чем больше памяти — тем лучше». Почему? Читайте в моей статье «Практика использования 8 гб оперативной памяти + WD VelociRaptor в RAID 0»
- Моё мнение — однозначно x64, ибо большое количество памяти и, бывает, улучшенная производительность для многоядерников, определенно рулит.
Кратенько как-то так.
Как определить разрядность системы 32 или 64
Параметры
- Перейдите в раздел Пуск > Параметры > Система > О системе.
- Дальше в пункте Характеристики устройства посмотрите Тип системы.

Панель управления
Даже в последних версиях операционной системы можно найти стандартную панель управления в Windows 10. Хотя обычные способы запуска панели были несколько изменены. Так как для просмотра разрядности системы мы используем классическую панель управления, то текущие решения и подойдут владельцам предыдущих версий операционной системы.
- Откройте классическую панель управления выполнив команду Control в окне Win+R.
- Перейдите в раздел Система и безопасность > Система.
- Дальше посмотрите разрядность в пункте Тип системы.
Если же говорить об средствах операционной системы, то посмотреть разрядность можно используя классические приложения средство диагностики DirectX или Сведения о системе. Все представленные в списке команды можно выполнить как в окне выполнения команды, командной строке так и обновленной оболочке Windows PowerShell.
- Dxdiag — Средство диагностики DirectX (для просмотра разрядности системы достаточно найти пункт Операционная система);
- Msinfo32 — Сведения о системе (в открывшемся окне посмотрите значение пункта Тип);
- Systeminfo — Окно выполнения команды (в результатах выполнения команды найдите значение пункта Тип системы).
Интересной особенностью выше представленных команд есть возможность выполнения их в разных средах. При необходимости написав любую свыше указанных команд в поиске, операционная система сама найдет нужное приложение пользователю.
В месте со средствами операционной системы существует множество сторонних программ позволяющих посмотреть характеристики компьютера на Windows 10. Если же у Вас установлена одна с таких программ, узнать разрядность системы совсем не составит труда. Вам достаточно запустить программу и найти соответствующий пункт.
А также есть способ узнать разрядность системы открыв локальный диск с установленной операционной системой Windows 10. Если же у Вас установлена 64 — битная версия, тогда у Вас будет две папки Program Files и Program Files (x86).
Заключение
Пользователю нужно знать не только характеристики своего компьютера, а и разрядность установленной операционной системы. Зачастую новички на мощные компьютеры устанавливают 32-разрядную, а на слабые устройства пытаются установить 64-разрядную версию системы. Это сказывается на уровне производительности системы в целом.
Для того, чтобы узнать разрядность вашего компьютера или ноутбука в Windows 10 также как и в «семёрке» или восьмёрке, нужно открыть Проводник (изображение папки в левом углу на панели задач внизу экрана), нажать правой клавишей мыши на папке «Этот компьютер» (или «Мой компьютер») и в открывшемся списке выбрать самый нижний пункт «Свойства».

В открывшемся окне в пункте «Тип системы» мы увидим разрядность нашего компьютера: 32 бит или 64 бит.

Более современный способ для открытия окна свойств компьютера такой: кликнуть ПРАВОЙ клавишей мыши на меню Пуск, выбрать пятый пункт «Система». Результат внешне будет несколько иной. Думаю, этот вариант сохранится в будущем, а первый отомрёт.

Если вы определяете разрядность вашего компьютера для переустановки Windows 10 или установки «десятки» (или «семёрки», «восьмёрки») в качестве второй системы, то вам будет полезно знать следующее:
- 32-битную операционную систему можно установить как на компьютер, на которой уже стоит 32-битная ОС, так и сверху на 64-битную.
- А вот 64-битную на 32-битную поставить не удастся.
- Если у вас 3Гб установленной памяти (ОЗУ) и менее, то лучше ставить 32-битную версию Windows. Она в таком случае будет работать быстрее.
- Если у вас 4Гб установленной памяти (ОЗУ) и более, то быстрее, напротив, будет работать версия 64-битная Windows 10.
В отдельной статье мы рассматриваем буквально по шагам, как установить Windows 10 рядом с Windows 7.
Внимание! За комментарии с матом и оскорблениями — мгновенный бан на сайте и жалоба администрации ВКонтакте в качестве бонуса. Уважайте свой язык, самих себя и других
of your page —>
Все материалы сайта:
- https://geekon.media/opredelyaem-razryadnost-windows-10/
- https://windd.ru/kak-posmotret-razryadnost-sistemy-windows-10/
- https://w10.jeanzzz.ru/otvety/uznat-razryadnost
Запуск 32-разрядных приложений на 64-разрядном компьютере
 На 64-разрядном компьютере запускаются 32-х разрядные приложения
На 64-разрядном компьютере запускаются 32-х разрядные приложения
Если мы посмотрим, что происходит при запуске 32-разрядного приложения на 64-разрядном устройстве, то увидим, что ЦП переключился на так называемый 32-разрядный режим совместимости, в котором он ведет себя как любой 32-разрядный процессор.
Однако, система постоянно скачет между приложениями несколько тысяч раз в секунду. Такое перескакивание называется «расписанием». Каждый раз, когда планировщик переходит с одного приложения на другое, ему также необходимо переключать режим ЦП между разрядностью 64-бит и 32-бит, что неизменно занимает некоторое время. Это дополнительное время кажется незначительным, но все же влияет на работоспособность устройства.
 Совместимость 64-битного процессора с 32 и 64-битными приложениями и операционной системой
Совместимость 64-битного процессора с 32 и 64-битными приложениями и операционной системой
Помимо всего прочего, любое приложение взаимодействует с операционной системой, поскольку ему необходимо использовать некоторые службы. Однако, поскольку ОС 64-разрядная, запрос на взаимодействие сначала необходимо перевести с 32-х в 64-битный режим, а затем запустить в «Диспетчере».
Не бойтесь открывать 32-разрядные приложения на 64-разрядной операционной системе. Если произойдет какое-либо замедление, оно будет минимальным.
Что такое разрядность 32 и 64 бит?
Когда дело доходит до компьютеров, разница между 32-битной и 64-битной системой заключается в вычислительной мощности. Компьютеры с 32-разрядными процессорами являются более старыми, медленными и менее безопасными, в то время как 64-разрядные являются более новыми, более быстрыми и более безопасными.
Центральный процессор функционирует как мозг вашего ПК. Он контролирует все коммуникации и поток данных в другие части системного блока. В настоящее время существует только две основные категории процессоров: 32-разрядные и 64-разрядные. Тип процессора, который используется вашим компьютером, влияет на его общую производительность и на то, какое программное обеспечение он может использовать.
Большинство компьютеров, созданных в 1990-х и начале 2000-х годов, имеют 32-разрядную систему, которая может получить доступ к 2 ^ 32 (или 4 294 967 296) байтов (единицам цифровой информации) ОЗУ (оперативной памяти). Лишь немногие из компьютеров, работающих в мире, сегодня используют операционную систему, которая использует 32-разрядную архитектуру управления памятью (шина данных). Они обычно называются системами X86 (это относится к первым 32-битным 286 \ 386 \ 486 системам). Сегодня на рынке осталось немного 32-битных операционных систем.
Между тем 64-разрядный ЦП может обрабатывать 2 ^ 64 (или 18 446 744 073 709 551 616) байтов ОЗУ. Другими словами, 64-разрядный процессор может обрабатывать больше данных, чем 4 миллиарда 32-разрядных процессоров вместе взятых.
Как определить разрядность операционной системы
Один из способов уже показан выше, это третий способ с командой «systeminfo». Для тех, кто не любит иметь дело с «Командной строкой», есть еще один способ:
-
Войдите в меню «Пуск».
Открываем меню «Пуск»
-
Выберите меню «Компьютер».
Открываем «Компьютер»
-
Выберите подпункт «Свойства системы».
Щелкаем по подпункту «Свойства системы»
-
Появится окно просмотра сведений о системе. Здесь можно точно выяснить разрядность операционной системы, установленной на данном компьютере. Заодно приводятся сведения о процессоре.
В пункте «Тип системы» находим разрядность своей операционной системы
В чем отличия 32bit от 64bit-ой системы windows

Как и процессоры, операционные системы windows да и не только, тоже делятся на 32bit и 64bit. При покупке диска с операционной системой, на упаковке это присутствует в обязательном порядке. Причем на компьютер, имеющий 32-битный процессор, можно установить только 32-битную систему windows, да и вообще любую 32-битную операционную систему соответственно. А на компьютер с 64-битным процессором можно установить как 32-разрядную систему, так и 64-разрядную. Ну и вообще любые 64-разрядные системы в принципе. Просто у многих стоит windows, поэтому я ею и оперирую в статье.
Только вот 32-битные системы скажем так «видят» только 4 гигабайта оперативной памяти, даже меньше – 3.5 гигабайт. 64-битные системы видят намного больше до 192 гигабайт. Все зависит от аппаратных возможностей самой windows. Если кто-то подумает, что это вообще такое? То можете не думать. Более простой вариант пойти и посмотреть минимальные системные требования от железа, которые требует дистрибутив системы.
Как вы поняли отличие 32-разрядной от 64-разрядной системы в том, что вторая обрабатывает больше ОЗУ. Визуального же отличия в официальных сборках вы не найдете.
Есть еще одно отличие, которое заключается в поддержке программ. Сейчас в интернете можно найти программы, которые написаны только для 64-битной системы. Так вот 64-битные программы не будут работать на 32-битных windows. А вот если система 64-разрядная, то на ней будут работать как 64, так и 32-битные программы. В 64-битной системе, есть подсистема, и при запуске 32-битных программ они запускаются в режиме эмуляции.
Вот к примеру программа adobe premiere. Предназначена для обработки видео, а для работы с видео, как мы знаем, необходимо больше оперативной памяти (ОЗУ). Поэтому программа выпущена только для 64-разрядных систем! Выпускать ее для 32-битных систем компании adobe смысла не имеет. Да, программа бы работала, но от нехватки оперативки во время непосредственной работы не по-детски тормозила бы. В общем, компания adobe сочла использование данной программы на 32-битных системах не рациональным. А теперь давайте перейдем к определению разрядности систем.
32 или 64? Какой процессор лучше?

Как уже упоминалось, все зависит от ваших требований к компьютеру. Что вы хотите от него. Если вы прочли статью, то ответ должен навязаться сам. Вы уже поняли, что 64-битный процессор, это мощь. Я с вами полностью согласен, но лишь в том случае, если он используется совместно с оперативной памятью объем которой составляет минимум 4 гигабайта. Если использовать менее 4-х гигабайт, то прироста производительности не ждите. Скорее ваша операционная система «скушает всю» оперативку, а вам в использование останутся крошки.
Сейчас на прилавках большинство процессоров именно 64-битные, и 32-битных почти не осталось. Но это на мой взгляд. Разве что в ноутбуках каких-нибудь или в офисных компьютерах. 64-битный процессор разумно использовать для игрового компьютера или компьютера для видеомонтажа. Я думаю, что вывод вам понятен.
На этом все. Подписывайтесь на мой блог, следите за новостями коих не так много. Думаю в скором времени поднажму на блог и интересные статьи будут выходить почаще, а пока я полностью загружен учебой. Пишите в комментарии если что-то непонятно, на ответ время найдется. Всем пока.
Вводная про разрядность Windows
Начну, пожалуй, с того, что разрядностей у Windows на сегодняшний день пока две: 32-бит и 64-бит, т.е. дистрибутивы делятся на x32 и x64 соответственно. Что же до x86 — это не более чем обозначение 32-х битной версии (т.е. если Вы увидите x86, то знайте что речь идет о x32). Зачем два названия решительно не понятно, но знайте, что если Вы не устанавливали специально 64-битную операционную систему, то Ваша Windows имеет 32-х битную разрядность.
Однако, на всякий случай, посмотреть разрядность в системе можно простейшим способом: находим ярлык»Мой компьютер», жмем по нему правой кнопкой мышки и выбираем пункт свойства (скриншот ниже актуален для Windows 7, в случае с Windows XP окно будет немного другим, но смысл тот же):
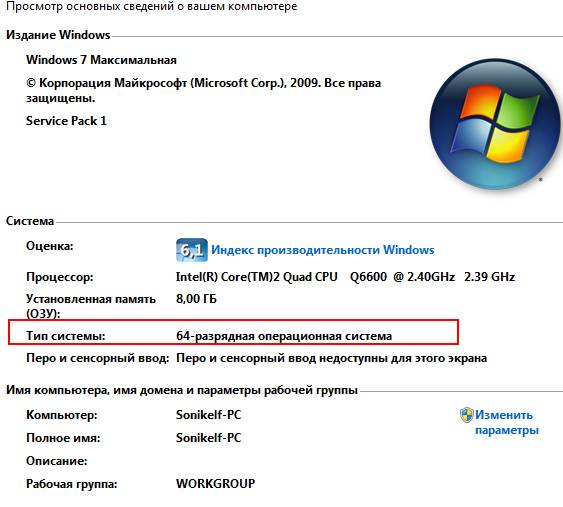
Давайте разберемся, чем же отличаются дистрибутивы и разрядность Windows x32 от Windows x64 и стоит ли вообще переходить на 64-бита.
Примечание: не только система, но и программы (и драйвера) имеют разрядность, т.е, бывают 32-битные и 64-битные, а посему, следуя тексту ниже, могут видеть и использовать либо ограниченное количество памяти, либо всю.
Определение разрядности ОС Windows (32 или 64 бит)
Способ №1: свойства системы
Самый простой способ определения — это посмотреть свойства системы. Для этого зайдите в панель управления Windows по адресу:
Панель управленияСистема и безопасностьСистема
В строке «Тип системы» — увидите тип вашей ОС (в данном случае, на скрине ниже , система 64 битная, помечается, как x64) .

64 битная версия Windows
Я так понимаю, что пользователь, задававший вопрос таким способом не смог узнать разрядность ОС, поэтому сразу перехожу еще к нескольким.
Способ №2: через командную строка
Сначала необходимо открыть командную строчку. Привожу универсальный способ для всех ОС:
- нажать Win+R ;
- в появившемся окне ввести CMD и нажать кнопку Enter.

cmd — запуск командной строки
В командной строке введите команду systeminfo и нажмите Enter.
Через некоторое мгновение увидите достаточно много информации о вашем ПК и Windows, в том числе будет указан и тип системы (см. скрин ниже, 64 бита) .

Просмотр разрядности системы в командной строке
Способ №3: через спец. утилиты
Сейчас довольно много разнообразных утилит для мониторинга состояния ПК, ОС, ее чистки, обслуживания и пр. В них часто можно узнать всю подноготную о вашей Windows.
У меня на блоге, кстати, есть такая статья, ссылка ниже (рекомендую).
В помощь!
Утилиты для просмотра характеристик ПК — см. мою подборку
Одна из бесплатных и довольно популярный утилит просмотра характеристик компьютера — это Speccy . Именно ее и рекомендую использовать — в ней есть большинство информации о Windows, температуре основных компонентов ПК, информация о процессоре, видеокарте и т.д. (все, что только может пригодится обычному пользователю) .
В частности, чтобы узнать сколько битная ваша ОС — достаточно ее запустить, когда программа загрузится — первая строчка ответит вам на этот вопрос.

Speccy / 64 битная система
Как перейти на 64-битную систему?
Так как же перейти с 32-битной Windows 10 на 64-битную систему? Стоит отметить, что для этой процедуры понадобится произвести установку Windows 10 заново. Установить «повышенную» версию с помощью каких-либо параметров системы не получится – переход возможен только после чистой установки «десятки», в ходе которой можно выбрать 64-битную версию. Также не следует ускорять процесс в том случае, когда у Вас стоит 32-битная «семерка» или «восьмерка». Ни в коем случае не обновляйте систему на 64-битную Windows 10, так как попросту лишитесь лицензионного ключа.
Перед тем, как приступить к реализации процесса, обязательно сделайте резервные копии файлов, которые представляют для Вас большое значение, так как во время установки весь материал будет удален.
После установки в обязательном порядке проверьте активацию 32-битной версии. Сделать это можно с помощью раздела «Параметры», где в подразделе «Обновление и безопасность» необходимо выбрать пункт «Активация». В правой части экрана Вы увидите название второй строчки с таким же названием, напротив которой и указано состояние системы.

Нужно скачивать 32-битную версию Media Creation Tool, поскольку утилита должна соответствовать версии «операционки».
После запуска инструмента выберите пункт «Создать установочный носитель для другого компьютера» и запишите систему на USB-накопитель или диск.
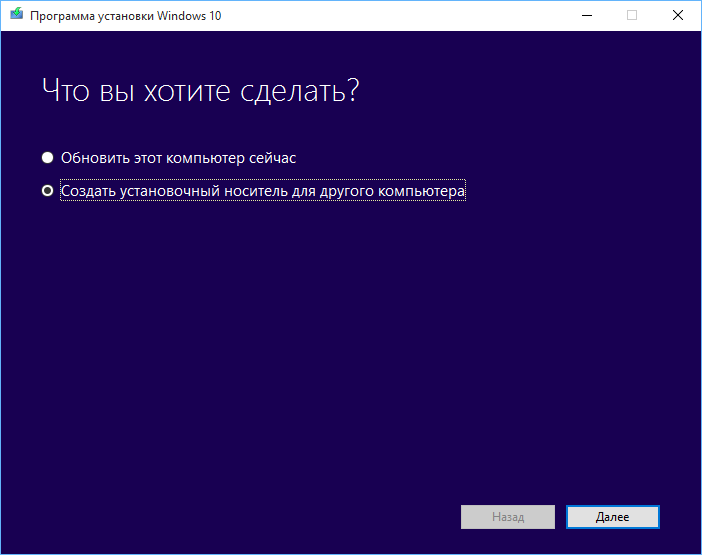
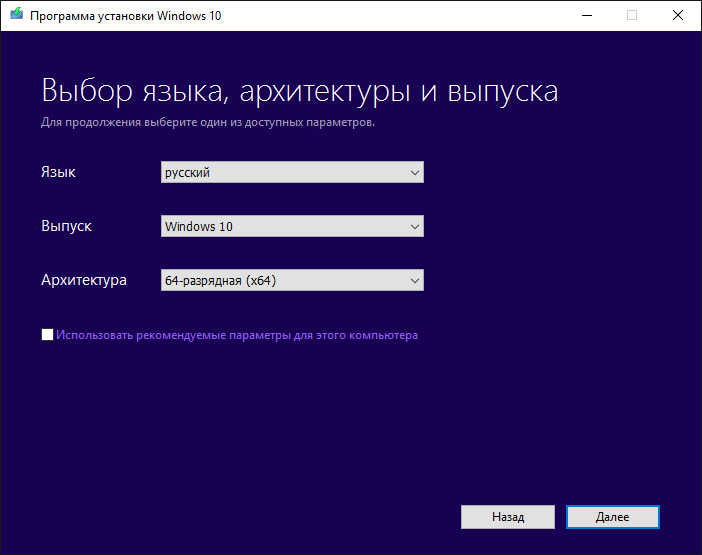
Выборочная установка Windows 10
Следующим шагом процесса станет перезагрузка устройства. Затем во время установки «десятки» нажмите на пункт «Выборочная», что текущая версия «винды» перезаписалась. Далее появится запрос с полем, в котором нужно набрать ключ активации. Не нужно ничего вводить – продолжайте процесс установки. По завершению процедуры система в автоматическом режиме активируется с помощью серверов.
Как только «десятка» активируется, Вы сможете без каких-либо препятствий пользоваться «64-биткой».
В целом, мы постарались как можно подробней передать инструкцию перехода, чтобы с ней мог справиться любой пользователь. Будьте внимательны и придерживайтесь советов – тогда Вы сможете достичь нужного результата.
Рейтинг статьи 4 / 5. Голосов: 14
Пока нет голосов! Будьте первым, кто оценит этот пост.
Почему есть разница
Разрядность операционной системы Windows – очень важный показатель, который определяет, какие приложения и программы сможет запустить ОС, а какие нет. Существует два вида разрядности:
- 32(86)-битная, или х32 (х86)
- 64-битная, или х64
ОС на 32 бита используют максимально 3 гигабайта оперативной памяти и не могут открывать программы, предназначенные для 64-битных, а вот последние способны устанавливать любые программы без ограничения использования RAM. Поэтому нет смысла покупать компьютер, со встроенной памятью в 4 гигабайта, когда на нем стоит малоразрядная ОС – компьютер задействует при работе только 3 ГБ.
Windows 32 или 64? Какую операционную систему устанавливать?
Windows 32 или 64? На что влияет разрядность операционной системы Windows 7? Сегодня мы ответим на вопросы: «Windows 32 или 64 устанавливать на компьютер?» и «В чем разница между Windows 32 и Windows 64?»
Что это вообще за цифры 32 и 64? Термины 32-разрядный и 64-разрядный относятся к способу обработки информации процессором компьютера (ЦП). 64-разрядная версия Windows обрабатывает большие объемы оперативной памяти (RAM) эффективнее, чем 32-разрядная система. Что касается современных процессоров, то, естественно, все они являются 64-битными, т.е. на любой современный настольный ПК или ноутбук можно устанавливать 64-битную Windows 7. Весь вопрос, а нужно ли?
Собственно говоря, на этот вопрос уже ответили товарищи из Майкрософт: если у вас на компьютере оперативной памяти 4 Гб или более, то стоит устанавливать 64-разрядную операционную систему Windows, если менее, например 1-2 Гб, то 32-разрядную.
Посмотрел, что по этому вопросу говорят другие пользователи. Оказывается, что некоторые юзеры ставили 64-битную Windows 7 на компьютер с 1 Гб оперативной памяти и при этом доказывают, что все работало шустрее чем Windows XP. По моему это полная чушь, тут даже дело не в том, что была установлена 64-битная Windows 7, а в том, что Windows XP требует меньше ресурсов для своей работы.
К слову сказать, сейчас на многих ноутбуках, с предустановленной операционной системой Windows 7 стоит 64-разрядная версия при 2 Гб оперативной памяти. Все, как говорится, работает, но «полета» я не заметил. Наверняка, я бы его и не заметил с 32-разрядной системой, хотя 32-разрядная Windows 7 потребляет для своей работы меньше все той-же оперативной памяти.
Какую именно операционную систему ставить? Ну, на данный момент, я рекомендую ставить Windows 7, которая может быть как 32-битная, так и 64-битная. Как бы не казалось вам забавным, но у меня на домашнем компьютера установлена операционная система Vista. Я все жду, когда она «упадет», а она все работает и работает. Как бы не соврать, она уже исправно пашет более года. Операционную систему Windows XP, я переустанавливал пару раз в течение года.
Естественно у меня установлена не только Vista. Стоит еще Windows 7 и Ubuntu 10.10, но постоянно я работаю из под Vista.
Как определить, 32 или 64 разрядная Windows установлена на компьютере? Для этого щелкните правой клавишей мыши по значку Компьютер, а затем по строке Свойства. После этого должно появиться окно Система (можно добраться до этого окна и через Панель управления).

Определение разрядности операционной системы
Интересующую нас информацию я обвел красным цветом и она явствует, что у меня установлена 32-разрядная операционная система.
Стоит ли устанавливать 32-разрядную операционную систему на современный компьютер с оперативной памятью 4 Гб или более? Если у вас свежая переферия (принтер, сканер и т.д.), т.е. стопроцентно под нее есть 64-битные драйверы, то я бы не рекомендовал ставить 32-битную ОС. Дело в том, что в этом случае ваша система будет «видеть» не весь объем оперативной памяти, а только около 3,2 Гб (различается от конфигурации ПК).
Евгений Раамат
Особенности выбора разрядности для ОС Windows
Исходя из вышеописанной информации, вы могли убедиться, что это важные моменты, влияющие на работу компьютера. В этих параметрах есть много нюансов.
Например, на современные жесткие диски с разметкой GPT нельзя установить 32-битную операционную систему Windows, подходит только 64-битная ОС. Устаревшие центральные процессоры поддерживают только 32-битные системы, а в современных ЦП поддерживаются инструкции для работы в 64-битных и 32-битных системах.
В 32-битных системах определяется только до 4 ГБ оперативной памяти, даже если физически на компьютере установлен намного больший размер ОЗУ. 64-битные ОС лишены этого ограничения.
Некоторые ресурсоемкие современные программы выпускаются только в 64-битной версии. На ПК с 64-битной Windows можно запускать приложения обеих разрядностей (32-bit и 64-bit). В 32-битной операционной системе работают программы только соответствующей разрядности, нет совместимости с приложениями 64-bit.
В данный момент времени, производители устройств устанавливают на ноутбуки и стационарные ПК 64-битные системы. Современные программы задействуют в своей работе больше оперативной памяти, чем ранее, используют больше ресурсов компьютера, которые не может дать 32-разрядная система из-за описанных ограничений.
В тоже время 64-битная Windows и установленные приложения занимают больше места на диске, а также в оперативной памяти при работе на ПК. На устаревших компьютерах данная система может работать медленнее, чем 32-разрядная.
В описаниях компьютеров архитектура операционной системы Windows указывается следующими обозначениями:
- 32-бита; 32-bit; x86; x32 — тридцати четырех разрядная ОС.
- 64-бита; 64-bit; x64 — шестидесяти четырех разрядная система.
Обозначения: «x86», «x32» и «32-bit» тождественны, они соответствуют 32-разрядной версии Windows.
Если пользователь самостоятельно переустанавливает ОС на компьютере, он может выбрать разрядность системы, учитывая поддержку определенной версии Windows аппаратным обеспечением конкретного ПК.
Как перейти с 32 битной на 64 битную версию Windows
Есть несколько моментов, которые влияют на выбор системы, при которых предпочтителен 64-битный вариант Windows:
- Новейшее оборудование, выпускаемое для компьютеров, может не поддерживать работу в 32-разрядных системах.
- Центральный процессор поддерживает большее количество ядер только на 64-битных системах.
- Некоторые разработчики программ перестали выпускать 32-битные версии приложений.
Разрядность системы или как узнать
Во многих операционных системах разрядность 32 отображается как 86. Это связано с техническими наименованиями деталей персонального компьютера. В любом случае, разрядность 64 бит на любом языке отображается одинаково, поэтому запутаться будет сложно.
Как правило, если операционная система имеет невысокую разрядность, то для её запуска потребуется не более трёх гигабайт «оперативки». Ось, разрядность которой выше, может работать с объёмом до 32 гигабайт.
Операционные системы Windows 7 и более поздние версии чаще всего имеют разрядность 64 бит.
Получить информацию об этом параметре ноутбука или персонального компьютера можно при помощи команд системы. Есть несколько вариантов поиска данной информации.
Разрядность процессора ПК
На примере десятой версии Windows:
- Правой кнопкой мыши кликаем по меню «Пуск». Выбираем первую вкладку «Программы и компоненты». Здесь можно увидеть абсолютно все приложения, которые на данный момент установлены на устройстве. Отсюда переходим на вкладку «Панель управления – домашняя страница». Пользователь попадает в меню с удобным интерфейсом, из которого можно узнать всё о работе компонентов устройства. Выбираем «Система и безопасность». В новом меню можно открыть вкладки со сведениями о режиме работы электропитания, провести резервное копирование данных на дисках, запустить восстановление системы. Информация об оси содержится во вкладке «Система» (здесь так же можно просмотреть сведения о работе процессора и загруженности системы). Переходим на эту вкладку – на экране появляются данные об операционке. В разделе «Тип системы» указана её разрядность. В данном примере – 64.
- Через проводник. Достаточно открыть любую папку на компьютере и через неё перейти на каталог основного диска система. Как правило, он обозначен буквой «С». Внутри этой папки несколько каталогов, один из них называется «Program Files». Здесь содержатся файлы, образованные после установки новых программ на компьютер. На седьмой версии популярной операционной системы и ниже эта папка существует в единственном экземпляре. На данном примере таких папок две – вторая носит такое же название с добавкой «х86». Это означает, что на компьютере разрядность 64 бит.
- О том, какова разрядность системы и как узнать этот показатель, могут рассказать многочисленные утилиты, которые представляют техническое состояние компьютера в виде понятных фраз и в рамках удобного интерфейса. Специализированные утилиты способны сконцентрировать всю информацию о компьютере и предоставить её пользователю.
Многие владельцы ноутбуков и персональных компьютеров считают, что разрядность системы – это такой показатель, который легко подвергается изменению. На самом деле, это не так.
Узнаем разрядность процессора
Без полноценного форматирования жёсткого диска и очистки системы сделать это не получится. Чтобы изменить разрядность, придётся переустановить ось. А настройки новой разрядности указать при очередной установке операционной системы.
Прежде чем сделать это, необходимо получить более точную информацию об объёме оперативной памяти в ноутбуке. Напомню, что в противном случае компьютер будет работать с ошибками. Так же знать разрядность необходимо всем, кто часто устанавливает новое программное обеспечение: если не разобраться с характеристиками, то приложение попросту не установится. Практически во всех современных компьютерах разрядность системы – 64 бит.
P.S. Прикладываю скриншоты моих заработков в партнёрских программах. И напоминаю, что так зарабатывать может каждый, даже новичок! Главное — правильно это делать, а значит, научиться у тех, кто уже зарабатывает, то есть, у профессионалов Интернет бизнеса.
Вы хотите узнать какие ошибки совершают новички? 99% новичков совершают эти ошибки и терпят фиаско в бизнесе и заработке в интернет! Посмотрите, чтобы не повторить этих ошибок — «3 + 1 ОШИБКИ НОВИЧКА, УБИВАЮЩИХ РЕЗУЛЬТАТ».
Вам срочно нужны деньги? Скачайте бесплатно: «ТОП — 5 способов заработка в Интернете». 5 лучших способов заработка в интернете, которые гарантированно принесут вам результат от 1 000 рублей в сутки и более.
Здесь готовое решение для вашего бизнеса! А для тех, кто привык брать готовые решения, есть «Проект готовых решений для старта заработка в Интернет». Узнайте, как начать свой бизнес в Интернете, даже самому «зеленому» новичку, без технических знаний, и даже без экспертности.




