В поисках пропавшей памяти
Содержание:
- Что собой представляет оперативная память и для чего она предназначена
- Как настроить оперативную память в БИОСе
- Принцип работы
- Почему доступна не вся оперативная память в Windows
- Memory Remap Feature
- Windows 10 использует не всю оперативную память
- Добавление операций VMA
- Integrated Peripherals
- Настраиваем RAM в BIOS
- Description
- Лимит 4Гб и Memory-Mapped I/O
Что собой представляет оперативная память и для чего она предназначена
Оперативная память сокращенно называется ОЗУ (оперативное запоминающее устройство) либо RAM — по-английски память произвольного (случайного) доступа, на сленге ее часто именуют «оперативка». Ниже представлен один из вариантов ее исполнения.

Процессор выполняет вычисления, но нужно сохранять промежуточные результаты. Кто помнит начальные классы в школе: «семь пишем, два в уме». Для этого и служит ОЗУ. Это обязательный элемент любой вычислительной машины. Первоначально RAM собирали на магнитных сердечниках и тому подобное, а объем записываемой в нее информации был минимален. Сейчас оперативная память представляет собой набор микросхем с довольно большой емкостью. В компьютерах существует еще один тип памяти — ПЗУ (постоянное запоминающее устройство), на нем хранится прошивка БИОС.
ОЗУ отличается от него тем, что зависит от напряжения питания, при выключении ПК все записанные байты стираются. Емкость оперативки для современных вычислений нужна относительно большая, несколько Гб, также немаловажна скорость обмена данными. Различают два типа ОЗУ — SRAM и DRAM, со статическим и динамическим доступом соответственно. Первый тип основывается на том, что каждый бит хранится в отдельном триггере — ячейке из двух транзисторов. Данный вид памяти компьютера размещает гораздо меньше информации на единице площади кристалла, зато меньше подвержен повреждениям, и записанные данные остаются неизменными без дополнительных операций до снятия питания со схемы. Используется он больше всего во внутренней памяти процессора, называемой кэшем и располагается на его кристаллах. Нас же интересует непосредственно ОЗУ компьютера. Работает она с использованием динамического доступа (DRAM), а для хранения информации используются конденсаторы. Такой подход позволяет значительно увеличить емкость на единицу площади, но несколько увеличивает вероятность выхода некоторого количества ячеек хранения из строя при нештатных ситуациях, таких как «стресс» в виде перенапряжения, перегрева и тому подобное.
Как настроить оперативную память в БИОСе
Есть три основных способа, которые позволяют изменить настройки в BIOS. Каждый из них соответствует прошивке материнской платы, установленной в системе. По этой причине пользователю следует изучить характеристики материнки прежде, чем что-то менять.
Предупреждение! Трогать подсистему неподготовленному юзеру означает возможность что-то испортить, нарушить условия гарантии. Если есть неуверенность — лучше пойти к специалисту.
Award BIOS
1. Пока компьютер перезагружается, зайти в БИОС с помощью специальной клавиши или сочетания клавиатурных кнопок. Оно может быть разным в зависимости от материнки.
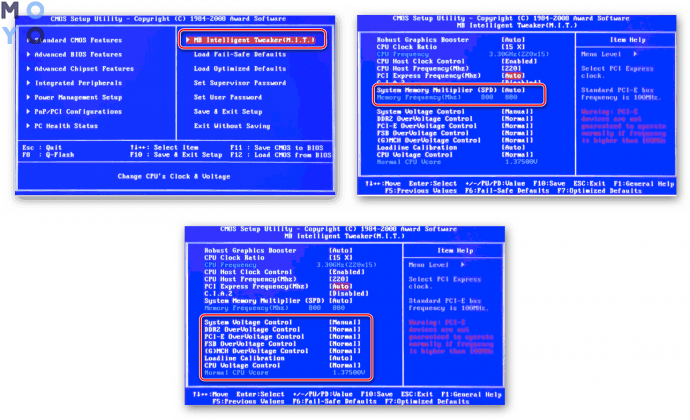
2. Использовать комбинацию Ctrl + F1, чтобы попасть к настройкам.
3. Откроется окошко, где нужно стрелками клавиатуры перейти к «MB Intelligent Tweaker (M.I.T.)» и нажать Enter.
4. В следующем меню найти «System Memory Multiplier». Здесь можно выставить тактовую частоту ОЗУ в большую или меньшую сторону, изменив множитель. Не стоит слишком завышать указанное значение, иначе есть риск сделать только хуже.
Важно! Любые изменения стоит вносить постепенно: на шаг за раз, а после каждого изменения перезагружать ПК и проверять, все ли в порядке. 5
Сохранить изменения параметров, выйти
5. Сохранить изменения параметров, выйти.
После рекомендуется запустить софт для тестирования оперативной памяти. Это может быть AIDA64 или любой доступный пользователю аналог.
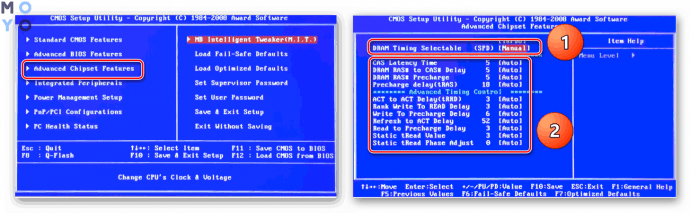
Примечание: можно повысить производительность оперативки, увеличив напряжение, но делать это следует крайне осторожно. Безопасный максимум — 0,15 вольта
AMI BIOS
Эта система особо не отличается от предыдущей. Разве что изменены названия пунктов. Так, после входа нужно найти «Advanced BIOS Features» и перейти в «Advanced DRAM Configuration», а потом поменять настройки аналогично вышеприведенной схеме.
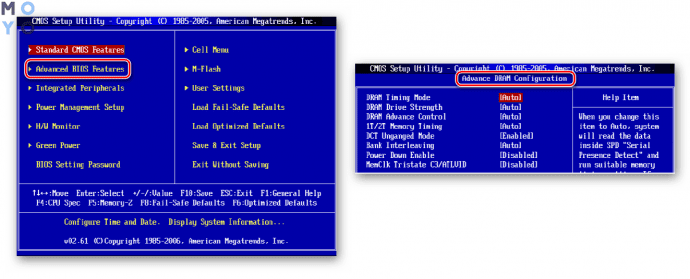
UEFI BIOS
Решение, которое установлено в большинстве современных материнок. Отличается понятным и привлекательным интерфейсом, как правило, русифицировано и поддерживает управление мышью. Для владельцев таких плат перемещение по разделам БИОСа стрелками осталось в прошлом.
Возможностей настройки оперативной памяти здесь значительно больше, чем в предыдущих версиях. Что можно делать, подсказывает таблица.
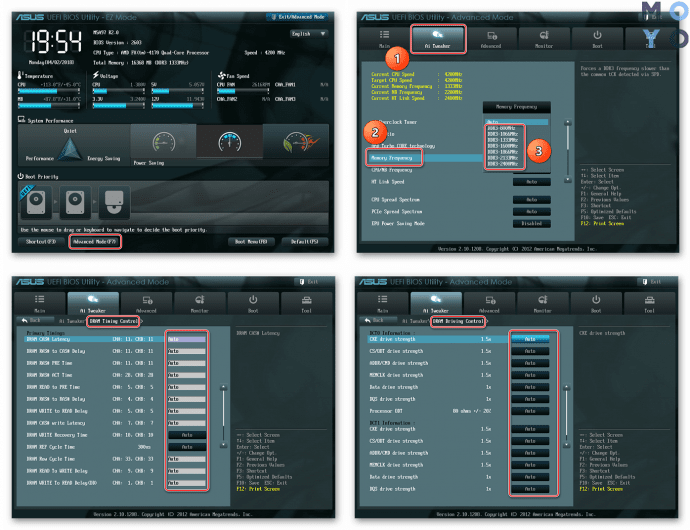
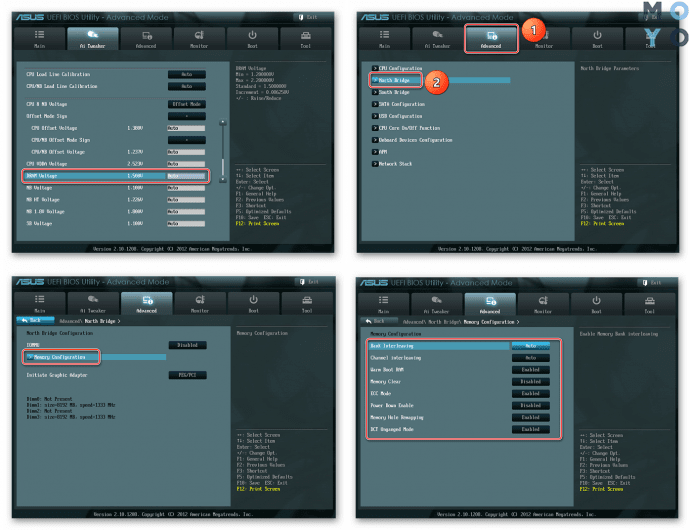
Принцип работы
Термин «дыра в памяти» означает наличие в компьютере специальной области затеняемой оперативной памяти, недоступной для прикладных программ и используемой, как правило, для служебных целей.
Многие старые платы расширения ISA используют в своей работе подобную затеняемую память, в частности, небольшой диапазон ОЗУ размером 1 МБ между 15 и 16 мегабайтами. В этот диапазон переносится информация из постоянной памяти устройства, а обращения операционной системы к памяти устройства переадресовываются в ОЗУ компьютера. Подобный механизм позволяет значительно ускорить работу с устройством ISA, благодаря тому, что постоянная память устройства является более медленной по сравнению с оперативной памятью компьютера.
Функция Memory hole предназначена для резервирования необходимого объема ОЗУ для нужд плат расширения ISA. После включения опции оперативная память между 15-м и 16-м мегабайтами станет доступной для карт ISA, но в то же время, она не сможет использоваться для каких-либо иных нужд системы. Таким образом, общий объем доступной оперативной памяти персонального компьютера снизится на 1 МБ.
Однако существуют материнские платы, на которых включение данной опции приводит к тому, что вся оперативная память сверх 15-го мегабайта становится невидимой для операционной системы и, таким образом, пользователю будет доступно лишь 14 МБ ОЗУ.
В некоторых BIOS функция может предоставить пользователю на выбор другие диапазоны затеняемой памяти для нужд устройств ISA, например, в районе 512-639 КБ или 14-16 МБ. Также некоторые BIOS позволяют произвольно выбрать необходимый диапазон памяти.
Почему доступна не вся оперативная память в Windows

Если кликнуть по иконке “Этот компьютер” правой кнопкой мыши и выбрать Свойства, то можно обнаружить, что компьютер видит всю установленную оперативную память, но доступно меньше. Объясню, что значит “доступно оперативной памяти”, почему так происходит и как с этим бороться.
“Доступно оперативной памяти” – это значит системой используется именно тот объем памяти, что доступно. Причины, по которым доступная оперативная память меньше установленной, и методы их решения описал ниже по категориям.
Настройки биоса
Пожалуй самая распространенная проблема, когда установлена оперативная память 8 гб (или 6 гб), а доступно 4 гб, может и меньше.
Не раздумывая перезагружаем компьютер, при включении входим в биос. Переходим во вкладку Advanced, выбираем Chipset Configuration,
находим строку Memory Remap Feature, меняем Disabled на Enabled.
Сохраняем настройки и выходим нажав клавишу F10. Расположение “Memory Remap Feature” может отличаться от указанного выше, так как биосы разные. После загрузки Windows снова проверяем доступную память, должно быть вот так.
Ограничение памяти в параметрах загрузки Windows
Еще одна часто встречаемая причина, это когда операционная система в параметрах загрузки ограничивает использование всей оперативной памяти. Исправить можно просто, необходимо лишь проделать указанные действия:
Открываем окно “Выполнить” с помощью комбинации клавиш Win+R, вводим команду msconfig и жмем Enter.
Переходим во вкладку “Загрузка”, кликните на кнопку Дополнительные параметры.
Снимаем галочку напротив надписи “Максимум памяти” и нажимаем ОК.
Закрываем оставшуюся страницу “Загрузки” нажав ОК, перезагружаем систему, проверяем объем доступной памяти.
Версия Windows не поддерживает установленный объем памяти
Если windows доступна не вся оперативная память, то в первую очередь стоит обратить внимание на разрядность операционной системы, к примеру x86 (она также называется 32-битная) поддерживает не больше 4 гб озу, и даже если вы установите 8 гб, использовать она сможет максимум 4гб. Многие пользователи и не подозревают, что каждая версия операционной системы Windows поддерживает определенный максимальный объем оперативной памяти. Как отметил выше, x86 использует максимальный объем 4 гб озу во всех версиях Windows
А теперь давайте ознакомимся с поддержкой оперативной памяти в x64 разрядных операционных системах:
Как отметил выше, x86 использует максимальный объем 4 гб озу во всех версиях Windows. А теперь давайте ознакомимся с поддержкой оперативной памяти в x64 разрядных операционных системах:
Многие пользователи и не подозревают, что каждая версия операционной системы Windows поддерживает определенный максимальный объем оперативной памяти. Как отметил выше, x86 использует максимальный объем 4 гб озу во всех версиях Windows. А теперь давайте ознакомимся с поддержкой оперативной памяти в x64 разрядных операционных системах:
Windows 7
- Стартовая x86 2 гб
- Домашняя x64 8 гб
- Домашняя расширенная x64 16 гб
- Профессиональная x64 192 гб
- Корпоративная x64 192 гб
- Максимальная x64 192 гб
Windows 10
- Домашняя x64 128 гб
- Профессиональная x64 512 гб
Сверяя свою версию виндовс с информацией в таблице, вы может сделать умозаключение, и если это не вариант решения вашей проблемы, то читаем статью дальше.
Процессор не поддерживает объем памяти
Стоит обратить еще на один момент – центральный процессор (CPU). Многие процессоры прошлых поколение могут использовать не более 8 или 16 гб памяти. Информацию о поддержке максимального объема памяти можно посмотреть на официальном сайте производителя cpu.
Память используется интегрированной видеокартой
И пожалуй, еще вариант, почему доступна не вся оперативная память, это использование встроенным графическим ядром под видеопамять.
Как правило, интегрированная видеокарта забирает под видеопамять 128-750 мб. То есть, если у вас установлено 4 гб оперативной памяти, а доступно 3,87 гб, то делайте вывод – подъедает встроенная видеокарта. Все это не критично и можно просто закрыть на это глаза.
В случаях, когда в компьютере или ноутбуке присутствует дополнительно дискретная видеокарта, можно попробовать отключить интегрированную через биос. К сожалению, не все модели поддерживают отключение графического ядра. Но если вам это удалось, то память должна стать доступной в полном объеме. В некоторых версиях биос, есть возможность изменения размера используемой видеопамяти.
Ну вот пожалуй и все, теперь вы знаете причины почему доступная оперативная память меньше установленной. Делитесь вашей ситуацией, а я постараюсь помочь.
Лучшее «Спасибо» — ваш репост
Memory Remap Feature

Другие идентичные по назначению опции: Memory Hole Remapping, H/W DRAM Over 4GB Remapping, Hardware Memory Hole.
Опция Memory remap feature (Функция перераспределения памяти) предназначена для настройки параметров оперативной памяти в компьютерах, общий объем ОЗУ которых составляет более 4 ГБ. Опция имеет всего два варианта значений – Enabled (Включено) и Disabled (Выключено).
статьи
- Принцип работы
- Стоит ли включать?
Принцип работы
Возможно, многие пользователи сталкивались с такой ситуацией, когда в компьютере установлено 4 или более гигабайт оперативной памяти, однако на самом деле пользователю доступен гораздо меньший объем памяти – чуть более 3 ГБ. Эта особенность имеет историческое происхождение и связана с принципом распределения адресов памяти в компьютерах архитектуры x86.
Все дело в том, что адресное пространство 4-го гигабайта ОЗУ традиционно было принято отводить под нужды плат расширения.
Естественно, что в первые годы существования IBM-совместимых персональных компьютеров, когда объем оперативной памяти измерялся сотнями килобайт или считанными мегабайтами, мало кто задумывался о том, что оперативная память когда-нибудь достигнет объема в 4 ГБ и более. Особо значительный кусок адресного пространства ОЗУ съедается платами видеоадаптеров AGP и PCI-E.
Таким образом, операционной системе компьютера, на котором установлено 4 и более гигабайта памяти, остается лишь использовать ОЗУ с адресами меньшими, чем адресное пространство, занимаемое всеми платами расширения. Как правило, этот объем составляет от 3 до 3,5 ГБ.
Для того, чтобы исправить данную неприятную особенность и дать персональному компьютеру возможность задействовать всю имеющуюся в его распоряжении оперативную память, и предназначена опция Memory remap feature. После ее включения операционная система будет в состоянии использовать всю оперативную память, установленную в компьютере. Данную опцию в BIOS можно обычно найти в разделах Chipset Settings или NorthBridge Settings.
Также эта опция на разных материнских платах может носить следующие названия:
- DRAM Over 4G Remapping
- H/W DRAM Over 4GB Remapping
- H/W Memory Hole Remapping
- Hardware Memory Hole
- Memory Hole Remapping
- Memory Remapping Feature
Опция позволяет перенести блоки адресов, использующихся платами расширения в адресное пространство за пределами 4 ГБ. Это позволяет операционной системе компьютера, в котором установлено более 4 гигабайт ОЗУ, использовать для прикладных программ все доступное ОЗУ. В противном случае операционной системе будет доступно всего лишь чуть более 3 ГБ ОЗУ.
Для работы опции Memory remap feature необходима ее поддержка со стороны операционной системы. Опцию поддерживают далеко не все современные операционные системы, а лишь их 64-разрядные версии.
Однако стоит иметь в виду, что существует ограничение маркетингового характера, которое не позволяет XP работать с памятью более 4 ГБ. Также режим PAE поддерживают и многие ОС семейств Linux, Mac OS, Free BSD и Solaris.
Стоит ли включать?
Ответ на это вопрос зависит от того, какая операционная система установлена на вашем компьютере.
В том случае, если у вас стоит операционная система, поддерживающая опцию, например, 64-разрядная ОС семейства Windows, или 32-разрядная ОС, поддерживающая технологию PAE, то вам необходимо уточнить объем оперативной памяти вашего компьютера. Если у вас установлено 4 или более гигабайта ОЗУ, то опцию необходимо включить, иначе ваша операционная система не сможет получить доступ к ОЗУ за пределами 3 ГБ.
Если у вас есть требуемая ОС, но установлено менее 4 ГБ ОЗУ, то следует иметь в виду, что включение опции может привести к проблемам с работой карт расширения, прежде всего, графических ускорителей, а также к возможным зависаниям персонального компьютера. Поэтому в этом случае опцию лучше всего выключить.
Опцию необходимо выключить также в том случае, если ваш компьютер обладает 4 ГБ ОЗУ и на нем одновременно установлена 32-разрядная ОС Windows, не поддерживающая систему адресации PAE. В подобном случае операционная система будет видеть не более 2 ГБ ОЗУ.
Также имеются сведения о том, что включенная опция может приводить к ошибкам на компьютерах с некоторыми ранними версиями процессоров Athlon 64. Если вы являетесь обладателем компьютера, на котором установлен подобный процессор, то эту опцию тоже лучше всего выключить.
Windows 10 использует не всю оперативную память

10 минут
Изменен: 26 мая в 11:37
133
Иногда, несмотря на то, что на компьютере установлена 64-х битная версия Windows 10, в системных свойствах не отображается реально имеющийся объем оперативной памяти. Её показатель в некоторых случаях может быть в разы меньше. В нашей статье мы расскажем, из-за чего возникает такая неполадка и что нужно предпринять, чтобы её устранить.
Причины возникновения проблемы
Оперативная память может не полностью определяться системой по нескольким причинам. Самыми распространенными из них являются неправильные настройки Windows, неисправность самой ОЗУ или материнской платы
Варианты устранения неполадки
В том случае если оборудование функционирует нормально, но память полностью не определяется, можно прибегнуть к способу установки специальных настроек в системе. Если это не поможет, то потребуется проверить сами планки оперативной памяти и разъемы на материнской плате. Рассмотрим далее в подробностях каждый возможный способ устранения неполадки.
Вариант №1: Установка соответствующих настроек ОС
Самой распространенной неполадкой, вследствие которой компьютер не видит все оперативную память, являются неправильные настройки операционной системы. Чтобы их изменить, нам потребуется проделать следующие операции:
- Открываем диалоговое окно «Выполнить», нажав на клавиатуре комбинацию клавиш «Win+R».
- Далее в появившуюся строку вводим команду msconfig и кликаем по кнопке «ОК».
Запускаем средство конфигурации системы
- После этого переходим на вкладку «Загрузка» и нажимаем на кнопку «Дополнительные параметры».
Переходим в окно дополнительных настроек
- В новом окне снимаем галочку в пункте «Максимум памяти» и кликаем «ОК».
Отключаем настройку памяти
- Перезагружаем систему и смотрим, видит ли компьютер всю оперативную память.
Вариант №2: Используем специальную системную команду
Если при помощи первого способа не удалось устранить проблему, то можно прибегнуть к использованию специальной системной команды, которая поможет Windows увидеть весь объем ОЗУ. Чтобы ей воспользоваться, проделаем следующие шаги:
- Открываем поиск Windows и вводим туда запрос Командная строка.
- Из появившихся результатов запускаем приложение с привилегиями администратора.
Запускаем командную строку из поиска
- Далее в появившееся окно вписываем следующую команду: bcdedit /set nolowmem on
Вводим специальную команду
- Нажимаем «Enter», после этого вписываем еще одну команду — bcdedit /set PAE forceenable — и опять жмем «Enter»
Вводим вторую команду
После проделанных операций закрываем командную строку и перезагружаем компьютер. Теперь система должна будет увидеть весь объем памяти.
Вариант №3: Изменение настроек BIOS
Система также может не видеть всю оперативную память из-за неправильных настроек в БИОС материнской платы. Чтобы их изменить, нам нужно будет сделать следующее:
- Перезагружаем компьютер и, как только он начнет включаться, периодически нажимаем на клавишу «Del».
- Появится окно настроек BIOS, где нужно будет перейти на вкладку «Chipset» или «Advanced».
- Далее потребуется отыскать параметр с одним из следующих имен:
- DRAM Over 4G Remapping
- Memory Remapping
- Memory Hole Remapping
- H/W DRAM Over 4GB Remapping
- Memory Remap FeatureАктивируем нужный параметр в БИОС
- Hardware Memory Hole
- H/W Memory Hole Remapping
- Отыскав его, потребуется установить в нем значение «On» или «Enabled».
- Сохранить настройки и выйти из BIOS.
Примечание: версий БИОС существует достаточно большое количество, и, соответственно, меняются клавиши для входа в него. Чтобы узнать, как попасть в BIOS вашего компьютера, потребуется обратиться к документации материнской платы.
Вариант №4: Проверка оперативной памяти
Если ни один из способов не помог решить проблему, то стоит проверить работоспособность самой оперативной памяти. Для этого в Windows 10 имеется специальная утилита. Чтобы её запустить проделаем следующее:
- Открываем диалоговое окно «Выполнить», воспользовавшись клавиатурной комбинацией «Win+R».
- Далее вводим туда команду mdsched и нажимаем «ОК».
Запускаем средство проверки памяти
- В новом окне выбираем вариант «Выполнить перезагрузку и проверку».
Выбираем вариант перезагрузки и старта проверки
- Компьютер перезагрузится и начнет проверку памяти, по её завершении запустится Windows и сообщит о результатах.
Вот при помощи таких способов можно решить проблему с использованием неполного объема ОЗУ в Windows 10. Желаем удачи в устранении неполадки.
Добавление операций VMA
Как мы уже видели, структура vm_area_struct содержит набор операций, которые могут быть применены к VMA. Теперь мы рассмотрим простой способ обеспечения этих операций. В частности, мы предоставим для нашей VMA операции open и close. Эти операции вызываются, когда процесс открывает или закрывает VMA; в частности, метод open вызывается при ветвлении процесса и создаёт новую ссылку на VMA. Методы VMA open и close вызываются в дополнение к обработке, выполняемой ядром, поэтому нет необходимости заново реализовывать любую работу, проделанную им. Они существуют как способ для драйверов сделать любую дополнительную обработку, которая может им потребоваться.
Как выясняется, простому драйверу, такому, в частности, как simple, не требуется делать никакой дополнительной обработки. Так что мы создали методы open и close, которые печатают сообщение в системный журнал, информируя всех, что они были вызваны. Не особенно полезно, но это позволит нам показать, как эти методы могут быть предоставлены, и увидеть, когда они вызываются.
С этой целью мы переопределяем vma->vm_ops по умолчанию на операции, которые вызывают printk:
void simple_vma_open(struct vm_area_struct *vma)
{
printk(KERN_NOTICE «Simple VMA open, virt %lx, phys %lx\n»,
vma->vm_start, vma->vm_pgoff << PAGE_SHIFT);
}
void simple_vma_close(struct vm_area_struct *vma)
{
printk(KERN_NOTICE «Simple VMA close.\n»);
}
static struct vm_operations_struct simple_remap_vm_ops = {
.open = simple_vma_open,
.close = simple_vma_close,
};
Чтобы сделать эти операции активными для заданного отображения, необходимо сохранить указатель на simple_remap_vm_ops в поле vm_ops соответствующей VMA. Это обычно выполняется в методе mmap. Если вернуться назад к примеру simple_remap_mmap, вы увидите такие строки кода:
vma->vm_ops = &simple_remap_vm_ops;
simple_vma_open(vma);
Обратите внимание на явный вызов simple_vma_open. Поскольку метод open не вызывается при начале mmap, мы должны вызвать его явно, если мы хотим, чтобы это заработало
Integrated Peripherals

On-Chip Primary PCI IDE
— данная опция настраивает канал IDE (через который по всему примеру статьи подключены у меня жесткие диски), естественно Enabled. Если у Вас носители подключены через новые разъемы SATA, то Disabled.
On-Chip Sata Mode
— советую поставить значение как на картинке — auto. Опция настраивает IDE/SATA контроллер чипсета.
USB Controller
— эта функция отвечает за USB контроллер Вашего ПК, конечно Enabled/Включить.
USB 2.0 Controller
— данная функция отвечает за скорость обмена через USB порты, конечно Enabled/Включить.
USB Keyboard Support
— опция отвечает за поддержку USB — клавиатуры на уровне BIOS, выключаем.
USB Mouse Support
— опция отвечает за поддержку USB — мышки на уровне BIOS, выключаем.
Legacy USB storage detect
— опция отвечает за определение и поддержку устройств, подключенных к порту USB, на уровне BIOS, включаем.
Azalia Codec
— устанавливаем auto, тем самым включаем встроенную в мат. плату звуковую подсистему.
Onboard H/W LAN
— опция управления интегрированным сетевым устройством — Enabled.
Onboard LAN Boot ROM
— опция для реализации установки через сеть ОС посредствам интегрированного сетевого контроллера, отключаем.
Onboard Serial Port 1
— опция порта COM 1, ставим auto.
Onboard Parallel Port
— опция LPT порта, если порт не используется (очень вероятно) — Disabled.
Настраиваем RAM в BIOS
Изменять можно основные характеристики оперативной памяти, то есть тактовую частоту, тайминги и напряжение. Все эти показатели взаимосвязаны. И поэтому к настройке оперативной памяти в БИОС нужно подходить теоретически подготовленным.
Способ 1: Award BIOS
Если на вашей системной плате установлена прошивка от Phoenix/Award, то алгоритм действий будет выглядеть примерно так, как указано ниже. Помните, что названия параметров могут незначительно отличаться.
- Делаем перезагрузку ПК. Входим в БИОС с помощью сервисной клавиши или сочетания клавиш. Они бывают различные в зависимости от модели и версии «железа»: Del, Esc, F2 и так далее.
Нажимаем комбинацию Ctrl + F1 для входа в расширенные настройки. На открывшейся странице стрелками переходим в пункт «MB Intelligent Tweaker (M.I.T.)» и нажимаем Enter.

В следующем меню находим параметр «System Memory Multiplier». Изменяя его множитель, можно уменьшать или увеличивать тактовую частоту работы оперативной памяти. Выбираем чуть больше действующей.

Можно осторожно увеличить напряжение тока, подаваемого на RAM, но не более чем на 0,15 вольта

Здесь можно настроить тайминги, то есть время отклика устройства. В идеале, чем меньше этот показатель, тем быстрее функционирует оперативная память ПК. Сначала меняем значение «DRAM Timing Selectable» с «Auto» на «Manual», то есть на режим ручной регулировки. Затем можно поэкспериментировать уменьшая тайминги, но не более чем на единицу единовременно.

Настройки закончены. Выходим из BIOS с сохранением изменений и запускаем любой специальный тест для проверки стабильности работы системы и RAM, например, в AIDA64.

При неудовлетворенности результатами настройки RAM повторите по вышеуказанному алгоритму.
Способ 2: AMI BIOS
Если БИОС на вашем компьютере от American Megatrends, то кардинально значительных отличий от Award не будет. Но на всякий случай вкратце рассмотрим этот случай.

Далее переходим в «Advance DRAM Configuration» и производим необходимые изменения тактовой частоты, напряжения и таймингов оперативной памяти по аналогии со Способом 1.

Покидаем BIOS и запускаем бенчмарк для проверки правильности наших действий. Делаем цикл несколько раз до достижения наилучшего результата.
Способ 3: UEFI BIOS
На большинстве современных материнских плат стоит UEFI BIOS с красивым и удобным интерфейсом, поддержкой русского языка и компьютерной мыши. Возможности по настройке RAM в такой прошивке очень широкие. Рассмотрим их подробно.
- Заходим в БИОС, нажав Delили F2. Реже встречаются другие сервисные клавиши, узнать их можно в документации или из подсказки внизу экрана. Далее переходим в «Advanced Mode», нажав F7.

На странице расширенных настроек переходим на вкладку «Ai Tweaker», находим параметр «Memory Frequency» и в выпадающем окне выбираем желаемую тактовую частоту оперативной памяти.

Продвигаясь ниже по меню, видим строку «DRAM Timing Control» и нажав на нее, попадаем в раздел регулировки различных таймингов RAM. ПО умолчанию во всех полях стоит «Auto», но при желании можно попробовать поставить свои значения времени отклика.

Возвращаемся в меню «Ai Tweaker» и заходим в «DRAM Driving Control». Здесь можно попытаться чуть увеличить множители частоты RAM и ускорить её работу
Но делать это надо осознанно и осторожно

Опять возвращаемся на прошлую вкладку и далее наблюдаем параметр «DRAM Voltage», где можно изменять подаваемое на модули оперативной памяти напряжение электрического тока. Повышать вольтаж можно на минимальные значения и поэтапно.

Затем выходим в окно расширенных настроек и передвигаемся во вкладку «Advanced». Там посещаем «North Bridge», страницу северного моста материнской платы.

Здесь нас интересует строка «Memory Configuration», на которую и нажимаем.

В следующем окне можно изменить параметры конфигурации модулей оперативной памяти, установленных в ПК. Например, включить или выключить контроль и коррекцию ошибок (ECC) RAM, определить режим чередования банков оперативной памяти и так далее.

Закончив настройки, сохраняем внесенные изменения, покидаем BIOS и загрузив систему, проверяем работу RAM в любом специализированном тесте. Делаем выводы, исправляем ошибки повторной регулировкой параметров.
Как вы увидели, настройка оперативной памяти в БИОС вполне возможна для опытного пользователя. В принципе, в случае ваших некорректных действий на этом направлении компьютер просто не включится или прошивка сама сбросит ошибочные значения
Но осторожность и чувство меры не помешает. И помните, что износ модулей RAM при увеличенных показателях соответственно ускоряется
Источник
Description
mremapflags
old_address is the old address of the virtual memory block that you want to expand (or shrink). Note that old_address has to be page aligned.
old_size is the old size of the virtual memory block. new_size is the requested size of the virtual memory block after the resize. An optional
fifth argument, new_address, may be provided; see the description of MREMAP_FIXED below.
In Linux the memory is divided into pages. A user process has (one or) several linear virtual memory segments. Each virtual memory segment has one or more
mappings to real memory pages (in the page table). Each virtual memory segment has its own protection (access rights), which may cause a segmentation violation
if the memory is accessed incorrectly (e.g., writing to a read-only segment). Accessing virtual memory outside of the segments will also cause a segmentation
violation.
mremap() uses the Linux page table scheme. mremap() changes the mapping between virtual addresses and memory pages. This can be used to
implement a very efficient realloc(3).
The flags bit-mask argument may be 0, or include the following flag:
- MREMAP_MAYMOVE
- By default, if there is not sufficient space to expand a mapping at its current location, then mremap() fails. If this flag is specified, then the
kernel is permitted to relocate the mapping to a new virtual address, if necessary. If the mapping is relocated, then absolute pointers into the old mapping
location become invalid (offsets relative to the starting address of the mapping should be employed). - MREMAP_FIXED (since Linux 2.3.31)
- This flag serves a similar purpose to the MAP_FIXED flag of mmap(2). If this flag is specified, then mremap() accepts a fifth
argument, void *new_address, which specifies a page-aligned address to which the mapping must be moved. Any previous mapping at the address range
specified by new_address and new_size is unmapped. If MREMAP_FIXED is specified, then MREMAP_MAYMOVE must also be specified.
If the memory segment specified by old_address and old_size is locked (using mlock(2) or similar), then this lock is maintained
when the segment is resized and/or relocated. As a consequence, the amount of memory locked by the process may change.
Лимит 4Гб и Memory-Mapped I/O
Данный фактор иногда отнимает больше памяти, чем все остальные, вместе взятые. Причем, когда мы говорили о таких вещах как SMRAM, Shadow RAM, ACPI, то речь шла о том, что память, которую BIOS «утаил» от операционной системы, использовалась для внутренних нужд платформы. Здесь же, часть памяти просто пропадает. Когда и почему это происходит?
Возьмем реальный пример. Платформа класса Intel Socket 775. Процессор Intel Pentium 4 650 3.4 ГГц (ядро Prescott-2M), чипсет Intel 925XE. Устанавливаем 4 Гб памяти и видим, что операционной системе доступно около 3.5 Гб. Куда пропало около 0.5 Гб?
Расследование начнем с процессора. Читая документ и просматривая назначение сигналов на Socket 775, видим, что процессор поддерживает 36-битную адресацию. Старший разряд адреса — A35# (считая от нулевого). Для справки, это контакт с координатами AJ6 на Socket 775. Количество адресуемых байтов равно 2 в степени 36, то есть, наш процессор может адресовать 64 Гб памяти. Благодаря механизму страничной трансляции, использование 36-битного адреса возможно как в 32- так и в 64-битном режиме. Подробности в . Таким образом, в цепочке, которую мы прослеживаем, «слабым звеном» является явно не процессор.
Следующим компонентом, на пути от процессора к памяти, является «северный мост» чипсета, в нашем примере это микросхема Intel 82925XE, описанная в . Из документа следует, что чипсет поддерживает 32-битную адресацию, следовательно, объем адресного пространства памяти равен (2 в степени 32) байт, то есть 4 Гб. Причем, все 4 Гб нельзя отдать под оперативную память, требуется разместить еще ряд устройств, доступ к которым также осуществляется через пространство памяти. Именно поэтому, доступный объем оперативной памяти будет существенно меньше 4 Гб. Полный список таких устройств можно узнать из документов . Для рассматриваемой платформы, наибольший объем отнимают видео память и окно для доступа к конфигурационным регистрам PCI Express. Рассмотрим их подробнее.
Классические адаптеры VGA, выпускавшиеся еще во времена шины ISA, используют постраничный доступ к видео памяти через окно, размер которого не превышает 128 KB (000A0000h-000BFFFFh). Современные адаптеры, поддерживая этот режим для совместимости, также поддерживают линейный доступ к видео памяти. При этом адаптеру с 256 MB видео памяти требуется выделить столько же адресного пространства. Из-за унификации при производстве видео адаптеров можно встретить и такие ситуации, когда адаптер со 128 MB видео памяти требует выделения окна размером 256 MB.
Классический механизм доступа к конфигурационному пространству шины PCI, описанный в использует 256 байт конфигурационных регистров на устройство. Спецификация PCI Express использует блоки регистров, размером 4 KB, поэтому возникла необходимость в новом механизме доступа к ним. Новый механизм использует регион адресного пространства, размером 256 MB, через который конфигурационные регистры всех устройств адресуются как ячейки памяти. Подробности в .
Вопросы организации регистров, отображенных на память (Memory-Mapped I/O) рассмотрены в ранее опубликованной статье «Устройства системной поддержки. Исследовательская работа № 7, и «.





