Подключение и настройка модема мтс на ноутбуке: порядок активации
Содержание:
- Как подключиться к сети в Windows 10
- Устраняем проблему с обнаружением модема
- Разрыв подключения
- Из-за чего возникает ошибка МТС «Подключение разорвано» на Windows
- Почему модем не видит SIM-карту и что делать в таком случае
- Почему не работает интернет 4G МТС – причины
- USB-модем не работает в Windows 10
- Способ 5: Настройка электропитания USB
- Модем МТС перестал работать после обновления Windows 10 с 1803 на 1809
- Ошибка модема МТС «Подключение разорвано» на Windows
- Частые проблемы и пути их решения
- Как подключить модем к планшету
- Проблемы с компьютером
- Подключение и установка МТС модема к компьютеру
- Как обойти ограничение скорости на МТС
Как подключиться к сети в Windows 10
Рассмотрим основные варианты:
- Настраиваем обычное соединение Ethernet. Для этого нужно подключаться напрямую от компьютера к провайдеру. Это может быть осуществлено через компьютер, роутер или модем. Напоминаем, что провайдер – специальная компания, которая позволяет потенциальному клиенту подключиться ко всем интернет-службам.
- Настраиваем высокоскоростное соединение PPPoE.
- Подключаемся к сети через Вай-Фай.
- Настраиваем сеть через USB 3G/4G модемы.
Подключаемся к интернету через сетевой кабель, роутер или модем
Начнем с самого популярного способа включения интернета на Виндовс 10 – Ethernet.
Это самый простой вид соединения, его установка выполняется за считанные минуты. Запустить его снова очень легко, если вы провели все необходимые действия правильно. Если ваш провайдер проложил доступ к сети в доме, но не дал вам основные данные для подключения, то вам повезло, вы используете систему Ethernet. Те же самые действия нужно выполнять, если у вас роутер или модем – подключаем сетевой кабель к ПК. Нужно найти отверстие, которое отвечает за сетевую карту.
В случае если настройки интернета не подвергались никаким изменениям, то сеть должна появиться сразу же. В будущем вы можете вытягивать кабель и вставлять снова, автоподключение интернета будет выполняться моментально. Теперь нужно понять, какое у вас соединение, оно может быть ограниченным, неопознанным или нерабочим. Это проверяется с помощью параметров Ethernet.
Далее нам нужно найти статус соединения, который располагается на уведомительной панели. Открываем и заходим во вкладку «Центр управления сетями и общим доступом», далее изменяем параметры адаптера (там есть аналогичная вкладка). Нужно выбрать Ethernet и просмотреть его свойства.
Отмечаем пункт IP версии 4 (TCP/IPv4), другими словами – ставим рядом с ним галочку. Далее нужно проверить автоматическую настройку IP-адреса и нажать OK . После всех проведенных действий интернет должен подключиться.
Настраиваем PPPoE в Windows 10
Провайдер, который проложил сеть в вашем доме, дал вам настройки доступа к интернету или Вай-Фаю. В этой ситуации нужно настраивать высокоскоростное соединение. Этот пункт очень похож на предыдущий с одним исключением – сеть работает до того момента, пока мы к ней подключены. Есть два варианта:
- У вас роутер, что значительно облегчит задачу. Подключайте кабель к маршрутизатору и пользуйтесь Интернетом.
- Ваш кабель подключен непосредственно к ПК, вы помните логины и пароли от сети. В таком случае нужно самостоятельно создавать соединение.
Рассмотрим самостоятельное создание высокоскоростного соединения PPPoE:
Если все выполнено по инструкции, то должна появиться сеть, и вы сможете пользоваться ею спустя пару секунд. Чтобы вносить коррективы в заданные настройки, нужно найти иконку интернета на Панели управления и открыть ее.
Подключаемся к сети через Вай-Фай
Для выполнения этого процесса обязательно нужен роутер с возможностью подключения Вай-Фая. Также, таким образом можно подключиться к сети в кафе или у друзей. Windows 10 значительно упрощает работу с ним, ведь он практически всегда устанавливает сетевые драйвера для адаптера Вай-Фай. Если так произошло и с вами, то нужно открыть иконку со списком всех возможных сетей и подключиться к любой, она может быть с паролем или без.
Осложнения могут возникнуть в том случае, если драйверов нет. Тогда самым простым способом будет – попросить друга скачать их и передать вам на флешке. Для этого нужно узнать модель сетевого адаптера заранее. Распаковываем архив с драйверами, устанавливаем, и готово. Подключения автоматически появятся.
Настраиваем Интернет через 3G/4G модемы
Начинаем с подключения модема к самому ПК и установки всех необходимых драйверов. Откуда их взять? В этом помогут сайты производителей. Нужно узнать свою модель модема и скачать драйвера с интернета. Нюанс заключается в том, что для подключения 3G-модема необходим доступ в сеть, поэтому стоит позаботиться об этом заранее.
Алгоритм действий:
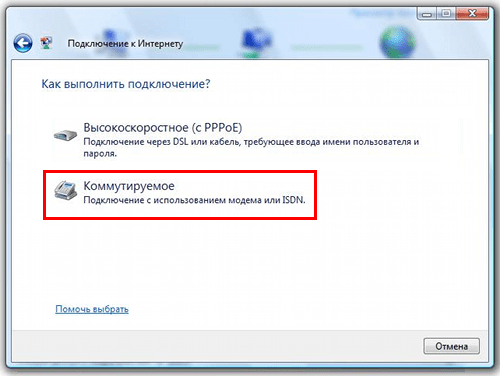
Готово, соединение должно появиться, сеть подключена.
Но в случае неудачи, нужно проверить все настройки подключения модема. Также существует маленький шанс того, что провайдер предоставляет очень плохое покрытие. При таком раскладе, интернета или не будет совсем или же он будет очень медленным.
Устраняем проблему с обнаружением модема
Причин того, что компьютер или ноутбук не обнаруживает модем, несколько. Например, отказ USB-порта, старые драйверы, вирусы и так далее. И если в случае аппаратной неисправности сделать можно немногое, то при программном сбое любому пользователю вполне по силам самому устранить досадную неприятность и попасть, наконец, в интернет. Давайте вместе последовательно пройдём несколько шагов для восстановления нормальной работы модема.
Шаг 1: Проверка индикации
Почти все модемы оснащены световым индикатором на корпусе. Посмотрите, горит ли он? Вполне возможно, что в месте вашего нахождения банально отсутствует надёжное покрытие сотовой сети и поэтому модем не работает корректно и не выполняет свою главную функцию. Переместитесь в другую точку местности и проблема решится сама собой, устройство обнаружит устойчивый сигнал с базовой станции провайдера и появится доступ в интернет.
Шаг 2: Проверка USB-разъёма
Подключение модема к компьютеру обычно осуществляется через порт USB, поэтому логично предположить, что неисправен данный разъём на вашем ПК. Попробуйте воткнуть устройство в другой аналогичный порт. Если применяется удлинитель USB, то при наличии такого же кабеля, поменяйте его. Не задействуйте для модема разъёмы на лицевой панели корпуса системного блока, так как это приводит к потере питания и силы принимаемого сигнала.
Шаг 3: Обновление драйверов
Есть вероятность, что безнадёжно устарели драйверы вашего USB-модема и их нужно срочно обновить. Чтобы посмотреть состояние девайса заходим в «Диспетчер устройств» на ПК. Для примера возьмём компьютер с Виндовс 8 на борту, в остальных операционках от Майкрософт алгоритм действий будет похожим.
- Правой кнопкой мыши совершаем клик по «Пуск» и в открывшемся контекстном меню выбираем пункт «Диспетчер устройств».

В появившемся Диспетчере устройств разворачиваем раздел «Контроллеры USB», нажав для этого на маленький значок в виде треугольника в соответствующей строке списка оборудования. Заодно обращаем внимание на наличие или отсутствие красных и жёлтых восклицательных и вопросительных знаков в перечне устройств.

В развернувшемся перечне устройств находим свой USB-модем. Щёлкаем по этой графе ПКМ, в меню решаем «Обновить драйверы».

Сначала попробуйте осуществить автоматический поиск драйверов в интернете.

Если система сама не находит корректные управляющие файлы для устройства, то тогда заходим на сайт производителя оборудования и вручную скачиваем последнюю версию драйверов. Сохраняем и устанавливаем их.

Шаг 4: Обновление конфигурации оборудования
Иногда случается, что операционная система неправильно распознаёт некоторые устройства и здесь может помочь обновление конфигурации оборудования. По аналогии с Шагом 3 открываем «Диспетчер устройств» и запускаем процесс нажатием на соответствующий значок на верней панели инструментов. Не помогло? Тогда идём дальше.
Шаг 5: Обновление операционной системы
Майкрософт часто выпускает важные обновления для Виндовс и выкладывает их для скачивания на свои серверы. Старайтесь своевременно устанавливать их, ведь новые устройства могут функционировать некорректно без свежих пакетов и даже не определяться системой. Поэтому не отключайте автоматическое обновление ОС и поддерживайте программное обеспечение в актуальном состоянии.
Шаг 6: Чистка реестра
Засоренность и переполненность реестра на компьютере могут вызвать сбои в работе оборудования, в том числе и модема. Периодически очищайте жёсткий диск от ненужного мусора. Ручное редактирование реестра доступно только очень опытным юзерам. Остальным можно порекомендовать различные программы сторонних разработчиков, например CCleaner.
Шаг 7: Проверка на вирусы
Вредоносные коды способны вызвать неполадки в работе различных устройств на компьютере. Обязательно установите антивирусное ПО и запустите сканирование ПК. В случае обнаружения вирусов помещайте их в карантин и безжалостно удаляйте. Не пренебрегайте повторением этих несложных манипуляций. И не отключайте автоматический мониторинг антивирусных программ.
Если ничего из указанных выше способов не помогает в устранении проблемы с видимостью модема, то, скорее всего, он аппаратно неисправен. Стоить ли его ремонтировать? Это решать только вам. Но учитывая постоянное пополнение модельного ряда таких девайсов, наверное, самый разумный выбор — это приобретение нового устройства с лучшими характеристиками. Заявленный производителями ресурс такого железа составляет 3 года и за это время USB-модем успевает технически и морально устареть.
Опишите, что у вас не получилось.
Наши специалисты постараются ответить максимально быстро.
Разрыв подключения
Проблема появляется сразу после нажатия на кнопку «Подключить». Существует несколько причин вызвавших разрыв связи:
- Недостаток средств на балансе;
- Слабый уровень сигнала;
- Некорректно заполненный профиль в приложении Megafon Internet;
- Модем не определяется ноутбуком или компьютером.
Несмотря на разнообразие причин, восстановить доступ к сети можно своими силами. Для этого нужно следовать простой инструкции.
Важно отметить, что подобные проблемы могут возникать и при ошибке 619 «Невозможно подключиться к удаленному компьютеру»
Решение проблемы
В случае с отрицательным балансом, все просто. Нужно пополнить счет на сумму, соответствующую абонентской плате. Это можно сделать любым удобным способом. Доступ будет восстановлен в течение 5 минут после поступления денег.
Слабый уровень сигнала является одной из основных причин, из-за которых абонент не может выйти в интернет. Сначала рекомендуется открыть карту и посмотреть зону покрытия. Возможно Мегафон работает в регионе проживания только в режиме GPRS. Для усиления сигнала следует воспользоваться USB-удлинителем или антенной.
Чтобы создать корректный профиль, необходимо запустить приложение Megafon Internet, а затем перейти к «Инструментам». На следующем шаге следует открыть «Профиль», расположенный в разделе «Настройки». После этого остается заполнить поля:
- Наименование подключения — любое имя;
- APN -Internet и выбрать «статически»;
- Номер дозвона — «*99#».
Если ноутбук или компьютер не видит модем Мегафон 4g, нужно изменить настройки приложения:
- Перейти к разделу «Опции», который находится в «Инструментах»;
- Изменить вариант «RAS» на «NDIS» или наоборот;
- Нажать «OK».
Чаще всего изменение настроек приводит к тому, что доступ к сети восстанавливается.
Из-за чего возникает ошибка МТС «Подключение разорвано» на Windows
Прежде всего необходимо проверить компьютер на наличие других коннект-менеджеров. Приложение от МТС достаточно остро реагирует на подобное программное обеспечение от других операторов сотовой связи, будь то Билайн или Мегафон. Поэтому, если на компьютере установлены коннект-менеджеры других телекоммуникационных компаний, то в первую очередь следует удалить данный программы. В случае если данный способ не решил ошибку «Подключение разорвано» следует перейти к следующему шагу анализа проблемы.
Другая, наиболее распространённая причина, проблемы с подключением — отсутствие необходимых денежных средств на балансе абонента для оказания дальнейших услуг связи. Проверка лицевого счёта клиента — первый шаг, который должен сделать пользователь, получивший уведомление «Подключение разорвано».
Ещё одной встречающейся ошибкой может служить некорректная работа USB соединения. Прежде всего пользователю стоит проверить разъёмы в персональном компьютере. Самые простые способы сделать это — переставить модем в другое USB-гнездо или вставить на место устройство USB-флешку.
Если стало понятно, что проблема кроется в USB-разъёме персонального компьютера, то верным решением будет поменять гнёзда для оборудования. В том случае, когда неполадки кроются в модеме, то пользователю необходимо заменить само устройство приёма интернет-сигнала. К счастью, любой 3G или 4G LTE модем можно купить в любом ближайшем салоне сотовой связи или магазине электроники.
Если не одна из вышеперечисленных проблем не была выявлена на устройстве, то, скорее всего, ошибка кроется в некорректной настройке аккаунта и подключения к сети. Поэтому разберём, как правильно подключить модем МТС на операционную систему Windows.
https://www.youtube.com/watch?v=nU3ygotclWo
Почему модем не видит SIM-карту и что делать в таком случае
Многие пользуются модемами мобильных операторов, ведь это позволяет выходить в Интернет с ноутбука в любом месте, а в селах и вовсе зачастую просто нет альтернативы. Но иногда случается проблема – модем не видит SIM-карту. Из-за этого, конечно, выйти в сеть становится невозможно. Такая ситуация — далеко не редкость, и может случаться с самыми разными модемами и с любым оператором связи. Любой пользователь таких устройств хоть раз сталкивался с подобной ситуацией и решал ее по-разному. О распространенности проблемы говорит множество обсуждений этой темы на разных форумах. Обобщим информацию и рассмотрим все возможные ситуации, когда 4G-модем не видит SIM-карту и что с этим можно сделать.

Устранение проблемы в работе модема.
Почему не работает интернет 4G МТС – причины
Прежде всего, если пропал 4G МТС, проверьте состояние счета – могли закончиться деньги. Еще одна причина, если связь была и вдруг Интернет перестал работать – вы вышли из зоны приема. Если связь плохо работает – вы можете находиться в низине или в другом месте, где между вашим устройством и вышкой есть препятствия. В этом случае для получения доступа вам надо искать место, где есть коннект.
Сам оператор называет следующие причины, почему не ловит 4G:
- Телефон не поддерживает LTE.
- Вы находитесь вне зоны покрытия.
- Интернет настроен неправильно.
- Смартфон настроен неправильно.
- Используется старая сим карта.
Поддержка LTE
Наберите на телефоне команду *464# и нажмите вызов. Вы получите сообщение о поддержке устройством LTE. Если его нет, то телефон скоростной Интернет не ловит.
Зона покрытия
Нужно проверить, попадаете ли вы в зону покрытия 4G для оператора МТС.
Также эту информацию можно посмотреть на сайте MTS. Зайдите на сайт mts.ru и выберите свой регион. В разделе «Мобильная связь» щелкните по пункту «Покрытие сети».

Розовые пятна на карте обозначают зону, где ловит 4G.

Проверяйте, попадаете ли вы в нее.
Неправильные настройки Интернет
Телефон не ловит 4G, если Интернет не настроен. Выберите меню «Настройки» .

Затем «Мобильная сеть» .

Щелкаем «Точка доступа APN» .

И создаем новую точку доступа.

- имя профиля — MTS Internet;
- точка доступа — internet.mts.ru;
- стандартные логин/пароль – mts.

Сохраняем и выбираем созданную точку.

Неправильные настройки телефона
Телефон не ловит 4G, если он не настроен. Зайдите в меню сети. Для этого в настройках нажмите «Еще…» (для большинства телефонов). Затем «Мобильная сеть» и «Режим сети» .

Если у вас присутствует какой-либо из пунктов, его следует активировать:

Старая сим карта
Чаще всего на LTE сим картах написано 4G или LTE. Читайте, как узнать поддерживает ли сим карта 4G МТС.

Поменять симку можно в любом салоне МТС совершенно бесплатно.
USB-модем не работает в Windows 10
Чтобы исправить проблему USB-модема в Windows 10, выполните следующие действия.
- Установите USB-адаптер RNDIS
- Запустите средства подключения к Интернету и устранения неполадок сетевого адаптера
- Отключить ненужные сетевые адаптеры
1] Установите/обновите USB-адаптер RNDIS
Спецификация интерфейса драйвера удаленной сети или драйвер RNDIS могут быть полезны для решения вашей проблемы. Если предустановленный драйвер не помогает вам подключиться к Интернету, вы можете установить драйвер USB RNDIS. Для этого выполните следующие действия.
) пером диспетчера устройств. Вы можете нажать Win + X и выбрать диспетчер устройств из списка. Разверните параметр Сетевые адаптеры , щелкните правой кнопкой мыши Удаленное устройство общего доступа к Интернету на основе NDIS и выберите Обновить драйвер .
Обычно этот параметр отображается как «Удаленное устройство общего доступа к Интернету на основе NDIS». Однако, если вы используете мобильный телефон Samsung, вы можете найти «Samsung» в названии этой опции.
После этого выберите Просмотреть мой компьютер для поиска драйверов и Позвольте мне выбрать из списка доступных драйверов на моем компьютере . Затем вы должны снять галочку с флажка Показать совместимое оборудование .
Теперь найдите Microsoft в списке, который отображается слева, выберите Удаленное устройство общего доступа к Интернету на основе NDIS справа и нажмите кнопку Далее. ,
Появится всплывающее окно, и вам нужно выбрать Да . После этого драйвер будет установлен. Нажмите кнопку Закрыть , перезагрузите компьютер и проверьте, решает ли он проблему или нет.
2] Запустите средства устранения неполадок с подключениями к Интернету и сетевым адаптером
Поскольку вы используете Windows 10, это очень легко обнаружить средства устранения неполадок. Вы можете открыть настройки Windows 10 и перейти на страницу устранения неполадок в разделе «Обновление и безопасность». Здесь вы должны найти некоторые средства устранения неполадок для устранения распространенных проблем с сетью, подобных этой. Из списка вам нужно запустить два средства устранения неполадок, и это Подключения к Интернету и Сетевой адаптер . Чтобы запустить средство устранения неполадок, выберите его и нажмите кнопку Запустить средство устранения неполадок .
После этого вам необходимо следовать инструкциям на экране для завершения процесса. Этот шаг может показать все, если есть внутренняя проблема.
3] Отключите ненужные сетевые адаптеры/соединения
Давайте предположим, что ваше Ethernet-соединение отображает потерю пинга. Это означает, что Интернет в данный момент нестабилен. Между тем, если вы попытаетесь использовать функцию USB-модема, вы не сможете подключиться к Интернету со своего мобильного телефона. Поскольку ваш компьютер отдает приоритет подключению Ethernet, Интернет будет часто отключаться.
Поэтому вам следует отключить это соединение Ethernet. Для этого вам нужно открыть окно «Выполнить», нажав вместе кнопки Win + R, введите ncpa.cpl и нажмите кнопку «Ввод». Теперь щелкните правой кнопкой мыши соединение Ethernet и выберите Отключить .
После этого проверьте, можете ли вы использовать Интернет или нет.
Вот некоторые из распространенных предложений по устранению неполадок. Тем не менее, вы можете проверить несколько других вещей:
- Проверьте, выбран ли на вашем мобильном телефоне вариант USB-модема. Вы не можете ожидать подключения к Интернету на вашем компьютере, если вы не включили эту опцию.
- Убедитесь, что у вас есть действующий интернет-пакет на вашем мобильном телефоне. Вы не можете использовать USB-модем с подключением Wi-Fi. Вы должны иметь сотовую связь для передачи данных.
- Включите и выключите режим полета. Иногда это может помочь вам, когда вы находитесь в паршивой зоне покрытия сети.
Надеюсь, что эти решения помогут вам решить проблему.
Способ 5: Настройка электропитания USB
При использовании USB-модема можно отключить одно из виртуальных устройств USB, создаваемых драйвером или другим программным обеспечением. Так подача электропитания на разъем увеличится и появится вероятность того, что из-за этого и пропадет рассматриваемая ошибка.
- Нажмите правой кнопкой мыши по кнопке «Пуск» и в появившемся контекстном меню выберите пункт «Диспетчер устройств».

Разверните там раздел «Контроллеры USB».

Найдите пункт «Запоминающее устройство для USB», кликните по нему ПКМ и выберите параметр «Отключить устройство».

Обратите внимание на то, что если этот вариант не поможет, потребуется вернуть параметр обратно, поскольку это может в будущем негативно сказаться на функционировании USB-устройств. В случае нерезультативности всех рассмотренных методов свяжитесь с технической поддержкой оператора для решения данной проблемы
Модем МТС перестал работать после обновления Windows 10 с 1803 на 1809
Здравствуйте! После обновления windows 10 с версии 1803 на 1809 перестал работать модем мтс при попытки подключится в интернету пишет что подключение разорвано!! Подскажите как это можно исправить не откатывая систему
Разделы по вашей теме: Модем Обновления
Аналогичная проблема… Обновил 1803 до 1903 и… всё. Модем не подключается. Хорошо хоть смартфон есть. С его помощью нашел программу HUAWEI Modem 3.5. Для того что бы подключиться к сети необходимо закрыть МТС коннект, который автоматически загружается при подключении модема. А затем подключиться к сети посредством HUAWEI Modem 3.5. Пока использую такой режим.
Достаточно средствами Windows создать новое подключение к интернету с настройками мтс модема. Центр управления сетями -> новая сеть -> подключение к инету -> коммутир -> номер тел *99# -> логин пароль mts mts Проверил на версии 1903 все работает
Спасибо, работает суппер.
Игорь, спасибо Вам большое. Только такой способ помог решить эту проблему с модемом
Чёртов гений! Спасибо Игорь большое, дошло уже до того что модем шить надо, делал это на довольно плохом интернете и не времени серфить не было, не тем более разбираться с прошивкой модема. А этот способ быстро решил проблему и сам оказался то логичным донельзя, аж стыдно немного
Спасибо! Заработал интернет
День добрый! Создал новое подключение При соединении выдает ошибку 720. Материал по 720 ошибке очень большой… Но может есть идеи?
Ошибка модема МТС «Подключение разорвано» на Windows
Давайте я хоть немножко опишу ситуацию, типа, для буКаФ в статье. Яндекс и Гугл это любят.
Дело будет касаться именно перепрошивки самого модема. И не надо бояться этого слова!! Всё очень просто и справитесь за полчасика. Программка работает на автомате, все драйвера в архиве скину. Установить и исправить — даже школяру впору.

У меня, например, вот так выглядит модем, когда заглянул под капот:


Ну, это я для себя просто разобрал посмотреть, какой он там.)). Вам совсем не обязательно, и даже может быть опасно. Вообще-то, определить какой именно у вас модем, можно по серийному номеру. На наклейке, или может быть он тонко выбит на самом корпусе. Берите увеличилку и смотрите. У модема E3372 существует две аппаратно несовместимых модификации (E3372h и E3372s), которые внешне выглядят совершенно одинаково. Но серийный номер у E3372h может начинаться только с буквы “G”, а у E3372s – с буквы “L”.
Устанавливаем тем же макаром и Автопрошивальщик autoflash-win32-ia32, зайдя в его разъархивированную папку, и кликнув правой кнопкой мыши запускаете от Администратора по autoflash.exe
Появляется его экран (установки программа не требует), и он начинает писать по-русски «Ищу модем». Подключите свой модем в USB2.
Спросит, был ли уже прошит модем? Я, соответственно, вписал»N»…
От такой простоты я просто обалдел: полгода… ПОЛГОДА без свежей винды и всё по причине, думал, недоделанности оси… Срам. ))
Скачать полный комплект напрямую с сервера:

В отдельных случаях, вижу по комментариям, возникает проблема с портами. Увы! — ничто не совершенно в этом мире. Да и ручками, как-то надежнее…)) Поэтому читаем продолжение в статье: «Модем МТС. Перезагрузка. Перепрошивка»
Сообщение «Подключение разорвано» возникает при неисправности работы самого модема. Поэтому перечень ошибок, возникающих при появление данный надписи на экране персонального компьютера внушительный. Однако, проверив подключение согласно инструкции, которая будет приведена ниже, можно будет выяснить какая именно неполадка мешает корректной работе модема.
Частые проблемы и пути их решения
Выше мы рассмотрели, как запустить МТС Модем в упрощенной форме, чтобы с решением вопроса мог разобраться даже новичок. К сожалению, подключить USB-устройство с первого раза удается не всегда. В таком случае необходимо знать причины такой ситуации, и что делать при возникновении подобных трудностей.

Выделим основные моменты:
- Приложение тормозит и затрачивает много ресурсов. Попробуйте закрыть все окна, программы, в первую очередь, торренты.
- Нет доступа к Интернету. В таких ситуациях проверьте покрытие сети, попробуйте отключить и подключить МТС Модем. Также перезапустите приложение и ПК. Иногда помогает деинсталляция приложения Коннект Менеджер и его установка. Причиной может быть отсутствие денег на счету или неправильная настройка.
- Использование только СИМ-карты MTS. Эта особенность, с которой придется смириться или прошить заново оборудование.
- Не работает USB-разъем. В такой ситуации попробуйте подключить модем МТС в разъем другого оборудования.
- Конфликт с другим приложением. Такое бывает, если на ПК или ноутбуке установлено ПО других провайдеров (Билайна, Мегафона и т. д.). Предварительно удалите их, после чего можно включить и настроить USB-модем от MTS.
Если ничего не помогает, наберите номер службы поддержки или вызовите специалиста для настройки оборудования. В большинстве случаев соединение происходит корректно и подключить USB-модем не составляет труда.
Как подключить модем к планшету
Еще один вопрос, с которым часто сталкиваются пользователи — как подключиться к модему МТС с планшета. Здесь алгоритм действий сложнее, но при наличии инструкции справиться с работой не составит труда. Для начала определитесь в возможности подключить планшетный ПК к USB-роутеру.
Если опция поддерживается, берите OTG-кабель и соедините два устройства.

Обратите внимание на область возле часов на дисплее. Если там появился значок 3G или 4G, остается задать нужные настройки беспроводной сети
Для этого укажите точку доступа internet.mts.ru и пропишите номер дозвона *99#. Этих действий достаточно, чтобы подключить МТС Модем к планшету и пользоваться Интернетом.
Если планшетное устройство видит адаптер как стороннее устройство или дополнительный модуль, необходимо внести дополнительные настройки. Для этого сделайте следующее:
- Подключите USB-устройство к ПК или ноутбуку.
- Скачайте приложение Hyper Terminal.
- Войдите в программу и в перечне оборудования найдите МТС модем, который нужно подключить.

- Пропишите команду ate1.
- Введите AT^U2DIAG=0.

В последних двух случаях после ввода должно появиться слово ОК. Отметим, что вторая команда актуальна для устройств производителя Хуавей. Если во время настройки появляется ошибка, попробуйте отыскать команду АТ для определенной марки USB-модема. Если все сделано правильно, модем МТС не будет распознаваться в качестве CD-ROM. Останется лишь ввести данные точки доступа на планшете.
Проблемы с компьютером
Деньги на балансе есть, дополнительный трафик оплачен, а все равно модем Билайн не подключается к интернету? Частой проблемой бывают сбои в работе самого компьютера. Вы не устанавливали новые программы? Или наоборот – что-то удаляли недавно? В этих случаях в системе ПК могут происходить нарушения, и в первую очередь страдает именно интернет-подключение.
Искать, что именно изменилось в настройках компьютера довольно сложное занятие. Лучше пойти простым и проверенным путем – сделать возврат системы к более раннему состоянию. Войдите в интерфейс Восстановления Системы и выберите точку на момент времени, когда со связью у вас все было в порядке. После восстановления и перезагрузки компьютера обычно устройство подключается к интернету без дополнительных приглашений, автоматом.

Если есть возможность, необходимо проверить работоспособность самого модема и сим-карты на другом компьютере. Если при подключении к оборудованию интернет есть, тогда проблема в самом ПК. Если же и на другом компьютере Билайн не подключается – вышел из строя модем или симка.
Проверить сим-карту можно, вставив ее в планшетный компьютер или смартфон, если они есть под рукой. В последнее время сим-карты стали выпускать довольно хрупкими и малейшее физическое воздействие может привести к поломке и отсутствию подключения к интернету.
Если при перестановке сим-карты в другой модем или другое устройство интернет не появился – следовательно, проблема в карте. Одевайтесь в чистое и отправляйтесь прогуляться до ближайшего салона связи. Замену сим-карт оператор производит совершенно бесплатно. Только паспорт гражданина не забудьте взять. Если дома нет возможности проверить работоспособность модема – прихватите его с собой, в салоне связи вам помогут.
Частая причина выхода из строя модема – подгорание питающих контактов USB-разъема. В таком случае придется покупать новый модем, ремонт обойдется примерно в половину стоимости нового устройства. Если гарантия кончилась, стоит ли связываться с ремонтом? Еще не известно, как долго он проработает после восстановления.
Иногда бывает так – модем не работает на 3G, а при переключении режим 2G все начинает отлично функционировать. Здесь возможны два варианта.
- Неполадки на линии. В таком случае нужно просто подождать некоторое время, не торопиться нажимать на кнопки и менять установки. Возможно, через пару часов все восстановится само собой.
- Пора обновить программное обеспечения модема. Зайдите в настройки и найдите пункт Проверить обновления. После загрузки новой программы все должно заработать нормально.
Владельцы 3G модемов могут негодовать по различным причинам: плохая связь модема, его самопроизвольное отключение, нестабильные пинги и др. Чаще всего владельцы подобных устройств сталкиваются именно с самопроизвольным отключением модема. Если модем так отключается, то его владельцу приходится снова доставать устройство из разъема и подключать его обратно. Естественно, если такая процедура повторяется несколько раз за день, то она не может не расстраивать человека, и такую проблему нужно как-то решать.
Подключение и установка МТС модема к компьютеру
Настройка МТС модемов подразумевает выбор оптимального тарифа и установку сим-карты в устройство. Далее прибор нужно подключить к компьютеру и выполнить инсталляцию программы «МТС Коннект», через которую абонент сможет активировать модем и настроить подключение к Интернету.
Выбор тарифа и установка сим-карты
Подключиться к тарифному плану можно при покупке модема в салоне оператора. Также можно активировать его на уже имеющуюся сим-карту через Личный Кабинет, приложение «Мой МТС» или USSD-командой *111*3621#.
После выбора пакета услуг нужно установить сим-карту в USB-модем. Для этого следует взять устройство в руки и сдвинуть тыльную панель вверх или вниз, в зависимости от конкретной модели, подробную информацию можно найти в руководстве к прибору. Далее необходимо поместить SIM в специальный слот и вернуть крышку на место. Теперь МТС модем можно установить на ноутбук или компьютер.
Подключение
Чтобы подключить модем МТС к ноутбуку или к ПК, нужно вставить его в свободный USB разъем. Система определит устройство, после чего начнется автоматическая установка драйверов и ПО.
Автоматическая установка утилиты МТС Коннект
Для работы и настройки USB модема нужно использовать ПО «МТС Коннект». Обычно его инсталляция начинается сразу же после подключения устройства к компьютеру. Все, что потребуется от пользователя – указать путь для установки программы. Если же процесс не начался, его потребуется запустить вручную.
Ручная установка
На ПК нужно открыть «Компьютер» и дважды кликнуть на появившийся после подключения модема диск, в настройке которого фигурирует слово «modem» или похожее. Далее:
- На экране появится мастер установки. Кликнуть «Далее».
- Прочитать лицензионное соглашение и принять его.
- Указать путь для инсталляции программы.
- Подтвердить создание ярлыков.
- Дождаться окончания установки.
- Кликнуть «Готово».
На рабочем столе появится иконка «МТС Коннект».
После загрузки нужно извлечь из архива установочный файл, дважды нажать на него и следовать инструкциям в окне мастера установки.
Настройки подключения
Для настройки 3G или 4G модема и создания подключения к Интернету нужно запустить «МТС Коннект» и в правом нижнем углу появившегося окна нажать «Настройки».
В этом разделе следует зайти в «Настройки модема». В открывшемся окне должны быть указаны следующие параметры:
- точка доступа – internet.mts.ru;
- логин – mts;
- пароль – mts;
- номер дозвона — *99#.
Далее нужно перейти во вкладку «Сеть». Здесь можно установить автоматический выбор сети и режима работы или установить приоритет 4G, 3G или 2 G.
В разделе «Параметры запуска» можно включить автоматическую установку соединения при запуске программы, а также включить сворачивание окна в трей на панели задач, чтобы не мешать пользователю.
После внесения всех изменений нужно перезагрузить компьютер, чтобы настройки вступили в силу.
Подключение к Интернету
После перезагрузки ПК можно приступить к подключению к Интернету. Для этого нужно кликнуть по иконке «МТС Коннект» на рабочем столе и в открывшемся окне нажать «Подключение». Появится окно с предложением ввести логин и пароль для авторизации модема. По умолчанию это «admin» и «admin».
Если все сделано верно, соединение будет установлено. Теперь можно открыть браузер и проверить, есть ли доступ к Интернету.
Другие возможности
В «МТС Коннект» присутствуют и другие функции.
На главной странице рабочего окна можно посмотреть баланс сим-карты, проверить остаток трафика и активировать карту оплаты:
В «Настройках» можно выполнить следующие действия:
- вкладка «Настройки интерфейса» — выбор языка, отображение визуального графика потребления трафика;
- «Операции с пин-кодом» — запрос пин-кода при подключении, изменение PIN-кода;
- «SMS» — указание места для сохранения сообщений, ввод SMS-центра, установка уведомлений для входящих СМС.
Как обойти ограничение скорости на МТС
Как уже было сказано ранее, проблемы в этом направлении могут появляться из-за ограничений оператора. Для решения существуют следующие методы:
- Изменение шифрования в программе.
- Использование VPN для обхода ограничений.
- Принудительная смена ttl.
В каждом отдельном случае вам предстоит внести некоторые изменения, что, как показывает практика, позволяет существенным образом повысить производительность.
Изменение шифрования в программе
В данном случае речь идет про утилиту, которая используется для доступа к сети интернет. При внесении в браузер определенных опций, имеется возможность ускорить соединение, а кроме того снизить расход трафика. Как правило, эти действия выполняются через меню с параметрами, либо за счет установки иного дополнительного софта поверх головной утилиты.
Обход ограничений с помощью VPN
При необходимости, вы также можете использовать такое уникальное решение, как Internet Speed Master. Эта утилита позволяет оптимизировать настройки устройства, чтобы получить максимальную скорость при подключении к сети. Также, имеются иные схожие программы, которые обеспечивают конфиденциальный доступ к сети, именуемые VPN. Их использование открывает доступ для скачивания данных без провалов в потоке.
Смена ttl
Еще одна достаточно распространенная методика повышения скоростных характеристик. Большинство операторов не позволяют использовать безлимитный трафик для раздачи на другие устройства, но вы можете это исправить, внеся ряд изменений. Здесь необходимо поменять системные настройки, а после сохранить соответствующие изменения.
Любой мобильный оператор устанавливает определенные характеристики в каждый тарифный план, включая скорость соединения с интернетом. Разумеется. Здесь многое также зависит от выбранного тарифного плана, однако, даже имея не самый навороченный пакет услуг, вы можете самостоятельно улучшить его характеристики, совершив определенные изменения и корректировки, либо воспользовавшись дополнительным софтом.




