Настройка модема zte zxhn h108n и zte zxv10 h108l для укртелеком
Содержание:
- Как подключить и настроить модем-роутер Укртелеком: полная инструкция
- Выбор маршрутизатора
- Настройка Wi-Fi
- Настройка модема zte zxhn h108n
- Настройка в режиме Router
- Подключения к интернету
- Настройка Wi-Fi
- Как настроить?
- Как настроить роутер ZTE H108N для FTTB
- ZXHN H108N: инструкция по пробросу портов
- Ошибки доступа к интернету
- ДОМ.РУ
- ZTE в России
- Настройка ZTE ZXHN H118N (TIHGW-H118N)
Как подключить и настроить модем-роутер Укртелеком: полная инструкция
Всем привет! Сегодня мы поговорим про вопрос настройки модема или роутера от провайдера «Укрателеком». На сегодняшний момент это несколько моделей: Huawei-HG532e, ZXHN H108N V2.5, TP-Link TD-W8901N, ZTE ZXV10 H108L. Но если я какой-то аппарат не указал, то напишите название вашей модели в комментарии, чтобы я дополнил статью. Или можете поискать инструкцию на нашем портале.
ПРИМЕЧАНИЕ! Модем «Укртелеком» – если говорить строго не существует, так как это просто провайдер. Тут нужно смотреть на точную модель. Название модели можно найти на коробке или на бумажке, которая наклеена на заднюю часть аппарата.
И так, в первую очередь начнем, наверное, с подключения. Все они подключаются одинаково, если взглянуть на заднюю панель и на порты, то у всех есть сходства.
Покажу на примере маршрутизатора TP-Link. Сначала подключаем его в розетку. Далее в единственный aDSL порт подключаем телефонный кабель от сплиттера или из подъезда. Далее я буду для настройки использовать подключение напрямую. Я просто подключу компьютер к одному из LAN портов желтого цвета. Туда же можно подключить ноутбук, телевизор, камеру видеонаблюдения или принтер.
На некоторых моделях также можно подключиться и настроить с телефона или планшета. Имя беспроводной сети Wi-Fi (SSID) и пароль от ней находится на этикетке (может иметь название WIFI KEY или PIN). Данная этикетка наклеена на сам роутер. Вообще, при возникновении любого вопроса, следует обращаться именно туда.
Чтобы настроить модем, нужно зайти в настройки Web-интерфейса. Для этого нам нужно будет ввести или DNS адрес или IP – они также указаны на той бумажке. Вводим в адресную строку любого браузера. Но перед этим повторю ещё раз – вы должны быть подключены к роутеру.
Huawei-HG532e
- Начнем, наверное, с вопроса – как настроить модем от компании Huaw После того как вы подключились к интернет-центру, открываем браузер и заходим по адресу 192.168.1.1;
- Далее вводим логин и пароль – он указан на той самой бумажке, которая наклеена на маршрутизаторе. Чаще всего используют: admin-admin;
- Вводим новый пароль от админки – запомните его;
- Можете попробовать настроить через режим «Быстрой настройки», но лучше сделать это вручную – нажимаем «Here»;
- «BASIC» – «WAN». Теперь кликаем первое подключение и включаем галочку «WAN connection». Далее нужно будет ввести дополнительные данные из договора: VPI, VCI. Также на забываем указать «Connection type» – от этого будет зависеть дополнительные данные, которые нужно списать с договора.
- При выборе PPPoE нужно будет ввести только логин и пароль, а потом нажать «Submit».
- Теперь для настройки Wi-Fi, переходим в «WLAN». Имя сети можно поменять в строке «SSID», а пароль в «WPA preshared key», если у вас строит «Security» как «WPA-PSK».
Более подробная настройка по данной модели есть в детальной инструкции по этой ссылке. Там также есть короткий обзор по роутеру.
- В браузере переходим по адресу 192.168.1.1. Далее вы должны увидеть примерно одинаковый интерфейс, так что я буду показывать на примере одного.
- Для настройки интернета «Interface Setup» – «Internet». Указываем тип подключения DHCP или «PPPoE». В обоих случаях нужно будет указать параметры VPI и PCI. Во втором надо также будет вписать логин и пароль из договора.
- Для настройки Wi-Fi переходим: «Inerface Setup» – «Wireless». В строке «SSID» вписываем наименование беспроводной сетки, а чуть ниже пароль. Не забудьте сохранить настройки.
ZTE ZXV10 H108L
- Адрес для входа стандартный: 192.168.1.1;
- «Network» – «WAN Connection» – удаляем текущее подключение;
- Теперь вы должны увидеть страницу нового подключения. Указываем в «type» тип подключение, которое указано в договоре. В строке «New VPI/PVCI» вписываем значение. Если вы указали PPPoE, то надо будет дополнительно вписать имя пользователя и ключ.
- Теперь идём настраивать вай-фай. «Network» – «WLAN» – «Multi – SSID Settings». В выделенной строке укажите новое наименование беспроводной сетке. Нажимаем в конце «Submit»;
- Чтобы поменять пароль, переходим в том же разделе во вкладку «Security». Если строки «WPA Passphrase» нет (в которую нужно вводить пароль), то укажите «Authentication» как «WPA-PSK». Так же как и в прошлом шаге сохраняемся.
Выбор маршрутизатора
Компания ZTE является одним из крупнейших производителей электроники, в том числе и маршрутизаторов.
И, хотя на сегодняшний день самыми популярными являются беспроводные роутеры, получающие Интернет по беспроводным 3G и 4G каналам, одним из лучших вариантов для покупки могут стать универсальные модели.
То есть такие устройства, которые могут получать и передавать данные и с помощью кабеля, и другими способами (мобильная связь, Wi-Fi).
Бренд ZTE обеспечивает потенциальным клиентам своей техники широкий ассортимент различных моделей, отличающихся функциональностью, скоростью доступа к сети и передачи данных.
Все современные устройства, даже из низших ценовых категорий, обеспечивают беспроводную связь (Wi-Fi), а многие даже подключаются к сети тем же способом.
Таким образом, даже сравнительно дешёвые модели соответствуют требованиям большинства пользователей.
Хотя, как правило, чем выше цена роутера, тем больше возможностей он предоставляет – включая широкий радиус действия и чёткий сигнал.
Одной из важнейших характеристик роутера является количество антенн – чем их больше, тем значительнее усиление.
Подробная инструкция по правильной настройке роутера zte
Ещё более удобным вариантом является маршрутизатор с возможностью подключения дополнительных усилителей.
Именно такую технику стоит выбирать для большой квартиры и, тем более, для частного дома, территории развлекательного центра, кафе или офиса.
ZTE E5501
Преимуществом модели можно назвать привлекательный дизайн (не такая важная, но всё равно учитывающаяся при покупке характеристика), поддержку технологии беспроводной связи 802.11n и наличие двух антенн, усиливающих сигнал на 10 дБи.
А небольшим недостатком – невозможность подключения 3G-модема и использования других способов подключения к мобильной связи.
Рис. 1. Немного устаревший, но всё равно довольно функциональный и стильный роутер ZTE E5501.
ZTE ZXHN H118N
Более новая модель ZTE ZXHN H118N с ценой около 1000–1200 руб. уже имеет порт USB для модема, позволяющего подключаться к сети с помощью мобильных технологий.
В то же время здесь есть и разъём WAN для проводного доступа.
А данные передаются другим, расположенным в радиусе действия маршрутизатора, устройствам и по кабелю (4 порта LAN), и по Wi-Fi.
Рис. 2. ZTE ZXHN H118N – для беспроводного и проводного доступа к сети.
Настраиваем маршрутизатор zte
ZTE 5502
Ещё одна модель, по функциональности и цене (около 900 руб.) напоминающая роутер Е5501, тоже выглядит достаточно стильно.
Однако преимуществ перед другими устройствами у неё практически нет – доступ возможен только проводной, а раздача сети осуществляется только в одном диапазоне (со скоростью около 300 Мбит/с).
Хотя ZTE 5502 достаточно надёжно шифрует информацию (по технологиям WPA-PSK, WPA2 и т.д.).
Рис.3. Яркий и функциональный роутер ZTE 5502.
ZTE MF283
Модель MF283 способна получать интернет и с помощью технологий 3G и 4G (подключение через SIM-карту), и сразу с двумя проводными подключениями.
Кроме того, к маршрутизатору можно подключать USB-накопитель, чтобы перекачивать информацию из сети напрямую без компьютера, и телефонный кабель.
А, значит, такой роутер будет отличным вариантом и для большого дома, и для офиса.
Тем более что антенны устройства съёмные, и могут заменяться более мощными элементами.
Рис. 4. Модель MF283 – роутер со сменными антеннами и подключением к мобильной сети.
Как раздать интернет с андроид телефона по usb или wi-fi
ZTE MF28D
Роутер отлично работает как с проводными подключениями (широкополосным и телефонным), так и с мобильной сетью.
Стоит отметить, что беспроводное соединение обеспечивается не с помощью 3G/4G-модемов, как у большинства маршрутизаторов такого типа, а за счёт установленной в нём SIM-карты.
А ещё к устройству можно присоединить до 2 антенн, каждая из которых усиливает сигнал на 3 дБи.
Рис. 5. Роутер MF28D – для работы с 3G/4G-интернетом и проводным подключением.
Настройка Wi-Fi
Для включения функции предоставления беспроводного доступа в интернет по WiFi следует выполнить ряд дополнительных действий:
В веб-интерфейсе вай-фай роутера перейдите во вкладку «Interface Setup», где откройте пункт «Wireless».
Настройте следующие поля страницы:
- «Access Point»: Activated;
- «Wireless Mode»: 802.1 1b+g+n;
- «Chanel Bandwidth»: 20/40 MHz;
- «SSID»: название вашей сети, отображаемое в списке доступных подключений на абонентских устройствах. Оно выбирается произвольно, но допускается использовать только цифры и латинские буквы;
- «Authentication Type»: WPA2-PSK;
- «Encryption»: TKIP/AES;
- «Pre-Shared Key»: произвольный пароль сети, допускается использование цифр и латинских букв.
Сохраните изменения путем нажатия кнопки «Save» и перезагрузки WiFi модема по алгоритму указанному ранее.
Дождитесь окончания перезагрузки и подключайте ваши вай-фай устройства к интернету.
Нашли опечатку? Выделите текст и нажмите Ctrl + Enter
У нас очередное обновление — в филиал приехала партия универсальных WiFi-роутеров ZTE ZXHN H108N с эмблемой Ростелеком. Поискав по нему информацию в Интернете, я обнаружил, что эта модель поставляется многим провайдерам, но уже под другими брендами: Промсвязь, HOL, Movistar и TTNet. Хотя информация о них в сети весьма противоречивая и в большинстве источников указано, что это только ADSL-модем — это не совсем верно. Дело в том, что эта модель может ещё работать и на FTTB-линиях, и как 3G-роутер. Аппаратная возможность для этого есть. Но вот программно она реализована не везде. В итоге, получается в части железа эти устройства абсолютные близнецы, к примеру, как Промсвязь H108N для ByFly и его брат близнец с прошивкой под Ростелеком, а вот прошивкой эти возможности поддерживаются не у всех провайдеров. Только вот вопрос — совместимо ли программное обеспечение между собой?! Теоретически — скорее всего, да. А вот практически — надо пробовать. Теперь давайте посмотрим на модем подробнее.ZTE ZXHN H108N v 2.5 — представляет собой весьма компактный WiFi-роутер с внутренними антеннами и ADSL-модулем. Он построен на базе чипа Broadcom BCM63281 KFBG, имеет 64MB оперативной памяти и 16MB Flash.
Исполнение корпуса — вертикальное и другого варианта его расположения не предусмотрено, подставка намертво прикручена к корпусе.
С левой стороны корпуса находится кнопка включения/выключения роутера и USB-разъём для подключения 3G модемов и флешек.
По качеству работы роутер очень понравился, он прост и очень функционален. Нет ничего лишнего. Причём, как показали тесты, аппарат отлично работает даже на пакете — он отлично держит большую скорость и при этом изображение на телевизоре не сыпет артефактами.
Настройка модема zte zxhn h108n
Когда соединение с компьютером установлено, на передней панели роутера zxhn h108n начинает светиться индикатор, соответствующий LAN-порту, подключенному к сетевой карте ПК.
Если модем подключен, а нужная лампочка не горит — произведите настройку сетевой карты вашего ПК.
1. Запустите установленный на ПК интернет-браузер (Chrome, Opera, Mozilla или любой другой) и в адресной строке введите: «https://192.168.1.1».
2. Появится окно входа, в котором необходимо указать: «Имя пользователя» — «admin», «Пароль» — «admin». Нажмите кнопку «Вход», и вы попадёте в интерфейс настройки модема zte zxhn h108n.
Дальнейшие пункты инструкции соответствуют первичной настройке маршрутизатора. Если же роутер h108 n до этого был в эксплуатации, рекомендуется сбросить настройки модема до заводских с помощью кнопки RESET, расположенной на задней панели устройства. Для этого нажмите кнопку чем-нибудь тонким (например, иголкой), задержите так на 10-15 секунд и дождитесь перезагрузки вашего маршрутизатора.
3. Здесь, прежде всего, система предложит вам изменить заводской пароль доступа к настройкам маршрутизатора настройки. Введите старый пароль «admin», после чего укажите свой новый пароль в полях: «Новый пароль» и «Подтвердите пароль».
После этого кликните кнопку «Следующая страница».
4. На следующей странице укажите тип подключения: «DSL» и вновь нажмите «Следующая страница».
На некоторых версиях прошивки данный пункт настройки маршрутизатора может отсутствовать.
5. Дальнейшие настройки нужно в соответствии с параметрами, указанными в договоре с провайдером:
— тип соединения: PPPoE (в большинстве случаев).
Данный параметр указан в вашем договоре с провайдером. Кроме того, его можно уточнить в круглосуточной службе поддержки: если провайдер предоставил вам тип соединения «Динамический IP» — установите здесь вариант DHCP.
6. На следующей странице вводятся данные VPI/ VCI — из вашего договора с провайдером.
Внизу страницы расположен раздел «Связь с LAN портами» — здесь поставьте галочки не тех разъемах, которые будут раздавать интернет (последний порт рекомендуется оставить свободным для IP-TV).
Также отметьте маркером SSID1 чтобы задействовать модуль Wi-Fi (для беспроводного подключения к маршрутизатору)
Перейдите на следующую страницу.
7. Здесь если на 5 шаге был указан тип соединения с провайдером PPPoE — появится окно авторизации. Введите логин и пароль для подключения к интернету из вашего договора с провайдером.
Если же при настройке модема zxhn h108n вы установили тип подключения DHCP, то этапа ввода логина/пароля не будет.
На этом настройка интернет-подключения на беспроводном adsl модеме zte zxhn h108n окончена.
При переходе на следующую страницу появится окно с предупреждением: «Внимание! Вы уверены, что хотите переключиться тип WAN?»
— если у вас подключена услуга IP-TV, нужно нажать кнопку «Подтвердить» и создать дополнительное подключение для телевидения;
— если настраивать IP TV вам не нужно, нажмите «Отменить», после чего вам откроется окно дополнительных настроек wi fi.
Настройка в режиме Router
Как настроить модем ZTE в режиме роутера (чтобы тот раздавал интернет на несколько устройств, а не на одно — как в режиме моста), рассмотрим на примере интерфейса, который предлагает провайдер «Промсвязь»:
- Раскрываем в столбце слева пункт Network, а затем WAN и WAN Connection.
- В самом первом меню ставим значение PVC0. То же самое делаем и для второго выпадающего меню.
- В параметре Type ставим режим Route.
Выберите режим роутера
- В Link Type ставим тип подключения, который поддерживает ваш провайдер, к примеру, PPP (PPPoE). Может также быть L2TP, PPTP, динамический либо статический IP. Тип соединения для вашего провайдера указывается в договоре с компанией, как и все данные для авторизации в сети (логин и пароль).
- Чуть ниже указываем Username (логин) и Password (пароль).
Напишите данные для входа в сеть провайдера из договора
- Кликаем по Modify в самом низу, чтобы сохранить настройки.
Подключения к интернету
Настройка zte zxhn h108n или zxv10 h108l для Укртелеком лучше с заводских настроек, поэтому параметры бывшего в эксплуатации модема следует сбросить. Для этого нажать и удерживать не менее десяти секунд утопленную в корпусе устройства кнопку «Reset», а затем дождаться его перезагрузки.
Подключенный к сети по технологии ADSL и к компьютеру Ethernet кабелем модем настраивается по следующему алгоритму:
Войдите в веб-интерфейс устройства при помощи интернет обозревателя, для этого наберите ссылку 192.168.1.1 и запустите переход по ней.
Откроется форма авторизации, где оба поля заполните значением «admin».

Открываем браузер, вводим в адресной строке http://192.168.1.1
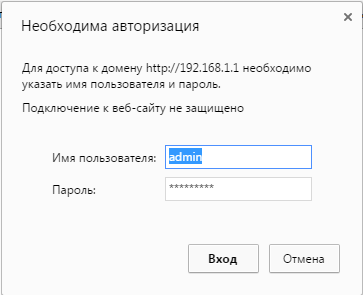
логин и пароль от роутера adminadmin
В главном окне интерфейса вай-фай роутера найдите ссылку на вкладку «Interface Setup» и кликнуть на нее, а далее на пункт настроек «Internet».

PPPoE
Для настройки PPPoE соединения меняются поля:
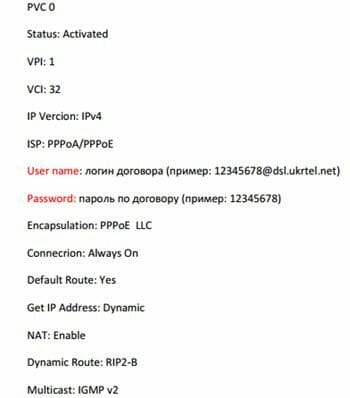
По окончании настройки необходимого подключения сохраните изменения нажатием на «Save».
Для вступления в силу изменения перезагрузите WiFi роутер, перейдя в пункт «SysRestart» закладки «MainInterface». Здесь выберите пункт «Current Setting» и нажмите на кнопку «Restart».
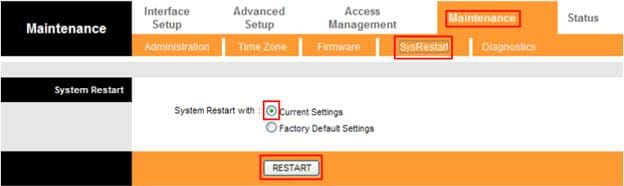
Дождитесь окончания перезагрузки zte zxhn h108n или zxv10 h108l и выходите в интернет с вашего компьютера, используя технологию ADSL.
Настройка Wi-Fi
Для включения функции предоставления беспроводного доступа в интернет по WiFi следует выполнить ряд дополнительных действий:
В веб-интерфейсе вай-фай роутера перейдите во вкладку «Interface Setup», где откройте пункт «Wireless».
Настройте следующие поля страницы:
- «Access Point»: Activated;
- «Wireless Mode»: 802.1 1b+g+n;
- «Chanel Bandwidth»: 20/40 MHz;
- «SSID»: название вашей сети, отображаемое в списке доступных подключений на абонентских устройствах. Оно выбирается произвольно, но допускается использовать только цифры и латинские буквы;
- «Authentication Type»: WPA2-PSK;
- «Encryption»: TKIP/AES;
- «Pre-Shared Key»: произвольный пароль сети, допускается использование цифр и латинских букв.
Сохраните изменения путем нажатия кнопки «Save» и перезагрузки WiFi модема по алгоритму указанному ранее.
Дождитесь окончания перезагрузки и подключайте ваши вай-фай устройства к интернету.
Нашли опечатку? Выделите текст и нажмите Ctrl + Enter
У нас очередное обновление — в филиал приехала партия универсальных WiFi-роутеров ZTE ZXHN H108N с эмблемой Ростелеком. Поискав по нему информацию в Интернете, я обнаружил, что эта модель поставляется многим провайдерам, но уже под другими брендами: Промсвязь, HOL, Movistar и TTNet. Хотя информация о них в сети весьма противоречивая и в большинстве источников указано, что это только ADSL-модем — это не совсем верно. Дело в том, что эта модель может ещё работать и на FTTB-линиях, и как 3G-роутер. Аппаратная возможность для этого есть. Но вот программно она реализована не везде. В итоге, получается в части железа эти устройства абсолютные близнецы, к примеру, как Промсвязь H108N для ByFly и его брат близнец с прошивкой под Ростелеком, а вот прошивкой эти возможности поддерживаются не у всех провайдеров. Только вот вопрос — совместимо ли программное обеспечение между собой?! Теоретически — скорее всего, да. А вот практически — надо пробовать. Теперь давайте посмотрим на модем подробнее.ZTE ZXHN H108N v 2.5 — представляет собой весьма компактный WiFi-роутер с внутренними антеннами и ADSL-модулем. Он построен на базе чипа Broadcom BCM63281 KFBG, имеет 64MB оперативной памяти и 16MB Flash.
Исполнение корпуса — вертикальное и другого варианта его расположения не предусмотрено, подставка намертво прикручена к корпусе.
С левой стороны корпуса находится кнопка включения/выключения роутера и USB-разъём для подключения 3G модемов и флешек.
По качеству работы роутер очень понравился, он прост и очень функционален. Нет ничего лишнего. Причём, как показали тесты, аппарат отлично работает даже на пакете услуг «Интернет 100 мегабит +ТВ» — он отлично держит большую скорость и при этом изображение на телевизоре не сыпет артефактами.
Как настроить?
Постепенно операторы связи переходят на более новые и надежные аппараты. Например, «Белтелеком» с недавнего времени предоставляет маршрутизаторы «Промсвязь» модели ZXV10 H208L. Они более надежны и стабильны в работе по сравнению с бывшими «М-200А».
Прибор оснастили и более доработанным программным обеспечением, что сделало его web-интерфейс непривычным даже для бывалых клиентов компании.
Также у значительного числа абонентов «Укртелекома» возникли сложности с новым аппаратом, но сразу необходимо отметить, что в большинстве случаев проблемы не связаны с оборудованием, а просто следует его грамотно настроить.
 Для настройки модема ZXV10 модели H208L потребуется выполнить следующие действия:
Для настройки модема ZXV10 модели H208L потребуется выполнить следующие действия:
- Открыть интернет-обозреватель (рекомендуется использовать «Хром» либо «Эксплорер», установленный в Windows по умолчанию, так как в остальных веб-конфигуратор будет отображаться с ошибками. И перейти на страницу «192.168.1.1»;
- В отобразившемся меню напечатать код и имя;
- Затем кликнуть «Login».
Примечание: если прибор новый или ранее не были скорректированы пароль и логин, то они указаны в сопроводительной документации к устройству. Наиболее часто используется ввод слова «admin» в оба поля.
Если не сработало, то придется произвести откат параметров роутера к заводскому состоянию, воспользовавшись клавишей «Сброс».
 После удерживания этой кнопки прибор перезапустится. Потом для входа в конфигуратор можно будет применить стандартные код и имя.
После удерживания этой кнопки прибор перезапустится. Потом для входа в конфигуратор можно будет применить стандартные код и имя.
- После авторизации отобразится панель управления устройства, если нет, то рекомендуется убедиться в корректности присвоения адресов в ПК. В «Виндовс ХР» они расположены в «Сетевых подключениях», в «Семерке» и более современных ОС – в «Центре управления сетями и общим доступом». Иногда требуется прописать роуты, а bat-файл с ними доступен на байфлаевском ftp-сервере;
- Войти в закладку «Network»;
- Далее в графе «Connection name» указать «PVC0» (подключение по «Бридж») и кликнуть «Удалить». Затем взамен этому подсоединению создать новое, но в режиме «Router». Для этого в графе «Connection Name» указать «Create WAN Connection»;
- После этого, в зависимости от используемого оператора и места нахождения, ввести имя в графе «New Connection Name» и значение в «VPI/VCI»;
- Из контракта с поставщиком услуг связи переписать имя и код в графы «Username» и «Password»;
- Клацнуть «Create».
Если требуется по вайфай обеспечить доступом в интернет еще несколько домашних девайсов, то следует перейти к изучению и исполнению следующего параграфа этой инструкции.
Как настроить роутер ZTE H108N для FTTB

Ранее я уже рассказывал о универсальном роутере ZTE ZXHN H108N и о том, как он настраивается для ADSL-линии. Сегодня я расскажу о том, как его использовать при FTTB-подключении(Оптика в дом). Хочу отметить, что это именно универсальное устройство, а не просто ADSL-модем, как многие считают. Всё дело в том, что для разных операторов связи производитель делает свою прошивку с определённым набором функций. Маршрутизатор ZTE H108N используется разными операторами связи, в том числе украинским Укртелеком и белорусским ByFly. Но вот есть ли у них возможность выбора WAN-порта или их функционал ограничен только ADSL — мне не известно. Прошивка под Ростелеком такой функционал имеет. Отдельно хочу сказать про качество работы. На тесте роутер показал отличные скоростные характеристики, разогнавшись по PPPoE почти до 100 Мегабит в секунду. При этом трансляция цифрового ТВ через него же шла отлично и картинка не «сыпалась», что говорит о хорошей, производительной начинке.
Настройка маршрутизатора:
IP-адрес маршрутизатора в локальной сети — 192.168.1.1, логин для доступа admin, пароль по-умолчанию — admin:

После авторизации, первое, что будет предложено — это смена пароля. Вводим старый и дважды повторяем новый пароль на вход:

На следующей странице нужно выбрать тип WAN-интерфейса:

Выбираем вариант «Ethernet». Роутер запросит подтверждение на смену типа WAN-порта:

Нажимаем на кнопку подтвердить и тем самым отправляем устройство на перезагрузку. Это займет пару минут.
Внимание! После переключения режима порт LAN4 будет использоваться как внешний WAN-порт. И кабель провайдера надо включать именно в него
Теперь нужно снова авторизоваться и запустить Быструю настройку, где попадаем на этап выбора тип соединения с провайдером:

Если в Вашем филиале Ростелеком используется тип «Динамический IP», то нужно выбрать вариант DHCP и переходить к настройке ТВ и WiFi. В случае, когда используется протокол «PPPoE», как в моём случае, то выбрать надо вариант PPPoE (PPP over Ethernet).
На следующей странице нужно ввести логин и пароль для подключения к Интернету, который Вам выдали при заключении договора:

В нижней части страницы обратите внимание на раздел «Связь с LAN портами». Если у Вас только Интернет, без Интерактивного телевидения то отмечаем галочками все LAN-порты и SSID1
На SSID2, SSID3 и SSID4 галки ставить не надо. В случае, если у Вас подключено ещё и цифровое ТВ от Ростелеком, то снимите галочку с того порта, в который будет включаться STB IPTV приставка. Нажимаем на кнопку «Следующая страница» и получаем вот такое сообщение:

Если у Вас нет Интерактивного ТВ, то кликаем на «Отменить» и переходим сразу к настройке беспроводной сети. В противном случае кликаем на «Подтвердить» и возвращаемся к выбору типа соединения:
Для IPTV Ростелеком в большинстве филиалов нужно выделить отдельный порт. Для этого надо выбрать тип соединения Bridge(RFC1483/2684). Переходим на следующую страницу:
В поле «Связь с LAN-портами» выбираем порт в который включена ТВ-приставка. В моём примере — это LAN3.
Внимание! В некоторых филиалах, например Саратовском, мультикаст трафик для ТВ поставляется тегированным (маркированным) до абонента и на абонентском оборудовании нужно прописывать идентификатор VLAN ID. Этот момент, как и номер используемого влана, надо уточнять в техподдержке оператора
Переходим на следующую страницу. В окне оповещения нажимаем кнопку «Отменить» и попадаем в меню настройки сети WiFi:

Проследите, чтобы стоял флажок «Включение беспроводной сети». Режим работы оставляем «Auto». В поле «Наименование SSID» пишем имя создаваемой беспроводной сети — любое слово на латинице. В строке «Ключевая фраза WPA» нужно прописать пароль на доступ к Вашему Вай-Фай. В этом качестве лучше всего использовать смешанную последовательность букв и цифр не короче 8 знаков. Переходим на следующую страницу, на которой надо всего лишь нажать кнопку «Завершение». Готово! WiFi-роутер ZTE ZXHN H108N настроен и готов к подключению по FTTB к сети ОАО Ростелеком.
ZXHN H108N: инструкция по пробросу портов
Перенаправление портов или же, как его еще называют, «проброс» – это метод принятия и последующей отправки пакетов, предназначенных для конкретного устройства. Технология позволяет переадресовывать доступ к оборудованию, находящемуся вне локальной сети.
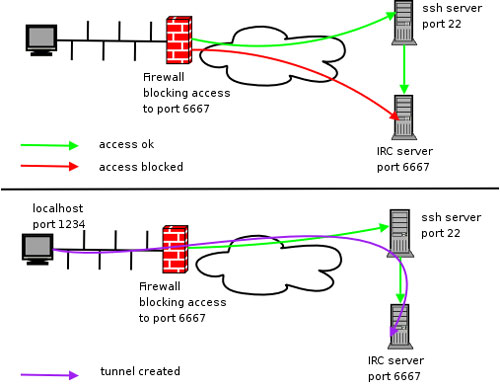
Процесс производится абсолютно прозрачно. Соответственно, сетевые клиенты не способны определить, что происходит перенаправление. Они подключаются к порту на роутере, когда на самом деле пакеты поступают с другого устройства.
На роутере ZXHN H108N инструкция по пробросу портов независимо от используемого провайдера, к примеру, Ростелекома или другого будет выполнятся следующим образом:
- входим в веб-интерфейс устройства;
- выбираем раздел Application;
- нажимаем на меню Port Forwarding;
- указываем нужные для вашего случая параметры перенаправления.
На странице настройки перенаправления портов нужно задать произвольное имя для нашего условия. Также здесь нужно будет выбрать:
- протокол передачи управления;
- начальные IP адреса соединения;
- тип соединения;
- диапазон портов подключения (может быть одно и тоже значение);
- IP адрес целевого устройства (например, компьютера);
- диапазон портов в локальной сети.
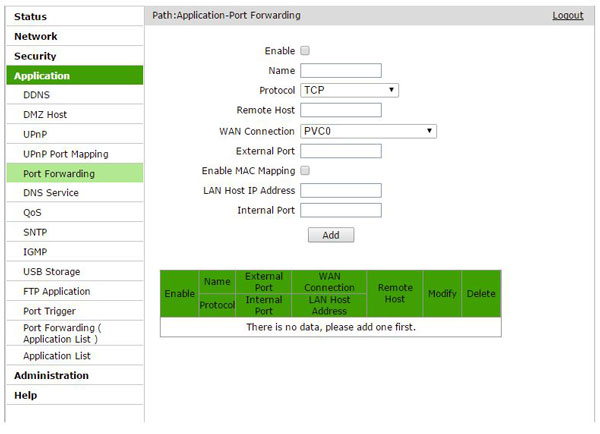
После этого сохраняем параметры и перезагружаем роутер.
Беспроводный маршрутизатор ZXHN H108N представляет собой высокопроизводительное устройство, поддерживающее все современные стандарты, которые позволять использовать подключения к интернету различного типа, такие как ADSL, Ethernet от провайдера и USB 3G модемы. Владельцы этого роутера могут еще на долгое время забыть о замене оборудования, так как оборудование поддерживает технологию IPv6 адресации, что позволит плавно перейти на использование нового стандарта сетей.
Ошибки доступа к интернету
Есть и другие причины, почему модем не раздает Вай-Фай. Если у компьютера имеется доступ к подключению Wi-Fi, но интернет не работает, одной из возможных причин проблемы является ошибочная настройка конфигурации ОС. Если компьютерное устройство до этого имело подключение к сети другого провайдера, это может говорить о том, что настройки сохранили уже имеющийся IP-адрес и DNS-сервер.
Для перенастройки следует сделать следующее:
- Панель задач справа имеет знак беспроводного соединения с интернетом. Следует нажать правой кнопкой мышки, а далее выбрать пункт сетевого управления.
- После нажатия на сетевое управление, появляется окно, где нужно выбрать пункт изменения сетевого адаптера. Далее следует выбрать беспроводное соединение и «Свойства».
- После выбора Свойств разворачивается окно, где среди перечисленного следует выбрать «TCP/IPv4 протокол». После нажатия на него правой кнопкой следует выбрать «Свойства».
- Пользователю открывается сетевая карта с ее настройками. Это позволяет собственноручно прописать АйПи и адрес ДНС-сервера. Чтобы беспроводное соединение работало корректно, следует заняться установкой маркера напротив строчки автоматического получения АйПи-данных и автоматического получения данных ДНС-сервера.
- После того, как пункты будут выбраны, следует выбрать дважды «ОК». Чтобы завершить настройки, нужна перезагрузка компьютерного устройства.
- После этого следует переподключиться к беспроводной сети.
ДОМ.РУ
Проблема данного аппарата, что в нем зашита прошивка от самого провайдера. Но она настолько урезана в функционале, что даже модем-роутеры от Билайн и МТС вполне могут с ним конкурировать. Далее я расскажу, что можно сделать с этим аппаратом. Также чуть ниже расскажу про настройку, хотя настраивать там особо и нечего.
Что же делать?
А теперь проблема, с которой столкнулся я. Если в старых версиях, на которых стоит прошивка до 2.1, ещё можно как-то перепрошить аппарат до оригинальной версии, то с новыми (2.3 и выше) перепрошить роутер никак нельзя. Провайдер позаботился о том, чтобы их роутеры могли работать только в их сети.
Если вы мне не верите и хотите потратить нервы, силы и время, то вот вам ссылка на всем известный портал, где представлены все возможные способы перепрошивки. Но предупрежу, что, перепрошивая маршрутизатор версии 2.3 или выше, вы скорее всего превратите его в кирпич. Поэтому у вас есть три варианта:
- Наслаждаться роутером от данной компании – в целом для обычного пользователя должно хватить возможности просто изменять имя и пароль Wi-Fi (больше в настройках ничего сделать нельзя).
- Вернуть его (если вы его только что приобрели) – по идее вы можете это сделать в течение 14 дней с момента приобретения (18 статья Закона о защите прав потребителя). Если «Дом.ру» отказывается вернуть роутер, то пишите заявление в Роспотребнадзор на имя генерального Директора.
- Если роутер уже у вас давно, или он достался вам по наследству, то вы можете сделать две вещи. Первая – попробовать его перепрошить, если вам его не жалко. В настройках посмотрите версию прошивки, если он имеет цифру до 2.1, то перепрошить вполне реально – дуем на форум, который я указал ранее. Вторая – вы просто выкидываете и покупаете новый. Нашу подборку можете посмотреть тут.
Подключение
Познакомимся с портами и задним видом аппарата, ну и конечно же подключим его:
- WAN – сюда подключаем кабель от провайдера.
- LAN1-4 – локальные порты. Для настройки я буду использовать ноутбук, поэтому подключусь именно сюда.
- Wi-Fi – включаем и выключает Wi-Fi сеть.
- WPS – кнопка для быстрого подключения без пароля по беспроводной сети.
- ON/OFF – включение и отключение аппарата.
- Вход PWR – сюда подключаем блок питания из коробки.
- Reset – кнопка для сброса до заводских настроек.
Ещё сбоку должен быть USB порт для подключения внешнего носителя. Вы можете подключиться к сети двумя способами:
- По кабелю как я, подключившись к одному из LAN портов.
- По Wi-Fi – имя сети (SSID) и пароль (WPA Key) находятся на дне аппарата на специальной бумажке.
После подключения в адресную строку браузера вводим:
Настройка роутера
После захода в Web-интерфейс ZTE ZXHN H118N вы увидите две приветственные страницы, где вас уведомят, что аппарат настраивается самостоятельно. После этого вам нужно перейти на сайт ya.ru и вас перебросит на страничку регистрации, где вам нужно будет ввести номер клиентского договора, логин, пароль, город, новое имя Wi-Fi сети и пароль. В самом конце нажимаем «Отправить».
Вылезет новое окошко, где можно изменить логин и пароль – для «Дом.ru» авторизация в сети провайдера. Режим и канал WiFi сети лучше установите в режим «Auto». Для изменения пароля вай-фай сети меняем строку «Ключ Wi-Fi сети».
Ещё вы можете обновить прошивку, нажав на ссылку левее – это можно сделать вручную. Кстати, именно так и делается перепрошивка, но только на более старых версиях. На новых провайдер убрал все возможности.
ZTE в России
Стоит отметить, что продукция компании, предназначенная для осуществления доступа к интернету, стала весьма популярна в России и странах СНГ. Это связано с тем, что отечественные провайдеры массово закупали эти товары (модемы и роутеры) для того, чтобы в дальнейшем давать их абонентам в аренду при подключении доступа. Такая политика сделала устройства весьма популярными. Наряду с ZTE, еще одной «любимой» компанией у отечественных провайдеров является Huawei. Ее роутеры тоже часто попадают в дома к пользователям. Однако рассмотрим модем ZTE ZXHN H108N. Что интересного может предложить сей аппарат?

Настройка ZTE ZXHN H118N (TIHGW-H118N)

Тип подключения Интернет Router: PPPoE
На примере показаны настройки провайдера Uzonline
1. Перед настройкой, подключаем кабели к роутеру:
- Подключаем интернет-кабель(от Adls модема либо оптического Свитча) в порт WAN вашего роутера ZTE ZXHN H118N (TIHGW-H118N)
- ПК подключаем к роутеру через любой LAN-порт (4 желтых порта) с помощью кабеля который идет в комплекте с роутером.
- Далее необходимо подключить провод питания в разъём POWER.
- Блок питания включить в розетку. После нажать кнопку питания для включения роутера.
- Затем подождите одну-две минуты, чтобы маршрутизатор успел загрузиться.

2. После того как вы подсоединили модем к сети и вашему компьютеру, включили модем в сеть, и вам необходимо настроить сетевой интерфейс. Перейдите в меню «Пуск» – «Панель управления», как это показано на рисунке(Windows xp, Windows7). Для Windows x можно открыть при помощи комбинации клавиш Win + X и выбрав Панель управления.

3. В «Панели управления» выберите «Центр управления сетями и общим доступом». В «Центре управления сетями» в левом фрейме выберите пункт «Управление сетевыми подключениями» (или пункт «изменение параметров адаптера»), как это показано на рисунке.

4. В открывшемся окне выберите значок Локального подключения и нажмите по нему правой кнопкой мышки и в контекстном меню выберите «Свойства»

5. Вы увидите окно со свойствами подключения по локальной сети. Выберите компонент «Протокол Интернета версии 4» и нажмите «Свойства».

6. Далее откроется окно свойствами «протокола TCP/IPv4». Выполните настройку параметров TCP/IP, как показано на рисунке.

7. Далее открыть браузер (Google, Mozilla Firefox, Opera, Internet Explorer либо др.). В адресной строке браузера если что то написано, необходимо стереть, далее ввести стандартный ip адрес роутера 192.168.1.1 и нажать Enter на клавиатуре.
8. Далее появится окно, которое запрашивает имя пользователя и пароль (для входа в настройки роутера). По умолчанию на роутере ZTE ZXHN H118N (TIHGW-H118N) имя пользователя — admin, пароль — admin

После ввода учётный данных на модем перед нами открывается интерфейс модема




