Настройка сетевого адаптера в windows 10: отключение и подключение
Содержание:
- Домашняя сеть не работает: причины и диагностика
- Как посмотреть карту сети в Windows 10?
- Не отображаются компьютеры рабочей группы в Windows 10
- Настройка доступ к папкам в созданной сети
- Настройка сети через маршрутизатор
- Windows 10 не видит сеть или сетевые папки: настройка и исправление ошибок
- Примеры для настройки
- Настройка общедоступных сетевых портов
- Включение NIC через BIOS
- Диспетчер устройств
- Настройка локальной сети после соединения компьютеров
- План максимальной мощности для улучшения игр в Windows 10
Домашняя сеть не работает: причины и диагностика
Сеть — как технически, так и программно сложный организм, оборудование, которое обспечивает круглосуточную бесперебойную работу и стоит немалых денег. В домашнем сегменте класс техники ниже и она подвержена сбоям и неисправностям. Всё это приводит к потере работоспособности сети. Давайте кратко рассмотрим основные проблемы с сеткой и механизмы их устранения.
Сбой в работе маршрутизатора
Большинство домашних роутеров выполнены в компактных пластиковых корпусах. Электронные компоненты работают в очень тяжёлом тепловом режиме, практически «на пределе». Жаркое время года добавляет свои 10–15 градусов к температуре устройства и маршрутизатор «зависает». Вместе с ним теряет работоспособность и вся домашняя сеть. Сиптомами являются невозможность зайти в веб-интерфейс маршрутизатора, отсутствие доступа к интернету и сетевым ресурсам. Для восстановления работы сети, роутер нужно отключить и дать ему остыть, но это мера паллиативная. Радикальным решением проблемы будет улучшение теплообмена маршрутизатора путём создания дополнительных вентиляционных отверстий и установка вентилятора для обдува.

Установка дополнительных вентиляторов поможет вашему роутеру перегреваться значительно меньше и работать дольше
Повреждение сетевого кабеля
Домашние питомцы, любопытные дети или просто жена со шваброй могут моментально сделать сегмент сети неработоспособным, повредив провод, которым компьютер подключен к маршрутизатору. Если доступ к сети потерял всего один клиент, проблема наверняка в кабеле. Отключите разъёмы, внимательно осмотрите их и сам провод. Если повреждены штекеры RJ-45, их можно срезать и обжать новые. Если сам провод механически повреждён, нужно менять его целиком. Соединения на скрутках или пайке приведут к ошибкам в сети и падению скорости до черепашьей.

Недорогая витая пара UTP предназначена для прокладки в защищённых кабельных коробах. Если кабель проложен вдоль плинтуса и плохо закреплен, его легко повредить
Повреждение антенн WiFi
Внешние антенны маршрутизатора или сетевого адаптера, подключённого к компьютеру могут быть легко повреждены детьми или неосторожными пользователями. В недорогих домашних устройствах разъемы антенн держатся только на пайке, без дополнительного крепления. Механическое воздействие на антенны приводит к образованию трещин и нарушению контакта. Диагностировать такое повреждение легко — если на расстоянии метр-полтора связь между маршрутизатором и компьютером есть, а при 5–6 метрах уже нет — повреждена антенна. Исправление требует вскрытия устройства и пайки. Если у вас нет навыков подобного ремонта, обратитесь в сервисный центр.

Антенный разъем SMA — уязвимое место маршрутизатора. Удар или боковое усилие ведёт к поломке разъема
Итак, домашняя локальная сеть создана: весело моргает светодиодами маршрутизатор, клиенты сети выходят в интернет и обмениваются файлами, шуршит листами бумаги принтер. Сетка работает, но сделано ещё не все: нужно будет установить антивирусное ПО, настроить брандмауэр в маршрутизаторе, защитить соединение от вирусных атак извне, создать черный список сайтов, чтобы дети не нашли в сети «кино для взрослых». Протестировать сеть на отсутствие ошибок в передаче данных и замерить скорость работы. Впрочем, это тема уже следующего материала. Оставайтесь с нами!
Как посмотреть карту сети в Windows 10?

В статье описал инструкцию по ручной настройке сетевой карты. Показал, как можно прописать IP-адрес, маску подсети, основной шлюз и адреса DNS-серверов в зависимости от ОС: Windows 10, Windows 7, macOS.
Windows 10 не видит компьютеры в сетевом окружении
Ко мне несколько раз обращались читатели с просьбой помочь решить проблему с отображением компьютеров в сетевом окружении в последних билдахWindows 10. Действительно, в последних релизах Windows 10 ваш компьютер может перестать видеть соседние компьютеры в рабочей группе локальной сети, либо же сам не отображаться в сетевом окружении на других компьютерах. Рассмотрим, как это исправить.
Не отображаются компьютеры с Windows 10 в сетевом окружении рабочей группы
Пользователи стали сталкиваться с проблемами отображения соседних компьютеров в локальной сети рабочей группы еще начиная с Windows 10 1703 (Creators Update). После установки этой (или более новой версии Windows 10) ваш компьютер может перестать видеть соседние компьютеры при просмотре устройств в сетевом окружении.
Список компьютеров в сетевом окружении можно просмотреть в проводнике либо командой:
net view
Если список пуст (команда вернула В списке нет элементов/There are no entries in the list.), что в первую очередь проверьте следующие настройки.
Убедитесь, что у вас в секции текущего сетевого профиля Частная / Private (текущий профиль) включены опции:
- Turn on network discovery (Включить сетевое обнаружение) + Turn on automatic setup of network connected devices (Включить автоматическую настройку на сетевых устройствах);
- Turn on file and printer sharing (Включить общий доступ к файлам и принтерам);
Разрешить Windows управлять подключениями домашней группы (если у вас используется домашняя группа).
Затем в профили Все сети активируйте опции:
- Включить общий доступ (Turn on sharing), чтобы сетевые пользователи могли читать и записывать файлы в общих папках;
- Отключить парольную защиту — Turn off password Protect Sharing (если вы доверяете всем устройствам в вашей сети).
- Если в вашей сети есть старые устройства (старые версии Windows, Samba, сетевые NAS хранилища), включите опцию “Включить общий доступ к файлам для устройств, использующих 40-битное или 56-битное шифрование”;
Затем откройте пункт Параметры Windows ->Сеть и Интернет ->Ethernet (если вы подключены к локальной сети через беспроводное адаптер, выберите Wi-Fi). Щелкните по сетевому значку и проверьте, что включена опция “Сделать этот компьютер доступным для обнаружения”.
Сбросьте кеш DNS на компьютере:
ipconfig /flushdns
Для включения обнаружения нужно в командной строке с правами администратора выполнить команду, разрешающую трафик сетевого обнаружений (Network Discovery) в Windows 10:
netsh advfirewall firewall set rule group=»Network Discovery» new enable=Yes
Или вручную разрешите протокол Network Discovery хотя бы для Частной (Private) сети в настройках Брандмауэр Защитника Windows (Control Panel\All Control Panel Items\Брандмауэр Защитника Windows\Allowed apps).
Бывает, что компьютер с Windows может не отображаться в сетевом окружении из-за неправильных настроек рабочей группы. Попробуйте заново добавить этот компьютер в рабочую группу, переприменив параметры (Панель управления ->Система ->Дополнительные параметры системы ->Имя компьютера -> кнопка Идентификация).
В открывшемся мастере присоединения к домену или рабочей группе выберите последовательно: Компьютер входит в корпоративную сеть -> Моя организация использует сеть без доменов -> имя вашей рабочей группы. После этого нужно перезагрузить компьютер.
Если после перезагрузки компьютер появился в сетевом окружении, но зайти на него не удается, проверьте тип сети компьютера. Скорее всего ваша локальная сеть распозналась как Публичная. Нужно сменить тип сети на Частная. Для этого откройте Параметры ->Сеть и Интернет ->Состояние ->Домашняя группа ->Изменение расположения в сети.
Нажмите на ссылку Изменение расположения в сети, после этого в боковой панели с запросом “Вы хотите разрешить другим компьютерам и устройства в этой сети обнаруживать ваш ПК? Рекомендуем делать это в домашней или рабочей сети, а не в общедоступных”, выберите “Да”.
Не отображаются компьютеры рабочей группы в Windows 10
Недавно в одной небольшой фирме меня попросили посмотреть почему после установки обновлений Windows 10 Creators Update у них возникла проблема: В простой сети без доменов и Active Directory не отображаются компьютеры рабочей группы. До обновления всё работало отлично.Что делать? Пользователи во всю кляли «десятку» ругаясь на её кривость и сырость, подкрепляя это восклицаниями типа «А вот на «Сермёрке» всё работало отлично!». Я так не считаю, но спорить не стал, а просто во всём разобрался и исправил ситуацию, о чём сейчас Вам подробно поведаю.
Действительно, в последнем серьёзном пакете обновлений Creators Update разработчики несколько перегнули с безопасностью, что привело к возникновению некоторых проблем, которые, впрочем, относительно просто решаются.
Итак, открываем сетевое окружение, чтобы отобразить компьютеры рабочей группы — там пусто. Начинаем с того, что проверяем — а включен ли у нас общий доступ к файлам и папкам и как он настроен. Для этого открываем параметры Windows 10 и заходим в раздел Сеть и Интернет >> Состояние и кликаем на ссылку «Параметры общего доступа»:
Должно открыться вот такое окно:
Здесь нужно для своей локальной сети поставить флажки «Включить сетевое обнаружение», «Включить доступ к файлам и принтерам» и «Разрешить Windows управлять подключениями домашней группы». Сохраняем изменения.
Затем надо надо открыть профиль «Все сети»:
Здесь надо поставить галочки «Включить общий доступ»
Внизу страницы обратите внимание на включение и отключение парольной защиты. Для обычных домашних сетей, а так же в мелких офисах парольную защиту обычно отключают, хотя это и не совсем корректно с точки зрения безопасности
Если после этого у Вас по прежнему не отображаются компьютеры рабочей группы, то в Windows 10 может быть выключена опция сетевого обнаружения. Чтобы это проверить, открываем в разделе «Сеть и Интернет» раздел «Ethernet» (если работаете через беспроводную сеть — тогда «Wi-Fi») и кликаем по значку сети:
Таким образом Вам откроются доступные опции, среди которых будет «Сделать этот компьютер доступным для обнаружения»:
Проверяем чтобы переключатель стоял в положении «Вкл.»
Примечание: После апрельского обновления Виндовс 10, этот пункт убрали в раздел Обновления и «Безопасность» >> «Для разработчиков».
Появится ещё одно окно, в котором надо на вкладке «Имя компьютера» кликнуть по кнопке «Идентификация». Запустится специальный мастер. Сначала ставим флажок «Компьютер входит в корпоративную сеть»:
Затем надо отметить пункт «Моя организация использует сеть без доменов»:
Затем вводим название рабочей группы (по умолчанию WORKGROUP) и нажимаем кнопку «Далее».
Работа мастера завершена — кликаем по кнопке «Готово».
Теперь компьютер необходимо перезагрузить и проверить работу сетевого окружения.
В моём случае повторное добавление компьютера группу помогло, он появился, но зайти на него не удавалось. Возникала ошибка «Не удалось подключиться к компьютеру». Как оказалось в дальнейшем, сеть распознавалась как публичная, а значит доступ из неё к ПК ограничен. Для решения проблемы надо сменить её на частную. Делается это так. Открываем параметры сети Виндовс 10 и в разделе «Состояние» кликаем на ссылку «Домашняя группа»:
В появившемся окне надо кликнуть на строчку «Изменение расположения в сети»:
После этого справа появится боковая панель вот с таким запросом:
Кликаем на кнопку «Да». Проверяем доступ к компьютеру из рабочей группы.
Настройка доступ к папкам в созданной сети
Теперь когда локальная сеть между двумя компьютерами установлена, разберёмся как открыть общий доступ к тем или иным папкам. Общий доступ можно настроить как к любой отдельной папке, так и ко всему диску — в зависимости от ваших целей и уровня доверия пользователю другого компьютера. Для этого:
- Нажмите правую кнопку мыши на любой папке, у которой хотите изменить настройки доступа и вберите раздел «Свойства».
- Перейдите на пункт «Доступ» и выберите расширенные настройки доступа.
- У вас будет доступен только пункт для открытия общего доступа к этой папке. Отметьте его.Поставьте галочку, для открытия общего доступа к папке
- Далее, выбираем раздел «Разрешения» и настраиваем права общего доступа к папке. В верхней части окна указывается конкретный пользователь или группа пользователей которая получает доступ, а в нижней — доступ какого рода им будет предоставлен.Тут указанны группы пользователей и права, которые им даны
Теперь остаётся лишь провести настройки безопасности. Для этого там же, в свойствах папки переходим в соответствующую вкладку и делаем следующее:
- В меню разрешений для отдельных групп нажимаем «Изменить».
- В следующем, выбираем добавление новой группы.Нажмите кнопку «Добавить»
- В окно ввода имени выбираемых объектов вводим «Все», как показано на изображении.Введите слово «Все» в соответствующее окно
- Указываем, на группу которую мы только что создали.
- Ставим галочки разрешений напротив каждого из пунктов (или напротив тех, что вам необходимы).Задаём права безопасности для созданной группы
- Принимаем внесённые изменения и перезагружаем компьютер.
Таким образом, был настроен доступ для пользователей к указанной папке. Вы можете сделать это для любого числа папок и пользователей.
Добавление нового устройства
Если вы уже настроили локальную сеть по инструкции выше, то добавить новое устройство для общего использования не составит никакого труда. Для этого достаточно открыть панель управления вашего компьютера, и перейти в раздел «Оборудование и звук», а затем выбрать «Устройства и принтеры». В этой папке вы увидите все подключённые устройства. Делаем следующее:
- Выбираем устройство, для которого необходимо задать общий доступ. Например, это может быть принтер.
- Нажатием правой кнопки, вызываем контекстное меню этого устройства и выбираем раздал «Свойства принтера».
- Там, переходим, как и ранее, во вкладку «Доступ» и находим пункт настроек общего доступа к данному принтеру. Ставим галочки, чтобы дать этот доступ.Поставьте галочки в соответствующих пунктах
- Остаётся лишь зайти в настройки безопасности и там указать права для группы пользователей так же как мы делали с папками.Выставьте требуемые права, например на «Печать»
Теперь, когда общий доступ устройству открыт, требуется лишь подключить его действуя через компьютер в локальной сети. Делается это так:
- Выберите пользователя устройством которого хотите воспользоваться и вы должны увидеть устройство в общем доступе.
- Нажмите правой кнопкой мыши по нему и выберите «Подключить».Нажмите «Подключить»
- После этого устройство отобразится в вашем разделе «Устройство и Принтеры» где его будет лишь необходимо выбрать как устройство по умолчанию.Выберите устройство и установите его как устройство по умолчанию
- Если всё сделано правильно, вы сможете использовать подключённый через локальную сеть принтер (или другое устройство) без всяких проблем.
Проблемы подключения в Windows 10
Если вы правильно создали и настроили локальную сеть, у вас не должно быть особых проблем. Просто убедитесь, что:
- Вы правильно вводите ключ безопасности, при подключении к локальной сети через wi-fi
- Кабель подключён надёжно к обоим компьютерам.
- Вы дали все необходимые права доступа и безопасности.
- Все подключённые устройства имеют правильный IP адрес, если он не задаётся автоматически.
- В настройках включено сетевое обнаружение вашего устройства.
Кроме этого, есть ряд специфических проблем при подключении устройств.
Если у вас вылезла ошибка подобная этой, необходимо перезапустить службу печати
К примеру, если при попытке подключиться к устройству вы получили стандартную ошибку Windows о невозможности этого действия, следует предпринять следующие шаги:
- Нажмите Win+X
- В появившемся списке выберите «Управление компьютером»
- Далее, вам надо перейти в раздел «Службы» и найти в списке «Диспетчер печати».
- Отключите эту службу, перезагрузите компьютер и включите службу вновь. Скорее всего, ваша проблема будет решена.Отключите службу, а затем снова включите её после перезагрузки
Настройка сети через маршрутизатор
Многие пользователи предпочитают использовать роутер (он же маршрутизатор), так как он удобнее и безопаснее, особенно для ноутбука (если часто переносить ноутбук, то можно повредить вставленный в него кабель, а маршрутизатор никуда переносить не нужно). Настройки локальной сети для роутера описаны ниже:
- Откройте блокнот или любой другой текстовый редактор, затем впишите туда текст, который показан на скриншоте ниже (скопировать его можно здесь). В качестве параметра «ssid» введите имя вашей сети, а в качестве «пароль» – пароль для доступа к ней. Оба этих параметра нужно указывать без кавычек. В текстовом документе пишем команду, вставляя свои данные
- Затем сохраните текстовый файл, нажав на «Файл» и «Сохранить как». Нажимаем на «Файл», затем «Сохранить как»
- Вместо формата «.txt» укажите «.bat». Формат указывается после названия файла — их разделяет точка. Просто напишите название формата вручную и нажмите «Сохранить». Формат «.bat» – это формат для ввода консольных команд. То есть всё то, что вы писали в блокноте, будет введено в командную строку и сразу же выполнено. Пишем название файла, после точки дописываем bat, нажимаем «Сохранить»
- Для этого вам нужно всего лишь открыть созданный вами файл двойным кликом мыши. Делать это нужно каждый раз после включения компьютера или ноутбука. Это гораздо удобнее, чем каждый раз вручную вводить эти команды в консоль. Запускаем созданный бат-файл двойным кликом мыши
- Следующий этап — настройка доступа. Вы можете предоставить доступ как ко всему диску, так и к отдельным директориям. Правым кликом мыши щелкните на отдельной папке (или диске) и нажмите на «Свойства». Правым кликом мыши щелкаем на папке или диске, нажимаем «Свойства»
- Активируйте вкладку «Доступ» и перейдите в меню «Расширенная настройка».Открываем вкладку «Доступ» и переходим в меню «Расширенная настройка»
- Затем поставьте галочку напротив параметра, отвечающего за предоставление доступа. Таким образом, выбранная вами папка станет доступна для всех компьютеров, соединённых сетью. Отмечаем галочкой пункт «Открыть общий доступ к этой папке»
- Теперь вы можете настроить доступ к отдельным операциям с папкой. Чтобы сделать это, нажмите на опцию «Разрешения». Нажимаем на опцию «Разрешения»
- Расставьте галочки, чтобы разрешить или запретить какую-то операцию, нажмите на опции «Применить» и «ОК», чтобы сохранить настройки. Отмечаем все пункты галочками в блоке «Разрешить», нажимаем «Применить» и «ОК»
- Следующий шаг, который вам нужно предпринять – это настройки безопасности. Для этого в окне свойств папки выберите вкладку «Безопасность» и нажмите на кнопку «Изменить». Выбираем вкладку «Безопасность» и нажимаем на кнопку «Изменить»
-
Теперь кликните на «Добавить…».
Кликаем на «Добавить»
-
Введите в поле ввода имени «Все» и нажмите «ОК». После этого появится новая группа.
Вводим в поле ввода имени «Все» и нажимаем «ОК»
-
Выберите только что созданную группу и установите галочки возле нужных вам параметров, затем нажмите по опциям «Применить» и «ОК». После всех проделанных изменений перезагрузите компьютер.
Выбираем группу «Все», отмечаем пункты в блоке «Разрешить», нажимаем по опциям «Применить» и «ОК»
Windows 10 не видит сеть или сетевые папки: настройка и исправление ошибок
Всем привет! Работаю инженером уже несколько лет и недавно начал замечать, что основная проблема в Windows 10 в том, что компьютеры на данной ОС не видят друг друга. В 40% случаев это происходит после обновления: 1709,1803, 1809, 1903, 1909, – где была отключена поддержка «Computer Browser» и SMB 1. В других случаях проблема может быть из-за неправильной настройки общего доступа или адреса сетевого адаптера. В первую очередь зайдите в командную строку – нажимаем на клавиатуре на клавиши «WIN» и английскую букву «R». Прописываем команду «cmd» и жмем «Enter».

В первую очередь нам нужно убедиться, что на компьютерах установлен IP с одной подсети. Буду показывать на примере двух ПК – на обоих прописываем:
Смотрим в строчку «IPv4» – нужно, чтобы на обоих устройствах первые три цифры были строго одинаковые. Например, 192.168.1.42 и 192.168.1.43 – последняя цифра может быть любая в диапазоне от 10 до 254 (также, как вы понимаете, они должны быть разные в локальной сети).

IP адреса мы узнали, теперь нам нужно пропинговать один из компов. На одном из компьютеров нужно прописать команду «ping» и через пробел IP адрес второй машины. Например, в моем случае:
Далее вы должны увидеть, как пакеты отправляются и приходят обратно. Если все хорошо, то попробуйте открыть проводник или «Компьютер» и в адресной строке прописать IP вручную – например:
Можно также использовать имя компьютера, которое прописано в сети:
Если пакеты не доходят, то проверьте, что компьютеры подключены к сети по кабелю или по Wi-Fi к одному маршрутизатору или коммутатору. Напомню, что при подключении по кабелю LAN порт на компьютере должен начать гореть. Также пакеты могут не доходить до адресата, если IP адреса настроены неправильно – по настройке IP смотрите последнюю главу этой статьи.
Если комп вообще не видит другие компьютеры, но пингуется, а настройки IP отображаются верно, то начнем с проверки общего доступа, а также с мелких настроек ОС.
Примеры для настройки
Есть несколько ситуаций для которых требуется подобные параметры:
- Если сетевая автоматически не получает IP-адрес модема, роутера и нужно зайти в интерфейс устройства.
- Для более стабильной работы интернета. Обычно актуально для старых моделей маршрутизаторов, где некорректно работает или совсем нет функции DHCP — раздача IP-адресов, чтобы исключить обрывы.
- Если стоит цепочка из оборудования, например ADSL модем, затем роутер и только потом компьютер. Иногда для подобной настройки на одном из устройств выключают DHCP, поэтому нужно вручную прописать сетевую, чтобы зайти на него.
- Если у вашего провайдера статический IP-адрес или нужно настроить VPN с компьютера. Встречается редко, обычно провайдеры выдают настройки автоматически.
Стандартно настройки на сетевом (LAN) и беспроводном подключениях (Wi-Fi) выставлены автоматом.
Настройка общедоступных сетевых портов
Обычно при первом подключении к сети Windows 10 попросит установить интернет-профиль. Если пользователь не видит приглашения или просто хочет сделать другой выбор, он открывает приложение «Настройки», чтобы настроить соединение как общедоступное или частное. Перед тем как подключить сетевой адаптер, выполняют следующие шаги:
- Нажать значок «Сеть и Интернет» и далее на Ethernet.
- С правой стороны кликнуть адаптер, который предварительно нужно настроить.
- Переключить профиль Wi-Fi.
- Если используется адаптер, для подсоединения к локальной сети, выполняют настройки обнаружения.
- Нажать «Сеть и Интернет» и далее на Wi-Fi и адаптер, который нуждается в настройке.
- В свойствах найти ссылку «Настроить брандмауэр», которая откроет параметры в Центре безопасности Windows Defender. Это позволит включить/выключить брандмауэр для каждого профиля.
Прежде чем вручную настроить компьютер, нужно подсоединить его к сетевому порту с помощью кабеля Ethernet. Порядок настройки:
- На экране «Пуск» ввести «Панель управления» и нажать «Ввод».
- Выбрать «Администрирование» и далее «Службы».
- Кликнуть на адаптер и выбрать «Свойства».
- Установить для параметра «Тип запуска» значение «Автоматически».
- Нажать «Пуск», дождаться открытия службы.
- Нажать «Применить», затем «ОК».
- Появится приглашение экрана для входа в систему.
- Ввести имя пользователя и пароль для учётной записи.
- Установить соединение по локальной сети как приоритетное.
- Выбрать Центр управления сетями и общим, изменить настройки адаптера в левой части экрана.
- Нажать «Alt», чтобы активировать панель меню.
- Выбрать «Дополнительные настройки».
- Ниже подключений, использовать стрелку «Вверх», чтобы переместить Ethernet.
- Нажать «ОК».
- Кликнуть правой кнопкой мыши по Ethernet и выбрать «Свойства».
- Нажать «Настроить».
- Перейти на «Дополнительно» и установить для параметра «Скорость» значение 100 Мбит.
- Перейти на вкладку «Управление питанием» и снять отметку с «Разрешить компьютеру отключать это устройство для экономии энергии».
- Нажать «ОК», чтобы сохранить изменения.
- Выбрать «Протокол TCP / IPv4».
- Нажать в «Свойствах» «Получить IP-адрес автоматически».
- Нажать в «Получить адрес DNS-сервера» — автоматически.
- Нажать ОК в обоих окнах, чтобы активировать изменения.
Простые способы найти панель управления в Windows 8 и 10
Включение NIC через BIOS
По умолчанию плата уже должна быть включена на компьютере. Если ОС Windows сообщает, что интернет не работает, можно попробовать повторно включить ее в BIOS.
- Выключить компьютер и включить его, быстро нажимая при этом определенную кнопку (F1, F2 и т.п.).
- После загрузки BIOS используются клавиши со стрелками на клавиатуре для навигации по доступным параметрам.
- Найти раздел «Integrated Peripherals», «Onboard Devices» или «On-Chip PCI Devices» (также может называться по-другому – в зависимости от типа и года выпуска BIOS).
- Выбрать «Integrated LAN», «Onboard Ethernet» или аналогичный параметр.
- Включить его, установив значение «Enabled».
- Нажать F10 – появится диалоговое окно с вопросом, нужно ли сохранить настройки и выйти из BIOS (клавиша Y для согласия). Также это можно сделать вручную, перейдя в соответствующий раздел.
- Подтвердить действие. Это приведет к перезагрузке ПК.
Теперь Windows автоматически определит драйвер, и интернет должен работать нормально.
Диспетчер устройств
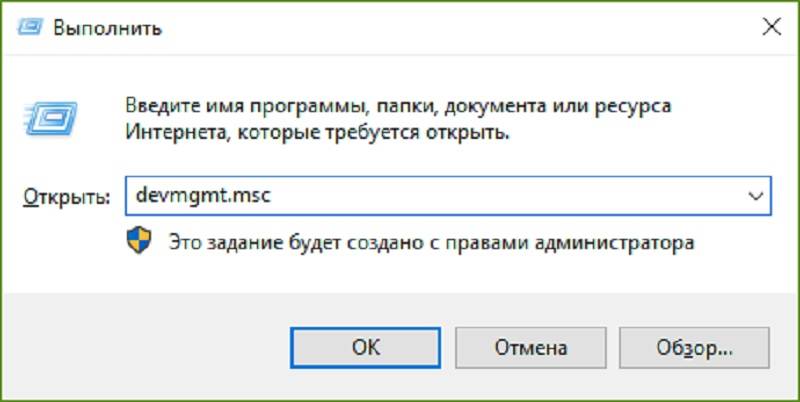
- Нужно открыть «Диспетчер устройств» (через командную строку или Win+R) и ввести devmgmt.msc – Enter.
- Для отключения сетевого адаптера нужно нажать на пункт «Сетевые адаптеры», выбрать необходимый (правой стороной мышки) и кликнуть по «Отключить устройство», а затем на «Да».
Для включения сетевого адаптера проводим аналогичную работу, но в завершении нужно нажать на «Включить устройство».
Команда WMIC
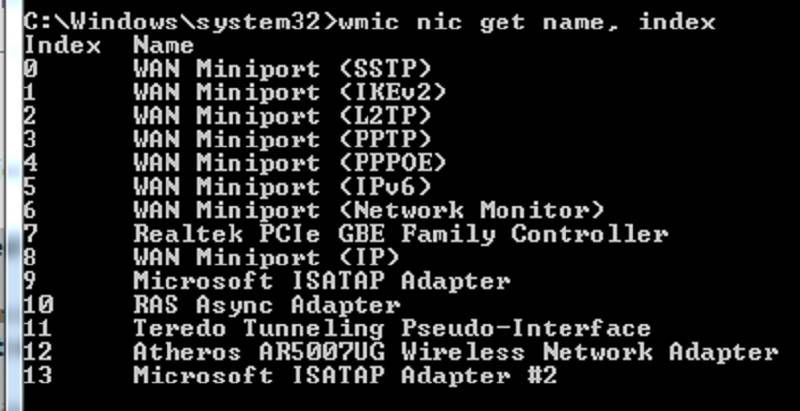
- Нужно открыть от имени Системного Администратора командную строку (через поисковую строку вводом cmd, затем выбрать пункт «Запустить от имени администратора»).
- Далее требуется ввести команду wmicnicgetname, index и Enter. Обязательно требуется запомнить индекс возле имени необходимого сетевого адаптера.
- Для отключения сетевого адаптера надо прописать wmic path win32_networkadapter whereindex=2 call disable, при этом заменяя выделенное красным цветом цифровое значение на индекс нужного сетевого адаптера.
Для включения сетевого адаптера нужно провести ввод команды wmic path win32_networkadapter where index=2 call enable (аналогично поступайте с «красной» цифрой, как в пункте 3).
Команда Netsh
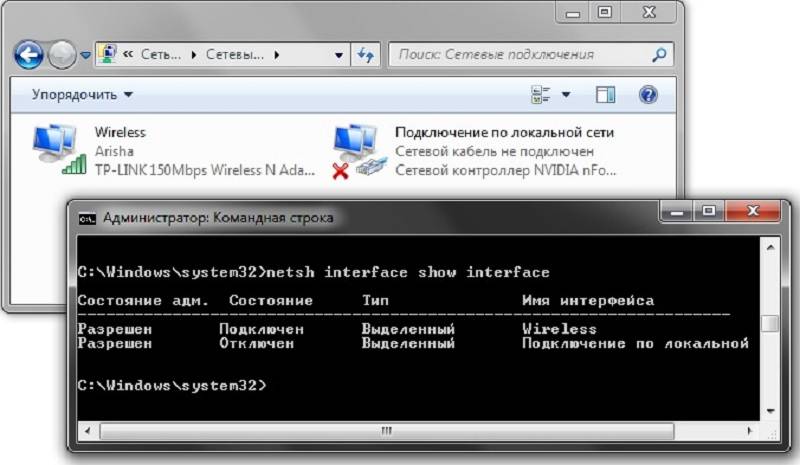
- Нужно открыть командную строку от имени админа (ввод cmd и выбор «Запустить от имени администратора»).
- Далее необходимо ввести netshinterfaceshowinterface + Enter и запомнить «Имя интерфейса» сетевого адаптера для отключения или включения.
- Для отключения введите команду netsh interface set interface «Ethernet» disable.
Для включения сетевого адаптера нужно прописать команду netsh interface set interface «Ethernet»enable.
PowerShell
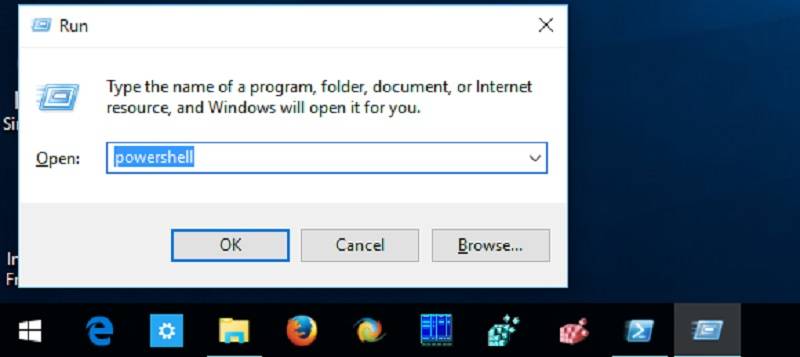
- PowerShell нужно запустить от имени системного администратора.
- Далее происходит ввод команды Get—NetAdapter | format—list + Enter. Также нужно запомнить имя необходимого для откл./подкл. сетевого адаптера.
- Для отключения сетевого адаптера требуется ввод Disable-NetAdapter -Name «Ethernet» -Confirm: $false.
Для включения сетевого адаптера применяйте команду Enable-NetAdapter -Name «Ethernet» -Confirm:$false.
Настройка ноутбука на Windows 10
Необходимые параметры настроек нужно выбирать еще во время установки и активации операционной системы Windows 10….
Настройка ассоциации файлов в Windows 7, 8, 10
Ассоциация файлов – это функция, которая встроена в операционную систему Windows. Её назначение – определять, какая программа будет задействована, когда пользователь будет открывать файлы, папки, программы.Для удобства можно потратить…
Настройка подключения по локальной сети
Создание локальной сети в домашних условиях – не прихоть, а необходимость, если вы используете два или больше компьютеров. Главная задача такой сети – соединить ПК и создать возможность пользователю удобно использовать ресурсы каждого…
- https://pc-consultant.ru/rabota-na-komp-yutere/nastrojka-seti-windows-10/
- https://kompy.guru/windows/podklyuchenie-adaptera-k-ethernet
- https://howwindows.ru/windows/10/nastroyka-setevogo-adaptera-v-windows-10/
Настройка локальной сети после соединения компьютеров
Переходим к основному этапу — настройке локальной сети на двух компьютерах.
Настройка IP-адреса
Если вы использовали роутер для соединения двух компьютеров, вам нужно настроить автоматическое получение данных от роутера на сетевых картах двух ПК:
-
Жмём одновременно на «Вин» и R. Пишем в строчке ncpa.cpl. Кликаем по ОК.
-
В появившемся окошке с сетевыми соединениями выбираем ПКМ (правой клавишей мышки) локальную сеть — кликаем по свойствам.
-
Ищем в списке протокол четвёртой версии IPv4. Разворачиваем его свойства. Ставим точку рядом с автоматическим получением информации от роутера. Сохраняем изменения.
Если вы соединялись напрямую, вам нужно поставить для двух компьютеров конкретные IP-адреса. Заходим в то же окно со свойствами протокола IPv4. В окошке ставим IP-адрес 192.168.0.1 и маску подсети 255.255.255.0.
В настройках второго компьютера устанавливаем такие параметры:
- IP-адрес: 192.168.0.2.
- Маска подсети: 255.255.255.0.
- Основной шлюз: 192.168.0.1.
- Предпочитаемый DNS-сервер: 192.168.0.1.
Изменение имён «компов» и названия рабочей группы
Теперь зададим для каждого компьютера имя в «локалке» и обозначим общую рабочую группу:
-
Вызываем уже знакомое окно «Выполнить» с помощью «Вин» и R. Пишем в свободном поле sysdm.cpl. Выполняем команду.
-
Кликаем по последней кнопке «Изменить».
-
В названии ПК набираем Comp1. Можно задать и другое наименование, но главное, чтобы оно было написано английскими буквами. Название группы можно оставить без изменений. Сохраняем введённые параметры.
- Заходим в такие же настройки на втором компьютере. Название группы не меняем (убеждаемся, что стоит одно и то же имя). В имени ПК ставим Comp2.
Настраиваем общий доступ к файлам и папкам + отключаем парольную защиту
Сначала нужно открыть общий доступ к документам на обоих компьютерах. Если вы этого не сделаете, какие отдельные папки вы бы не делали публичными (доступными для девайсов в локальной сети), никто их видеть не будет:
-
Раскрываем окошко «Выполнить» с помощью сочетания «Вин» и R. На этот раз набираем слово control и жмём на «Энтер» либо ОК в самом окне. Так мы откроем меню «Панель управления».
-
Идём в центр, где пользователи могут настраивать сети.
-
Кликаем по последней ссылке слева для смены параметров общего доступа.
-
Разворачиваем по очереди все вкладки (частные профиль, гостевая и общедоступная сеть, все сети). Активируем в каждой сетевое обнаружение и доступ к файлам и папкам.
-
В последней вкладке «Все сети» выключаем общий доступ с паролем. Чтобы применить изменения, жмём на «Сохранить» в конце страницы.
Настройка доступа к локальному принтеру
Перед настройкой вы должны убедиться, что на ПК, с которым соединён принтер, стоят все драйверы принтера, и что на компьютере настроена работа печатающего устройства. Если всё это есть, переходим к отладке локального доступа:
- Переходим в «Панель управления», а затем в раздел «Оборудование и звук» и «Устройства и принтеры». Вы должны увидеть все принтеры, подключенные к вашему ПК.
- Теперь нажимаете правой кнопкой на принтер, к которому хотите открыть общий доступ, и кликаете по «Свойства принтера».
-
Здесь нас прежде всего интересует вкладка «Доступ»: поставьте галочку напротив пункта «Общий доступ к данному принтеру».
- Также нужно заглянуть во вкладку «Безопасность»: здесь поставьте галочку «Печать» для пользователей из группы «Все». Остальные возможности по управлению принтером отключите.
- На этом настройка компьютера, к которому подключён принтер, завершена. Переходим к ПК, с которого хотим вести печать.
Открываем доступ к конкретным папкам
Теперь когда общий доступ есть, сделайте определённые папки видимыми для гаджетов в локальной сети. Сделать это проще некуда:
- Находим нужный каталог или файл. Жмём ПКМ по этому документу.
- В сером меню с перечнем действий наводим курсор на строчку «Предоставить доступ».
-
Выбираем один из двух вариантов для домашней группы — только с просмотром или одновременно с просмотром и возможностью изменять файлы.
- Ждём секунд 15 — каталог или файл должен появиться в доступе. То же самое сделайте для всех остальных каталогов и документов. Чтобы просмотреть открытые папки другого компьютера, перейдите в раздел «Сеть» в «Проводнике «Виндовс».
План максимальной мощности для улучшения игр в Windows 10
Варианты питания часто оставляют в покое из-за их предполагаемого, незначительного эффекта. Некоторые геймеры утверждают, что работают с более высокой производительностью, в то время как другие не замечают никакой разницы в изменении настроек питания своего ПК.
Единственный способ узнать наверняка — это проверить это на своем ПК. Измените настройки питания через экран настроек, используя клавишу Windows + I → тип питания → Настройки питания и сна → Дополнительные настройки питания.

Если у вас есть высокопроизводительный вариант, выберите это. Если нет, используйте «Создать план электропитания» для настройки новой, настраиваемой схемы электропитания.
Эта опция позволит вашему ПК работать лучше за счет более высокого уровня потребления энергии и температуры. По этой причине лучше активировать эту оптимизацию Windows 10 на настольном компьютере, а не на ноутбуке.




