Как подключить ноутбук к интернету через кабель
Содержание:
- Проверка и восстановление файла hosts
- Если сгорел WAN порт роутера
- Преимущества и недостатки проводного интернет-соединения от беспроводного
- Способы решения проблемы с неработающим интернетом
- Не могу подключиться через удаленный доступ
- Настройка интернета
- Устранение неполадок с помощью встроенной утилиты Windows 10
- Зависание Wi-Fi-маршрутизатора
- Сеть работает а доступа в Интернет нет
- Световая индикация кабеля
- Подготовка и немного теории
- Как узнать, на чьей стороне проблема
- Что делать, если пишет, нет подключения, способы устранения неполадки
- Как подключить кабельный интернет к компьютеру
Проверка и восстановление файла hosts
Пользователи на форумах часто интересуются, почему у них интернет есть, но ничего не грузится. Иногда источником неработоспособности становится измененная конфигурация файла host. Он используется ОС для записи имен сайтов и их адресов, но в большинстве случаев отвечает за отправку запросов на сервер DNS. Отдельные вредоносные программы могут его изменять, тем самым делая веб-обозреватель неработоспособным.
Для проверки конфигурации пользователь должен посетить системную папку Виндовс, расположенную на диске С. Затем пройти путь: System32\drivers\etc и открыть при помощи блокнота указанный файл.
 Классический файл hosts
Классический файл hosts
Если в записях присутствует сторонняя информация о сайтах, доменных именах, то проблема связана именно с неверной записью реестра. Для исправления достаточно удалить посторонние включения с сохранением изменений. Процесс завершается перезагрузкой ПК и проверкой работоспособности браузера.
Если сгорел WAN порт роутера
Не редко перегорает сам WAN порт. Ну и понятное дело, что никакого кабеля роутер уже видеть не будет. Как правило, такое бывает после грозы, или проблем с электропитанием. Хотя, не обязательно, могут быть и другие причины. Но в сильную грозу лучше отключать сетевой кабель из WAN порта роутера. На всякий случай.
Что делать в такой ситуации? Можно отнестись роутер в ремонт, или купить новый. Но есть еще один вариант. Если действительно сгорел WAN порт, а Wi-Fi сеть и сам роутер работает нормально, и вы можете зайти в его настройки, то можно попробовать прошить роутер альтернативной прошивкой, в которой есть возможность назначать один из LAN портов в роли WAN порта. Более подробно об этом способе я постараюсь написать в отдельной статье. Ну а пока вы можете поискать такую прошивку для вашего роутера в интернете. Задайте примерно такой запрос: «альтернативная прошивка для TP-LINK TL-WR841N». Там свою модель маршрутизатора просто подставите.
Не факт что все получится, но попробовать можно. Тем более, если учесть тот факт, что в противном случае вам скорее всего придется покупать новый роутер.
Выводы
Если вы выяснили, что проблема не в кабеле, и не в провайдере, а в самом маршрутизаторе (и при этом не горит индикатор WAN)
, то скорее всего это техническая поломка. Как мы уже выяснили выше, обычно перегорает WAN порт. Дальше либо ремонт/замена роутера, либо пробуем прошить его альтернативной прошивкой и использовать LAN порт вместо WAN. Можно еще проверить роутер у друзей, например. Подключив его к их интернету.
Преимущества и недостатки проводного интернет-соединения от беспроводного
Кабельное подключение, как и любой другой вид подсоединения к сети, обладает преимуществами и недостатками. Среди основных достоинств проводного интернет-соединения, стоит выделить:
- Проводная сеть представляет собой систему, с помощью которой происходит передача данных в пределах определенной сети (к примеру, в компании). Кабельное подключение дает возможность объединять большое количество устройств и не терять при этом качество и скорость передачи данных. Это дает возможность расширить доступ к сети внутри фирмы.
- Скорость передачи проводной системы высокая. Она не снижается даже на фоне изменения погодных условий, большого количества пользователей, одновременно находящихся в сети.
- Высокий уровень устойчивости к взлому в отличие от беспроводных сетей. Этот пункт особенно важен для компаний, которые работают с финансами.
Недостатками данного метода считается высокая стоимость подключения к проводной сети из-за сложной системы монтажа и большое количество проводов в помещении.
Способы решения проблемы с неработающим интернетом
Если есть доступ к интернету, но нет интернета, можно подключить канал и другими способами. Чтобы выбрать методику, потребуется сначала выяснить, в чем скрывается причина неполадок. Самые «непонятные» случаи:
- Иногда некорректно ведет себя браузер, поэтому если интернет способен грузить приложения, следует искать неисправность там.
- Дело в сетевых драйверах адаптера.
- Сетевая карта отключена.
Выход можно найти всегда, не обращаясь к техническую службу. Ниже прописаны варианты, что делать, в конкретной ситуации.
Проблемы с кабелем
Если сеть есть, а интернета нет, то подключиться очень часто не позволяет неисправность кабеля. Следует проверить надежность его вхождения в разъемы и на наличие внешних повреждений. Если провод надломлен, его потребуется заменить.
Отключено сетевое подключение
Когда вай-фай есть, а интернета нет на компьютере, нужно проверить подключения. Для этого пользователь выбирает позицию «Управления сетями», находит свой канал и активирует его. Если он и так включен, проблема глубже.
 Отключено сетевое подключение
Отключено сетевое подключение
На ПК вирусы, которые заблокировали доступ
Современный ноутбук не выходит в интернет, когда есть вредоносный файл в его памяти. Следует с помощью антивирусной программы проверить компьютерную систему и удалить неполадки. Если, отключив антивирус, выход в интернет активируется, значит, вирус точно есть и программа блокирует доступ, защищая технику.
Перезагрузка или повторное подключение
Если интернет включен, но не работает, нужно совершить перезагрузку системы. После этого мероприятия потребуется повторное подключение по стандартной схеме. Зайти в «Управления сетями», выбрать свой канал и активировать его.
Программы для защиты (файервол)
Иногда компьютер не заходит в интернет из-за приложения Файервол. Чтобы отключить сервис, блокирующим вход, сначала нужно деактивировать брандмауэр Windows. Это можно сделать через «Панель Управления». Если это не помогло, то следует проверить другие веб-приложения, установленные на компьютере.
Картинка 8 Включение бърандмауэра
Драйверы сетевой карты компьютера и отключение LAN в BIOS
Когда произведена стандартная диагностика и модуль устранения неполадок не выявил проблему, но интернета нет, возможно, отсутствуют драйвера. Без них компьютер не может выходить в сеть. Если драйвера в списке отсутствуют, то их придется устанавливать.
Важно помнить, что системные файлы индивидуальны для каждого вида устройства. Дополнительно проводится проверка адаптера
Если он отключен, следует активировать его, сохранить настройки и перезагрузить компьютер.
Нередко Ethernet адаптер отключен в БИОС (UEFI) компьютерного устройства. Найти позицию можно в разделах с надписью LAN или воспользоваться стандартной инструкцией.
Сгорела сетевая плата
Иногда проблема скрывается в сетевой карте. Чтобы убедиться в ее работоспособности предусмотрен алгоритм действий:
- Зайти в «Диспетчер задач» Windows или нажать клавиши Win+R.
- Ввести devmgmt.msc, затем Enter.
- Перейти в пункт «Вид».
- Включить клавишу «Показать скрытые устройства».
- Найти «Сетевые адаптеры» и активировать позицию.
Если включение не получилось, значит, сетевая карта повреждена.
Когда сеть есть, но человек не может выйти в интернет, в первую очередь нужно проводить перезагрузку и повторное ручное подключение. Если в предложенных списках человек не смог найти проблему, тогда нужно обращаться к техническим мастерам, которые уже сами установят, в чем кроется причина неполадок: в устройства или сетевом канале.
Последнее обновление — 21 сентября 2021 в 16:15
Все о IT
Самое интересное и полезное. информационно-коммуникационные технологии Ежедневно новое ПЕРЕЙТИ телеграмм канал ITUMNIK
Не могу подключиться через удаленный доступ
- Убедитесь, что вы выбираете правильный номер, в том числе необходимые номера доступа (например, 9), и что номер не занят.
- Убедитесь, что телефонная розетка работает. Чтобы проверить это, подключите телефон и убедитесь в наличии гудка.
- Убедитесь, что телефонный кабель подключен к разъему «линия» в модеме, а не к разъему «телефон».
- Убедитесь, что телефонный кабель не поврежден, подключив телефон к разъему «телефон» в модеме. Если сигнал слышен, телефонный кабель работает.
- Если вы используете функцию ожидания вызова, попробуйте её отключить, а затем снова попробуйте подключиться.
- Если вы долгое время не использовали Веб-сайты, интернет-провайдер мог прервать соединение. Попробуйте подключиться снова.
- Если во время вызова в режиме онлайн кто-то поднял трубку, могло произойти автоматическое отключение соединения. Попробуйте подключиться снова.
- Большинство телефонных модемов взаимодействует только с аналоговыми телефонными линиями. Убедитесь, что используется аналоговая телефонная линия. При наличии цифровой телефонной линии, убедитесь, что компьютер оснащен цифровым модемом.
- Убедитесь, что модем работает правильно. Для получения дополнительной информации, обратитесь к документации модема или посетите Веб-узел производителя.
- Обратитесь в телефонную компанию для проверки качества телефонной линии.
- Если на компьютере два сетевых подключения, сетевое программное обеспечение, необходимо выбрать подключение, используемое для сетевого трафика. Сетевое программное обеспечение выбирает наиболее производительное подключение.
Настройка интернета
Прежде чем переходить к процессу настройки, вам нужно проверить состояние подключения. Сетевые кабели, которые используются для передачи сетевого сигнала, довольно хрупкие, и их легко повредить. Особенно это актуально в том случае, если вы пользуетесь ноутбуком и подключаете сетевой кабель напрямую, не используя маршрутизатор, а сам ноутбук при этом постоянно перетаскиваете с места на место.
Проверить состояние подключения вам поможет специальный значок, расположенный на панели задач. Если он выглядит так, как на скриншоте ниже, при этом сетевой кабель подключен, значит, ПК не «воспринимает» его.
 Если специальный значок, расположенный на панели задач с красным крестиком, значит компьютер не видит интернет-кабель
Если специальный значок, расположенный на панели задач с красным крестиком, значит компьютер не видит интернет-кабель
Чтобы выявить суть проблемы, вам нужно подключить ваш Ethernet-кабель в сетевой разъём другого девайса. Если после подключения на панели задач другого компьютера отображается такой же значок, как на скриншоте ниже, значит, проблема в сетевой карте вашего ПК. В таком случае вам придётся менять её самостоятельно, или же обратиться в сервисный центр, где это сделают за вас.
 Значок доступа к сети интернет обозначает, что Ethernet-кабель исправен
Значок доступа к сети интернет обозначает, что Ethernet-кабель исправен
Если и другие компьютеры не «воспринимают» ваш сетевой кабель, значит, он повреждён. Скорее всего, он либо перегнулся, либо поломался, либо в нём повредился коннектор. В любом случае самым оптимальным вариантом будет просто заменить его. Для этого вам нужно будет обратиться к вашему провайдеру (его адрес и телефон указаны в договоре).
Когда вы убедились в том, что с кабелем всё в порядке, но интернет всё равно не работает, перепроверьте его настройки. Ниже будет приведена инструкция по правильной настройке интернета. Перепроверьте ваши настройки на соответствие, или настройте интернет заново. Итак, чтобы правильно настроить интернет, следуйте дальнейшей пошаговой инструкции:
Если после проделанных процедур интернет заработал, значит, дело сделано. Если вы всё ещё не можете подключиться к интернету, тогда попробуйте воспользоваться методами, которые будут далее описаны в статье.
Устранение неполадок с помощью встроенной утилиты Windows 10
Я уже не раз писал и говорил, что в компании Microsoft с выпуском новой операционной системы произошло кардинальное переосмысление работы системы и устройств на базе Windows 10. Раньше опытные пользователи искали посторонние утилиты и программы, чтобы устранить проблемы в работе операционной системы. Но сейчас есть целый раздел, который так и называется
Устранение неполадок. Он был и есть в Панели управления, но мало кто о нем знал и использовал его. Сейчас легко найти раздел, если пройдете путь Пуск — Параметры — Обновление и Безопасность — Устранение неполадок.

устранение неполадок
В данном разделе можно устранить любую из существующих проблем вашего ноутбука. Мы же запустим утилиты для исправления работы
Подключения к Интернету и Сетевые адаптеры. Всё довольно просто: кликаем на нужный раздел и нажимаем Запустить средство устранения неполадок.

запуск утилиты
Запуститься утилита и проверит ваше устройство. Если имеются проблемы, то вы увидите запись о ней и уже знакомый нам жёлтый восклицательный знак или и вовсе красный, который даст понять, что проблема серьезная и ее нужно решать.

устранение проблем

диагностика завершена
В таком случае иногда помогает
Сброс сети, который удалит, а потом переустановит сетевые адаптеры и вернет для их компонентов исходные параметры. Простыми словами, вернет все так, как в самом начале установила система — откатит изменения, которые вызвали проблемы. Иногда такой проблемой бывает вирус или неправильные действия пользователя. Выполнив сброс сети, вы поможете системе самостоятельно всё исправить. Не бойтесь, это не повлечет никаких потерь данных или настроек программ и приложений.
сброс сетисброс сети
Зависание Wi-Fi-маршрутизатора
К сожалению, в мире нет ничего идеального, и техника – не исключение из этого правила. Ей свойственно выходить из строя и периодически «подвисать», не выполняя своих основных функций. Если интернет у вас работал стабильно, а потом работать перестал, то, возможно, ваш маршрутизатор попросту «завис». Исправить это довольно просто – вам нужно всего лишь предпринять следующие шаги:
-
Выключите ваш Wi-Fi-роутер, нажав на кнопку выключения. Эта кнопка помечена соответствующей иконкой, а иногда и надписью «Power On/Off».
-
Отсоедините ваш маршрутизатор от электрической сети.
- Подождите 2-5 минут, затем заново включите ваш Wi-Fi-роутер, повторив действия в обратном порядке. Обычно этого времени хватает, чтобы маршрутизатор перестал «зависать».
Сеть работает а доступа в Интернет нет
Такой сценарий обычно вообще приводит пользователя в шок. Вроде сетевое подключение активно, ошибок никаких не выдаёт, а Интернета нет. Как правило, причиной кроется в DNS-серверах: они или неправильно указаны или вообще не прописаны.
У мелких операторов связи бывает и такое, что сам сервер не работает.
Проверить это просто. Нажимаем комбинацию клавиш Win+R, чтобы появилось окно «Выполнить» и вводим команду:
ping 8.8.8.8 -t
Выглядит это так:

Здесь IP-адрес 8.8.8.8 — это публичный сервер Гугл, который всегда доступен и случаи, когда он не работал, можно пересчитать по пальцам.
Нажимаем на кнопку «ОК» и смотрим на результат. Если ответ от IP-адреса получен и без потерь, то значит доступ в Интернет есть и причина явно в ДНС. Заходим в сетевые подключения Windows 10 и открываем свойства протокола IP версии 4.
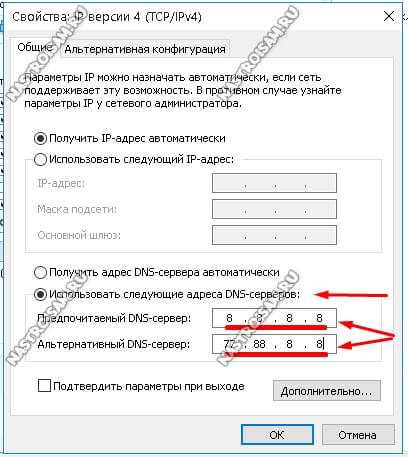
Если нужно либо поставить автоматическое получение адреса DNS, либо, если так не работает — прописываем вручную:
Нажимаем кнопку «ОК» и проверяем доступ в глобальную паутину.
не стоит забывать и ещё одного возможного виновника, из-за которого пропадает доступ в Интернет — это система безопасности компьютера: антивирус, фаервол, различные защитные приложения. Попробуйте на время диагностики полностью деактивировать её. Если после этого проблема исчезнет — надо внимательно разбираться почему это происходит.
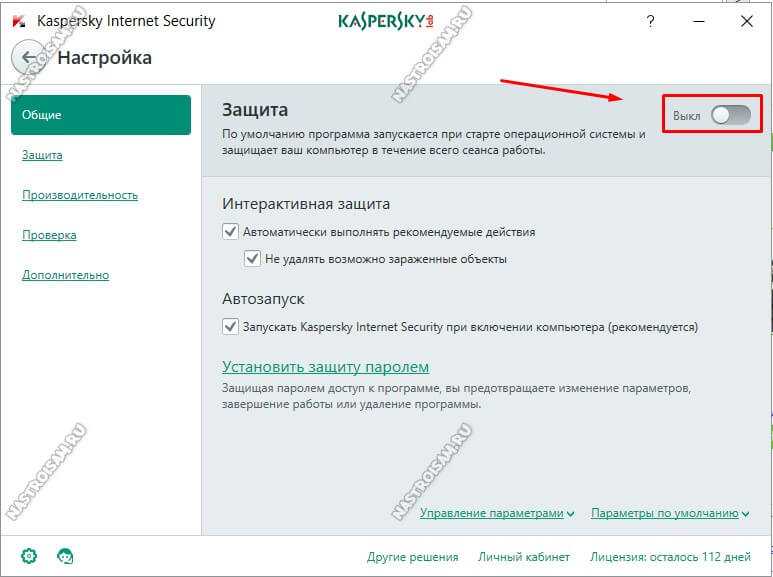
Если же пинг не проходит и в качестве ответа Вы получаете сообщение «Превышен интервал ожидания для запроса» или «Неопознанная сеть», то тут надо проверять настройки роутера, если Вы подключены через него, либо звонить провайдеру, если входящий в квартиру LAN-кабель включен в сетевую плату ПК.
Световая индикация кабеля
Практически все порты для присоединения интернет-кабеля имеют два световых индикатора: Link (оранжевого или зеленого цвета) и Act (желтый). При корректном подключении к портам и сетевой карте лампочка Link будет гореть равномерным светом, а во время передачи данных по сети индикатор Act начинает мигать. На некоторых устройства система оповещения объединена в один светодиод, который то горит, то мерцает, в зависимости от ситуации.
Если лампочки не светятся, значит физического соединения устройств и передачи данных не происходит. Это может случиться по нескольким причинам:
- плохой контакт порта и кабеля;
- физическое повреждение шнура;
- поломка разъема;
- неверно выбранный тип провода (перекрестный обжим не подходит);
- поломку или некорректную работу сетевой карты компьютера.

Световые индикаторы интернет-портов типа RG-45
Подготовка и немного теории
Прежде чем переходить к процессу подключения и настройки, нужно в первую очередь убедиться, что у вас на руках договор, который вы заключали с провайдером. Этот договор предоставляется вам после заключения контракта с провайдером интернет-услуг. Его нужно хранить у себя, а его потеря нежелательна.
 Заключение контракта с провайдером интернет-услуг
Заключение контракта с провайдером интернет-услуг
Помимо перечисления ваших юридических прав и обязанностей, договор содержит следующую полезную для вас информацию:
- номер договора, который служит своего рода идентификатором. В случае возникновения проблем с интернетом вы можете позвонить провайдеру и сообщить ему этот номер. Через него он сможет автоматически выйти на клиента, за кем закреплён этот номер (то есть на вас), и это будет быстрее, чем называть адрес и фамилию.
- адрес провайдера. По указанному адресу вы можете приехать и обсудить темы, связанные с интернетом, лично с представителем компании-провайдера.
- номер телефона. Простой способ связаться с представителем компании, ну или попросить у него продлить интернет, если у вас нет возможности заплатить за него в данный момент. Обычно они соглашаются на это, так как ничего не теряют, зато получают одобрение со стороны клиентов.
- тип интернет-соединения.
 Тип интернет-соединения
Тип интернет-соединения
Особенно важен последний пункт. Тип интернет-соединения вам нужно знать для корректной настройки. Настройка интернета зависит не от того, как вы подключили интернет (через кабель напрямую или через подключение кабеля в маршрутизатор), а от того, какой у вас тип соединения. Они бывают следующими:
- Динамический IP. Самый лёгкий в плане настройки тип соединения. Все данные для успешного соединения с глобальной сетью вы получите автоматически (если в настройках указан соответствующий пункт, но о нём позже).
- Статический IP. В случае наличия у вас такого типа соединения, вам придётся настраивать интернет вручную.
- PPPoE (Point-to-point protocol over Ethernet). Данный тип интернет-соединения потребует от вас ввода логина и пароля при подключении.
Чтобы узнать, какой у вас тип, прочтите договор – он должен быть там указан. Если его нет, то уточните этот вопрос у провайдера, позвонив по номеру, который указан в договоре.
Есть и другие типы соединения (например, PPTP или L2TP), но среди провайдеров в СНГ они почти никогда не используются. Приоритет отдаётся трём типам, которые описаны выше.
Как узнать, на чьей стороне проблема
Перед тем как исправлять неполадки с подключение, следует выяснить, из-за чего не грузит Интернет.
Сбой Интернета у провайдера
Если есть подозрения, что сбой произошел из-за провайдера, необходимо попробовать подключить к другой беспроводной сети телефон или планшет. Если доступ в Интернет есть, то стоит позвонить в техническую поддержку обслуживающей компании и узнать, проводятся ли какие-либо работы на сервере.
Обратите внимание! Если проблема наблюдается со стороны провайдера, то специалисты уведомят пользователя, когда работы будут завершены
Плохо работает роутер
Критерии, по которым определяется плохая работа беспроводного маршрутизатора:
- разрывы соединения и восстановление сигнала через несколько минут;
- домашние устройства не ловят сигнал роутера;
- скорость передачи данных низкая, из-за этого невозможно просматривать страницы в Глобальной сети;
- ухудшение качества приема сигнала. Если ранее он был стабильный, то сейчас наблюдаются скачки, то связано это с аппаратными проблемами маршрутизатора.
Почему роутер может плохо работать:
- канал, на котором работает устройство, перегружен. На одном канале может быть сосредоточено несколько десятков устройств, и из-за этого качество приема сигнала ухудшается. Нужно посмотреть сетевую карту и выбрать тот канал, где меньше всего загрузка;
- недостаточная ширина канала. Требуется перейти в веб-интерфейс маршрутизатора и открыть вкладку «Беспроводное подключение». Необходимо установить максимальную ширину канала или задать ее автоматически. Лучше выбирать параметр 20/40 МГц;
- пользователь выбрал неправильное место установки роутера. Как правило, радиоволны, излучаемые маршрутизатором, распространяются по кругу и могут встречать на своем пути различные препятствия. Препятствиями могут быть следующие объекты: стены, двери, мебель. Также на качество сигнала влияют бытовые волны от электротехники: телевизоров, микроволновых печей, радиоприемников. Лучше устанавливать устройство на открытом месте с минимальным количеством препятствий;
- в настройках роутера выставлена минимальная мощность сигнала. Пользователю необходимо открыть панель управления маршрутизатора и перейти во вкладку «Беспроводная сеть». После этого найти раздел расширенных настроек и выставить в графе «Мощность сигнала» параметр в 70-90 %;
- сбои в прошивке. Иногда может возникать сбой программного интерфейса роутера (прошивки). Можно перепрошить устройство самостоятельно или обратиться в сервисную компанию. Чтобы устранить неполадку своими руками, требуется скачать прошивку с сайта разработчиков, разархивировать файлы в любое место на компьютере, открыть панель управления, перейти в дополнительные настройки и выбрать «Обновить». После этого на устройстве погаснет индикация и будет выполнена перезагрузка.
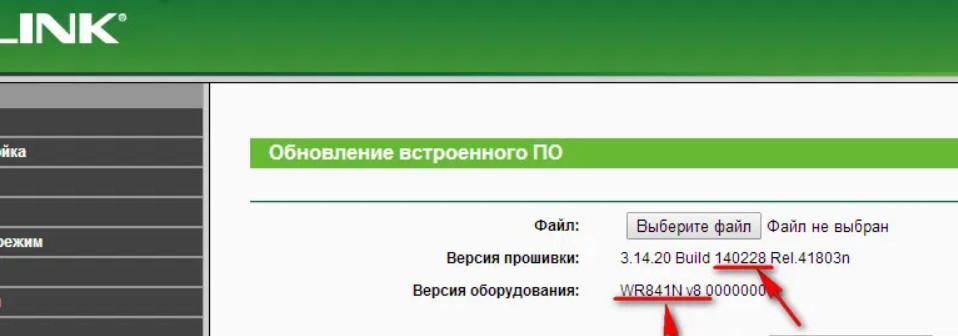
Перепрошивка роутера
Неправильные настройки подключения на компьютере
Настройки подключения позволяют осуществлять доступ в Глобальную сеть. Если наблюдается ошибка, следует проверить сетевые параметры:
- Открыть «Параметры адаптера».
- Нажать на значок беспроводного контроллера Wi-Fi правой кнопкой мыши.
- В контекстном меню кликнуть по вкладке «Свойства».
- В списке параметров открыть раздел «Протокол IPv4».
- Выставить автоматическое получение IP-адреса и DNS.
- В заключении требуется перезагрузить персональный компьютер.
Обратите внимание! Если есть вай-фай, но нет Интернета на компьютере, следует позвонить провайдеру и уточнить настройки дополнительного сетевого оборудования и прописать их в параметрах адаптера
Что делать, если пишет, нет подключения, способы устранения неполадки
Специалисты выделяют несколько вспомогательных действий, при помощи которых можно избавиться от неполадок.
Завершение процессов с перезагрузкой компьютера
Для корректной работы браузера в некоторых случаях достаточно перезапуска приложения или самого устройства. Когда не грузит интернет на компьютере, можно воспользоваться одним из двух методов перезагрузки:
- Запуск веб-обозревателя через ярлык или панель задач. Если обе попытки неудачные, то вход осуществляется из «пуска» с переходом во «все программы».
- Вторичное возобновление работоспособности обозревателя проводится вводом команды «chrome://restart» в новой вкладке. После ее внесения действие подтверждается клавишей «Enter». Произойдет автоматический перезапуск.
- При отсутствии реакции проводится следующее действие: из «пуска» включается «завершение работы» и «перезагрузка». Если ПК отказывается реагировать, то нужно нажать на клавишу выключения и удерживать ее до полного отключения.
Процедура завершается вторичным запуском ноутбука и тщательной проверкой функциональности программного обеспечения.
 Стандартное обновление обозревателя
Стандартное обновление обозревателя
Изменения в веб-обозревателе через переустановку, обновление
Проверить наличие новой версии браузера можно по схеме:
- после запуска приложения необходимо нажать на окошко, расположенное справа вверху;
- там найти блок «настройки»;
- кликнуть по кнопке «об обозревателе» — система выведет на экран всю доступную информацию.
Проверять обновления можно только при запущенной утилите, попытки открытия неработоспособного ПО не даст ожидаемого результата
Если реакции на действия нет, то веб-обозреватель необходимо полностью удалить и заново установить, при этом важно стереть все компоненты старого приложения:
- «из пуска» перейти в «настройки»;
- выбрать «приложение»;
- найти ярлык браузера;
- кликнуть по значку «удаление».
После правильного выполнения начнется процесс автоматического удаления утилиты. Оставшиеся в каталогах файлы стираются через системный реестр и каталог AppData. Заканчивается процедура перезапуском ПК.
Такой подход используется при конфликте обновленного варианта с имеющимся ПО. После удаления утилиты на официальной странице закачивается ранний подвид приложения и устанавливается на ПК.
Блокировка из-за брандмауэра
Почему не загружается интернет: полноценная работа веб-обозревателя связана с разрешениями брандмауэра Виндовс. Служба безопасности предупреждает проникновение вирусного и шпионского ПО, блокирует закачку им информации с компьютера. При отсутствии запуска приложения отдельные утилиты можно разрешить для работы в ручном режиме:
- из «пуска» переместиться в «настройки», выйти в блок «обновление и безопасность»;
- в появившемся на дисплее меню выбрать «безопасность Виндовс», затем — «защиту сети и брандмауэр»;
- в выпавшем списке найти «разрешение работы с приложением», веб-обозреватель и нажать на «добавить»;
- завершить процесс клавишей «ок».
 Настройка параметров брандмауэра
Настройка параметров брандмауэра
Конфликты с другим ПО
Работа иных утилит или расширений браузера может спровоцировать конфликтные ситуации. Проверка наличия неполадок Google Chrome проводится двумя методиками:
- закачкой приложения Cleanup Tools, с последующим сканированием системы и получением результатов о имеющихся конфликтах, рекомедациями по решению проблемы;
- специальной командой — в поиске вводится «chrome://conflicts» и нажимается кнопка «ввод», активизация автоматического поиска закончится выведением списка проблемных утилит.
Как подключить кабельный интернет к компьютеру
Для того чтобы это осуществить, нам потребуется:
- Wi-fi роутер, имеющий как минимум один не занятый разъем для кабеля LAN (его цвет желтый).
- Сетевой кабель. Такой кабель, обладающий минимальной длиной, находится в комплекте с приобретенным вами роутером. Но если необходим кабель с большей длиной, то его можно приобрести в одним из компьютерных магазинов.
- ПК с сетевой картой или разъемом.
Далее, нам потребуется взять сетевой кабель, после чего одним концом подключить его в LAN-разъем желтого цвета, расположенный на задней части роутера. Не имеет значения, в какой именно из нескольких разъемов будет подключен кабель. Другим концом его необходимо подключить в соответствующий разъем на устройстве.

Теперь проверьте, загорается ли индикатор, сигнализирующий о том, что к разъему LAN был подключен компьютер. Если да, то далее необходимо посмотреть на дисплей компьютера. На панели уведомлений, в нижнем правом углу, статус соединения должен отобраться без пометок об ошибке. Если это так, то устройство подключено к Интернету.




