Ноутбук плохо ловит сигнал wi-fi
Содержание:
- Протоколы WiFi и диапазон частот
- Телефон подключен к Wi-Fi но не работает интернет
- Окончательная настройка
- Общие случаи
- Покупка нового оборудования
- Меры профилактики
- Причины, по которым может отключаться Wi-Fi сам по себе
- Установка и подключение Wi-Fi-антенны
- Избегайте плохих соединений
- Высокая мощность передатчика
- Как улучшить свойства беспроводной сети
- Как увеличить скорость Wi-Fi на ноутбуке
- Что делать, если не работает Сеть
- Способы улучшения мощности раздачи сигнала
- Основные причины снижения передачи сигнала роутера
- Смена канала беспроводной сети при нестабильной работе Wi-Fi
- Перегрузка частот
Протоколы WiFi и диапазон частот
Причина низкой скорости интернета нередко кроется в том, что роутер или ноутбук работают по устаревшему стандарту. Протокол обозначается цифрами 802.11 и одной или двумя буквами:
- a, g, b — устаревшие стандарты, первые могут передавать данные со скоростью до 54, а последний всего 11 Мбит/с;
- n быстрее более чем в 10 раз, среднее значение составляет 150, а максимальное — 600 мегабит в секунду (для четырех антенн);
- стандарт 802.11ac появился в 2013 году, наибольшая скорость 8-антенного роутера превышает 6,5 Гбит/с;
- новейший протокол ax способен передать до 10 гигабайт данных в секунду.
Разумеется, максимальные показатели могут быть достигнуты лишь в идеальных условиях, если оба устройства — передающее и принимающее — работают по одному стандарту, не имеют помех и удачно расположены.
Еще один важный параметр WiFi сети — частота. В настоящее время выделено два диапазона:
- 2,4 GHz — наиболее распространенный, большинство устройств, включая бытовую технику, работают именно с ним. Если рядом находится много приборов, частота может быть перегружена, что приводит к плохой скорости интернета, проблемам с подключением. Диапазон использует 13 каналов.
- 5 GHz поддерживает меньшее количество устройств, поэтому загруженность сети, как правило, заметно ниже. Диапазон предоставляет 33 канала, что на 20 больше, чем у 2,4 GHz. Основной недостаток — большая цена роутеров, кроме того, не все ноутбуки поддерживают эту частоту. Нередко к минусам относят и меньший радиус действия, но небольшая зона покрытия сокращает количество помех.
Наиболее универсальными являются протоколы WiFi, работающие с обоими диапазонами: 802.11n и 802.11ax. Стандарт, оканчивающийся на ac, поддерживает только 5 GHz.
Проверить, какие частоты воспринимает ноутбук, несложно. Потребуется найти WiFi-адаптер в диспетчере устройств и открыть его свойства. Поддерживаемые спецификации обычно указываются через косую черту, например: 802.11b/g/n/ac.
Если роутер использует оба диапазона, управлять ими можно через личный кабинет, инструкция по использованию которого должна прилагаться к устройству.

Телефон подключен к Wi-Fi но не работает интернет
Мне кажется, что проблема с отсутствием подключения к интернету при активном подключении к Wi-Fi встречается гораздо чаще, чем те ошибки при подключении, о которых я писал выше.

По своему опыту могу сказать, что это очень часто происходит из-за настроек Android (времени и даты, например), проблем с DNS-адресами и из-за каких-то программ (например, приложение Freedom). Иногда на телефоне не работает только YouTube и Google Play (магазин приложений). Пишет, что нет подключения к интернету. Но Wi-Fi подключен.
Не знаю как на других Android-устройствах, но на телефонах от Samsung возле Wi-Fi сети появляется надпись «Интернет может быть не доступен».
Что необходимо выяснить:
- Работает ли интернет на других устройствах, при подключении к этой «проблемной» сети. Если работает, значит ищм причину в телефоне. Если не работает, то проблема на стороне роутера (или провайдера) и нужно решать ее. Тут вам может пригодится моя статья что делать, если роутер не раздает интернет по Wi-Fi.
- Так же можно свой телефон, который подключается к Wi-Fi но на котором не работает интернет попробовать подключить к другим сетям. Так мы тоже сможем понять на чей стороне проблема.
Вроде выяснили. Если виновен роутер – то ищем и решаем проблему на его стороне. Если это не Wi-Fi сеть в метро, или в другом транспорте/заведении (к настройкам которой у нас нет доступа). Если же причина в нашем смартфоне, то смотрим решения и ссылки на другие статьи, которые я предоставлю ниже.
Время и дата
Кто бы мог подумать, что телефон может не подключатся к Wi-Fi из-за неверных настроек даты и времени. Но такое бывает!
Зайдите в настройки Android и проверьте, правильно ли настроено время и дата.

Можно попробовать отключить автоматические настройки и выставить все вручную.
Проблема с DNS
Не могу точно сказать по какой причине это происходит, но иногда интернет на телефоне начинает работать только после того, как в свойствах Wi-Fi сети прописываются DNS адреса от Google.
Для этого необходимо открыть свойствах Wi-Fi сети к которой подключен смартфон (но доступа к интернету нет) и в дополнительных параметрах прописать DNS:
Вот так это выглядит на телефоне Samsung:

После этого интернет должен заработать. Можно отключить/включить Вай-Фай, или перезагрузить телефон.
Прокси-сервер на Android
В параметрах беспроводной сети на телефоне есть настройки прокси-сервера. Так вот, если прокси-сервер включен, то подключение к интернету скорее всего работать не будет. Нужно открыть свойства определенной Wi-Fi сети и проверить/отключить прокси-сервер.

Проверьте, чтобы в настройках было выставлено «Прокси» – «Нет» (или отключено).
Не работает Wi-Fi из-за программ
Не раз уже слышал о программе Freedom, которая как-то отключает доступ к интернет через Wi-Fi сети. Специально, или случайно – не понятно. Но в тоге телефон к домашней Wi-Fi сети, или где-то в метро подключен, а ничего не грузит. Уверен, что таких программ не мало.
Если вы столкнулись с Freedom, то нужно зайти в настройки этой программы, нажать там на «Стоп» и только после этого удалять приложение. Можно так же установить на телефон антивирус Dr.Web и запустить проверку системы.
А возможно у вас эти проблемы с интернетом появились сразу после установки какого-то другого приложения. Постарейте вспомнить, что вы устанавливали в последнее время.
Сброс сети, или полный сброс настроек телефона (Android)
Если ничего не помогает, то сброс параметров сети нужно делать в любом случае. Как его сделать, я писал выше в этой статье. Очистка сетевых параметров никак не затронет ваши настройки, программы, или личные данные. Только придется вводить заново пароли от всех беспроводных сетей, к которым вы раньше уже подключались.
Ну а если вообще ничего не помогло, в том числе сброс сети, то скорее всего придется делать полный сброс настроек телефона.

Только если вы уже убедились, что причина отсутствия подключения к интернету именно в вашем смартфоне и никакие решения не принесли положительных результатов.
496
Сергей
Android (смартфоны/планшеты)
Окончательная настройка
Проверяем подключение к роутерам поочередно. Если все работает, тогда устанавливаем вспомогательный роутер на свое место. При задержке переключения на вспомогательный роутер, можно исправить имя сети на имя основного роутера. Переключение будет происходить на более сильный сигнал. Определить к какому роутеру подключены в данный момент, можно будет только по уровню сигнала или по mac адресу роутера. Как замерить уровень сигнала и посмотреть mac адрес роутера можно прочитав эту статью. А измерить скорость интернет-соединения можно здесь.
При необходимости можно расширить сеть, добавив еще один роутер по той-же технологии. В целом, нет никаких сложностей соединить между собой несколько роутеров, применяя только кабель, чтобы получить мощный сигнал Wi-Fi в дальней комнате и во всем доме.
Пожалуйста, оставляйте ваши мнения по текущей теме материала. Мы очень благодарим вас за ваши комментарии, отклики, лайки, подписки, дизлайки!
Общие случаи
Причин, почему плохо работает Wi-Fi на ноутбуке, может быть разнообразное количество. Но, как правило, для исправной работы интернета достаточно правильно выставить настройки:
находим и активируем «Панель управления». Далее выбираем «Диспетчер устройств», который располагается во вкладке «Оборудование и звук»;

в разделе «Сетевые адаптеры» обнаруживаем две вкладки под названием «Ethernet» и «Wi-Fi», в одной из которых следует найти Wireless. Это и будет искомым адаптером.

Однако иногда необходимую информацию о приемнике найти невозможно. Такое случается при:
- наличии иконки, представляющей собой желтый треугольник с восклицательным знаком внутри, свидетельствующий о том, что адаптер неисправен;
- отсутствии каких-либо записей, свидетельствующих об отсутствии настроек. В таком случае нужен установочный диск.
Иногда рядом с выбранным пунктом стоит та самая желтая иконка в форме треугольника. Чтобы устранить неполадку, нужно нажать на эту иконку правой кнопкой. После этого нужно выбрать «Задействовать». Данный вариант уместен в случае активации экономичного рабочего режима приемника. В разделе «Свойства» нужно перейти в «Управление электропитанием», где снять галочку напротив «Разрешить отключение этого устройства с целью экономии энергии».

Покупка нового оборудования
Новое оборудование лишено недостатков предыдущих поколений. Миниатюрные антенны развиваются семимильными шагами. Приём становится увереннее каждые 5 лет. Купите взаимно совместимые:
- Новый маршрутизатор.
- Беспроводной адаптер ноутбука (встраиваемый, либо внешний).
Технические характеристики ищите самостоятельно, объем обзора не позволяет решать чисто инженерные задачи. Сегодня появилась очередная реализация протокола Wi-Fi IEEE 802.11ad, использующая полосы 60 ГГц. Помехи будут нулевыми, учитывая три фактора:
- Оборудование сравнительно дорогое.
- Сигнал сильно гасится любыми препятствиями.
- Количество оборудованных сетей ныне измеряется единицами. Редкий сосед похвастается диапазоном 60 ГГц.
Скорость достигает 4,6 Гбит/с. Быстрее кабельного доступа. Помимо радикальной смены диапазона допускается использование полосы 5 ГГц. Сегодня сравнительно малое число сетей забирается столь высоко. Низкая конкуренция снабдит уверенным приёмом.
Меры профилактики
Во избежание ухудшения качества интернет-сигнала целесообразно проводить профилактику:
- использовать браузеры исключительно известных фирм;
- периодически проводить обновления операционной системы, что особенно актуально по окончании установки версий Windows;
- используя буквенно-цифровую раскладку, паролить роутер с целью его защиты, а также во избежание перегрузки;
- деактивировать протоколы управления устройством, в которых больше нет необходимости;
- скрывать сетевой идентификатор;
- ограничивать количество пользователей сети Wi-Fi;
- производить частое обновление прошивки.
Спасибо, что дочитали до конца! Напишите нам, если мы забыли о чем-то рассказать! Ваше мнение важно для нас и помогает делать материал более качественным и полезным!
Причины, по которым может отключаться Wi-Fi сам по себе
В первую очередь важно понять, почему на телефоне пропадает Wi-Fi. Нужно провести первичную диагностику и определить причины нестабильного сигнала:
- встроенный антивирус и межсетевой экран. Данное программное обеспечение может блокировать подозрительный трафик, и это приведет к тому, что телефон отключается от точки доступа или появляется ошибка «Подключено. Без доступа к Интернету». Такая проблема часто встречается на устройствах под управлением операционной системы Android;
- частая потеря сигнала может быть обусловлена тем, что произошел конфликт программного обеспечения. Некоторые приложения потребляют значительное количество трафика или могут быть несовместимы с используемой версией операционной системы. Некоторые программы могут содержать в себе вредоносный код. Такие утилиты вносят изменения в сетевой файл конфигурации Host (Android) и Local (iPhone);
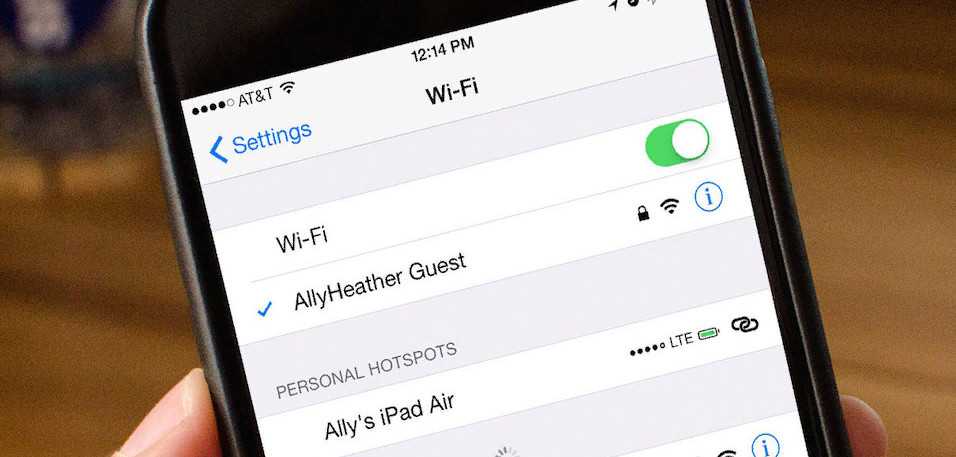
На телефонах часто отключается Wi-Fi
- при самостоятельной настройке беспроводного маршрутизатора были введены неправильные параметры сети. Необходимо перепроверить введенные данные и заново внести информацию. Сетевые настройки можно узнать у провайдера;
- аппаратные неисправности роутера. В некоторых случаях качество сигнала ухудшается, когда происходят различного рода аппаратные поломки. Из строя могла выйти системная плата маршрутизатора. Также ошибки и разрывы связи могут быть из-за некорректно установленной прошивки;
- вирусы. При скачивании программ из недостоверных источников или при просмотре страниц с подозрительных ресурсов на смартфон могли попасть вирусы. Поэтому стоит внимательно изучать контент, размещенный на сайтах, и не переходить по ссылкам, которые введут на ресурсы без сертификатов безопасности;
- установлен режим низкого энергопотребления. Если владелец смартфона выставил низкий режим энергопотребления, то беспроводная сеть может периодически отключаться из-за высокой нагрузки на аккумулятор и большого потребления трафика сетевыми приложениями. Достаточно отключить данную функцию в настройках, и Wi-Fi не будет постоянно отключаться на телефоне;
- включена опция «Спящий режим». При ее активации в течение 5-10 сек. после блокировки экрана вылетает вай-фай. Решается проблема, как и в предыдущем случае, деактивацией функции в настройках устройства.
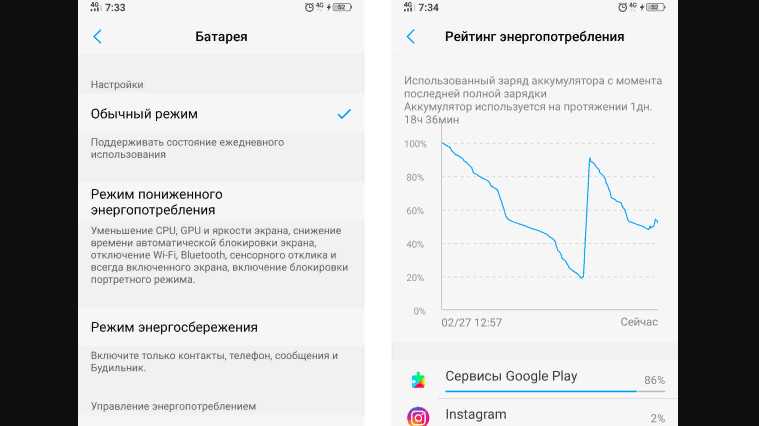
Режим низкого энергопотребления на смартфоне Android
Важно! Если происходит частое отключение беспроводной сети, это может быть связано с тем, что на одном канале работает сразу несколько устройств. Необходимо в настройках маршрутизатора выбрать тот канал, где меньше всего загрузка. Посмотреть активность точки доступа пользователи могут через специальное программное обеспечение для мониторинга подключения
Для этого подойдет ПО WiFi Analyzer
Посмотреть активность точки доступа пользователи могут через специальное программное обеспечение для мониторинга подключения. Для этого подойдет ПО WiFi Analyzer.
Как использовать WiFi Analyzer на Android и iPhone:
- Скачать ПО с официального источника.
- Произвести запуск приложения.
- На главном экране нажать на кнопку «Channel». На графике будут отображены данные о том, на каких каналах работают устройства в радиусе 30 м. Также будет дана информация об уровне сигнала.
Установка и подключение Wi-Fi-антенны
Перед монтажом Wi-Fi-антенны нужно определиться с местом, где она будет установлена, и проверить наличие крепёжных элементов. При наличии в комплекте необходимой фурнитуры выполняется монтирование антенны с соблюдением следующих основных правил:
- для наилучшего качества сигнала устанавливать комнатный усилитель рекомендуется в пределах прямой видимости роутера;
- учитывать наличие преград (стен, перекрытий, мебели), а ещё лучше — расположить антенну над уровнем мебели. Идеальным вариантом для жилого помещения являются потолочные антенны, внешне напоминающие плоский плафон светильника;
- не устанавливать антенну вблизи окон и зеркал. Они способны отражать сигнал, образуя за собой мёртвые зоны.
-
для наружных антенн проверить наличие встроенной грозозащиты, при отсутствии приобрести отдельное специальное устройство. Самодельные устройства при отсутствии громоотвода следует заземлить.
После установки антенна подключается к роутеру или точке доступа. Тип соединения зависит от модели маршрутизатора. Если роутер имеет съёмные антенны, то открутив их, можно освободить разъёмы для подключения заводского или самодельного усилителя. Также просто можно подключить усилитель к роутеру, имеющему специальное гнездо под внешнюю антенну. Дополнительно при этом (в случае, если разъёмы окажутся несовместимы) может потребоваться переходник или так называемый разъём-коннектор N-типа.
В зависимости от конструкции антенны, её можно подключить к роутеру напрямую через универсальный разъём SMA (MMCX) либо с помощью кабеля, обжатого разъёмом N-Male и подсоединяющегося к антенному разъёму N-Female. При отсутствии такого кабеля в комплекте его можно сделать самостоятельно, используя телевизионный кабель типа RG-6U и переходник N (Male) — F (Female).
Высокочастотный переходник для Wi-Fi-антенны оснащён с одной стороны штекером типа N (male), а с другой — гнездом типа F (female)
Гораздо сложнее подключить антенну к роутеру, не имеющему выхода под внешнюю антенну. В таком случае придётся раскручивать корпус маршрутизатора, удалять припаянную штатную антенну и на её место припаивать новую. Выполнение этих манипуляций требует определённых знаний и сноровки, зато избавит от необходимости подбирать разъёмы и переходники.
Когда процесс подключения антенны завершён, останется настроить роутер на работу с внешней антенной. Для этого нужно проделать следующие действия:
- Скачать и установить на ПК или ноутбук, подключённый к роутеру, специализированную утилиту WinBox.
- Запустив программу, перейти в боковом меню в раздел Wireless → Wireless Tables → Interface, где выбрать подключение wlan 1.
- В появившемся окошке перейти во вкладку HT.
- В выпадающем списке напротив пункта Antenna mode выбрать режим antenna b.
-
Сохранить настройки и перезагрузить роутер.
После этого внешняя антенна станет работать параллельно со штатными антеннами роутера. При желании можно отключить антенны маршрутизатора, оставив функционировать только внешнюю. Для этого во вкладке HT нужно убрать галочки с полей chain0, после чего сохранить изменения.
Завершив настройку роутера можно приступать к тестированию антенны. Данный процесс можно выполнять вручную или с помощью предназначенных для этого программ. При ручном тестировании уровень сигнала и скорость Wi-Fi-соединения проверяются после каждого поворота антенны или изменения угла наклона. При использовании утилит, например, приложения Homedale, сбор информации о показателях Wi-Fi-сети производится автоматически. Среди параметров, отображающихся в окне программы, основное значение для пользователя представляют пункты Signal Strength (уровень сигнала в dBm) и Bitrates (скорость передачи данных в бит/с). Чем ниже значение Signal Strength и выше Bitrates, тем качественнее сигнал.
Программа Homedale обнаруживает все точки доступа, которые находятся в пределах досягаемости Wi-Fi-устройства, и отображает их состояние и уровень сигнала
При использовании дома Wi-Fi-роутера пользователи часто сталкиваются с тем, что сигнал беспроводной сети неустойчивый или не достаёт до некоторых комнат. Исправить ситуацию поможет подключение дополнительного устройства в виде внешней антенны. Выбрав нужный тип антенны (направленную или всенаправленную) можно не только усилить сигнал, но и значительно расширить зону покрытия.
Избегайте плохих соединений
Операционная система Android имеет одну прекрасную опцию, с помощью которой смартфон может избежать подключений к некачественным сетям. Говоря простыми словами, при установлении соединения с вайфай телефон не будет подключаться к сетям, что подают нестабильный или плохой сигнал. Это функция поможет владельцам гаджетов сэкономить время и собственные нервы, а вай фай не будет пропадать. Чтобы включить настройку нужно:
- В разделе «Настройки» нажать на графу «Wi-Fi».
- Далее потребуется в открывшемся окне найти и выбрать пункт «Дополнительно».
- Потом откроется окно и после напротив строки «Избегать плохих соединений» поставить галочку.
Высокая мощность передатчика
Многие знают, что для того, чтобы усилить сигнал Вай-Фай и расширить зону покрытия роутера, необходимо выставить максимальную мощность передатчика. Вот только на скорость работы беспроводной сети это может повлиять отрицательно. Особенно это сказывается на мобильных устройствах с их миниатюрными и слабыми модулями WiFi. Попробуйте уменьшить мощность передатчика в настройках роутера:
У большинства беспроводных маршрутизаторов есть такая опция. Находится она в основных или в дополнительных настройках. При этом у одних моделей она задаётся в процентах, у других фирм — тремя фиксированными значениями — сильно/средне/слабо. Но смысл везде одинаков — изменение интенсивности излучения.
Примечание: У многих пользователей я неоднократно встречался с неправильной установкой роутера в квартире или доме, когда его ставят на прямо на компьютер или на стол рядом с ним. Так быть не должно! Именно из-за того, что устройства располагаются очень близко друг от друга, у пользователя будет маленькая скорость WiFi. При этом даже в некоторых случаях индикатор приёма может начать сходить с ума, показывая то 100%, то пропадая полностью. Клиенты должны находится от точки доступа на расстоянии не менее 1,5 метров. И чем мощнее передатчик, тем больше будет это минимальное расстояние.
Как улучшить свойства беспроводной сети
Улучшить качество беспроводной сети можно двумя способами — поставить роутер, работающий в стандарте ac (802.11ас) и диапазоне 5 ГГц, и использовать в дальних помещениях повторители вай-фая. Роутеры в стандарте ас имеют следующие характеристики:
- диапазон частоты — 5 ГГц;
- максимальная полоса пропускания волн — 160 МГц;
- пропускная способность на каждую антенну — 433 Мбит/с, максимальное количество антенн — 8, в совокупности проводная способность составляет 3500 Мбит/с;
- максимальное число потоков данных — 8+.
Устанавливать репитеры нужно недалеко от основного роутера, чтобы они получали на себя мощный поток волн, передавая его дальше.
 Расширить и улучшить качество беспроводной сети можно с помощью повторителей
Расширить и улучшить качество беспроводной сети можно с помощью повторителей
Как увеличить скорость Wi-Fi на ноутбуке

Скорость ноутбука
Самый быстрый вариант – это установка DNS сервера, чтобы ее выполнить необходимо совершить следующие шаги:
- скачивание и установка утилита DNS Jumper: Dns_jumper_v2.0;
- распаковка архива и запуск от имени администратора;
- на экране в колонке слева нажать «Быстрый DNS»;
- во всплывшем окне следует найти и о;
- далее запустить «Тест DNS серверов», в автоматическом режиме программа определить самый приемлемый;
- после окончательного выбора нужно нажать «Применить DNS сервер», об успешной установке сообщит сигнал.
Проверить результаты работы можно в «Настройках сети».
Что делать, если не работает Сеть
Когда не работает Wi-Fi на iPad, нужно проверить настройки подключения на гаджете и в роутере. Если все параметры в порядке, то помочь может простая перезагрузка обоих устройств. Зачастую она является действенным способом.

Обратите внимание! Иногда планшет может перестать видеть беспроводную сеть. В таком случае подключить ее можно будет только после того, как она появится в списке. Кроме этого, устройство может заблокировать соединение, если пользователь вводит неправильный пароль
Требуется проверить правильность его ввода с соблюдением регистра
Кроме этого, устройство может заблокировать соединение, если пользователь вводит неправильный пароль. Требуется проверить правильность его ввода с соблюдением регистра
Отсутствовать Интернет может вследствие других причин, знать которые важно каждому, поскольку это поможет настраивать соединение в дальнейшем
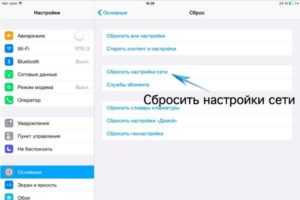
Способы улучшения мощности раздачи сигнала
Факторов, почему роутер по дому плохо раздает Wi-Fi, множество, но со всеми ними можно бороться. Чтобы улучшить мощность работы роутера, рекомендуется провести следующие манипуляции:
- Приобрести более мощный роутер — это самый действенный способ, если вай-фай, несмотря на изменения в настройках маршрутизатора и перемещения его на более выгодное место, не показывает положительной динамики в работе, и в помещениях остаются мертвые зоны.
- Переставить маршрутизатор — роутер рекомендуется устанавливать как можно выше, посредине жилища, например, в коридоре, и вдали от бытовой техники.
- Изменить канал — если технические характеристики роутера позволяют, рекомендуется сменить частоту 2,4 ГГц на 5 ГГц, тогда будет меньше препятствий для прохождения волн, что значительно увеличит покрытие.
- Минимизировать негативное влияние окружающих предметов — изделия из металла, например, двери, утеплители на стенах, емкости с водой — аквариумы, зеркала — все эти предметы быта значительно понижают производимость роутера. Рядом с маршрутизатором их быть не должно.
- Обновить программное обеспечение — программное обеспечение с каждым выходом становится усовершенствованным, и при его регулярном обновлении будет усиливаться работа маршрутизатора.
- Установить ретранслятор — необходим повторитель в том случае, когда вай-фай не достает до дальних помещений, например, до кухни.
- Защитить сеть — помимо установки пароля, который защитит сеть от несанкционированного ее использования посторонними лицами, можно установить лимит на количество подключаемых гаджетов.
 Замена старого роутера на новый, более мощный — самый надежный способ сделать беспроводную сеть сильной
Замена старого роутера на новый, более мощный — самый надежный способ сделать беспроводную сеть сильной
Основные причины снижения передачи сигнала роутера
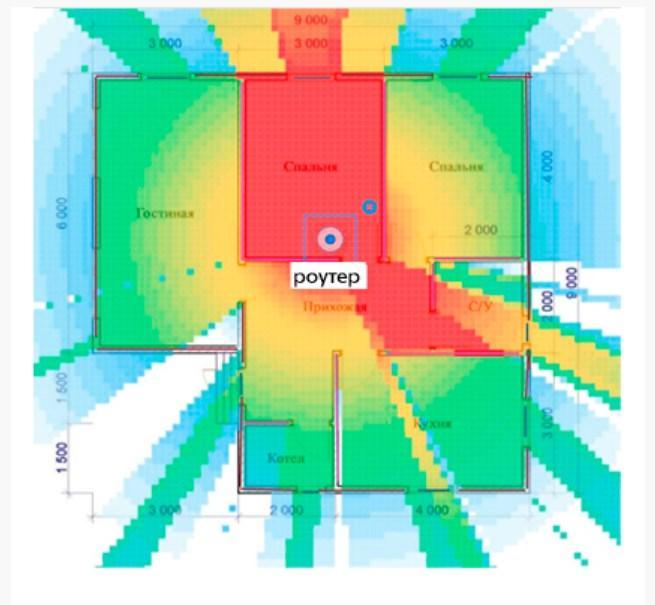
Правильное расположение маршрутизатора в помещении
Основные причины, почему плохо работает вай-фай:
- устаревший или неисправный роутер;
- ширина канала;
- программные настройки роутера;
- взлом сети;
- старые драйверы для Wi-Fi модуля;
- большая загрузка и вирусы;
- неправильное расположение роутера;
- частотный диапазон перегружен;
- лимиты и ограничения тарифа;
- протоколы Wi-Fi и диапазон частот;
- неправильное размещение роутера;
- влияние стороннего маршрутизатора;
- использование программ, снижающих скорость;
- влияние электроприборов;
- глючная прошивка;
- несоответствие роутера и адаптера.
Если плохо стал работать Wi-Fi, нужно более детально ознакомиться с каждой причиной, которая может спровоцировать неполадки.

Внешний вид роутеров от TP-Link
Системные сбои в прошивке сетевого оборудования
Нередко пользователи сталкиваются с проблемой — заявленная пропускная способность маршрутизатора значительно ниже фактической. Проблемная прошивка может быть причиной не только падения скорости, но и регулярных обрывов подключения.
Для решения сложившейся проблемы пользователю необходимо перепрошить роутер или заменить его новым. Перепрошить устройство можно самостоятельно, четко следуя пошаговым инструкциям.
Важно! Во избежание проблем скачивать прошивку необходимо только с официальных сайтов разработчиков или проверенных источников
Внешние неполадки
К внешним факторам относятся преимущественно проблемы, связанные с неправильным расположением сетевого оборудования. Если маршрутизатор находится далеко от приемника (ноута, стационарного ПК, телефона, планшета и т. д.), то сигнал ощутимо снижается. Если же пользователь уверен в том, что его роутер покрывает всю необходимую площадь дома или квартиры, необходимо убедиться в отсутствии помех в месте распространения сигнала.
Самой большой помехой на пути могут быть встроенные шкафы-купе с зеркальными дверями. Внутри таких шкафов часто устанавливают маршрутизатор. Зеркало способно отражать сигнал, в результате чего он попросту теряется. Разумеется, из-за этого он нестабильный и регулярно перестает грузить страницы.
Еще одна помеха — армированные стены. Действуют они аналогичным образом, как и шкафы-купе — попросту «съедают» часть сигнала. Еще Интернет может тупить, если сетевое оборудование размещать около электрического щитка.
Не менее распространенная проблема, почему слабый Интернет — высокая концентрация удаленных точек доступа в зоне работы маршрутизатора. Дело в том, что большое количество сетей способно подавлять сигнал.
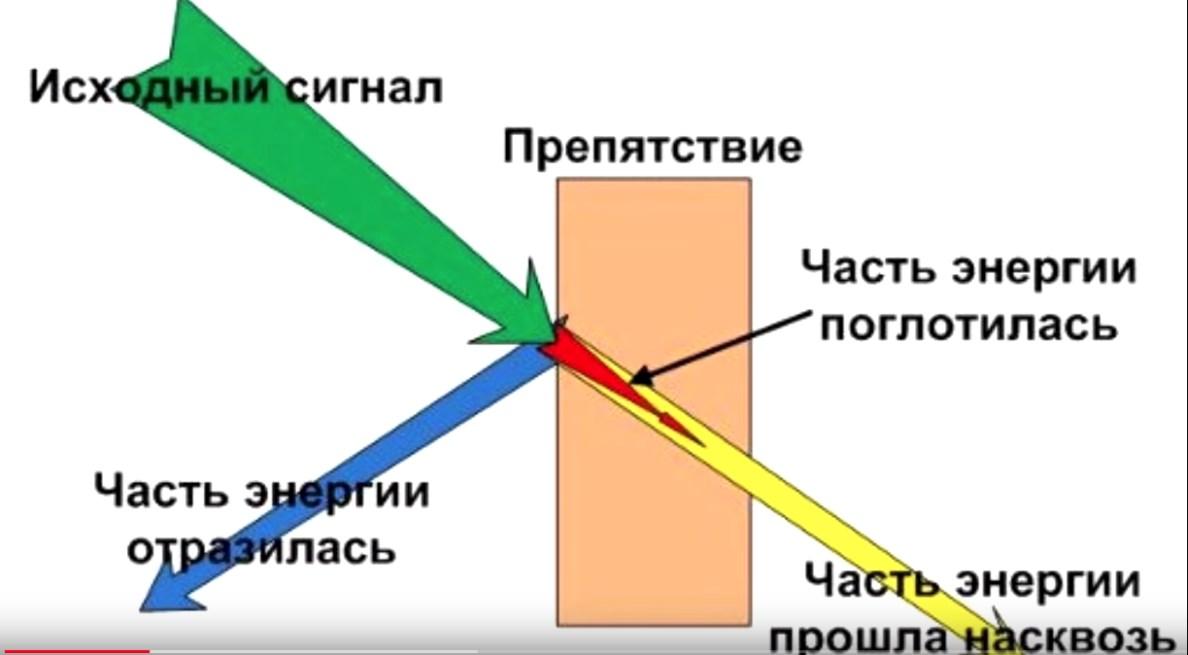
Отражение сигнала вай-фай от поверхностей (схема)
Обратите внимание! Чаще всего с подобными проблемами сталкиваются жители новостроек. Для решения проблемы пользователю необходимо в настройках сетевого оборудования выбрать более свободный канал и сменить частоту
Использование неоригинальных программных компонентов и драйверов
В подавляющем большинстве случаев при переустановке или обновлении операционной системы все программное обеспечение устанавливается автоматически. Это сразу же указывает на то, что используются неоригинальные драйвера. На первый взгляд может показаться, что все работает корректно и правильно, но в действительности маршрутизатор, скорее всего, работает вполсилы.
Заводские ограничения
И, пожалуй, самая распространенна причина, почему плохо работают беспроводные сети — ограниченная пропускная способность в заводских настройках. Как правило, это встречается в бюджетных маршрутизаторах по следующим причинам:
- слабый сигнал;
- сигнал передачи шифруется, а это отрицательно сказывается на показателях скорости;
- слишком активное пользование или большое число подключений. Дело в том, что технически слабые или дешевые маршрутизаторы неспособны быстро обрабатывать большие объемы передачи данных и приема.
Обратите внимание! Достаточно часто активное использование Интернета подразумевает регулярное скачивание фильмов, сериалов через торрент-трекеры. Если торрент запускается автоматически при включении компьютера и работает на раздачу, то это тоже негативно скажется на уровне сигнала
Смена канала беспроводной сети при нестабильной работе Wi-Fi
Это первый, и самый главный совет, который обязательно нужно попробовать. Мы знаем, что каждая Wi-Fi сеть работает на каком-то канале. Если этих сетей много, то они начинают мешать одна одной, и появляются помехи. А в итоге нестабильная работает Wi-Fi. Ну и разные непонятные проблемы, о которых я писал выше, и с которыми вы уже скорее всего столкнулись.
Нужно сменить канал Wi-Fi сети в настройках роутера. Подробно о каналах, о поиске свободного и о смене на разных моделях маршрутизаторов, я писал в отдельной инструкции: Как найти свободный Wi-Fi канал, и сменить канал на роутере?
Нужно просто зайти в настройки роутера, перейти на вкладку где настраивается беспроводная сеть, и в пункте Канал (Channel) сменить канал. Вот так это выглядит на роутерах компании Tp-Link:

И на роутерах Asus:

После каждой смены канала, не забывайте сохранять настройки, и перезагружать роутер. Обязательно попробуйте несколько вариантов. Должно помочь.
Что еще касается помех, то их могут создавать бытовые приборы. Не ставьте роутер рядом с микроволновками, радиотелефонами и т. д.
Перегрузка частот
Если пользователем был приобретен роутер, способный работать в частоте пять гигагерц, то рекомендуется перейти на этот канал. Он намного более свободный и имеет меньшие помехи в связи с пересечениями частот. Однако у него также есть определенные минусы:
- любой подключаемый пользователь должен иметь возможность поддержки этого частотного диапазона;
- очень высокая подверженность снижению качества и дальности соединения при прохождении препятствий.
Чтобы перенастроить устройство на работу в представленном диапазоне, следует зайти в интерфейс роутера и выбрать раздел с названием Dual Band Selection. Там можно установить одну или одновременное использование двух частот.




