Как посмотреть пароль от интернета на компьютере
Содержание:
- Инструкция
- Как узнать пароль от Wi-Fi на айфоне?
- Командная строка
- Просмотр сохранённых паролей от Wi-Fi на Android
- Где в настройках роутера находится пароль от Wi-Fi?
- Получения пароля Wi-Fi c помощью программ
- Как узнать пароль от WiFi на компьютере
- Если забыт пароль от вай-фай роутера, что делать Виндовс 10
- Как узнать пароль от своего wifi на компьютере
Инструкция
Иногда бывает при повторном подключении пользователь вводит неверные данные. Бывает сбои, когда система почему-то просит повторный пароль от вайфай. Прежде чем изменить ключ можно подсмотреть, какой ключ находится в Windows 10 нам компьютере или ноутбуке.
Сначала нужно открыть командную строку от имени администратора. Дело в том, что если открыть обычную консоль, может ничего не выйти. После этого вводим команду:
После «name=» вместо трех звездочек нужно ввести имя беспроводной сети, от которой вы хотите подсмотреть пароль.
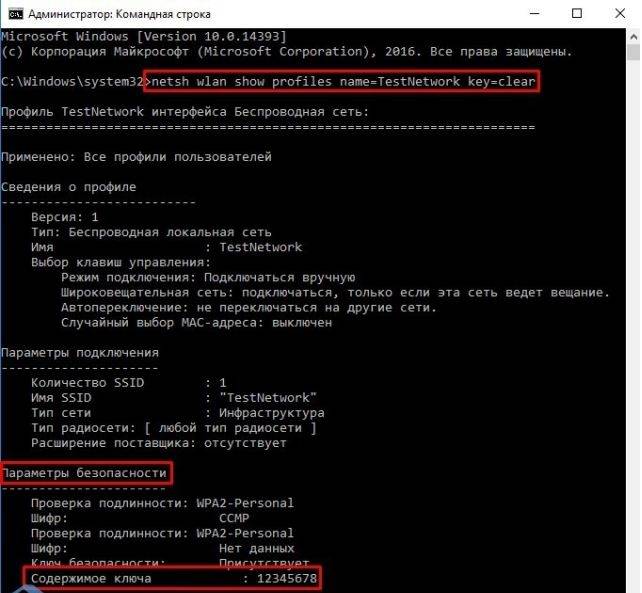
Теперь должна вылезти вся информация про данное подключение. В разделе «Параметры безопасности» и строке «Содержимое ключа» и будет ключ. Можно его выписать и попробовать ввести заново при подключении.
Если при подключении пароль не подходит или вы увидели в точности тот ключ, который вводили ранее, то можно попробовать ввести его по-другому.
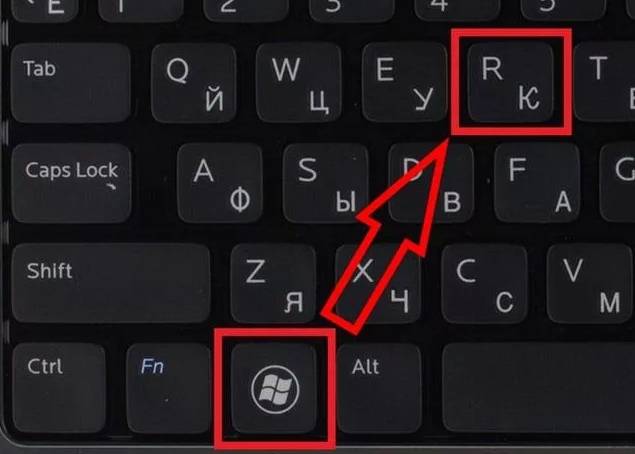
- Одновременно нажмите на две клавиши «Win» и «R». Клавиша «Win» чаще всего находится между «Ctrl» («Fn») и «Alt» с левой стороны;
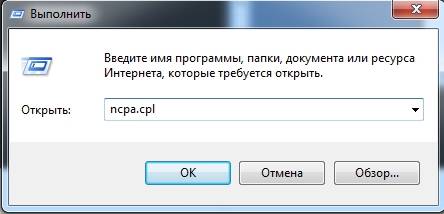
- Теперь откроется окошко выполнения команды. Вводим «ncpa.cpl»;
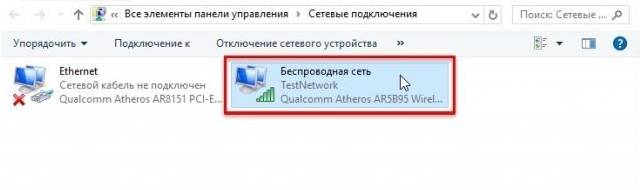
- Нужно правой кнопкой нажать по беспроводной сети и далее выбрать «Состояние»;

- Далее выбираем «Свойства беспроводной сети»;
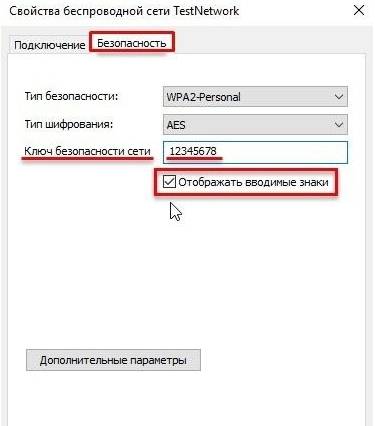
- Теперь устанавливаем галочку и просто смотрим на ключ. Его можно выделить и скопировать, нажав сочетание клавиш «Ctrl+C». После этого вставьте его при подключении. Если он не подойдет, то вбейте повторно нужный пароль в эту строку, из которой мы ранее копировали пароль.
Если и это не поможет, то скорее всего вы и правда неправильно вписываете заветные символы. Тут есть два варианта решения проблема. О первом я писал с самого начала, вам просто нужно подключиться к роутеру и изменить пароль там. Но подключиться в таком случае можно только по проводу с ноутбука или компьютера. Ссылку на полную инструкцию я оставил в самом начале. Второй вариант подсмотреть пароль на телефоне с операционной системой Android. Поэтому поводу можете посмотреть инструкцию тут.
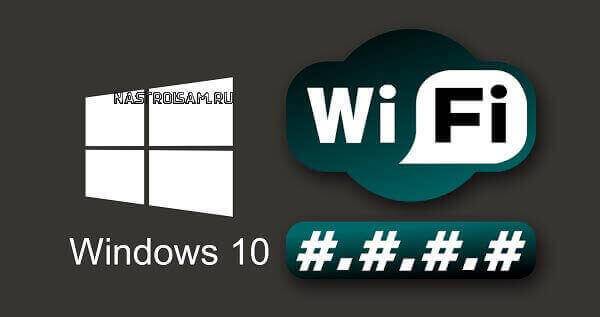
В своей практике всё чаще и чаще я встречаю случаи, когда пользователь, после того, как ему установили роутер и подключили компьютер или ноутбук, не может подключить к нему планшет, телефон или другой ноутбук потому, что не в курсе какой пароль от ВайФая у него используется. Хотя бывает и такое, что сам человек через какое-то время забывает напрочь ключ безопасности сети. Узнать его можно двумя способами. Первый — это посмотреть в настройках роутера. Но для многих это тёмный лес. Поэтому есть второй способ, который гораздо проще: если у Вас уже есть компьютер или ноутбук, подключенный к этой беспроводной сети, то можно найти пароль WiFi в параметрах подключения у самой операционной системы Windows 10, благо сделать это в ней проще простого.
Начнём с того, что в правом нижнем углу экрана, рядом с часами, найдём вот такой значок:
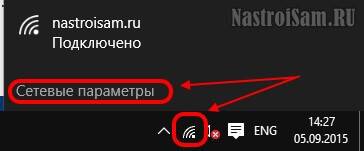
Кликаем на значок чтобы открыть меню подключений, в котом надо выбрать пункт «Сетевые параметры». Таким образом мы попадаем в Настройки Виндовс 10, а именно в раздел «Сеть и Интернет» -> «Wi-Fi»:
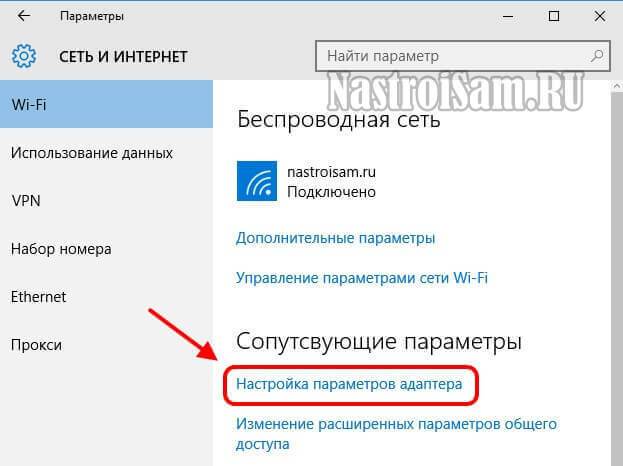
В нижней части окна находим ссылку «Настройка параметров адаптера», кликаем на ней левой кнопкой мышки и попадаем в Сетевые подключение Windows 10, где нас интересует «Беспроводная сеть». Кликаем на неё правой кнопкой:
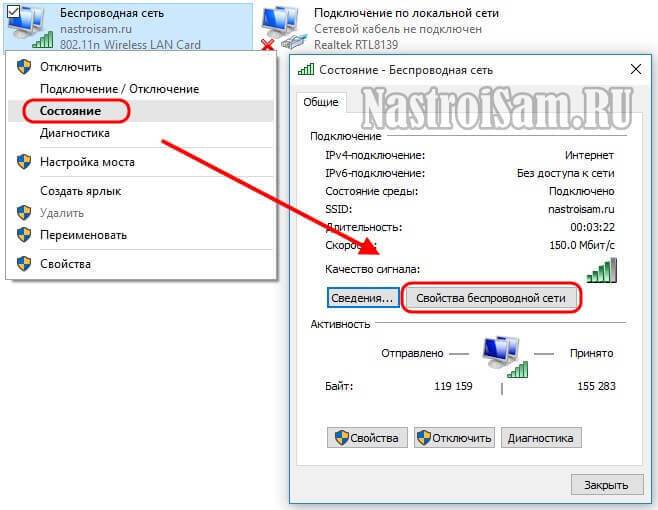
В появившемся контекстном меню выбираем пункт «Состояние». Этим мы откроем окно со статусной информацией о подключении. В нём надо нажать на кнопку «Свойства беспроводной сети»:
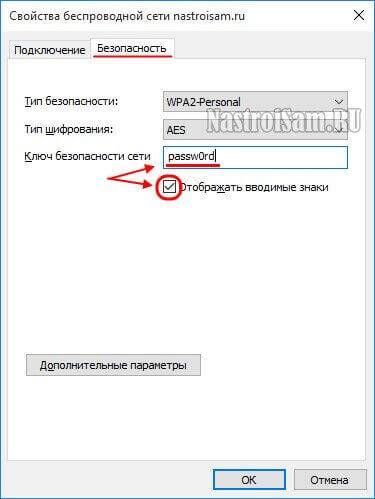
В открывшемся окне выбираем вкладку «Безопасность». Здесь отображается информация о типе безопасности и используемом способе шифрования. Нас же интересует поле Ключ безопасности сети, которое закрыто звёздочками. Чтобы узнать пароль от ВайФая в Windows 10 — надо поставить галочку «Отображать вводимые знаки» и тогда вместо звёздочек мы увидим самую ключевую последовательность символов.
Замечание: Таким способом можно воспользоваться только с той сетью, к которой подключен компьютер в данный момент. Если Вы от неё отключены, то таким способом посмотреть пароль WiFi не получится.
- https://alexzsoft.ru/kak-izmenit-parol-na-set-wi-fi.html
- https://wifigid.ru/nastrojka-wi-fi-na-pk-i-noutbuke/kak-pomenyat-parol-na-wi-fi-na-windows-10
- https://nastroisam.ru/wifi-password-windows-10/
Как узнать пароль от Wi-Fi на айфоне?
У каждого из нас может случиться такая ситуация, что мы забыли пароль от Wi-Fi, а нам срочно нужно подключить еще какой-то девайс к беспроводной сети. При этом когда-то ранее мы уже подключали свой айфон к вай-фай сети, а значит, есть возможность узнать пароль от Wi-Fi на телефоне. В этой статье мы подробно расскажем несколько способов, как посмотреть пароль от Wi-Fi наiPhone.
1. Как узнать пароль от Wi-Fi на телефоне
Сразу стоит заметить, что без наличия Mac на iPhone вы не сможете – только с помощью джейлбрейка. К сожалению, компания Apple дает возможность посмотреть пароли только от веб-ресурсов на iPhone, где вы регистрировались, но не от беспроводной сети. Но все-таки есть несколько обходных способов. Какой из них использовать – зависит от вашей ситуации. Теперь подробнее о каждом способе:
1 способ:
Если у вас в руках есть айфон, который уже подключался к Wi-Fi, и вам нужно подключить свой Mac к этой же беспроводной сети, вам просто нужно настроить функцию iCloud Keychain (Связка ключей). iCloud Keychain обеспечивает сохранение паролей и логинов учетных записей, данных карт и информации о ранее подключаемых Wi-Fi сетей.
Все, что вам нужно – это просто зайти на Mac под той же учетной записью Apple, и тогда компьютер автоматически получит пароль от вай-фай. Причем на телефоне должен обязательно работать интернет и активирована функция iCloud Keychain.
2 способ:
Подходит для тех, кто хочет подключить еще одно устройство к Wi-Fi и ему просто нужно посмотреть пароль от Wi-Fi на iPhone, который ранее уже подключался к этой беспроводной сети.
1. В этом случае сначала вам нужно сделать все то же самое, что описано в 1 способе. То есть активировать функцию (Связка ключей) iCloud Keychain на айфоне и настроить ее на Mac.
2. Затем на компьютере зайдите в Утилиты и перейдите в «Связка ключей». В открывшемся окне вы увидите список ваших логинов и паролей от различных учетных записей и т.д.
3. В левом верхнем углу выберите iCloud. Затем один раз нажмите на заголовок Тип, чтобы все строки отсортировались по типу.
4. Далее найдите строку «Пароль сети AirPort» с названием вашей сети — тут сохранен пароль от Wi-Fi, который вы хотите посмотреть.
5. Нажмите на любую из строк «Пароль от AirPort», а затем кликните правой кнопкой, чтобы выбрать параметр Свойства. Поставьте галочку напротив «Показать пароль», и вы сможете посмотреть сохраненный пароль от Wi-Fi.Только предварительно система запросит вас ввести полное имя администратора и пароль вручную.
Последний способ посмотреть пароль от Wi-Fi на iPhone будет актуален для тех, у кого нет под рукой Mac, кто просто хочет узнать пароль от Wi-Fi на айфоне.
Так как в штатные возможности iOS-системы эта функция не включена, вам придется воспользоваться неофициальным программным обеспечением. А для этого необходим джейбрейк. Если ваш телефон взломан, вы можете просто установить твик WiFiPasswords и после его запуска получить доступ ко всем паролям Wi-Fi, которые были ранее зарегистрированы на iPhone.
Как посмотреть пароль от Wi-Fi на iPhone через инструмент 4MeKey
Tenorshare 4uKey -Password Manager — Надёжный инструмент для управления паролями, он может найти сохраненные пароля Wi-Fi на iPhone / iPad с ПК / Mac, сохраненные пароля веб-сайтов и приложений,сканировать и просмотреть почтовые учетные записи, информацию о кредитной карте и т.д.
Шаг 1. Загрузите и установите 4MeKey на свой компьютер, запустите программу, чтобы начать работу. Подключите iPhone / iPad к компьютеру с помощью USB-кабеля .
Шаг 2. Программа автоматически обнаружит ваше устройство и отобразит информацию об устройстве. Нажмите кнопку «Начать сканирование», чтобы просмотреть и найти все пароли, хранящиеся на вашем устройстве.
Это может занять некоторое время, но, пожалуйста, дождитесь завершения процесса сканирования.
Шаг 3. После сканирования все учетные записи и пароли Wi-Fi, сохраненные веб-сайты в Safari, приложения, письма, кредитная карта и Apple ID будут отображаться по категориям.
Предварительный просмотр и нажмите кнопку «Экспорт», чтобы перенести их в файлы 1password, Chrome, Dashlane, LastPass, Keeper или .csv.
Кроме этого, вы забыли пароль резервной копии, хотите сбросить пароль от резервной копии iTunes, используйте инструмент Tenoreshare iBackupUnlocker.
Если iPhone отключен подключитесь к iTunes, используйте инструмент 4uKey.
Присоединяйтесь к обсуждению и поделитесь своим голосом здесь
Командная строка
С помощью командной строки можно посмотреть пароль от wifi windows 10 на компьютере или ноутбуке, который не подключен к сети с утерянным доступом.
- Первым шагом открываем «Командную строку» от имени администратора. Рядом со значком Windows вводим cmd или Командная строка. Затем кликаем правой кнопкой кнопкой на результаты выдачи и жмем «Запуск от имени администратора».
- Далее нам нужно ввести команду : netsh wlan show profiles. Теперь находим имя сети, от которой забыт ключ.
- Затем вводим команду: netsh wlan show profile name=название_сети key=clear. Если название сети состоит из двух и более слов, его нужно обособить кавычками.
- Смотрим пароль в поле «Содержимое ключа».
Данный способ чуть сложнее графического интерфейса Виндовс 10, но зато он результативнее вышеописанного.
Просмотр сохранённых паролей от Wi-Fi на Android
Ещё одна очень частая проблема – узнать пароль от сетей вай-фай при помощи смартфона или планшета на базе Андроид. Не всегда есть возможность заглянуть в компьютер или ноутбук, но и отыскать заветные цифры в телефоне бывает не просто. К счастью, проблема решается достаточно быстро.
Если на устройстве включены ROOT-права, то достаточно лишь установить специальное приложение из плей-маркета, например, Wi-Fi Key Recovery. Такое приложение сканирует систему и находит все сети вай-фай, к которым производилось подключение. Для каждого подключения выводится незашифрованный пароль. Нажав на выбранную строку можно как копировать пароль, так и создать QR-код, который позволит подключиться к сети другим людям.
Другой способ также связан с наличием включённых ROOT-прав и основывается на знании расположения файла, в котором содержится искомая информация. Оптимально, если на устройстве есть файловый менеджер с соответствующим доступом и текстовым редактором. В локальном хранилище необходимо перейти в данные устройства. Там необходимо следовать следующему алгоритму: «data/misc/wifi/wpa_supplicant.conf». Именно последний файл содержит необходимую информацию, его нужно лишь открыть.
 Путь к искомому файлу достаточно прост
Путь к искомому файлу достаточно прост
Если открытие в этой папке невозможно, то её необходимо скопировать в любое другое место. Открыв копию при помощи редактора, можно посмотреть всю историю подключений к сетям и, соответственно, все пароли к ним.
Третий способ для тех, кто не готов расширить свои права до ROOT. Он и подходит далеко не всем: некоторые модели смартфонов позволяют просматривать пароль от вай-фай в настройках сети, но нередко делают это при помощи QR-кодов и других способов. В таком случае поможет сканер кодов и скриншот экрана, или же второе устройство.
Редкое использование паролей и привычка к их сохранению по умолчанию однажды может сыграть злую шутку с любым пользователем. Однако существуют различные способы, помогающие определять все существующие подключения и данные к ним, они позволят остаться в затруднительном положении. На крайний случай всегда есть возможность полностью сбросить настройки роутера и подключить его заново, задав новую защитную комбинацию. Правда, понадобится ещё и кабель, зато проблема будет решена быстро и на долгое время.
Последнее обновление — 10 сентября 2021 в 17:56
Все о IT
Самое интересное и полезное. информационно-коммуникационные технологии Ежедневно новое ПЕРЕЙТИ телеграмм канал ITUMNIK
Где в настройках роутера находится пароль от Wi-Fi?
Еще один проверенный способ. Если в настройках маршрутизатора можно установить пароль, то его там можно и посмотреть. А если даже и не получится, то можно задать новый пароль. Если у вас не получилось посмотреть ключ в настройках компьютера, нет подключенного по Wi-Fi компьютера, и программа WirelessKeyView тоже подвела, то остается только сам роутер. Ну, или сброс настроек, но это уже крайний случай.
Чем еще хорош этот способ, так это тем, что зайти в настройки можно даже с телефона, или планшета. При условии, что они уже подключены. Просто на мобильном устройстве пароль не посмотреть, по крайней мере как это сделать, я не знаю. Хотя, возможно уже есть какие-то программки для Android (но там скорее всего понадобятся Root права).
Обновление: написал инструкцию, как посмотреть пароль от своего Wi-Fi на телефоне Android.
Думаю, что лучше всего отдельно показать, как посмотреть пароль на маршрутизаторе конкретного производителя. Рассмотрим самые популярные фирмы.
Смотрим ключ к Wi-Fi сети на Tp-Link
Начнем мы как обычно, с маршрутизаторов Tp-Link. Нам нужно зайти в настройки. Подключаемся к роутеру по кабелю, или по Wi-Fi (что очень вряд ли, ведь пароль вы не знаете:)). В браузере отрываем адрес 192.168.1.1 (возможно 192.168.0.1) и указываем имя пользователя и пароль. По умолчанию — admin и admin.
Что бы посмотреть установленный ключ, перейдите на вкладку Wireless (Беспроводной режим) — Wireless Security (Защита беспроводного режима). В поле Wireless Password (Пароль PSK) будет указан пароль.

Так, с Tp-Link разобрались, идем дальше.
Вспоминаем пароль на роутерах Asus
Все примерно так же. Заходим в настройки, если не знаете как, то смотрите подробную инструкцию. Адрес используется такой же — 192.168.1.1.
В настройках, сразу на главном экране есть пункт Состояние системы, там и указан пароль. Просто установите курсор в поле «Ключ WPA-PSK». Вот так:

Кстати, возможно вам еще пригодится инструкция по смене пароля на Asus.
Узнаем забытый пароль на D-Link
Как это сделать, я уже писал в статье: Как сменить пароль на Wi-Fi роутере D-Link? И как узнать забытый пароль. Но, не мог не написать об этом здесь, ведь D-Link-и очень популярны. Значит, нам так же нужно зайти в настройки, и перейти на вкладку Wi-Fi — Настройки безопасности. В поле «Ключ шифрования PSK» вы увидите сам пароль.

Дальше у нас ZyXEL.
Смотрим пароль на ZyXEL
Зайдите в настройки своего маршрутизатора ZyXEL Keenetic, как это сделать, я писал здесь. Перейдите на вкладку Wi-Fi сеть (снизу) и в поле «Ключ сети» вы увидите сам пароль, который установлен на данный момент, и который вы забыли.

Ну и на всякий случай, инструкция по смене пароля.
Если забыли пароль на роутере Tenda
Значит на маршрутизаторах Tenda точно так же заходим в панель управления, переходим на вкладку Wireless settings — Wireless Security и в поле «Key» смотрим пароль.

Ну и уже по традиции — инструкция по смене ключа
На маршрутизаторе Linksys
Давайте, еще рассмотрим устройства компании Linksys. Все делаем по схеме: заходим в панель управления, переходим на вкладку Беспроводная сеть — Безопасность беспроводной сети. В поле «Идентификационная фраза» указан пароль к Wi-Fi сети.

Вот и все, как видите, ничего сложного.
Что делать, если ничего не помогло?
Думаю, что остается только один способ, это сделать сброс всех настроек и паролей вашего роутера и настроить все заново. Настроить сможете по инструкциям, которые найдете на нашем сайте в разделе «Настройка роутера».
175
Сергей
Решение проблем и ошибок
Получения пароля Wi-Fi c помощью программ
Данные можно узнать не только вышеуказанными методами, но и с помощью дополнительного ПО. Таких программ много, вот самые популярные.
WirelessKeyView
После установки откроется главное окно со всеми соединениями. Напротив каждого названия будет видно цифры и буквы защиты.
Положительные параметры ПО:
- Автоматический поиск.
- Русский язык.
- Не нужно платить.
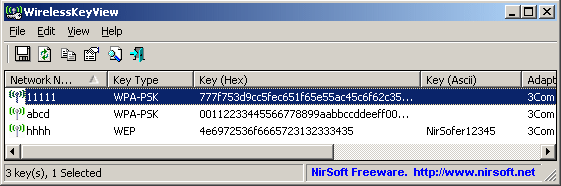
WiFi Password Decryptor
Официального ресурса нет, качать придется с посторонних сайтов.
Установив приложение нужно нажать «Start Recover», чтобы началось сканирование. По окончанию процесса будут видны все найденные подключения и входные символы к ним.
WiFi Password Revealer
Установка с официального сайта разработчиков. После запуска происходит автоматический поиск активного Вай-Фай соединения с кодами безопасности к ним.
Sniffpass
По завершению инсталляции следует нажать «Пуск», чтобы начался поиск. В результате ПО найдет все соединения и их зашифрованные сведения защиты.
Плюсы такого соединения очевидны, но есть и минус, заключающийся в потере секретной информации защиты. Однако для их восстановления есть много методов, поэтому считать это большим минусом не стоит. Самым простым способом восстановления кода безопасности является общий доступ, где хранится список сохраненных сетей.
https://youtube.com/watch?v=mIlWRoU5tIk
Как узнать пароль от WiFi на компьютере
Приложение для просмотра сохраненных паролей WiFi на компьютере
WirelessKeyView — от популярного разработчика бесплатных программ для Windows NirSoft. Это маленькая бесплатная утилита, для использования которой даже не потребуется ее установка — просто соответствующий разрядности установленной на вашем компьютере операционной системе архив с программой. Разархивируйте скаченный zip-файл в любую папку, а затем запустите программу дважды кликнув по файлу WirelessKeyView.exe (если у вас скрыты расширения файла, тогда этот файл будет выглядеть так: WirelessKeyView).
По умолчанию загружается английская версия программы, но вы запросто сможете ее русифицировать. Для этого кроме самого архива надо скачать архив с файлом русского интерфейса и разархивировав скаченный архив положить файл WirelessKeyView_lng в папку с программой. На изображения ниже показано как это должно выглядеть.
После запуска программы вы увидите список сохраненных WiFi-паролей. В столбце «Имя сети» отображается имя сети WiFi (SSID). В столбце «Ключ (Ascii)» будет отображен пароль. Нажав на клавишу F8 вы сможете скопировать пароль в буфер обмена. Все другие операции вы можете выполнить выбрав необходимую сеть и нажав на нее правым кликом мышки.
Вы также можете экспортировать сохраненные пароли. Выберите «Файл»> «Сохранить все элементы». Эта операция сохранит в текстовый файл все найденные в Windows пароли.
Узнать пароль от WiFi на компьютере в командной строке
Панель управления Windows 10 позволяет просмотреть только пароль сети Wi-Fi подключенной в данный момент. Если вы не хотите загружать стороннее программное обеспечение, вам придется использовать инструменты командной строки, чтобы найти эту информацию.
Чтобы найти пароль в Windows без стороннего программного обеспечения, откройте окно командной строки или PowerShell. Для этого щелкните правой кнопкой мыши кнопку «Пуск» или нажмите Windows + X, а затем нажмите «PowerShell».
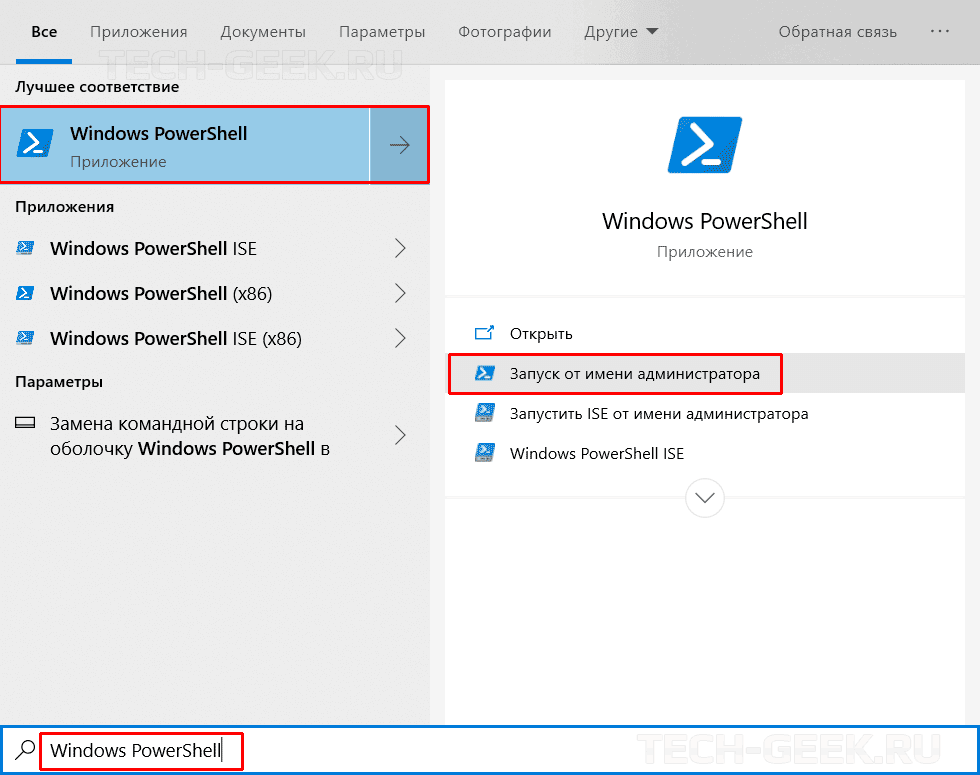
Выполните следующую команду, чтобы увидеть список сохраненных сетевых профилей в вашей системе:
| 1 | netsh wlan show profiles |
Найдите название сети, для которой вам нужен пароль, а затем выполните следующую команду, заменив «СЕТЬ» именем этой сети:
| 1 | netsh wlan show profile name=”NETWORK”key=clear |
Посмотрите в разделе «Настройки безопасности» на выходе. В поле «Ключевое содержимое» пароль сети WiFi отображается в виде текста.
Повторите этот процесс для каждой сети Wi-Fi, для которой вы хотите найти пароль.
Если он не сохранен в Windows, есть много других способов найти забытый пароль Wi-Fi, в том числе на другом устройстве (например, Mac), в веб-интерфейсе маршрутизатора или даже распечатать его на самом маршрутизаторе.
Если забыт пароль от вай-фай роутера, что делать Виндовс 10
Взаимодействие непосредственно с роутером — это еще один способ, как узнать пароль от Wi-Fi на компьютере Windows 10. В данном случае акцент сделан именно на 10м выпуске системы, поэтому в других версиях и отдельных вариантах модема процесс поиска или изменения кода может отличаться.
Просмотр пароля в настройках роутера
Актуальный пароль и вся необходимая информация хранится в главных установках устройства интернет-связи. Прежде чем найдется ключ, потребуется ввод логина и пароля для доступа к настройкам. Если пользователь их не менял, они остаются стандартными и указываются провайдером в документах: admin.
Чтобы ноут показал пароль от Wi-Fi, нужно:
- Открыть имеющийся браузер. Напечатать в верхней строке адрес роутера— 192.168.1.1; нажать Энтер или Ок.
- В появившемся окне ввести логин, пароль; Энтер.
- Открывается меню с настройками для модема или роутера. Нужно кликнуть на Беспроводное соединение.
- Перейти на Защита беспроводного режима. В графе Пароль PSK находится искомый код.
При незнании или недоступности данных логина и пароля, можно произвести сброс настроек роутера и его соединений. После этого нужно снова настроить подключение уже с новым кодом.
 Перед тем, как устанавливать новый пароль беспроводной сети, стоит попробовать доступные методы поиска прежнего кода
Перед тем, как устанавливать новый пароль беспроводной сети, стоит попробовать доступные методы поиска прежнего кода
Сброс роутера и настройка с новым паролем
Чтобы не просто посмотреть, а изменить пароль роутера нужно:
- Войти в основные параметры через интернет, как описано выше, или с помощью программного обеспечения, идущего вместе с маршрутизатором.
- В адресной строке прокси-сервера ввести 192.168.1.1; Энтер. Если команда не подходит, нужно попробовать 192.168.0.1 или 192.168.2.1.
- Вписать логин с паролем, и появятся параметры маршрутизатора. На данном этапе придется сбросить установки до заводских, если персональные данные забыты, — нажать кнопку Reset.
- В параметрах есть раздел Защита беспроводного режима или Свойства безопасности сети.
- Установить версию и тип шифра. Это могут быть WEP, WPA-PSK, WPA2-PSK. Специалистами рекомендуется выбирать последний вариант, если он доступен на конкретной модели устройства. WPA2 — лучший из существующих стандартов, он более новый и надежный.
- В поле для пароля ввести новый код, подтвердить. Сохранить.
- Девайс нужно перезапустить для активации новых установок. Кнопка перезагрузки находится в Системных инструментах. Иногда дополнительно требуется отключиться от сети на пару минут и включить прибор снова.
- Чтобы оценить успешность проведенных операций, нужно попробовать открыть браузер и несколько сайтов.
Важно не только закрывать доступ к личному интернету посторонним через логин и пароль, но и защищать роутер от взлома и внесения изменений посторонними. Поэтому собственнику сети полезно уметь:
- Защищать кодом свою учетную запись.
- Применять IP-адрес устройства.
- Устанавливать новые логин и пароль в настройках модема.
- Включать надежное шифрование.
- Обновлять прошивку маршрутизатора.
- Использовать VPN-сервис и клиентскую программу, чтобы обезопасить личные данные.
- Настраивать блокировку возможности удаленно подключиться к интернету.
- Регулировать WPS.
- Фильтровать по уникальным идентификаторам (выставлять MAC-адреса): устройствам с определенным адресом пользователь разрешает или запрещает доступ к домашней сети.
- Настраивать радиус действия сигнала вай-фай. Ограничения по площади конкретного помещения защитит от помех и возможности стороннего подключения. Wi-Fi делается внешне невидимым через сокрытие его SSID.
 Доступ к интернету может быть защищен не только паролем, но и дополнительными настройками
Доступ к интернету может быть защищен не только паролем, но и дополнительными настройками
Проблемы при сохранении настроек роутера
По опыту пользователей, роутеры некоторых фирм могут не сохранять настройки даже после правильно выполненных операций. Если попытка сброса настроек до заводского состояния и обновление прошивки не приводят к успеху, проблема может оказаться в браузере. Сложности могут появиться при внесении изменений в установки модема посредством веб-обозревателя Mozilla FireFox. Чтобы новые данные сохранились, рекомендуется попробовать более простую версию браузера, например, Internet Explorer.
Для каждой модели роутера могут быть свои нюансы в ходе установки. Существуют специальные форумы пользователей-любителей и профессиональных программистов, где можно задать интересующий вопрос относительно работы компьютера или интернета.
Как узнать пароль от своего wifi на компьютере
Желая обезопасить себя и ограничить постороннее подключение к своему вайфай, пользователи устанавливают пароль. Полагаясь на свою безупречную память, секретный код нигде не фиксируется, а если долгое время не пользоваться им, то он забывается вовсе. Когда возникает необходимость подключить новый гаджет или изменить настройки роутера, пользователи в панике начинают наугад подбирать пароли, теряя много времени, усилий и нервов. Существует несколько способов узнать секретную комбинацию от вай фай на своем компьютере, если хотя бы одно устройство уже подключено к сети:
- Через настройки вай фай модема.
- Посредством настроек беспроводного соединения на компьютере, с установленной ОС Windows.
В Windows, через настройки беспроводного соединения

При наличии хотя бы одного устройства, на котором имеется подключение к сети вай фай узнать пароль не сложно. Получить зашифрованный код может лишь пользователь-администратор. Рассмотрим, как узнать пароль от wifi через компьютер с Windows седьмой версии (аналогичным способом возможно узнать код доступа на других версиях операционной системы):
Нужно открыть «Центр управления сетями и общим доступом», а сделать это возможно двумя способами:
- Через меню «пуска» войти в «Панель инструментов» и найти необходимую вкладку.
- Путем нажатия правой кнопкой мыши на значок вай фай или локальной сети. После открытия контекстного меню выбрать необходимый пункт.
В отрывшемся окне после первых манипуляцией необходимо найти вкладку «Управление беспроводными сетями». В некоторых версиях операционной системы виндоус нет данного пункта, поэтому для открытия необходимой вкладки меню нужно сделать следующее:
- Открыть список доступных подключений wifi в трее.
- Найти вай фай, к которому необходимо подключиться (напротив активного подключения будет надпись «Подключено»).
- Вызвать контекстное меню правой кнопкой мыши и выбрать пункт «Свойства», чтобы узнать пароль.
- В новом окне находим значок сети wifi, к которому необходимо произвести подключение, нажимаем правой кнопки мыши, вызывая контекстное меню. Из открывшегося списка стоит выбрать пункт «Свойства».
- Должно открыться новое окно, в котором есть две вкладки, необходимо открыть пункт «Безопасность». На этой же страничке следует поставить галочку напротив пункта «Отображать вводимые знаки».
- В строке «Ключ безопасности сети» откроется пароль, который необходим для подключения вай фай.
Через настройки роутера

Узнать забытый код от wifi возможно, если к сети не подключено ни одно устройство. Сделать это можно с помощью настроек роутера или точки раздачи. Кроме случая, когда комбинация забыта, восстановление кода может пригодиться и тогда, если были произведены перенастройки устройства, раздающего вай фай. Рассмотрим инструкцию, как узнать защитную комбинацию через настройки роутера:
- К компьютеру или ноутбуку подключить модем.
- Необходимо открыть браузер, который установлен на ПК и в адресную строку следует ввести адрес роутера, раздающего вай фай.
- Для того чтобы подключиться к интерфейсу маршрутизатора, необходимо ввести логин и пароль во вновь открывшемся окне. Классические данные admin/admin.
- В открывшемся окне необходимо пройти поочередно открыть – «Беспроводной режим», «Защита беспроводного режима».
- В строке PSK Password появиться пароль, через который возможно подключение к сети wifi.
В зависимости от роутера, процесс настройки может немного отличаться. Так, на устройствах вай фай, фирмы Asus пароль находится на главной странице интерфейса. А в некоторых моделях шифрование не отображается. В таких случаях оптимальный вариант – сменить пароль на новый и чтобы не забыть, следует его записать в надежном месте. Порой, узнать код не представляется возможным, поэтому единственным верным решением будет сброс настроек маршрутизатора, после чего необходимо заново настроить все и создать новую комбинацию.




