Поиск причин и исправление ошибки «прекращена работа программы microsoft word»
Содержание:
- Активация Office на Windows 10
- Поиск приложений Office в Windows 10, 8 и 7
- Настроим облачное хранилище OneDrive.
- Как восстановить офис через панель управления
- Скачивание, установка и повторная установка Microsoft 365 или Office 2021 на Windows или Mac
- «Прекращена работа программы»
- Как сделать, чтобы в программе «Word 2007/2010/2013/2016» автоматически выделялись слова с ошибками?
- Лицензия
- Восстановление работоспособности Ворд в Виндовс 10
- Настройки открытия программ по умолчанию на свой вкус
- Дополнительно: Поиск и устранение проблем в работе Windows
Активация Office на Windows 10
Пакет Office на Windows 10 установлен с самого начала, вам нет необходимости его скачивать. При первом запуске ОС, начинается 30-тидневный отсчет пробного периода Office, после чего продукт необходимо активировать. Активировать можно легально – купив ключ, но это дорого. А можно активировать Office на Windows 10 бесплатно.
Для бесплатной и простой активации используйте активатор KMS. Многие знают эту утилиту, как способ бесплатной активации чистой Windows 10, однако утилита подходит и для активации офисного пакета Майкрософт. Процесс активации укладывается в рамки одной минуты. Подробней смотрите на этом видео:
Как вы сами видели, все просто – запускаем утилиту, выбираем вкладку Office, затем нажимаем «Активировать» и на этом активация завершена
Важное замечание – таким образом вы сможете активировать Word, PowerPoint и другие офисные продукты, но только на 180 суток. Это бесплатно, но каждые полгода вам придется снова проходить процесс активации
Word, несмотря на множество аналогов, в том числе и бесплатных, все еще является неоспоримым лидером среди текстовых редакторов. Эта программа содержит в себе множество полезных инструментов и функций для создания и редактирования документов, но, к сожалению, не всегда стабильно работает, особенно, если используется она в среде Windows 10. В нашей сегодняшней статье расскажем, как устранить возможные ошибки и сбои, нарушающие работоспособность одного из главных продуктов Microsoft.
Поиск приложений Office в Windows 10, 8 и 7
Вот как можно найти и открыть приложения Office на начальном экране и панели задач в Windows 10, Windows 8.1, Windows 8 или Windows 7.
У вас компьютер с Mac OS? Если вы хотите узнать, как добавить Office для Mac приложения, см. значок добавления Office для Mac на док-станцию.
Если в Windows 10 установлено больше 512 приложений, они могут не отображаться в разделе Все приложения, в меню Пуск или при поиске.
Эта ошибка была исправлена в ноябрьском обновлении Windows 10, которое скачивается и устанавливается автоматически. Если вы еще не получили это обновление, можете проверить его наличие вручную, как описано на странице Вопросы и ответы.
Если вам не удалось установить ноябрьские обновления Windows 10, или во время установки обновления вы можете найти приложения с помощью этого обходного пути: приложения Office отсутствуют во всех приложениях Windows 10.
Посмотрите этот видеоролик или выполните указанные ниже действия, чтобы узнать, как найти приложения Office в Windows 10.
Нажмите кнопку Пуск и начните вводить имя приложения, например Word или Excel. По мере ввода автоматически будет выполняться поиск. В результатах поиска щелкните приложение, чтобы запустить его.
Для Microsoft 365, Office 2019 или Office 2016 выберите «Начните» и прокрутите список до имени приложения Office, например Excel.
В Office 2013 выберите «Начните» и прокрутите список до группы Microsoft Office 2013.
Совет: Чтобы открывать приложения Office быстрее, закрепите их на начальном экране или на панели задач на рабочем столе. Для этого щелкните имя приложения правой кнопкой мыши и выберите команду Закрепить на начальном экране или Закрепить на панели задач.
Если вам по-прежнему не хватает ярлыков Office, вы можете восстановить Office online. См. статью «Восстановление приложения Office».
Посмотрите этот видеоролик или выполните указанные ниже действия, чтобы узнать, как найти приложения Office в Windows 8.
На начальном экране начните вводить имя приложения, например Word или Excel. По мере ввода автоматически будет выполняться поиск. В результатах поиска щелкните приложение, чтобы запустить его.
Важно: Найти приложения Office по слову «Office» невозможно, поэтому нужно ввести имя конкретного приложения

Проведите пальцем вверх или щелкните стрелку (или коснитесь ее) в нижней части начального экрана, чтобы просмотреть список приложений.

Чтобы увидеть группу Microsoft Office, вам, возможно, потребуется прокрутить экран влево или вправо.

Чтобы открывать приложения Office быстрее, закрепите их на начальном экране или на панели задач на рабочем столе. Для этого щелкните имя приложения правой кнопкой мыши и выберите команду Закрепить на начальном экране или Закрепить на панели задач.
Чтобы быстро закрепить приложения Office на панели задач, вы также можете воспользоваться этим средством. Просто перейдите по предоставленной ссылке, нажмите кнопку Открыть и следуйте инструкциям средства.

Если вам по-прежнему не удается найти ярлыки Office, выполните восстановление Office Online, как показано в окте восстановления приложения Office.
Если вам не удается найти набор Office после восстановления Windows 8 или Windows 8.1, возможно, он удален.
Выберите версию Office, которую вы хотите переустановить, и выполните указанные ниже действия.
Нажмите кнопку Пуск, введите имя приложения, например, Word или Excel, в поле Найти программы и файлы. В результатах поиска щелкните приложение, чтобы запустить его.

Выберите команды Пуск > Все программы, чтобы просмотреть список всех приложений.

Чтобы увидеть группу Microsoft Office, вам, возможно, потребуется прокрутить список вниз.

Совет: Чтобы открывать приложения Office быстрее, закрепите их в меню «Пуск» или на панели задач на рабочем столе. Для этого щелкните имя приложения правой кнопкой мыши и выберите команду Закрепить в меню «Пуск» или Закрепить на панели задач.

Если вам по-прежнему не удается найти ярлыки Office, выполните восстановление Office Online, как показано в окте восстановления приложения Office.
Настроим облачное хранилище OneDrive.
С помощью Проводника, вы можете создать в OneDrive любую папку для хранения ваших документов. В примере мы будем использовать папку Windows 10 – «Документы».
Для того чтобы новый документ MS Office сохранялся в папку «Документы» или иметь возможность редактировать из папки ранее созданные документы, нам потребуется настроить OneDrive.
Откроем Параметры OneDrive, нас интересует вкладка «Автосохранение.
- Кликните правой кнопкой мыши значок «OneDrive» на панели задач и выберите в появившемся меню «Параметры».
- В открывшимся окне перейдите на вкладку «Автосохранение».
Здесь необходимо в пункте «Документы» выбрать в выпадающем списке «OneDrive», внеся изменения жмем кнопку «ОК».
Если все сделали правильно то в папке «OneDrive» Вы увидите что появилась папка «Документы».
Давайте протестируем как у нас получилось интеграция Microsoft Offiсe онлайн в Windows 10.
Как восстановить офис через панель управления
Сообщения: 43 Благодарности: 2
okshef, спасибо большое,
помог ваш совет. Только я ключ ввел через установку и удаление программ, а активировал командой:
Только еще момент. После команды /unpkey
Еще раз спасибо.
Сообщения: 35071 Благодарности: 6189
К сожалению, удалить можно только ключ для Windows.
Однако отмечу, что ваша организация выбрала неподходящий тип лицензии для большого числа компьютеров. Если бы вы использовали MAK/KMS, проблемы бы не возникло.
——- Канал Windows 10, etc | Чат @winsiders
Сообщения: 43 Благодарности: 2
Vadikan, полностью согласен что лично для меня очень неудобно управлять боксовыми лицензиями в большом количестве.
Но экономия почти 5-6 тысяч на каждой лицензии. Это получается в итоге не один месяц моей работы в пересчете на заработанную плату. )) Так что начальству я не смог доказать что выгоднее в итоге покупать волюм лицензии офиса.
Сообщения: 35071 Благодарности: 6189
——- Канал Windows 10, etc | Чат @winsiders
Сообщения: 43 Благодарности: 2
Оффтопик конечно, но чтобы люди поняли зачем мне «решать эту проблему»
Microsoft Office для дома и бизнеса 2010 — стоит 6100 рублей.
Microsoft Office Standard 2010 стоит уже 10335 рублей.
Когда я звонил нашему поставщику ПО — точно не помню, но вроде бы офис предлагали по программе волюм лисензинг чтото в районе 14-15 тысяч. (но это правда с software assurance).
А компьютеров значительно больше 10 штук
Сообщения: 1577 Благодарности: 460
——- Не делайте из еды культа! ((с) О.Бендер)
Сообщения: 43 Благодарности: 2
Компьютеры, которые были нам поставлены — на них уже была предустановлена ОС. Так что с лиц. чистотой было все чисто. Но первая партия была с, имхо, корявой ОС. Win7 даже без СП1. С кучей левого предустановленного (типа 7-zip древних версий), но бесплатного софта. Даже не на все машины после этого нормально ставился СП1 и ИЕ9. К тому же, до тех пока я не пришел на работу, сотрудники успели, имея административные права уставить кучу мутного (некоторые, с особенно светлыми мозгами, ухитрились всякими лоадерами активировать лицензионную винду). В общем у меня была цель все это исправить. Для этого я создал образ сиспреповскй. Ну и на будущее — мало ли какой компьютер поломается. Жесткий крякнет или еще чего будет. Чтобы я мог быстро восстановить работоспособность любой машины. Когда заказывали вторую партию компьютеров — сборщики уже учли мои пожелания и заливали на наши компьютеры нормальную чистую ОЕМ версию.
Честно сказать не очень хорошо еще умею через GPO софт устанавливать. Только в теории. Но как я понимаю это актуально только в случае если Office с волюм ключами и активируется через кмс?
И еще. Я так и не нашел где этот раздел «помощь» в Office 2010. Ключ я менял через удаление программ — изменить — изменить ключ продукта.
Если не секрет, а какая цена офиса Home&Business была раньше самая маленькая?
И еще, а какой мне взять эталонный образ MS Office OEM 2010 чтобы я его мог установить перед образом, и чтобы потом его активировать нашим ключом от боксовой версии Home&Business после разворачивания образа? Могу ли я его где нибудь официально скачать. Или не официально, но чтобы в итоге технически это было 99,9% честно с точки зрения моей совести и ОБЭП?
Скачивание, установка и повторная установка Microsoft 365 или Office 2021 на Windows или Mac
Прежде чем начать, убедитесь, что компьютер соответствует требованиям к системе. Если вы устанавливаете Office впервые, вам сначала может потребоваться выполнить некоторые действия по настройке. Разверните ниже раздел с дополнительными сведениями.
Но если вы переустанавливаете Office, уже активировали ключ продукта или устанавливаете Office на работе или в учебном заведении и знаете, что у вас есть лицензия, перейдите к разделу Вход и установка Office на компьютере с Windows или Mac.
Если вы устанавливаете Office впервые, вам может потребоваться сначала осуществить набор действий по предустановке или выполнить шаги, отличающиеся от описанных ниже. Выполняемые действия зависят от вашей копии Office: Office для дома или Office для бизнеса, а также от того, есть ли у вас ключ продукта, который нужно активировать, имеется ли учетная запись, связанная с Office, или предварительно назначенная лицензия.
Office для дома
Если вашим продуктом является Office для дома, предоставляемый с ключом продукта *, перед первой установкой (или предоставлением общего доступа, если вы используете Microsoft 365 для семьи) требуется активировать ключ продукта.
Откройте страницу office.com/setup, войдите в существующую или новую учетную запись Майкрософт * и введите ключ продукта для его активации. Активация ключа добавляет вашу учетную запись Майкрософт в Office, и эту процедуру требуется выполнить только один раз. Если вы продлеваете подписку на Microsoft 365 с помощью нового ключа продукта, используйте учетную запись Майкрософт, ранее связанную с просроченной подпиской.
Совет: После этого в любое время, когда потребуется установить или переустановить Office, вы можете перейти к следующему разделу Вход для скачивания Office и выбрать вкладку со справкой по установке на компьютере с Windows или Mac. Входите в систему, используя ту же учетную запись Майкрософт, с помощью которой вы активировали ключ продукта на странице office.com/setup.
Office для бизнеса
Если в вашем плане подписки на Office для бизнеса включена настольная версия приложений Office, вы не увидите ее установки, если только кто-то из вашей организации не предоставил вам лицензию.
Узнайте, как это проверить, в Каком бизнес-продукте или лицензии Microsoft 365 у меня есть? или если вы являетесь администратором Microsoft 365, ответственным за назначение лицензий сотрудникам вашей организации, см. раздел Назначение лицензий пользователям..
После проверки наличия лицензии в любое время, когда потребуется установить или переустановить Office, вы можете перейти к разделу Вход для скачивания Office ниже и выбрать вкладку с инструкциями по установке на компьютере с Windows или Mac. Для этих версий Office вам нужно выполнить вход с помощью рабочей или учебной учетной записи.
*Если у вас нет ключа продукта или учетной записи
У некоторых версий Office, таких как Office профессиональный плюс 2021 или Office стандартный 2021, или отдельных приложений, например Word 2021 или Project 2021, нет связанной учетной записи Майкрософт, рабочей или учебной учетной записи.
Действия для установки версий могут отличаться в зависимости от получения Office одним из указанных ниже способов:
По программе использования ПО Майкрософт на домашних компьютерах: если вы приобрели Office для личного использования через свою организацию и у вас есть ключ продукта, см. статью Установка или повторная установка Office с помощью программы Microsoft HUP.
В виде версии с корпоративной лицензией: ИТ-отделы в своей организации могут использовать другие способы установки Office для пользователей. Обратитесь за помощью в свой ИТ-отдел.
У стороннего продавца: вы приобрели Office у сторонней компании и у вас возникли проблемы с ключом продукта.
«Прекращена работа программы»
Частая ошибка, возникающая при запуске Word. Рассмотрим основные причины и варианты исправления проблемы.
- Драйвера.
С первого взгляда кажется, что драйвера видеокарты, контроллеров и прочие совершенно ни при чем. Однако часто неактуальные версии драйверов компьютера могут создавать конфликты в запуске программ, в частности Ворда.
Лучше всего воспользоваться сторонним ПО для обновления драйверов. Такие программы комплексно анализируют компьютер и обновляют все драйверы. Самая популярная программа – Driver Pack Solutions, на которую мы писали подробный обзор. Также можно воспользоваться альтернативным софтом. Список и обзор других приложений – здесь.
- Исправление ошибки.
Разработчики Microsoft создали специальную утилиту, позволяющую исправить ошибки запуска пакета Microsoft Office. Вот ссылка, по которой можно сразу загрузить утилиту.
Запустите ее и нажмите «Далее». Программа начнет поиск неисправностей. Если найдет – сообщит об успешном исправлении.
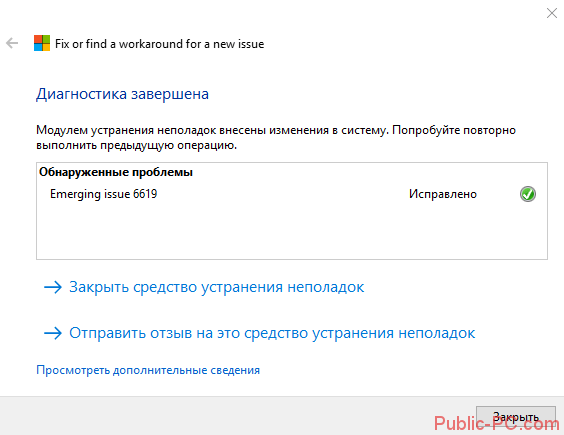
После этого запустите Ворд. Если ошибка «Прекращена работа…» снова появляется, воспользуйтесь советами ниже.
- Отключение надстроек.
Надстройки Word – распространенная причина невозможности запустить программу. Разработчики Microsoft выделили несколько надстроек, мешающих адекватному запуску приложения — Dragon Naturally Speaking, Abbyy FineReader, PowerWord.
Надстройки отключаются в безопасном режиме запуска приложения. Нажмите комбинацию клавиш Win+R и введите команду winword /safe. Если приложение не запустилось в безопасном режиме, проблема вряд ли кроется в надстройках.
Но если запустилось, переходим в контекстное меню «Файл».
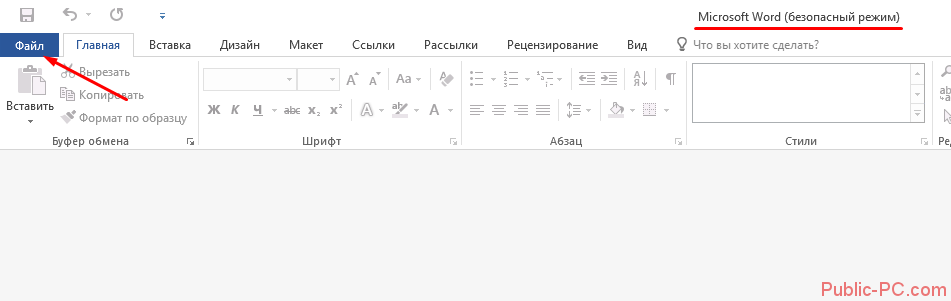
Далее запускаем меню «Параметры».
Выбираем вкладку «Надстройки», внизу устанавливаем «Надстройки Word» и кликаем «Перейти».
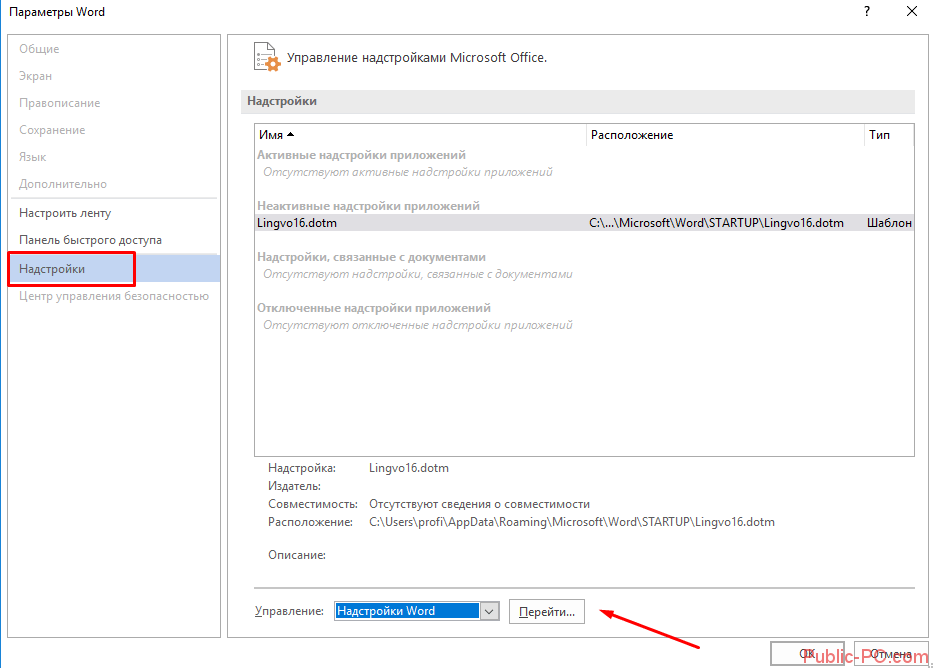
Уберите маркеры с надстроек, которые появились в списке.
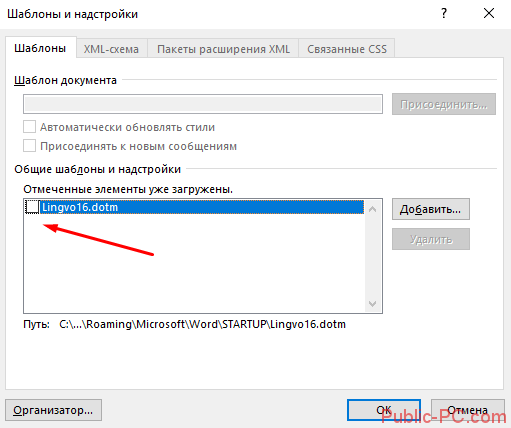
Если поле пустое, вернитесь обратно в параметры. Выберете теперь пункт «Надстройки COM».
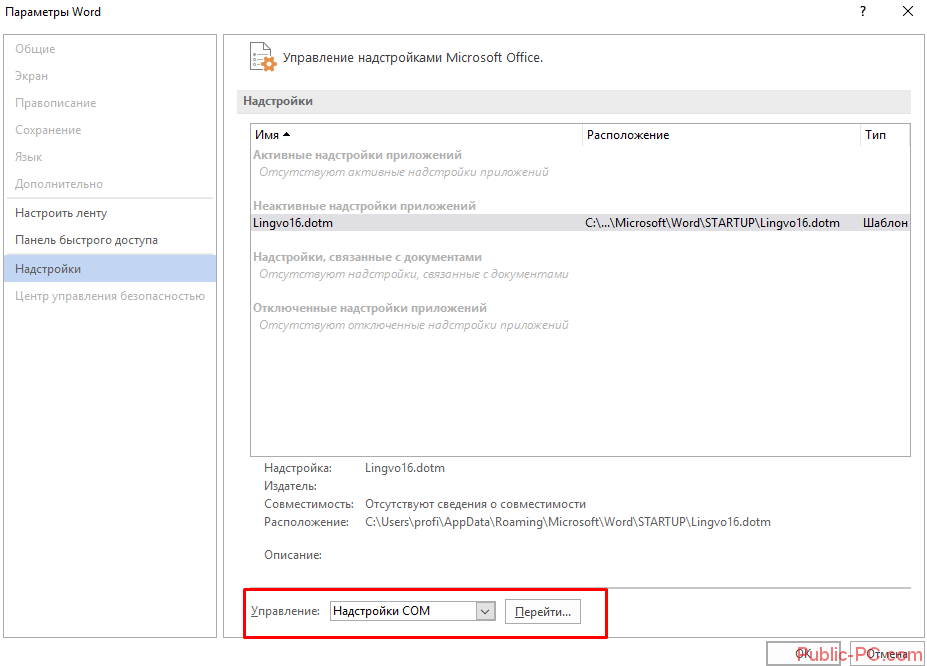
В появившемся окне поочередно отключайте надстройки: одну отключили, вышли из безопасного режима, снова запустили Word в обычном режиме. И так с каждой надстройкой, пока не поймете, какая вызывает ошибку.
В нашем случае никаких надстроек COM нет.
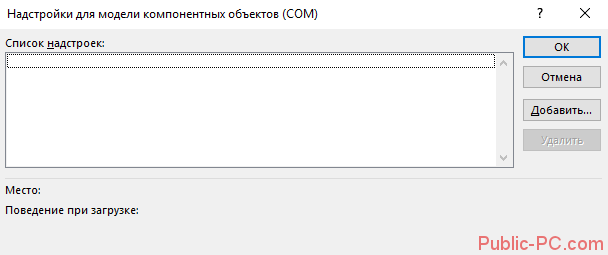
Как сделать, чтобы в программе «Word 2007/2010/2013/2016» автоматически выделялись слова с ошибками?
Как известно, в текстовом редакторе «Word» слова, содержащие ошибки в написании, выделяются красной волнистой линией. Таким образом мы сразу замечаем, что опечатались, и ошибку нужно исправить. Но у некоторых пользователей эта функция не работает. Попробуем решить данную проблему.
Запустите программу «Word», зайдите в «Файл», далее – в «Параметры», затем – в «Правописание» (в разных версиях «Word» некоторые пункты будут незначительно отличаться в названиях). Далее поставьте галки, как показано на скриншоте и нажмите на «ОК».

Включаем функцию проверки правописание в программе «Word»

Включаем функцию проверки правописание в программе «Word»

Включаем функцию проверки правописание в программе «Word»
 Включаем функцию проверки правописание в программе «Word»
Включаем функцию проверки правописание в программе «Word»
Также вам полезно будет сделать следующее. В открытом документе «Word» внизу слева нажмите правой кнопкой мышки на значок открытой книжки с ручкой. Затем в открывшемся меню проверьте, стоит ли галка напротив пункта «Проверка правописания». Если таковой нет, то поставьте ее.

Включаем функцию проверки правописание в программе «Word»

Включаем функцию проверки правописание в программе «Word»
Помимо этого, не помешает проверить, какой язык установлен в настройках. Если это английский, то проверка правописания не будет работать. Внизу слева раскрытого документа «Word» нажмите левой кнопкой мышки, как показано на скриншоте. Затем в открывшемся окошке назначьте русский язык и нажмите на «ОК».

Включаем функцию проверки правописание в программе «Word»

Включаем функцию проверки правописание в программе «Word»
Тема нашего небольшого сообщения: как установить «Ворд» на ОС «Виндовс 7». Казалось бы, что может быть проще – бери и устанавливай. Но, как и в любом простом на первый взгляд деле, в этом имеются свои нюансы. Их-то мы и обсудим по ходу изложения. В частности, нас будет интересовать повторная установка офисного пакета на систему Windows 7.
Именно с ней у большинства пользователей возникают затруднения. Первичная же инсталляция обычно проходит без сучка и задоринки, если речь идет о лицензионном офисном пакете или с применением программы-заплатки, снимающей лицензионную защиту, что тоже в общем несложно.
Мы оставим в стороне вопрос этичности использования пиратского ПО, а обратим внимание на тот его аспект, который может испортить все удовольствие от повторной установки. Подобного рода инсталляции грешат одним недостатком: полностью удалить пакет из системы обычно не удается
Его следы обнаруживаются и в реестре, и в файловой системе Windows 7. Хитрые разработчики седьмой версии сделали так, что повторная инсталляция новой версии офиса не происходит, если система недостаточно подчищена от предыдущей
Подобного рода инсталляции грешат одним недостатком: полностью удалить пакет из системы обычно не удается. Его следы обнаруживаются и в реестре, и в файловой системе Windows 7. Хитрые разработчики седьмой версии сделали так, что повторная инсталляция новой версии офиса не происходит, если система недостаточно подчищена от предыдущей.
Выполнить такую полноценную чистку можно лишь при помощи фирменного деинсталлятора, ненормально функционирующего в пиратских копиях. Однако выход есть.
Можно скачать фикс-пак от Microsoft по адресу https://download.microsoft.com/download/B/C/7/BC767024–747D-417A-BFCF-3C0806826140/MicrosoftFixit50154.msi и запустить его для удаления остатков пребывания Word на Windows, если речь идет об Office 2007. Для других версий Office на сайте компании можно отыскать аналогичные заплатки.
Лицензия
Любой офисный пакет от Microsoft – платный. Пробная бесплатная версия доступна в течение 30 дней. Лицензия покупается на официальном сайте. Активируется программа с помощью ключа. Установка нелицензионных сборок пакета Office, в частности редактора Word, чревата тем, что программа не будет запускаться.
Если же не запускается лицензионная версия, следует проверить ее активацию. Вполне возможно, что по каким-то причинам офисная программа не активировалась с помощью ключа. Для этого используем командную строку, которую запустим от имени администратора (здесь вы можете прочитать, как это сделать разными способами).
В строке нужно прописать команду cd и далее в кавычках путь к папке, в которую установлен офисный пакет. На нашем компьютере установлен Word 2016 в 32-разрядной версии
Обратите внимание, что 64-разрядная версия приложения будет находиться в папке Program Files
После этого вводим команду cscript ospp.vbs /dstatus. Полностью операция проверки лицензии выглядят следующим образом.

Обратите внимание на пункт License Status. При активированном офисном пакете в этой графе будет значиться «LICENSED»
В нашем случае видим значение «NOTIFICATIONS», что можно перевести как предупреждение. Ниже – коде ошибки и описание. Нам сообщению (предупреждают) о том, что Microsoft Office не может быть активирован с помощью KMS.
KMS – известный активатор операционной системы Windows 10 в целом и офисных программ в частности. Не рекомендуем использовать его для активации продуктов Microsoft, а советуем покупать лицензию.
Таким образом, если в статусе активации стоит значение «LICENSED», то ваш Word активирован и его можно запускать. Обо всех проблемах с лицензией можно написать в службу поддержки. Контактные данные находятся на официальном сайте Microsoft.
Восстановление работоспособности Ворд в Виндовс 10
Причин, из-за которых Microsoft Word может не работать в Windows 10, не очень много, и каждая из них имеет свой вариант решения. Так как на нашем сайте есть довольно много статей, рассказывающих в целом об использовании этого текстового редактора и конкретно об устранении проблем в его работе, этот материал мы разделим на две части – общую и дополнительную. В первой рассмотрим ситуации, в которых программа именно не работает, не запускается, а во второй кратко пройдемся по наиболее распространенным ошибкам и сбоям.
Способ 1: Проверка лицензии
Ни для кого не секрет, что приложения из пакета Майкрософт Офис являются платными и распространяются по подписке. Но, зная это, многие пользователи продолжают пользоваться пиратскими версиями программы, степень стабильности которых напрямую зависит от прямоты рук автора дистрибутива. Мы не будем рассматривать возможные причины того, почему не работает взломанный Word, но если вы, будучи добросовестным обладателем лицензии, столкнулись с проблемами, используя приложения из оплаченного пакета, первым делом следует проверить их активацию.
Лицензия Офис может распространяться в разном виде, но проверить ее состояние можно через «Командную строку». Для этого:
Будет начата проверка лицензии, которая займет буквально несколько секунд
После вывода результатов обратите внимание на строку «LICENSE STATUS» — если напротив нее указано «LICENSED», значит, лицензия активна и проблема не в ней, следовательно, можете переходить к следующему способу
Но если там указано иное значение, активация по какой-то причине слетала, а значит, ее нужно произвести повторно. О том, как это делается, мы ранее рассказывали в отдельной статье: Подробнее: Активация, скачивание и установка Microsoft Office
В случае возникновения проблем с повторным получением лицензии вы всегда можете обратиться в службу поддержки продуктов Майкрософт Офис, ссылка на страницу которой представлена ниже.Страница поддержки пользователей Microsoft Office</ol>
Способ 2: Запуск от имени администратора
Возможно и такое, что работать, а точнее запускаться Ворд отказывается по более простой и банальной причине – у вас нет прав администратора. Да, это не обязательное требование для использования текстового редактора, но в среде Windows 10 это нередко помогает устранить аналогичные проблемы с другими программами. Вот что нужно сделать для запуска программы с административными полномочиями:
- Отыщите ярлык Word в меню «Пуск», кликните по нему правой кнопкой мышки (ПКМ), выберите пункт «Дополнительно», а затем – «Запуск от имени администратора».
- Если программа запустится, значит, проблема заключалась именно в ограниченности ваших прав в системе. Но, так как у вас наверняка нет желания каждый раз открывать Ворд таким способом, необходимо изменить свойства его ярлыка, чтобы запуск всегда происходил с административными полномочиями.
- Для этого снова найдите ярлык программы в «Пуске», нажмите по нему ПКМ, затем «Дополнительно», но в этот раз выберите в контекстном меню пункт «Перейти к расположению файла».
- Оказавшись в папке с ярлыками программ из стартового меню, найдите в их перечне Word и снова кликните по нему ПКМ. В контекстном меню выберите пункт «Свойства».
- Кликните по адресу, указанному в поле «Объект», перейдите в его конец, и допишите туда следующее значение: Нажмите расположенные внизу диалогового окна кнопки «Применить» и «ОК». С этого момента Ворд всегда будет запускаться с правами администратора, а значит, вы больше не столкнетесь с проблемами в его работе.
Способ 3: Исправление ошибок в работе программы
Если же после выполнения предложенных выше рекомендаций Microsoft Word так и не запустился, следует попробовать выполнить восстановление всего пакета Office. О том, как это делается, мы ранее рассказывали в одной из наших статей, посвященной другой проблеме – внезапному прекращению работы программы. Алгоритм действий в данном случае будет точно таким же, для ознакомления с ним просто перейдите по представленной ниже ссылке. Подробнее: Восстановление работоспособности приложений Microsoft Office
Дополнительно: Распространенные ошибки и их решение
Подробнее:Исправление ошибки «Прекращена работа программы…»Решение проблем с открытием текстовых файловЧто делать, если документ не редактируетсяОтключение режима ограниченной функциональностиУстранение ошибки при направлении команды Недостаточно памяти, чтобы закончить операцию
Настройки открытия программ по умолчанию на свой вкус

Изменить программы по умолчанию можно несколькими способами. Мы же рассмотрим самые легкие и удобные.
Первый способ применим только для Windows 10, а второй можно применить во всех версиях Windows.
Для того, чтобы в Windows 10 настроить все приложения для открытия файлов, нам необходимо перейти в Параметры системы.
Здесь нам дают возможность настроить самые основные приложения, такие как:
Выбираем приложение жмем по нему левой кнопкой мыши. Откроется небольшое окошко, в котором будут предложены программы, соответствующие этой категории.
Программы предлагаются только те, которые установлены на вашем компьютере. Если вы не устанавливали дополнительные программы, то может оказаться так, что и выбирать будет нечего.
Ниже имеется кнопка «Сбросить», нажав на которую мы возвращаем все настройки в исходное состояние.
Еще ниже имеются три ссылки:
Для того, чтобы правильно настроить, необходимо знать и понимать, что такое расширение файла и чем его можно открыть.
Эти настройки для опытных пользователей. Их можно посмотреть, но менять ничего не надо.
Выбор приложения для открытия файла при помощи контекстного меню
Этот способ подходит для любой версии Windows.
Так же настроить программы по умолчанию можно при помощи контекстного меню. Для этого щелкаем по файлу правой кнопкой мыши и выбираем в контекстном меню пункт «Открыть с помощью». А в следующем списке находим нужное приложение.
Если в этом списке нет нужного приложения, но вы точно знаете, что оно присутствует на вашем компьютере, тогда в самом низу выбираем пункт «Выбрать другое приложение».
В новом окне находим ссылку «Еще приложения» и жмем по ней.
Находим необходимое приложение и выбираем его.
Если мы хотим, чтобы все файлы определенного типа всегда открывались только выбранным приложением, тогда после выбора, ниже необходимо установить галочку напротив записи «Всегда использовать это приложение для открытия файлов».
Не забываем нажать кнопку «ОК».
Таким образом вы настраиваете приложение для открытия всех файлов этого типа, т.е. устанавливаете программу по умолчанию. Я обычно пользуюсь именно этим способом.
А каким способом вы настраиваете умолчания?
Дополнительно: Поиск и устранение проблем в работе Windows
Бывает и такое, что нормальной работе MS Word, а вместе с тем и так необходимой нам функции печати, мешают некоторые драйверы или программы. Они могут находиться в памяти программы или же в памяти самой системы. Чтобы проверить, так ли это, следует запустить Windows в безопасном режиме.
- Извлеките из компьютера оптические диски и флешки, отключите лишние устройства, оставив только клавиатуру с мышкой.
- Перезагрузите компьютер.
- Во время перезапуска удерживайте нажатой клавишу «F8» (непосредственно после включения, начиная с появления на экране логотипа производителя материнской платы).
- Перед вами появится черный экран с белым текстом, где в разделе «Дополнительные параметры загрузки» нужно выбрать пункт «Безопасный режим» (перемещайтесь с помощью стрелок на клавиатуре, для выбора нажимайте клавишу «ENTER»).
- Войдите в систему под учетной записью администратора.
Теперь, запустив компьютер в безопасном режиме, откройте Ворд и попробуйте в нем распечатать документ. Если проблем с печатью не возникнет, значит, причина неполадки кроется в операционной системе. Следовательно, ее нужно устранять. Для этого можно попробовать выполнить восстановление системы (при условии, что у вас есть резервная копия ОС). Если вплоть до недавнего времени вы нормально печатали документы в Word, используя этот принтер, после восстановления системы проблема точно исчезнет.




