Как удалить программу, если она не удаляется через пункт «установка удаление программ»
Содержание:
- Инсталляция и деинсталляция программ
- Программы для удаления файлов
- Как удалять не удаляемые файлы Windows 10
- Все способы удаления файлов с компьютера
- Способ №1: ручная очистка
- Что делать если не удаётся удалить программу?
- Удаление в безопасном режиме
- IObit Uninstaller
- Если программа не удаляется
- Все способы удаления файлов с компьютера
- Перезагрузка в безопасный режим
- Ручной поиск следов в реестре с помощью Reg Organizer
- Сторонний софт
- Почему некоторые приложения не удаляются
- Более простые варианты
- Удаление с помощью других программ
- IObit Unlocker
- Завершаем процесс
- Китайские программы
- Способы удаления неудаляемых папок
Инсталляция и деинсталляция программ
Большинство приложений, помимо инсталлятора, т.е. вспомогательной программы, с помощью которой устанавливается основной софт, имеют деинсталлятор, т. е., по аналогии, с предыдущим определением, вспомогательную утилиту, с помощью которой, в случае необходимости, главная программа может быть удалена.
Некоторые проги не имеют деинсталлятора и их необходимо удалять с помощью других средств и программ.
Почему нельзя просто удалить файл из каталога Program Files?
Все дело в том, что помимо установки в данный каталог, отдельные программные компоненты (библиотеки, файлы настроек, ярлыки пр.) размещаются в других каталогах операционной системы, а также формируют одну или несколько записей в системном реестре.
Задача деинсталлятора удалить все созданные программой файлы, в т.ч. и записи реестра, и привести операционную систему в состояние, которое было до установки.
Программы для удаления файлов
Можно удалить данные, которые не удаляются «по-хорошему», и используя сторонние программные продукты; ниже будут перечислены три самых простых варианта.
Unlocker
Чтобы легко и быстро удалить файлы и папки при помощи этого известнейшего приложения, встраивающегося в контекстное меню «Проводника» Windows, нужно:
Скачать (ссылка — unlocker-ru.com) и установить, после чего перейти в каталог, содержащий файлы, подлежащие удалению, кликнуть по каждому из них правой клавишей мыши и выбрать в меню пункт Unlocker.
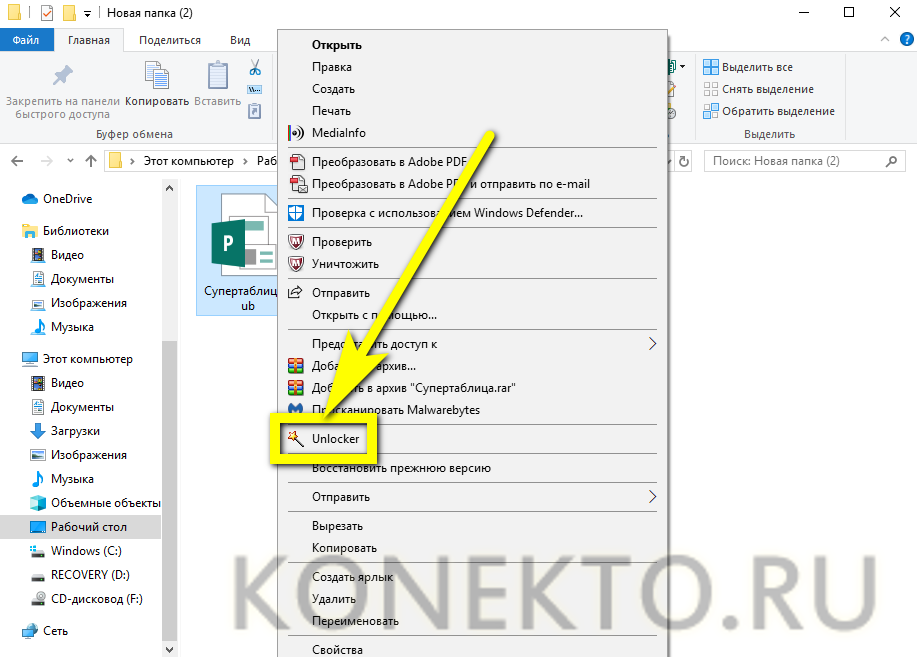
Установить в выпадающем меню программы пункт «Удалить» и нажать на «ОК».
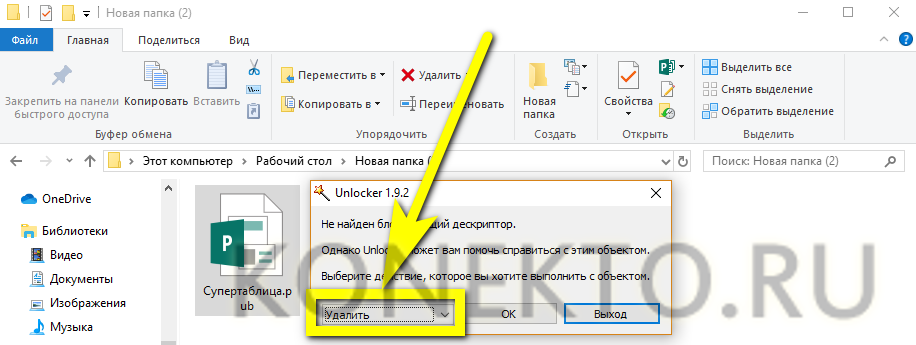
В большинстве случаев этого достаточно, чтобы избавиться от ненужных данных. В редких случаях программе для полного удаления может потребоваться перезагрузка системы.
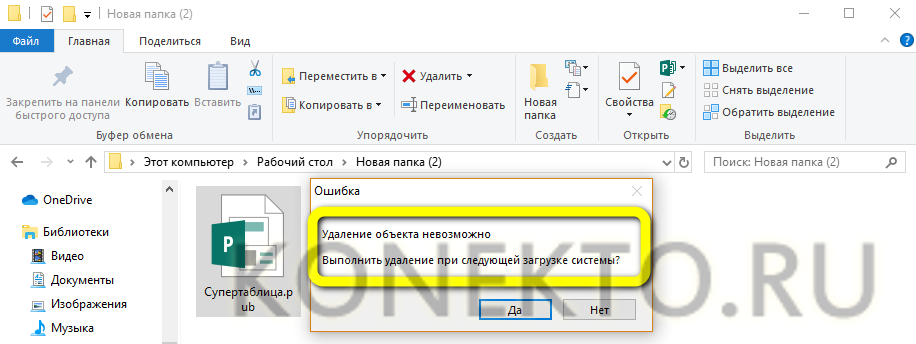
FileASSASSIN
Для удаления данных посредством этой удобной программы, потребуется:
Скачать (ссылка — downloads.malwarebytes.com), установить и запустить приложение; затем — нажав на кнопку с тремя точками, указать путь до повреждённого файла.

Установить галочку в чекбоксе Delete file и нажать на кнопку Execute.
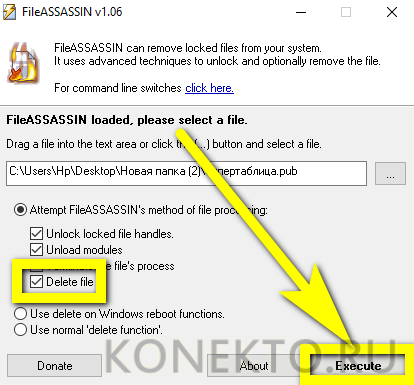
Через несколько секунд программа раз и навсегда избавит компьютер под управлением Windows от информации, которая не удаляется привычными способами.
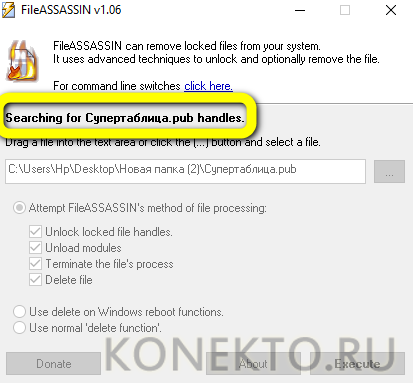
Delete Doctor
Владелец компьютера, желающий быстро и полностью удалить с компьютера повреждённые данные, используя Delete Doctor, должен:
Скачать (ссылка — diskcleaners.com), инсталлировать и запустить программу, далее — указать в главном окне путь к подлежащему удалению файлу.
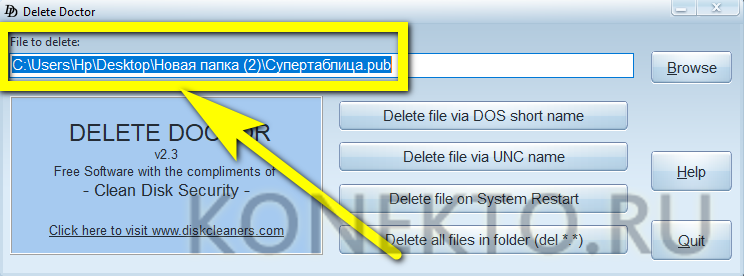
Выбрать один из вариантов избавления от данных (рекомендуется использовать первый или второй) и подтвердить своё намерение, нажав на кнопку Yes.
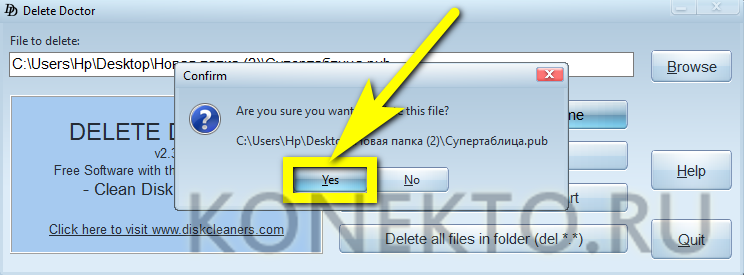
В некоторых случаях программа способна отказать; тогда пользователь может попробовать третий способ, подразумевающий перезагрузку Windows.
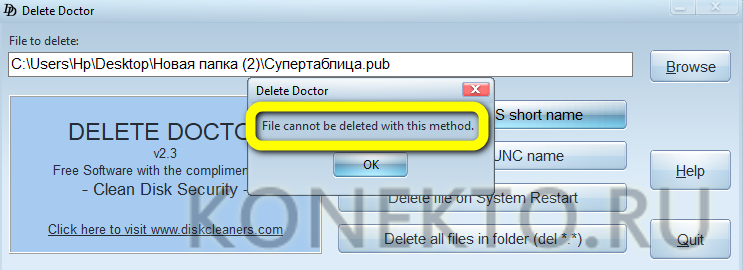
Как удалять не удаляемые файлы Windows 10
Для удаление системных файлов, необходимо обладать правами администратора. Такие права позволяют осуществлять контроль над файловой системой на уровне администратор и нести ответственность за удаление большинства файлов Windows 10.
Как проверить права администратора на Windows 10
Меню ПУСК и Изменить параметры уч. записи
Под именем вашей учётной записи должна быть надпись Администратор
Если первый вариант удаления файлов не помог, тогда следующие варианты подойдут для удаления остатков (мусора) не правильно удалённых программ или приложений. Применяя эти методы, можно удалить не удаляемый файл без перезагрузки системы.
Все способы удаления файлов с компьютера
- Переименовываем удаляемый файл, заменив его имя на произвольное.После перезагрузки системы станет возможно удалить файл, так как Windows 10 перестанет защищать его от удаления, так как мы его переименовали.
- Снимите все дополнительные атрибуты. Откройте свойства выбранного объекта через контекстное меню, снимите «галочки» с дополнительных его атрибутов, в частности убрав свойства «только чтение» и «системный», повторите процедуру удаления;
- Откройте файл в подходящей программе. Если объект типичный (например, текстовый файл с соответствующим расширением), попробуйте открыть его в соответствующей программе, после чего измените содержимое и пересохраните, сделав повторную попутку удаления;
- Сверьте даты. Если в свойствах файла указаны явно неправильные датировки создания и изменения (отличающиеся на десятилетия и более), попробуйте изменить их на реалистичные с помощью вкладки «Дополнительные свойства»
- Загрузка в безопасном режиме. Осуществите классическую перезагрузку Windows 10 через меню «Пуск», удерживая при этом Shift – после её осуществления вам будет показан экран выбора параметров, где необходимо последовательно перейти по разделам «Поиск и устранение неисправностей», «Дополнительные параметры», «Параметры загрузки», после чего нажмите клавишу «Перезагрузить». Дождитесь выполнения процесса и при появлении списка параметров нажмите F4. В загруженном безопасном режиме попытайтесь удалить файл штатным способом;
- Использование реаниматора или LiveCD/Flash. Загрузитесь с любого доступного LiveCD/DVD или флешки, вне зависимости от установленной на неё системы (Windows, Linux и т.д.) – главное, чтобы ваша ОС на жестком диске при этом не участвовала в процессе. Попытайтесь удалить файл;
- Подключение жесткого диска как накопителя к другому ПК. При отсутствии LiveCD/Flash можно просто подключить ваш жесткий диск к другому ПК через внешний «карман» либо прямым соединением к SATA (или иному интерфейсу, который использует ваш винчестер) шлейфу, после чего повторить исходную операцию с файлом.
Способ №1: ручная очистка
Запуск деинсталлятора
Практически каждая программа имеет в своей директории (папке) деинсталлятор — файл, как правило, имеющий названия «uninstall», «uninstaller» и т.д. Он предназначен для удаления элементов приложения из операционной системы (файловых директорий и реестра).
Чтобы запустить деинсталлятор программы, выполните эту инструкцию:
1. В панели задач (полоска с кнопками в нижней части дисплея) клацните иконку «Windows».

2. В выехавшем меню «Пуск» нажмите «Панель управления».

3. Выставьте в настройке «Просмотр» вид «Категория».

4. Щёлкните раздел «Удаление программы».
5. В каталоге установленного программного обеспечения кликом левой кнопки выделите удаляемое приложение.

6. Выполните инструкции открывшегося деинсталлятора (при необходимости клацните кнопки «OK», «Далее», «Удалить» и др.).
Также запустить модуль Uninstall можно непосредственно в меню «Пуск» (не переходя в «Панель управления»):
1. Кликните: кнопку «Windows» → «Все программы».

2. Откройте щелчком папку необходимой программы.
3. Нажмите в списке элемент с названием «Удалить… », «Удаление… » или «Uninstall».

Если же деинсталлятор ни в разделе «Удаление программы», ни в меню «Пуск» отыскать не удастся, сделайте так:
1. Кликните правой кнопкой по ярлыку приложения на рабочем столе.
2. В контекстном меню выберите «Свойства».

3. В панели свойств нажмите кнопку «Расположение файла».

4. В открывшейся директории программы отыщите и запустите деинсталлятор.

Ну а если нет и ярлыка на рабочем столе, просмотрите папки «Program Files» и «Program Files (x86)». Зачастую по умолчанию приложения инсталлируются именно в эти директории.

Удаление записей из реестра
Чтобы убрать оставшиеся после деинсталляции ключи ПО из реестра, выполните следующие операции:
1. Откройте панель «Выполнить» нажатием комбинации клавиш «Win + R».

2. Наберите в строке команду — regedit (редактора реестра).
3. Нажмите «OK».
4. В меню кликните: Правка → Найти.

5. В окне «Поиск» наберите название удалённой программы и клацните «Найти далее».

6. Найденный ключ удалите здесь же (через редактор реестра): щёлкните правой кнопкой по ключу → в списке нажмите «Удалить».

7. Возобновите поиск записей в директориях нажатием клавиши «F3». Либо в меню перейдите: Правка → Найти далее.

8. Выполняйте проверку до тех пор, пока не появится сообщение о том, что весь реестр просканирован.
Удаление файлов
Чтобы избавиться от оставшихся папок и файлов удалённой программы:
1. Нажмите сочетание клавиш «Win + E».
2. Перейдите в раздел «Диск C».
3. В правом верхнем углу окна, в поле «Поиск», наберите название приложения, которое было деинсталлировано из системы.
4. Нажмите «Enter».

5. Избавьтесь от обнаруженных элементов через контекстное меню: правая кнопка мыши → Удалить.

Если какой-либо объект не удаляется, попробуйте избавиться от него при помощи программы iObit Unlocker.
После её установки также откройте контекстное меню, выберите иконку утилиты в списке. А потом в открывшемся окне установите в ниспадающем перечне «Разблокировать и удалить» и запустите выбранную команду.

Отключение системных программ
Программы, установленные вместе с Windows — Internet Explorer, пакет игр (Солитёр, Паук) и др., удалить посредством штатной функции нельзя. Но можно отключить: они будут присутствовать в системе, но не будут отображаться в интерфейсе, запускаться.
1. Кликните: Пуск → Панель управления → Удаление программы → Включение или отключение компонентов.

2. Уберите кликом мыши «галочки» возле приложений, которые необходимо отключить.

3. Нажмите «OK».

4. Дождитесь завершения процедуры, закройте окно.
Что делать если не удаётся удалить программу?
Бывают случаи, когда приложение не может быть удалено, — на экране появляется окно с ошибкой и процесс деинсталляции прерывается.
Первое, что необходимо сделать при невозможности удалить софт штатными средствами, это убедится, что данная программа, закрыта и не работает. Большинство ошибок возникает именно по этой причине, а не из-за ошибки программы.
Если вы уверены, что закрыли приложение, не будет лишним посмотреть в системный трей, в котором она может быть в ждущем режиме.
Обратите внимание! Иногда, даже после закрытия по-прежнему остаются работать фоновые процессы и службы, которые обеспечивали работу. В таком случае необходимо перезагрузить компьютер и сразу после входа в систему приступить к деинсталяции программы
Перезагрузка поможет только в том случае, когда у программы отключена функция автозапуска, в противном случае вы ничего не выиграете.
Поэтому перед выполнением перезагрузки следует зайти в меню «Автозагрузки» (либо в настройки самой программы) и поинтересоваться на предмет нахождения в его списке удаляемой программы.
Если все выше приведённые способы не смогли решить поставленную задачу, тогда рекомендуем скачать специальный софт, с помощью которого вы сможете удалить любое приложение.
Удаление в безопасном режиме
Также можно попытаться удалить файл при загруженной в безопасном режиме системе. Для того, чтобы запустить её таким образом, необходимо при запуске компьютера нажать кнопку F8 и в списке вариантов выбрать то, что связано с безопасным режимом. В большинстве случаев он так и называется, «Безопасный режим».
Выбор варианта «Безопасный режим» при загрузке системы
Дальше процесс выглядит точно так же, как и раньше – нажимаем на файле правой кнопкой мыши и выбираем «Удалить».
Можно попытаться соединить этот способ с одним из вышеуказанных. К примеру, при загруженной в безопасном режиме системе можно разблокировать файл через DeadLock или Unlocker, если они установлены на компьютере.
IObit Uninstaller
В отличие от большинства своих конкурентов утилита IObit Uninstaller полностью бесплатна и не требует установки, что позволяет хранить и запускать её непосредственно с флеш-накопителя.
В программе реализована поддержка русского языка и возможность работы со всеми современными версиями MS Windows, в т.ч. и Windows 10.
Утилита поддерживает 2 режима удаления приложений — стандартное и расширенное. При выборе расширенной деинсталляции программа выполняет поиск остающихся после удаления программы элементов (файлы, ключи реестра).
Поскольку утилита портативна, отсутствует функция мониторинга установки.
IObit Uninstaller поддерживает функцию пакетного удаления программ, для этого необходимо отметить нужные программы флажком.
Перед каждым удалением программа делает резервную точку восстановления, управление которой осуществляется через центр восстановления Windows. Каждый факт деинсталяции фиксируется в журнале.
Программа прекрасно справляется с возложенными на неё задачами, однако все же к недостаткам следует отнести отсутствие поддержки мониторинга установки.
Если программа не удаляется
Вы запускаете деинсталляцию, а она выдаёт ошибку? Скорее всего, утилита сейчас «занята» — используется другими приложениями или службами. Вот как удалить программу, которая не удаляется:
- Откройте «Диспетчер задач» (сочетание клавиш Ctrl+Alt+Del или Ctrl+Shift+Esc).
- На вкладке «Приложения» завершите работу всего, что связано с утилитой.
- Перейдите в раздел «Процессы».
Переходим в раздел Процессы
- В списке отыщите программу, которую хотите удалить. Обычно название процесса совпадает с именем исполняемого файла, используемого для запуска приложения.
- Завершите процесс. Он может снова активизироваться после перезагрузки ПК, если вы не удалите утилиту.
- Снова попробуйте стереть приложение.
Если программа всё равно остаётся на компьютере, возможно, это вирус. Просканируйте систему хорошим антивирусом.
Все способы удаления файлов с компьютера
- Переименовываем удаляемый файл, заменив его имя на произвольное.После перезагрузки системы станет возможно удалить файл, так как Windows 10 перестанет защищать его от удаления, так как мы его переименовали.
- Снимите все дополнительные атрибуты. Откройте свойства выбранного объекта через контекстное меню, снимите «галочки» с дополнительных его атрибутов, в частности убрав свойства «только чтение» и «системный», повторите процедуру удаления;
- Откройте файл в подходящей программе. Если объект типичный (например, текстовый файл с соответствующим расширением), попробуйте открыть его в соответствующей программе, после чего измените содержимое и пересохраните, сделав повторную попутку удаления;
- Сверьте даты. Если в свойствах файла указаны явно неправильные датировки создания и изменения (отличающиеся на десятилетия и более), попробуйте изменить их на реалистичные с помощью вкладки «Дополнительные свойства»
- Загрузка в безопасном режиме. Осуществите классическую перезагрузку Windows 10 через меню «Пуск», удерживая при этом Shift – после её осуществления вам будет показан экран выбора параметров, где необходимо последовательно перейти по разделам «Поиск и устранение неисправностей», «Дополнительные параметры», «Параметры загрузки», после чего нажмите клавишу «Перезагрузить». Дождитесь выполнения процесса и при появлении списка параметров нажмите F4. В загруженном безопасном режиме попытайтесь удалить файл штатным способом;
- Использование реаниматора или LiveCD/Flash. Загрузитесь с любого доступного LiveCD/DVD или флешки, вне зависимости от установленной на неё системы (Windows, Linux и т.д.) – главное, чтобы ваша ОС на жестком диске при этом не участвовала в процессе. Попытайтесь удалить файл;
- Подключение жесткого диска как накопителя к другому ПК. При отсутствии LiveCD/Flash можно просто подключить ваш жесткий диск к другому ПК через внешний «карман» либо прямым соединением к SATA (или иному интерфейсу, который использует ваш винчестер) шлейфу, после чего повторить исходную операцию с файлом.
Перезагрузка в безопасный режим
Первые два варианта решения проблемы не помогли, а удалить повреждённый или занятый неизвестным процессом файл всё-таки хочется? Придётся попробовать сделать это из «безопасного режима» Windows — владельцу компьютера понадобится установить соответствующую опцию и перезагрузиться. Для этого нужно:
Открыть «Панель управления» и перейти в раздел «Система и безопасность».
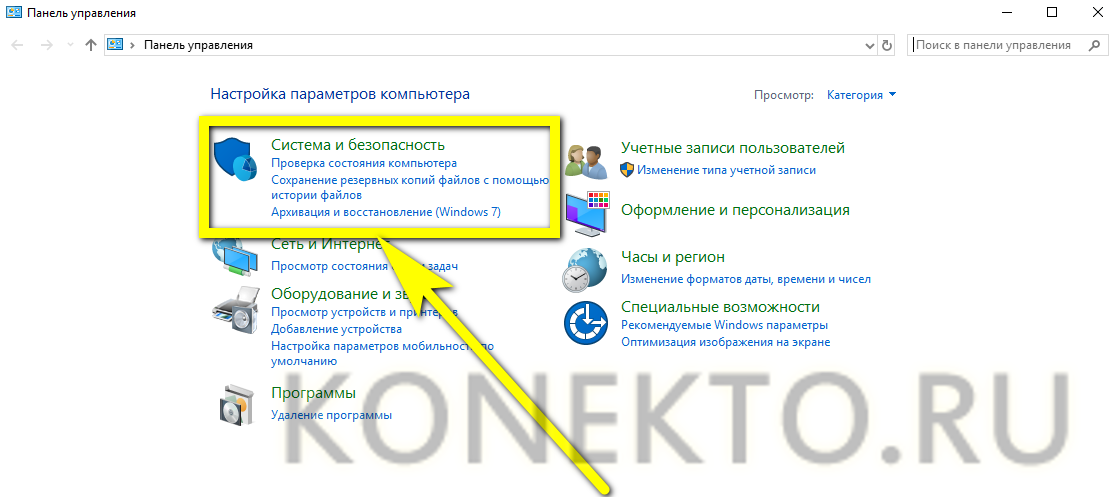
Далее — в подраздел «Администрирование».
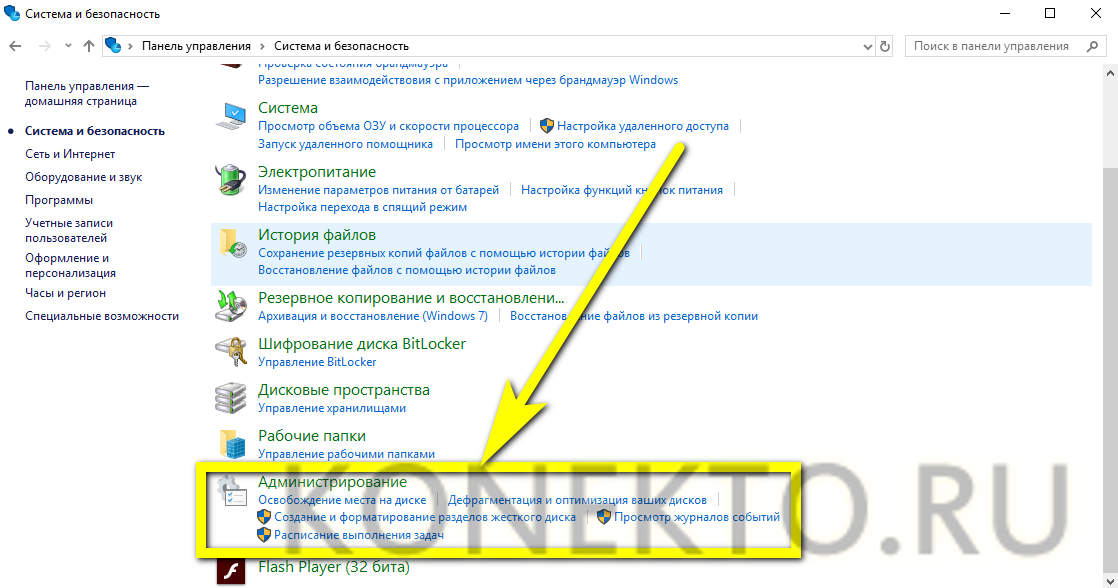
И дважды кликнуть по ярлыку «Конфигурация системы».
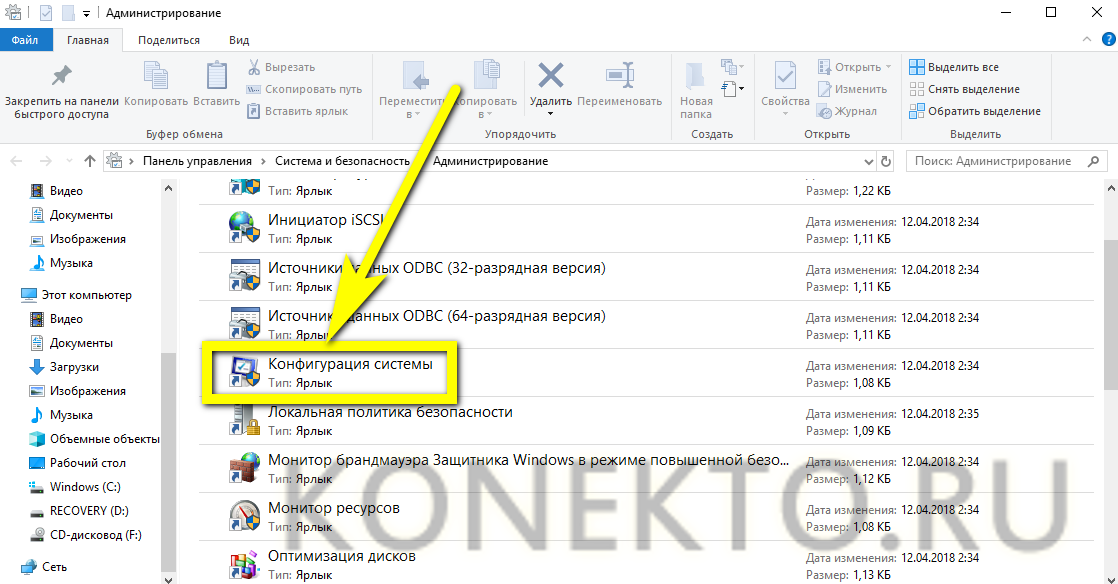
Переключившись в новом окне на вкладку «Загрузка», пользователь должен.
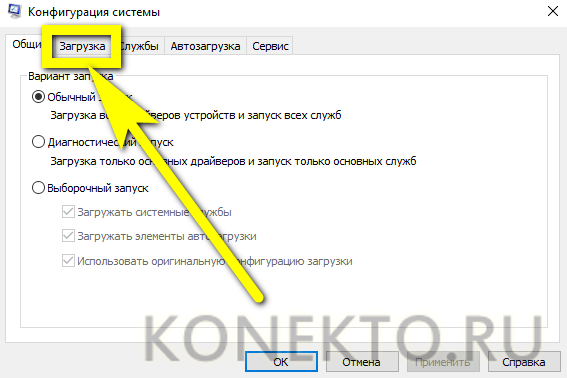
Отметить в поле «Параметры загрузки» параметр «Безопасный режим».

И выбрать для него первую по счёту опцию «Минимальная» — в противном случае файл, который не удаляется, может быть снова заблокирован сторонними процессами.
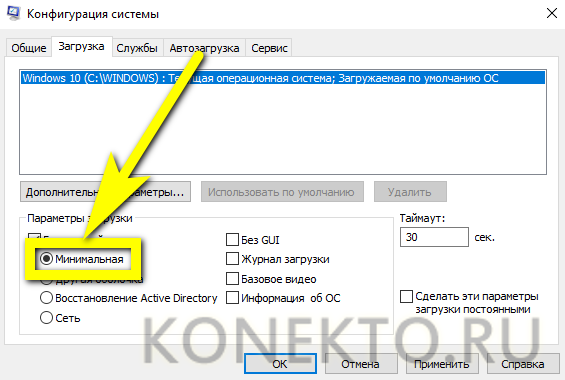
Вполне вероятно, с первого раза удалить повреждённые данные не получится. Чтобы не выполнять перечисленные манипуляции перед каждой последующей загрузкой, следует установить галочку в чекбоксе «Сделать эти параметры постоянными» — в дальнейшем для возврата к стандартной загрузке понадобится снова открыть «Конфигурацию системы» и на вкладке «Общие» выбрать параметр «Обычный запуск».
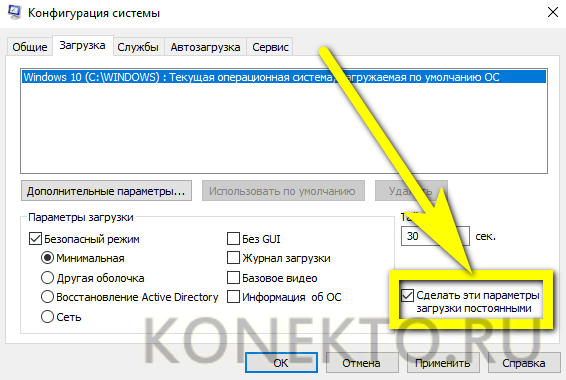
Теперь, последовательно нажав на кнопки «Применить» и «ОК» и перезагрузив Windows, пользователь сможет без лишних усилий удалить файлы — в безопасном режиме это так же легко, как запаролить папку на компьютере.
Ручной поиск следов в реестре с помощью Reg Organizer
В системном реестре также можно найти множество следов от программ, которые были удалены очень давно. Для их поиска запускаем Reg Organizer и выбираем инструмент «Редактор реестра».

В правом верхнем углу есть строка для ввода поискового запроса. Туда мы будем вводить название программы или название производителя. Но сначала нам нужно настроить поиск, чтобы не получить гору ненужных ключей, среди которых проблематично будет что-либо найти.

Откройте настройки поиска и оставьте галочку только напротив пункта «Названия ключей» в блоке «Где искать». Это даст программе команду искать совпадения только в названиях ключей, что существенно сократит количество записей в результатах поиска и упростит работу с ними.

Как только настройки будут изменены, вводим поисковой запрос в виде названия компании-производителя или названия программы (лучше начинать с первого) и запускаем поиск.

В итоге вы получите небольшой список ключей реестра, в названиях которых присутствует название компании производителя или название самой программы. Вам нужно найти те, которые удовлетворяют следующей конструкции:
HKEY_LOCAL_MACHINE\Software\%Название компании%\%Название программы%
HKEY_LOCAL_MACHINE\Software\WOW6432Node\%Название компании%\%Название программы%
HKEY_USERS\%НОМЕР-С-ДЕФИСАМИ%\Software\%Название компании%\%Название программы%
HKEY_USERS\%НОМЕР-С-ДЕФИСАМИ%\Software\WOW6432Node\%Название компании%\%Название программы%
Обозначения:
%Название компании% — название компании-производителя программы, остатки от которой необходимо удалить. Не всегда существует. Вместо него может быть поле %Название программы%.%Название программы% — название программы, остатки которой необходимо удалить.%НОМЕР-С-ДЕФИСАМИ% — идентификатор пользователя в ключе HKEY_USERS.
Те ключи, которые удовлетворяют указанным выше конструкциям нужно отметить галочкой и удалить с помощью контекстного меню (вызываемого правой кнопкой мышки).
Также можно проверить и при обнаружении удалить упоминания удаленной программы в ключах, расположенных по следующим адресам:
\SOFTWARE\Microsoft\Windows\CurrentVersion\Uninstall\
\SOFTWARE\WOW6432Node\Microsoft\Windows\CurrentVersion\Uninstall\
Сторонний софт
Даже если утилиты правильно стереть, всё равно останутся какие-то данные, записи в реестре , файлы с сохранёнными настройками. Наиболее практичный вариант — воспользоваться утилитами для удаления. Специализированный софт не только уберёт приложение, но и уничтожит все его следы в системе. Так они не будут занимать лишнее место и засорять ОС.
Подойдут программы:
- Revo Uninstaller. Полностью стирает утилиты, временные файлы, чистит реестр и . Есть так называемый «Режим охоты»: нажимаете кнопку, появляется прицел, наводите его на программу (точнее, на файл программы) и кликаете. Приложения будет добавлено в список Рево.
- IObit Uninstaller. Самостоятельно определяет, какие данные остались после «стандартного» удаления. Есть встроенный деинсталлятор.
- CCleaner. Предназначен для очистки диска, реестра и системы от «мусорных» данных. Если стирать программы через него, от них не останется даже упоминаний.
Удаление программ в CCleaner
- Ashampoo Uninstaller. При удалении надо поставить галочку рядом с пунктом «Искать папки/файлы/записи в реестре».
- Портативная модификация с простым интерфейсом.
Почему некоторые приложения не удаляются
Разработчики Android предусмотрел различные возможности пользователя по отношению к приложениям. Одни разрешено лишь запускать, другие – изменять и удалять. Но есть и такие, доступ к которым закрыт для пользователя. Сделано это с целью предотвратить действия, способные навредить мобильной ОС.
Причин, по которым не удаляется приложение на Андроиде, не так уж и много:
- у пользователя отсутствуют права;
- приложение входят в список системных;
- вирус ограничил доступ к замаскированному под системное приложению;
- программа содержит встроенные средства блокировки функций, отвечающих за удаление;
- после удаления приложение вновь загружает другая утилита, имеющаяся в ОС.
Причин может быть несколько, вдобавок они частенько комбинируются друг с другом, в связи с чем избавиться от злополучной утилиты делается еще труднее.
Однако в большинстве случаев с подобной неприятностью можно справиться самостоятельно. В этом обзоре мы выясним, как удалить неудаляемое приложение. Но для начала разберемся, зачем это делать.
Более простые варианты
Иногда и не нужно прибегать к столь радикальным методам, которые описаны выше. Часто помогает один из таких намного более простых способов:
- Перезагрузите компьютер. Вполне возможно, что после перезагрузки все процессы будут завершены, в том числе и тот, в котором открыт предназначенный для удаления файл.
- Удалите программу, с помощью которой открывается данный файл. После этого все процессы, связанные с ней, тоже будут автоматически завершены.
- Выполните полную проверку компьютера на вирусы. В некоторых случаях файл не закрывается из-за банального вируса и после удаления такового все становится на свои места.
- Отключите антивирус. Бывает такое, что некоторые файлы блокируются не системой, а антивирусной программой. Соответственно, тогда прекращение его работы помогает спокойно работать с файлом.
- Войдите в систему как администратор. Иногда файл невозможно удалить из-за нехватки прав у пользователя.
- Просто переместите файл в другую папку.
- Попробуйте откатить систему до того момента, когда файл свободно открывался и удалялся. Для этого зайдите в «Панель управления», выберите «Восстановление», затем нажмите «Запуск восстановления системы».
- После этого следует кликнуть на нужный вариант бэкапа (легко сориентироваться по времени создания) и нажмите «Далее».
Процесс восстановления системы
Еще один интересный способ удаления открытого файла показан в видео ниже.
Удаление с помощью других программ
CCleaner
Откройте окно программы и найдите вкладку «Сервис». Вам откроется меню, где первой строкой будет средство удаления программ. Справа будут 4 кнопки, 2 из которых «Удалить» и «Деинсталляция». Первая просто удалит программу, а вторая дополнительно сотрёт все сведения приложения из реестра. Поэтому, если вы в будущем еще планируйте снова загрузить программу для использования, выберите «Удалить»
Если же сохранение данных не важно – «Деинсталлировать»
Auslogics BoostSpeed

Откройте приложение, найдите вкладку «Инструменты» — Контроль ПО и кликните на Установленное ПО. Откроется окно с программами, где у вас тоже есть несколько вариантов действий.
Обратите внимание на кнопку «Деинсталлировать» вверху экрана. Вы можете нажать её
Или выделив правой кнопкой мыши объект удаления, выберите «Полное» или «Быстрое» удаление. В первом случае процесс займет больше времени, так как утилита будет заниматься уничтожением всех файлов программы на ПК. Во втором случае, деинсталляция пройдет быстро, но и следы от удаления останутся в системе.
Revo Uninstaller
Тут все просто – выделяете нужную программу и нажмите «Удалить». После удаления, высветится окно с анализом процесса. Выберите продвинутый режим сканирования. Активируйте поиск, после чего появится окно с оставшимися данными. Удалите их с помощью соответствующей кнопки внизу.
А для тех, кто хочет поиграть, разработчики придумал режим «Охотник». Активировав его, вы свернете утилиту, а вместо неё справа появится синий прицел. Наведите его на нужную программу и удалите её.
ВНИМАНИЕ!!! «Охотник» подойдет только для удаления программ, текстовые файлы, картинки и аудиофайлы вы удалить не сможете
IObit Uninstaller
Очень приятное для глаз и удобное для пользования приложение. Кроме списка установленных программ, вы можете зайти в раздел «Редко используемые», посмотреть что новенького скопилось в «Недавно установленных» и узнать, какие обновления Windows доступны для скачивания.
Удаление происходит в 2 этапа:
- Стандартный – уничтожаются обычные файлы;
- Глубокое сканирование – зачистка оставшихся следов после работы с программой.
Уникальная фишка IObit – массовое удаление программ. Для этого выберите пункт «Пакетное удаление», выберите нужные программы и завершите удаление.
Advanced System Care Free

Выполненная в темноватых тонах утилита. Позволяет автоматически удалять засевшие в глубине системы файлы. Процесс проходит в несколько этапов, которые полностью автоматизированы.
- С помощью пункта «Удаление вредоносного ПО», вы проанализируйте все файлы на наличие троянов, червей и прочих «пакостей» из интернета;
- «Ремонт реестра» удалит остаточные и ненужные следы работы программ;
- «Удаление нежелательных файлов» сотрёт ненужные и мусорные файлы;
- Остальные пункты внесут правки в реестр и устранят проблемы конфиденциальности.
Total Uninstall
Откройте утилиту, после чего перед вами появится двойное окно. Выберите удаляемую программу левой кнопкой мыши. Затем, слева вверху найдите меню «Файл» и выберите его. В открывшемся списке выберите «Удалить». Во время процесса высветится окно с удаляемыми папками и файлами реестра и если они вам не нужны – избавьтесь и от них.
GeekUninstaller
После запуска, утилита сразу просканирует систему и выведет все данные о программах. Недавно установленные продукты подсвечиваются розовым, что очень удобно, так как можно легко вычислить случайно установленное ПО. Выбрав программу и нажав на «Принудительное удаление», вы сотрёте абсолютно все данные о ней.
Таким образом, существует множество способов удаления ненужных файлов и программ. Лучше всего использовать утилиты с функцией зачистки следов после удаления, так как оставшиеся файлы захламляют систему и тормозят её работу.
IObit Unlocker
Разработчики компании IObit давно считают себя экспертами в области поддержания «здоровья» ПК, поэтому не смогли спокойно смотреть на ситуацию, когда у пользователей не получается удалить файл или папку, доступ к которым по разным причинам ограничен. Так в их портфолио появился Unlocker – простой и бесплатный инструмент для разблокировки таких данных, а также их копирования, переименования, перемещения и удаления.
Объекты в IObit Unlocker добавляются с помощью соответствующей кнопки, перетаскиванием курсором мышки в рабочую область или путем выбора соответствующего пункта в контекстном меню файла или папки, что значительно ускоряет процесс.

В программе предусмотрена функция принудительного завершения связанных процессов, когда в обычном режиме получить доступ не получается. При удачной разблокировке можно попробовать удалить объект клавишей «Delete» и тогда он попадет в «Корзину», откуда его потом можно будет восстановить, в противном случае Unlocker удалит данные навсегда и без специального программного обеспечения вернуть их не получится.
Достоинства:
- Бесплатное ПО;
- Легкий и понятный интерфейс;
- Простота использования.
Недостатки:
Нет предупреждений о важности файлов и сопутствующих процессов, что могло бы удержать пользователей от совершения критических ошибок
Завершаем процесс
Когда по какой-либо причине этого сделать нельзя или пиктограмма утилиты отсутствует в трее Windows 7, запускаем «Диспетчер задач» посредством глобальной высокоприоритетной комбинации клавиш «Ctrl+Shift+Esc» или контекстного меню панели задач.
В диспетчере идем во вкладку «Процессы», отсортировываем активные процессы по имени и ищем название программы, которая не удаляется с компьютера Windows 7.

Вызываем ее контекстное меню или выделяем строку с названием и кликаем «Завершить процесс».

Подтверждаем удаление из оперативной памяти проблемного приложения.

Далее необходимо остановить службу, запущенную программой, которую не получается удалить.
Китайские программы
Особо стоит выделить китайские утилиты. Они устанавливаются на ПК в фоновом режиме, не спрашивая разрешения пользователя. От них очень сложно избавиться. Но и причислить их к семейству вредоносного ПО нельзя. К таким приложениям относится baidu — некое подобие антивируса. Даже если его стереть, он загрузится вновь.
Да и с деинсталлятором разобраться не так просто. В нём ведь только иероглифы. Вот как удалить китайскую программу:
- Откройте «Диспетчер задач» (сочетание клавиш Shift+Ctrl+Esc).
- Вкладка «Процессы».
- Кнопка «Отображать всё» или «Отображать всех пользователей». Такие утилиты часто маскируются под системные процессы.
- Найдите все службы нежелательного приложения. В нашем случае — baidu.
- Лучше упорядочить строки по имени образа или описанию. Для этого кликните на верхнюю часть столбца.
- Процессов может быть много. Но у всех в описании есть иероглифы. И в имя должно входить название программы.
- Кликните правой кнопкой мыши на один из процессов.
- Выберите «Открыть место хранения».
- Сохраните путь к папке в каком-нибудь текстовом файле.
- Повторите это для всех процессов baidu. Даже если каталоги повторяются.
- Завершите процессы, относящиеся к приложению.
- Можно стереть программу, используя функции Windows. Зайдите в «Панель управления». Откройте меню «Программы и компоненты» (или «Удаление программ»). Найдите нежелательное приложение и избавьтесь от него.
- В деинсталляторе будут иероглифы. К сожалению, придётся действовать «наощупь». Но есть несколько факторов, которые помогут определиться. Функция отмены удаления обычно выделена дополнительно: цветом или объёмом. Как и в русских установщиках, кнопка «Далее» находится справа, «Назад» — слева.
- После деинсталляции перезапустите компьютер. Во время включения нажимайте клавишу F Это нужно, чтобы инициировать другой режим загрузки. Выберите «Безопасный режим».
- Теперь китайская утилита не сможет активировать свои процессы. И их получится удалить.
- Откройте файл, в котором сохранили пути к baidu.
- Перейдите в указанные там папки. Для этого откройте меню «Пуск», скопируйте путь в поле для ввода внизу (в нём обычно написано «Найти файлы») и нажмите Enter. Появится нужный каталог.
- Сотрите всё, что в нём находится. А лучше — удалите саму директорию.
- Повторите для каждого пути.
Для комплексной очистки системы воспользуетесь специальными деинсталляторами. Так не придётся «вылавливать» файлы и записи в реестре самостоятельно. И не будет риска, что какой-нибудь элемент ненавистной утилиты останется в памяти.
Вам решать, как полностью удалить программу с компьютера и какой софт для этого использовать. Можете ограничиться встроенными средствами Windows. Но так в системе будут копиться ненужные дынный и ссылки, которые не стёрлись вместе с приложением. Лучше поставить специальные утилиты, предназначенные для удаления программ и оставшегося после них мусора.
Способы удаления неудаляемых папок
Вероятнее всего, эта неисправность вызвана тем, что удаляемая папка занята сторонним приложением. Но даже после того как были закрыты все приложения, которые могли использоваться в ней, папка может не удалиться. К примеру, электронное хранилище данных может заблокироваться из-за некорректных операций пользователем. Данные элементы становятся «мертвым грузом» на винчестере и бесполезно занимают память.
Способ 1: Total Commander
Самым популярным и наиболее функциональным файловым менеджером является Total Commander.
- Запускаем Total Commander.

Выбираем необходимую папку для удаления и нажимаем «F8» либо жмём на вкладку «F8 Удаление», которая расположена в нижней панели.

Способ 2: FAR Manager
Еще один файловый менеджер, который может помочь в удалении неудаляемых объектов.
- Открываем FAR Manager.

Находим папку, которую необходимо удалить, и нажимаем клавишу «8». В командной строке отобразится цифра «8», далее жмём «Enter».
Или жмём ПКМ по нужной папке и выбираем пункт «Удалить».

Способ 3: Unlocker
Программа Unlocker абсолютно бесплатна и позволяет удалить защищенные или заблокированные папки и файлы в Виндовс 7.
- Устанавливаем программное решение, выбрав пункт «Advanced» (снимаем галочки с ненужных дополнительных приложений). И дальше инсталлируем, следуя инструкции.

Щелкаем ПКМ по папке, которую необходимо удалить. Выбираем » Unlocker».

В появившемся окне щелкаем по процессу, мешающему удалению папки. Выбираем пункт в нижней панели «Разблокировать все».

После разблокировки всех мешающих элементов папка будет удалена. Увидим окно с надписью «Объект удалён». Щелкаем «ОК».
Способ 4: FileASSASIN
Утилита FileASSASIN способна удалить любые заблокированные файлы и папки. Принцип действия очень схож с Unlocker.
- Запускаем FileASSASIN.

В наименование «Attempt FileASSASIN’s method of file processing» ставим галочки:
- «Unlock locked file handles»;
- «Unload modules»;
- «Terminate the file’s process»;
- «Delete file».
Щелкаем по элементу «…».

Появится окно, в котором выбираем необходимую для удаления папку. Жмём «Execute».

Появится окно с надписью «The file was deleted successfully!».

Способ 5: Настройки папки
Данный способ не требует никаких сторонних утилит и очень прост в реализации.
- Щелкаем ПКМ по папке, которую необходимо удалить. Идём в «Свойства».

Перемещаемся в наименование «Безопасность», щелкаем вкладку «Дополнительно».

Выбираем группу и настраиваем уровень доступа, перейдя по вкладке «Изменить разрешения…».

Еще раз выделяем группу и щелкаем по наименованию «Изменить…». Устанавливаем галочки напротив пунктов: «Удаление подпапок и файлов», «Удаление».

После проделанных действий, пробуем снова удалить папку.

Возможно, ошибка возникает по причине запущенного процесса, находящегося внутри папки.
- Пробуем удалить папку.

Если после попытки удаления видим сообщения с ошибкой «Операция не может быть завершена, поскольку эта папка открыта в Microsoft Office Word» (в вашем случае может быть другая программа), то переходим в диспетчер задач, нажимая сочетания клавиш «Ctrl+Shift+Esc», выбираем необходимый процесс и жмём «Завершить».

Появится окно с подтверждением завершения, жмём «Завершить процесс».

После проделанных действий снова пробуем удалить папку.
Способ 7: Безопасный режим Windows 7
Входим в операционную систему Виндовс 7 в безопасном режиме.
Подробнее: Запускаем Windows в безопасном режиме
Теперь находим необходимую папку и пробуем удалить в данном режиме ОС.
В некоторых случаях может помочь обычная перезагрузка системы. Перезагружаем Виндовс 7 через меню «Пуск».

Способ 9: Проверка на вирусы
В определённых ситуациях удалить директорию невозможно из-за присутствия вирусного ПО в вашей системе. Для того, чтобы устранить проблему, необходимо просканировать Виндовс 7 антивирусной программой.
Перечень хороших бесплатных антивирусов:Скачать AVG Antivirus Free

Используя данные способы, вы сможете удалить папку, которая не удалялась в Виндовс 7.
Опишите, что у вас не получилось.
Наши специалисты постараются ответить максимально быстро.




