Вертикальный текст в microsoft word
Содержание:
- Метод 1: использование текстового поля
- Способы изменения направления текста в MS Word
- Использование надписей
- Используем таблицу для переворачивания текста
- Как в ворде в таблице поднять текст вверх?
- Как в ворде поднять текст вверх?
- Как в ворде сместить текст вверх или вниз?
- Как в Word выровнять текст по вертикали?
- Как поднять текст в таблице?
- Как подтянуть таблицу в ворде?
- Как опустить текст в таблице Ворд?
- Как изменить межстрочный интервал?
- Как выровнять текст по центру в таблице и по горизонтали и по вертикали?
- Как в Excel распределить текст в ячейке?
- Как сделать текст в середине таблицы в Ворде?
- Как выровнять текст по вертикали в ворде?
- Как сдвинуть текст в Microsoft Word?
- Как выровнять текст в ворде с правой стороны?
- Как задать произвольное положение текста?
- Способ 1: использование текстового поля
- Как добавить вертикальный текст в Word 2003?
- Как поменять местами столбцы/строки в таблице Ворд
- Как в ворде писать вертикально: установка направления с помощью таблицы (первый способ)
- При помощи надписей
- Как текст вертикальный текст в Word с помощью таблицы
- Как писать вертикальный текст в Excel
Метод 1: использование текстового поля
Если вы работали с инструментами Microsoft Office, в особенности с Word, то знаете о таком явлении, как текстовое поле. Оно представляет собой блок, где вы можете разместить любую информацию. Например, это может быть таблица, картинка, текст и так далее.
Для того, чтобы понимать целесообразность использования инструмента, стоит выделить особенность. Дело в том, что текстовое поле можно поворачивать под любым углом. Все выполняется лишь в пару манёвров мышкой.
Добавление элемента «Текстовое поле»
Естественно, чтобы всё получилось, нужно сформировать объект на листе. Для этого реализуйте набор таких простых действий:
Запустите документ стандартным способом
После этого обратите внимание на меню в верхней части окна. Изначально вы находитесь во вкладке «Главная», но достаточно лишь кликнуть по «Вставка»
В итоге вы смените набор доступных инструментов. Все элемента разделены на отдельные категории. Среди всего найдите группу «Текст». Она будет содержать кнопка «Текстовое поле», кликните по ней. Вам предложат набор доступных вариантов, нужно лишь выбрать наиболее подходящий.

Если говорить про вариант «Простая подпись», он идеально подойдёт, чтобы сформировать нейтральный блок. Он оптимален для ввода текста и вставки любых других объектов
Максимально важно то, что вы без проблем сможете всё редактировать
В случае, если вы хотите сделать так, чтобы текст выглядел презентабельно, можете выбрать альтернативу. О чём речь? Изучите все другие макеты
Чтобы совершить выбор, важно предварительно понимать, как всё будет выглядеть
Например, ниже представлены два варианта. Первый имеет черный фон, второй содержит боковую полосу, которая, между тем, визуально оформлена.

Когда выбор завершен, можно смело говорить об окончании данного этапа. Ниже продолжение по поводу того, как перевернуть текст в Ворде. Осталось лишь добавить содержимое и реализовать главное действие, о чём говорится ниже.
Работа с содержимым
Когда текстовое поле отобразилось, нужно сделать так, чтобы стандартный текст удалился. Выделите его и кликните на «Delete» на клавиатуре. После этого:
Вставьте содержимое, которое предварительно скопировали. Кроме того, вы можете воспользоваться клавиатурой, чтобы ввести текст.


- При необходимости, можете реализовать форматирование текста. О чём речь? Например, поменяйте шрифт, его размер. Важные фрагменты выделите жирным и так далее. Задача в том, чтобы всё выглядело максимально привлекательно.
- Когда всё готово, можно отвечать непосредственно на вопрос, как перевернуть текст в Ворде. Всё выполняется за считанные секунды. Первым делом нужно сделать так, чтобы текстовое поле было выделено. Достаточно лишь кликнуть по нему мышкой.
- В верхней части найдите вкладку «Формат фигуры» и перейдите в неё, если открыта другая.
- Все инструменты разбиты на блоки, один из которых подписан как «Упорядочить». Там есть кнопка «Повернуть», по которой следует нажать левой кнопкой мыши.
- Отобразится всего лишь несколько дополнительных опций, но они крайне эффективны. В данном случае достаточно нажать на «Отразить сверху вниз», чтобы добиться поворота на 180 градусов.

- В том случае, если вас интересует уникальный угол, нажмите на «Другие параметры поворота». Перед вами отобразится всплывающее окно. Нужно перейти во вкладку «Размер», чтобы получить доступ к настройке.
- Введите в графу «Поворот» тот градус, который вам нужен. После этого достаточно кликнуть на «ОК», чтобы изменения вступили в силу.

Дополнительные варианты и настройки
Выше уже был озвучен метод, как перевернуть текст в Ворде. Он является оптимальным, так как позволяет осуществить всё с точностью до единого градуса.
Тем не менее, вы можете воспользоваться ещё одной альтернативой. Работать с текстовым полем можно при помощи круговой стрелки, которая расположена над ним. Зажмите фрагмент ЛКМ и потяните объект в нужном направлении. Когда положение окажется оптимальным, нужно всего лишь отпустит кнопку мыши.

Итак, выделив блок с текстом, перейдите во вкладку «Формат фигуры». В категории «Стили фигур» найдите кнопку «Контур фигуры», кликните по ней. Вам предложат набор цветов и опцию «Нет контура». Кликните по фрагменту, чтобы рамки стали невидимыми.
Чтобы заметить результат, нажмите ЛКМ в любом месте на листе. Выделение с объекта пропадёт, вы увидите отсутствие рамок.

Теперь вы знаете, как перевернуть текст в Ворде через добавление текстового поля. Также представлены рекомендации по улучшению внешнего вида объекта. Есть всё, чтобы добиться идеального результата.
Способы изменения направления текста в MS Word
Вертикальное написание текста может быть выполнено в трех вариантах. Сделать это с помощью Ворд очень просто. Рассмотрим все способы подробнее.
Способ 1: Использование таблицы
Самый простой способ поменять направление текста с горизонтального на вертикальное — это использование таблицы. Делается это так:
-
Во вкладке «Вставка» щелкаем по пиктограмме «Таблица». В отрывшемся меню предусмотрены возможности создания таблицы с разным количеством строк и столбцов. Но для того, чтобы просто поменять направление текста, достаточно будет одной ячейки. Создаем ее так, как указано на рисунке.
-
Вписываем в созданную ячейку необходимый нам текст. По умолчанию он будет расположен горизонтально. Ширину ячейки нужно подогнать под длину содержимого, чтобы в дальнейшем созданная таблица не нарушала формат остального текста. Если ширина по умолчанию устраивает, то делать это необязательно.
-
Щелкаем правой кнопкой мыши в ячейке и в открывшемся меню выбираем «Направление текста».
-
В меню изменения направления текста выбираем нужный вариант. Возможно написание текста снизу вверх и сверху вниз. Текущее состояние выделено черным. Справа находится окошко предпросмотра, в котором можно предварительно посмотреть на результат выбора.
-
Убираем рамку таблицы. Так как таблица использовалась исключительно для изменения направления текста, ее отображение не нужно. Для этого снова щелкаем правой кнопкой мыши в ячейке и выбираем пункт «Границы и заливка».
- В открывшемся меню для типа линии выбираем параметр «Нет» и нажимаем «Ок».
Результат должен выглядеть таким образом:

На этом изменение направления текста с помощью таблицы закончено.
Способ 2: Использование надписи
В данном способе написания вертикального текста встречаются шаги, подобные тем, что описывались в предыдущем разделе. Но в то же время он имеет и существенные отличия. Пошаговое изменение направления текста с помощью надписи выглядит следующим образом:
-
Во вкладке «Вставка» щелкаем по пиктограмме «Надпись»и выбираем «Простая надпись».
-
В появившемся макете надписи вместо содержащейся там инструкции вписываем свой текст.
-
Не убирая курсор за рамки надписи, заходим во вкладку «Формат». Все дальнейшие действия производим там.
-
Изменяем направление текста.
-
Удаляем рамку.
Все, наш текст готов.
Способ 3: Написание текста в столбик
Сразу оговоримся, что написать таким способом хотя бы предложение будет слишком утомительно и выглядит это не совсем привлекательно. Данный способ используют в случаях, когда необходимо создать надпись из одного или двух слов.
Для того, чтобы написать текст в столбик, достаточно сделать следующее:
-
Набрать нужное слово, нажимая после каждой введенной буквы клавишу «Enter».
- При необходимости подкорректировать интервал между строками, если текст получился слишком растянутым. Для этого необходимо выделить текст и во вкладке «Абзац» открыть меню настройки интервала между строками. Если предлагаемые стандартные варианты не устраивают, можно настроить их вручную, выбрав «Другие варианты междустрочных интервалов».
В открывшемся меню можно поиграть с настройками, добившись оптимального для себя внешнего вида текста.
Результат может быть таким:
Таким образом, перечисленные выше способы доказывают, что в MS Word имеется достаточно функций, с помощью которых можно добиться вертикального написания текста. При этом нет необходимости прибегать к помощи стороннего программного обеспечения.
Использование надписей
Если по каким-либо причинам вы не желаете воспользоваться первым методом, вам поможет такой инструмент, как надпись. Пошагово это будет выглядеть следующим образом.
- Открываем ворд. В главном меню выбираем пункт «Вставка», далее — инструмент «Надпись».
- Из предложенных программой вариантов указываем тип «Простая надпись».
- В появившемся окне вводим нужную нам надпись.
- Далее, кликаем ПКМ внутри ячейки. Видим окно для редактирования фигуры. Выбираем пункт «Направление текста» — «Вертикальный».
- Для того чтобы фигуру сделать невидимой, оставив одну надпись, в том же меню переходим во вкладку «Контур фигуры» и в настройках выбираем «Нет контура».
В конечном счёте мы получаем вертикальную надпись, которая ничем не отличается от результата по первому методу.
Используем таблицу для переворачивания текста
Один из вариантов переворачивания текста — использовать встроенную функцию преобразования содержания в таблице. Возможности Word помогут перевернуть текст вверх ногами в таблице или отразить его под одним из углов. Начнем с подготовительного этапа. Сначала встраиваем текст в таблицу. Для этого во вкладке «Вставка», выберем кнопку «Таблица» и протянем в выпадающем окне, одну клеточку.

Вверху, над текстом появится одна ячейка колонки. Скопируем текст и вставим его внутрь ячейки. По умолчанию, она имеет черный цвет рамки. Чтобы это обрамление не отображалось и не выводилось при печати, нам необходимо изменить ее свойства на бесцветность. Для этого подводим курсор мышки к левому верхнему краю. Курсор превращается в значок с крестообразными стрелками. Клацаем правой клавишей на значок и выбираем в выпадающем меню «Свойства таблицы».

Появляется второе диалоговое окно. Нужно выбрать вкладку «Таблица» и нажать на кнопку «Границы и заливка». Откроется еще одно окно «Границы и заливка», где во вкладке «Граница», нажать на кнопку «Тип» и выбрать «Нет». Нажимаем на «Ок».

Граница таблицы становиться пунктирной, то есть при выводе на печать, она не будет отображаться. Все подготовительные манипуляции мы сделали. Теперь остается перевернуть таблицу и текст, расположенный в ней. Для этого необходимо нажать на таблицу и выбрать «Направление текста».

Откроется окно «Направление текста — ячейка таблицы». Здесь можно выбрать способ отображения текста вправо или влево и повернуть вертикально текст в Ворд.
Как повернуть текст в документе ворд сразу в нескольких таблицах?
Перевернуть текст в word 2010 можно таким же способом по отдельным объектам и по всем сразу.
Для группового переворота текста в таблицах, выделяем мышкой одну таблицу. Зажимаем клавишу «Ctrl» и последовательно клацаем по всем объектам, которые нужно перевернуть. Указываем нужное направление и выполняем поставленную задачу.

Как в ворде в таблице поднять текст вверх?
В правом верхнем углу строки меню щелкните «Работа с таблицами | Макет». В правой части окна, в инструменте «Выравнивание» доступно несколько вариантов расположения текста, например, «Выровнять по центру по левому краю» или «Выровнять сверху по правому краю».
Как в ворде поднять текст вверх?
Нужно выделить текст и зажать левую кнопку мыши, а затем поставить курсор после 1 абзаца и отпустить его. В процессе перетаскивания текста курсор немного изменит свою форму, и будет отображаться пунктирная линия, которая показывает, куда в итоге будет вставлен текст. Текст переместиться вверх.
Как в ворде сместить текст вверх или вниз?
Изменение интервала между знаками
- Выделите текст, который требуется изменить.
- На вкладке Главная нажмите кнопку вызова диалогового окна Шрифт, а затем щелкните вкладку Дополнительно. …
- В поле Интервал выберите параметр Разреженный или Уплотненный, а затем введите нужное значение в поле на.
Как в Word выровнять текст по вертикали?
Центр текста по вертикали между верхним и нижним полями
кнопку запуска диалогового окна, а затем перейдите на вкладку «Макет». В списке Вертикальное выравнивание выберите значение По центру. В поле Применить выберите вариант к выделенному тексту и нажмите кнопку ОК.
Как поднять текст в таблице?
Выравнивание текста в ячейке
- Выделите ячейки с текстом, который вы хотите выровнять.
- На вкладке Главная выберите один из указанных ниже вариантов выравнивания.
- Чтобы выровнять текст по вертикали, выберите Выровнять по верхнему краю , Выровнять по середине или Выровнять по нижнему краю .
Как подтянуть таблицу в ворде?
- Щелкните таблицу и откройте вкладку Макет таблицы.
- В разделе Параметры щелкните Свойства.
- На вкладке Таблица выберите пункт Параметры.
- В разделе Интервал между ячейками по умолчанию, установите флажок Интервалы между ячейками и введите нужные размеры.
Как опустить текст в таблице Ворд?
В правом верхнем углу строки меню щелкните «Работа с таблицами | Макет». В правой части окна, в инструменте «Выравнивание» доступно несколько вариантов расположения текста, например, «Выровнять по центру по левому краю» или «Выровнять сверху по правому краю».
Как изменить межстрочный интервал?
Изменение междустрочного интервала для части документа
- Выделите абзацы, которые нужно изменить.
- На вкладке Главная нажмите кнопку Интервал и выберите нужный интервал.
Как выровнять текст по центру в таблице и по горизонтали и по вертикали?
Выделите ячейку, текст в которой необходимо изменить. Выберите одну из трех команд горизонтального выравнивания на вкладке Главная. Для нашего примера выберем команду Выровнять по центру. Текст будет выровнен по центру.
Как в Excel распределить текст в ячейке?
Перенос текста в ячейке
- Выделите нужные ячейки.
- На вкладке «Главная» в области «Выравнивание» нажмите кнопку «Перенос » и выберите «Перенос текста». Текст в ячейке будет перенесен в соответствии с шириной столбца. При изменении ширины столбца перенос текста настраивается автоматически.
Как сделать текст в середине таблицы в Ворде?
Как выровнять текст в таблице ворд
- Щелкните на ячейке, текст которой необходимо выровнять. На экране появится вкладка «Работа с таблицами».
- Перейдите во вкладку «Макет».
- Щелкните на одном из значков выравнивания, представленных в разделе «Выравнивание», например «Сверху по правому краю» или «Снизу по центру».
Как выровнять текст по вертикали в ворде?
Чтобы выровнять текст по горизонтали на странице, выделите текст, который Вы хотите центрировать. Затем щелкните значок «По центру» в группе «Абзац» на вкладке «Главная». Кроме того, Вы можете использовать сочетание клавиш Ctrl + E. Ваш текст теперь будет выровнен по горизонтали.
Как сдвинуть текст в Microsoft Word?
Выравнивание текста по вертикали
- Щелкните внешнюю границу надписи, чтобы выделить ее.
- Выберите вкладку Формат (фиолетовая контекстная вкладка, появляющаяся рядом с вкладкой Главная) и в группе Надпись нажмите кнопку Изменить выравнивание текста в надписи .
- Выберите требуемый вариант выравнивания.
Как выровнять текст в ворде с правой стороны?
Изменение выравнивания текста
- Чтобы выровнять текст по левую кнопку, нажмите CTRL+L.
- Чтобы выровнять текст по правому кнопке, нажмите CTRL+R.
- Чтобы выцентрить текст, нажмите CTRL+E.
Как задать произвольное положение текста?
Графику в Ворде можно перевернуть вокруг оси. Для этого рядом с рамкой есть кружок зелёного цвета. Но вот с надписями эта операция стала доступна только в Word 2010 и более поздних версиях. Если вам нужно расположить текст не вертикально, а под углом, сделайте так:
- Откройте меню «Вставка» — «Надпись» и выберите тип.
- Кликните на неё. По периметру появятся точки или белые квадратики, а рядом с ним — зелёный кружок (в Ворде 2007 его нет у таких видов фигур). При наведении на него, курсор принимает вид круговой стрелки.
- Если «потянуть» за этот маркер, объект будет двигаться по оси. Так можно поменять направление печати не на 90, а, скажем, на 30 градусов.
- Чтобы задать точное положение, «тяните» за кружок с зажатой клавишей Shift. Фигура будет перемещаться не плавно, а рывками по 15 градусов.
- Сузьте фигуру до размеров строчки или даже слова, чтобы перевернуть его отдельно.

Зеленый маркер для вращения фигуры
В Ворде можно писать не только горизонтально. Строчки удобно читать, но иногда требуется изменить положение текста и поставить его под углом. Чтобы оформлять документы, делать аккуратные таблицы или создавать красивые листовки.
Способ 1: использование текстового поля
Первый вариант основывается на том, чтобы использовать так называемое текстовое поле. Это уникальный инструмент Word, который позволяет работать с содержимым в комфортных условиях.
Добавление поля и текста
Так выглядит алгоритм для достижения результата:
Запустите документ, после чего откройте вкладку «Вставка»
Там есть множество инструментов, но стоит обратить внимание на блок «Текст». Среди опций выберите вариант «Текстовое поле»
Вы нажимаете на треугольник рядом с функцией, чтобы раскрыть её вариации. Среди всего, что вам предлагают, выберите самый стандартный вариант «Простая надпись». Почему так? Именно этот макет идеально подходит для того, чтобы просто работать с текстом. Он сочетает в себе минимум фрагментов
Это важно, так как вы затратите меньше времени на их устранение

Внутри добавленного блока будет содержаться надпись, которая является стандартной. Удалите её элементарным образом. Достаточно лишь выделить всё содержимое. Чтобы это реализовать, зажмите комбинацию клавиш «Ctrl+A». После этого кликните на «Delete». Всё содержимое исчезнет, останется лишь область с рамкой.

Теперь введите текст, который вас интересует. Во-первых, вы можете воспользоваться клавиатурой и напечатать всё с нуля. Во-вторых, доступен вариант с копированием и вставкой.

При желании вы можете сразу отформатировать содержимое, используя для этого инструменты вкладки «Главная». Например, измените размер шрифта, его цвет, стиль и так далее.
Выполнение поворота
Теперь самое время ответить на вопрос, как писать вертикально в Ворде. Текст подготовлен. Осталось лишь реализовать самый ключевой этап:
- Два раза кликните левой кнопкой мышки по рамке объекта. Это нужно для того, чтобы вверху отобразились дополнительные инструменты. Перейдите во вкладку «Формат». Там присутствует всё, что нужно для идеального результата.
- Все инструменты разбиты на блоки, чтобы в них было удобнее ориентироваться. Найдите подразделение «Текст», именно там содержится пункт «Направление текста». Нужно лишь кликнуть по стрелке рядом с кнопкой, чтобы вызвать дополнительные опции.
- Среди предложенных вариантов кликните по тому, который вам подойдёт. Если реализовать поворот на 90 градусов, текст будет написан сверху вниз. Если же выбрать поворот на 270 градусов, текст будет отображено снизу вверх.

Устранение рамки
Последний момент, который связан лишь с визуальной составляющей. Вы уже знаете способ, как писать вертикально в Ворде. Но многим хотелось бы, чтобы отсутствовали лишние фрагменты. Например, речь может идти о рамке. Алгоритм её устранения таков:
- Если сменили вкладку, то вновь откройте вариант «Формат». После этого найдите кнопку «Контур фигуры». Её можно обнаружить в блоке под названием «Стили фигур».
- В списке, который перед вами отобразится, будет множество элементов. Останется лишь выбрать опцию «Нет контура».

Чтобы убедиться в том, всё исчезло и остался только текст, кликните левой кнопкой мыши вне зоны добавленного фрагмента. Режим работы со вставкой прекратится. Следовательно, пропадёт выделение.

Как добавить вертикальный текст в Word 2003?
Механизм добавления вертикального текста в одном из начальных билдов Ворда немного отличается от общепринятого сегодня.
Способ №1: с помощью таблицы
Первый нюанс – это способ добавления таблицы.
Здесь, чтобы вставить таблицу, нужно обратиться к разделу главного меню «Таблица», и здесь выбрать пункт «Вставить» -> «Таблица».

Далее на всплывающей форме укажите число строк и столбцов. Если вам нужна таблица всего с одной ячейкой, оставьте значения полей заполненными единичками.

Далее действуем по приведенной ранее схеме.
Что касается надписей, то в 2003-ом Ворде повернуть их не представляется возможным, как мы это делали в более поздних релизах текстового редактора. Поэтому разнообразие методов тут слегка ограничено.
Должно быть, для вас уже стало очевидным, что в добавлении вертикального текста нет никаких технических сложностей и непонятных моментов. Используя любой из приведенных методов, вы получите красиво оформленный текст, размещенный в столбик, который после можно эффектно украсить и декорировать.
Показать видеоинструкцию
Видеоинструкция
Telegram
Ответы на другие вопросы:
Добавление картинок в Ворд
Добавление музыки в презентацию PowerPoint
Использование сносок в Ворде
Как посчитать сумму в Excel
Как поменять местами столбцы/строки в таблице Ворд
Формулировка вопроса предполагает, конечно же, не перестановку пустых рядков или строчек, а перемещение их содержимого. Да, можно копировать данные каждой ячейки, если времени навалом и заняться больше нечем. Но есть волшебный способ перенести данные в любом количестве за три быстрых шага:
- выделяем требуемые столбец или строчку;
- наводим курсор на любое место выделения при нажатой левой клавише мышки и держим 1—2 секунды до появления мигающей жирной черты и маленького светло-серого прямоугольника под стрелкой-курсором;
- не отпуская зажатую клавишу перетаскиваем жирный указатель на нужное место. Готово: содержимое строки или столбца переехало по новому адресу (см. рис. 4).

Смотрите, чтобы понять суть этой операции, коротенькое видео. В случае необходимости переноса данных эта информация способна сэкономить вам, друзья, кучу времени.
Как в ворде писать вертикально: установка направления с помощью таблицы (первый способ)
Те, умеет работать в Word с таблицами, сможет понять концепцию данного способа. При помощи только одной ячейки таблицы пользователь может задать нужное направление текста, а также изменять его по собственному желанию.
- Заходим во «Вставка» и жмем по кнопке «Таблица».

- В открывшемся меню выбираем одну ячейку.

- Удерживая левую клавишу компьютерной мыши, протягиваем нижний правый угол контура и устанавливаем таким образом нужный размер.

- Напечатайте вручную с клавиатуры или вставьте имеющийся в буфере обмена и нужный вам текст.

- Нажав правый клик, вызываем контекстное меню, где переходим в «Направление текста».

- Высветится окошко, в котором требуется установить нужное направление.
- Подтверждаем действие нажатием «Ок».
- Отображение текста изменится.

- Далее меняем форму ячейки и размер, вытягивая ее за маркеры, придавая ей соответствующее положение.

- При необходимости деактивируйте отображение контура ячейки.
С помощью правого клика мыши активируйте контекстное меню и выберите «Границы».

В следующем окне нажмите по пункту «Нет границ».
Как суммировать ячейки в excel: есть два способа

Границ на экране после этого видно не будет, а текст сохранит заданное направление.
Решение задачи, используя раздел «Текст»
В программе на панели сверху имеется множество вкладок, а в них еще больше разделов. Используя один специальный раздел, есть возможность изменить направление текста.
- Через вкладку «Вставка» нужно нажать по «Текстовое поле» в разделе «Текст».
- В следующем меню имеется много шаблонов и макетов текстовой области. Выбираем любой понравившийся вариант.
- На рабочей области отобразится поле со стандартным текстом внутри. Его удаляем, оно нам не нужно.
- Вводим нужный текст вручную или копируем его с другого источника и вставляем в заданное поле.
- Если нажать курсором по контурам области, отобразятся маркеры, потянув за которые можно изменить размеры.
- Также на панели сверху отобразятся дополнительные виртуальные приспособления с целью редактирования во вкладке «Формат».
- Там же в разделе «Текст» кликаем по «Направление текста».
- Выбираем поворот на определенные углы, представленные в отображающемся меню. В нашем случае поворачиваем либо на 90 градусов для размещения текста сверху вниз, либо на 270 градусов для расположения снизу вверх.
- Есть возможность изменять размеры поля.
- После удаляем контур рамки области, в которой находится текст.
В разделе «Стили фигур» находим «Контур фигур» и жмем кнопку.
Из предложенных нам вариантов выбираем «Нет контура».
- Кликнув за пределами текстовой области, отменяем активный режим работы.
Ввод текста в столбик
Если вдруг предыдущие способы не помогли вам, не стоит переживать. Существует еще один, наипростейший путь расположить то, что написано на листе документа в ворде вертикально.
Достаточно напечатать слова в столбик. Таким образом, можно добиться вертикального отображения текста, а отдельные буквы все равно будут расположены горизонтально.
Предыдущие способы не позволяют добиться такого результата.
- Вводим каждую букву слов поочередно, нажимая после каждой на «Enter». Если текст сохранен в буфере обмена, и вы его просто разместили на лист документа целиком, то необходимо в промежутках между каждой парой букв устанавливать курсор и нажимать кнопку «Enter» на клавиатуре. Так вы сможете переносить на новую строку каждую букву. Там, где в тексте должен присутствовать пробел, «Enter» нужно нажимать 2 раза.
Как нарисовать стрелку в ворде: простая инструкция
- Обычно в ворде все слова или буквы с новой строки отображаются заглавными. Если вам нужны все строчные кроме первой буквы текста, все их нужно выделить курсором, а потом нажать на клавиатуре комбинацию клавиш Shift+F Буквы изменятся.
- Можно менять интервалы между буквами:
Сначала выделяем то, что мы напечатали, потом выбираем «Интервал» в разделе «Абзац» вкладки «Главная».
Из появившегося меню выбираем имеющиеся по умолчанию варианты или жмем по пункту «Другие варианты интервалов».
Вводим свое значения в поле «Интервал».
Подтверждаем действие, нажав на «Ок».
- Интервалы между буквами изменятся: расстояние станет большим или меньшим в зависимости от введенных значений.
Вот вся инструкция о том, как в ворде писать вертикально текст. Как видно, ничего сложного в процессе нет. Здесь описаны даже несколько процессов, поэтому можно выбрать наиболее удобный вариант. Не стесняйтесь задавать вопросы.
На этом все! Всем пока!
Смотреть все записи от admin
При помощи надписей
Второй способ – используя надписи . Откройте вкладку «Вставка» и кликните по кнопочке «Надпись» . Выберите из меню «Простая надпись» . В окне появится область, удалите из нее текст и напечатайте свой.
Если у вас установлен Word 2016, то кнопка называется не «Надпись» , а «Текстовое поле» .
Можете также выбрать из меню пункт «Нарисовать надпись» . Затем в любом месте документа нарисуйте поле для надписи и впишите в него текст.
Поставьте курсив в напечатанном тексте, перейдите на вкладку «Средства рисования» – «Формат» . Нажмите на кнопочку «Направление текста» и из меню выберите подходящий вариант.
Чтобы убрать контур для надписи, кликните по ней правой кнопкой мыши и выберите из меню «Формат фигуры» .
Откроется следующее диалоговое окно. В нем перейдите на вкладку «Цвет линии» и поставьте маркер в поле «Нет линий» .
Для 2016 Ворда действия другие, поскольку вместо окна справа открывается блок с настройками. Открываем раздел «Параметры фигуры» (1) и переходим на вкладку «Заливка и границы» (2) (ведро с краской). Разворачиваем меню «Линия» (3) и ставим маркер в поле «Нет…» (4).
Иногда в Ворде нужно перевернуть текст вверх ногами или разместить его по диагонали . Для этого вставьте в документ «Простую надпись» , следуя рекомендациям выше. Затем кликните по ней мышкой. Контур выделится и сверху появится маленький зеленый кружок. Наведите на него мышкой, чтобы указатель принял вид черной круговой стрелочки. Зажмите левую кнопку мыши и поворачивайте надпись. Если при этом зажать Shift , поворот будет происходить с определенным шагом.
В Word 2016 необходимо добавить «Текстовое поле» . Над ним будет значок круговой стрелки. Нажмите на него и поворачивайте блок, как хотите.
Также можете навести мышку на контур и кликнуть по нему правой кнопкой мыши. Выберите из контекстного меню «Дополнительные параметры разметки» .
В следующем окне перейдите на вкладку «Размер» , в поле «Поворот» впишите нужное значение и нажмите «ОК» .
Таким образом, можно перевернуть текст, указав точный угол для поворота.
Выбирайте любой из описанных способов, и переворачивайте текст в Ворде вверх ногами, по вертикали, или на определенно заданный угол.
Смотрите видео по теме:
Как текст вертикальный текст в Word с помощью таблицы
Второй способ сделать вертикальный текст в Word это воспользоваться таблицами. Создайте таблицу на одну ечейку. Это можно сделать на вкладке «Вставка».
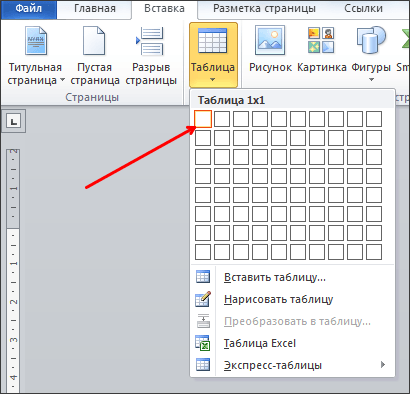
После этого введите в таблицу текст и перейдите на вкладку «Работа с таблицами – Макет». Здесь нужно нажать на кнопку «Направление текста».

В результате вы получите таблицу с вертикальным текстом. При необходимости вертикальный текст внутри таблицы можно выровнять с помощью кнопок, которые находятся рядом с кнопкой «Направление текста».
Мы об этом тоже расскажем, но также будет описан метод без использования таблиц. Итак, приступим.
Как писать вертикальный текст в Excel
Писать вертикальные надписи в Excel намного проще, чем в Word. Как это сделать?
Способ 1
- Заполнить одну или несколько ячеек.
- Выделить ячейку.
- В разделе «Выравнивание» главной вкладки найти опцию ориентации и кликнуть по ней.
- Выбрать вариант поворота надписи (вертикальный, вверх, вниз).
Способ 2
- Кликнуть по ячейке правой кнопкой мышки.
- Из выпадающего меню выбрать опцию «Формат ячеек».
- Перейти на вкладку «Выравнивание».
- В пункте «Ориентация» указать значение -90°, чтобы буквы шли сверху вниз, или, наоборот, 90°.
- Для вертикального отображения надписи клацнуть по кнопке «Текст» — она выделится черным цветом.
- Для сохранения изменения нажать «Ок».
Чтобы отключить опцию вертикального отображения, нужно в формате ячеек поставить значение 0° или повторно кликнуть по кнопке «Текст». Нажать «Ок».




