Поиск по тексту в word
Содержание:
- Быстрая замена знаков
- Можно ли редактировать горячие клавиши в Яндекс.Браузере?
- Сочетания клавиш для копирования, вставки и других основных действий
- Pearls Extension для Google Chrome
- Как включить поиск по словам в браузере через меню
- Горячие клавиши для поиска на странице для браузеров
- Как искать слова во всех открытых вкладках и веб-страницах
- Быстрые клавиши в Windows 10
- Комбинации клавиш для работы с вкладками и окнами
- Вариант 2: Яндекс.Браузер
- Комбинации клавиш для работы с веб-страницей
- Недокументированные операторы
- Разработка формы
- Поиск определенного сотрудника
- Поиск на странице в браузере
- Заключение
Быстрая замена знаков
Кроме поиска и выделения с последующим форматированием, возможен поиск в «Ворде» с заменой. Если в окне поиска нажать на вторую вкладку – «Заменить», то можно увидеть две строки. В одну нужно вписать то сочетание знаков, которое нужно найти, а во вторую – то, на которое нужно поменять найденное. При этом как поиск, так и замена, помимо сочетания знаков, могут учитывать и их форматирование («Больше» – «Формат»…).
Скажем, в объемном тексте перед печатью или редактированием нужно поменять все дефисы на тире, чтобы не делать эти замены при редактуре вручную. Для этого в строку поиска нужно вбить пробел, дефис, пробел, а в строку замены – пробел, тире, пробел. Если нажать клавишу «Заменить все», то все дефисы, окруженные пробелами, будут заменены на тире, окруженные пробелами.
Дефисы на месте тире часто содержат тексты, скопированные из браузера. На многих интернет-страницах тире подменяются даже не просто дефисами, а двойными дефисами. Их корректировка вручную была бы очень утомительной. С помощью функции поиска с одновременной заменой эта проблема решается в несколько действий: в строку поиска вписывается пробел, двойной дефис и еще один пробел, а в строку замены – пробел, тире и еще один пробел. Нажатие кнопки «Заменить все» устраняет все двойные дефисы в тексте, меняя их на тире.
Поиск в «Ворде» с выделением и с поэтапной или одновременной заменой сложно переоценить, когда нужно работать с текстами больших объемов и устранять повторяющиеся ошибки и недочеты.
Во время создания в текстовом редакторе Microsoft Word больших многостраничных документов, периодически возникает необходимость возвращения к определенным словам и фразам в тексте для их исправления и корректировки. Ручной поиск специфических фраз в больших документах может быть весьма утомительным и трудозатратным. Чтобы помочь пользователям в данном вопросе Ворд, как и любой другой текстовый редактор, содержит функцию поиска по документу.
Поиск слов в Ворде
Рассмотрим как данном текстовом редакторе использовать функцию поиска и найти слово на странице.
- Откройте документ Ворд, в котором будете производить поиск, если он у вас еще не открыт.
- Нажмите сочетание клавиш Ctrl +F на клавиатуре, чтобы вызвать окно поиска по документу.
- Вместо нажатия сочетания клавиш можно использовать кнопку Найти из разделаГлавная текстового редактора MS Word.
- Введите в строку поиска слово или фразу, которую будете искать в документе. Вводить все символы можно строчными буквами, так как поиск в документе регистронезависим. То есть слова «система», «Система» и «СИСТЕМА» будут найдены программой по запросу «система». окно поиска
- После ввода запроса, если вам необходимо последовательно передвигаться по всем найденным в документе словам, то нажимайте соответствующее количество раз кнопку Найти далее в окне поиска. Если нужно выделить все вхождения поискового запроса в документе, то нажмите кнопкуНайти в и в появившемся списке выберите пунктОсновной документ .
При необходимости в Ворде можно задействовать специальные возможности поиска. Для этого нажмите кнопку
Больше >>
и вам станут доступны следующие опции: выбор направления поиска, учет регистра, поиск по словам целиком и другие.
Привет всем. Хотите узнаем, как осуществлять поиск в Ворде по тексту документа? А делать это можно как по словам, так и по числам и различным символам. А для этого мы воспользуемся помощью полезной функции «Найти и Заменить». Не знаете где это находиться? Я вам расскажу.
Можно ли редактировать горячие клавиши в Яндекс.Браузере?
К сожалению, настройками браузера изменить сочетание горячих клавиш нельзя. Но поскольку основные комбинации универсальны и применимы ко многим другим программам, мы надеемся, что вам не составит труда их запомнить. В дальнейшем эти знания будут экономить время работы не только в Яндекс.Браузере, но и в других программах для Windows.
Но если вы все-таки хотите изменить сочетания клавиш, можем порекомендовать браузерное расширение Hotkeys:
Использование горячих клавиш сделает работу в Яндекс.Браузере более эффективной и удобной. Многие действия можно совершать гораздо быстрее, нажимая определенные клавиатурные сочетания. Это экономит ваше время и делает работу в браузере более продуктивной.
Инструкция
По умолчанию выбор операционной системы происходит при включении компьютера, после окончания работы базовой системы ввода/вывода — BIOS. Поэтому для смены ОС вам надо инициировать перезагрузку компьютера — в Windows это делается из главного меню, открываемого нажатием клавиши Win. После начала нового цикла загрузки и появления на экране списка установленных в компьютер систем, перемещайтесь по его строкам с помощью клавиш со стрелками, а выбор делайте нажатием клавиши Enter. Это меню отображается 30 секунд (таймер тоже присутствует на экране), а затем, если пользователь не сделал выбора, происходит загрузка ОС по умолчанию — она стоит первой в списке.
В следующем открытом окне с настройками поставьте отметку в чекбоксе у надписи «Отображать список операционных систем» и выберите длительность ожидания выбора пользователя в секундах. После этого нажмите кнопки OK в двух открытых окнах и можно будет приступать к перезагрузке для выбора смены ОС.
Одновременная работа двух операционных систем в одном компьютере невозможна, но существуют программы, которые под управлением основной ОС имитируют действия другой. Если вы установите такую «виртуальную машину», сможете и переключаться между основной ОС и имитируемой, не используя для этого процедуру перезагрузки компьютера. Найти программное обеспечение для реализации такой схемы можно в интернете — например, это может быть VMware или Connectix Virtual PC.
Стандартные средства операционной системы Windows позволяют переключаться между открытыми окнами не только через панель задач. Без установки дополнительных программ можно осуществлять переход к нужному окну с помощью комбинации клавиш.
Инструкция
Для переключения на определенную вкладку используйте сочетание клавиш «Ctrl» + 1…9 (цифры от одного до девяти). Соответственно, вы не сможете переключиться на вкладки, идущие после девятой по порядку . Но с другой стороны, когда вкладок два десятка, определить их порядковый номер сложнее. В этом случае нужно будет использовать стандартные средства компьютерной мышки.
Для переключения на следующую по порядку вкладку используйте сочетание клавиш «Ctrl» + «PageDown» или «Ctrl» + «Tab». Такое разнообразие сделано для удобства, так как на разных клавиатурах удобное сочетание клавиш может отличаться. Например, не на всех ноутбуках удобно реализованы клавиши «PageUp» и «PageDown», поэтому разработчиками было немного модернизировано сочетание клавиш, чтобы ни один пользователь компьютера не испытывал затруднений.
Для переключения на предыдущую вкладку используйте сочетание клавиш «Ctrl» + «PageUp» или «Ctrl» + «Shift» + «Tab». Будьте внимательны, так как сочетание «Ctrl» + «Shift» переключает языковую раскладку на некоторых компьютерах. Вы можете раскладку клавиатуры поменять на сочетание других горячих клавиш, чтобы не путаться при работе с компьютером.
В сети также возможно найти различные дополнения к браузерам, которые расширяют возможности управления программами. Это цифровое переключение между вкладками, встроенный переводчик и многое другое. Все зависит только от ваших потребностей и навыков работы с компьютером.
Уже давно прошли те времена, в которых рядовой пользователь чувствовал себя неуверенно за компьютером. Практически каждый поднаторел в этом деле настолько, что сравним с начинающим программистом. Вследствие этого, разобравшись в системе, люди стараются как можно рациональней использовать время, не затрачивать его на всякие мелочи.
К таким мелочам можно отнести и переключение вкладок в браузере. Эта проблема довольно актуальна, ведь сейчас все имеют доступ к интернету, и именно там проводится большая часть времени. В этой статье мы поговорим о том, как переключаться между вкладками с помощью клавиатуры, тем самым ускоряя работу в Сети.
Сочетания клавиш для копирования, вставки и других основных действий
| Клавиши | Действие |
|---|---|
| CTRL+X | Вырезание выбранного элемента |
| CTRL+C (или CTRL+INSERT) | Копирование выбранного элемента |
| CTRL+V (или SHIFT+INSERT) | Вставка выбранного элемента |
| CTRL+Z | Отмена действия |
| ALT+TAB | Переключение между открытыми приложениями |
| ALT+F4 | Закрытие активного элемента или выход из активного приложения |
| Клавиша Windows + L | Блокировка компьютера |
| Клавиша Windows + D | Отображение и скрытие рабочего стола |
| F2 | Переименование выбранного элемента |
| F3 | Поиск файла или папки в проводнике |
| F4 | Отображение списка адресной строки в проводнике |
| F5 | Обновление активного окна |
| F6 | Циклическое переключение между элементами экрана в окне или на рабочем столе |
| F10 | Активация строки меню в активном приложении |
| ALT+F8 | Отображение пароля на экране входа в систему |
| ALT+ESC | Циклическое переключение между элементами в том порядке, в котором они были открыты |
| ALT+подчеркнутая буква | Выполнение команды, соответствующей этой букве |
| ALT+ВВОД | Отображение свойств выбранного элемента |
| ALT+ПРОБЕЛ | Открытие контекстного меню активного окна |
| ALT+СТРЕЛКА ВЛЕВО | Назад |
| ALT+СТРЕЛКА ВПРАВО | Вперед |
| ALT+PAGE UP | Перемещение на одну страницу вверх |
| ALT+PAGE DOWN | Перемещение на одну страницу вниз |
| CTRL+F4 | Закрытие активного документа (в приложениях, развернутых на весь экран и допускающих одновременное открытие нескольких документов) |
| CTRL+A | Выбор всех элементов в документе или окне |
| CTRL+D (или DELETE) | Удаление выбранного элемента и его перемещение в корзину |
| CTRL+R (или F5) | Обновление активного окна |
| CTRL+Y | Повтор действия |
| CTRL+СТРЕЛКА ВПРАВО | Перемещение курсора в начало следующего слова |
| CTRL+СТРЕЛКА ВЛЕВО | Перемещение курсора в начало предыдущего слова |
| CTRL+СТРЕЛКА ВНИЗ | Перемещение курсора в начало следующего абзаца |
| CTRL+СТРЕЛКА ВВЕРХ | Перемещение курсора в начало предыдущего абзаца |
| CTRL+ALT+TAB | Использование клавиш со стрелками для переключения между открытыми приложениями |
| ALT+SHIFT+клавиши со стрелками | Если группа или плитка оказалась в фокусе в меню «Пуск», переместите ее в указанном направлении |
| CTRL+SHIFT+клавиши со стрелками | Если плитка оказалась в фокусе в меню «Пуск», переместите ее на другую плитку, чтобы создать папку |
| CTRL+клавиши со стрелками | Изменение размера меню «Пуск», если оно открыто |
| CTRL+клавиша со стрелкой (для перемещения к элементу)+ПРОБЕЛ | Выбор нескольких отдельных элементов в окне или на рабочем столе |
| CTRL+SHIFT+клавиша со стрелкой | Выделение фрагмента текста |
| CTRL+ESC | Открытие меню «Пуск» |
| CTRL+SHIFT+ESC | Запуск диспетчера задач |
| CTRL+SHIFT | Переключение раскладки клавиатуры, если их несколько |
| CTRL+ПРОБЕЛ | Включение и выключение редактора метода ввода для китайского языка |
| SHIFT+F10 | Открытие контекстного меню для выбранного элемента |
| SHIFT+любая клавиша со стрелкой | Выбор нескольких элементов в окне или на рабочем столе, а также выделение текста в документе |
| SHIFT+DELETE | Удаление выбранного элемента без его предварительного помещения в корзину |
| СТРЕЛКА ВПРАВО | Открытие следующего меню справа или открытие подменю |
| СТРЕЛКА ВЛЕВО | Открытие следующего меню слева или закрытие подменю |
| ESC | Остановка выполнения текущей задачи или выход из нее |
Pearls Extension для Google Chrome
Неплохое поисковое расширение для Google Chrome. Выполняет поиск по нескольким ключевым словам, подсвечивая их разными цветами. Особенностью этого плагина является способность запоминать ранее введенные поисковые запросы для каждого домена в отдельности. При этом Pearls Extension показывает количество найденных слов на странице, присутствует возможность перехода (вперед-назад).
Да, очень важно, чтобы запросы вводились через запятую. Наряду со всеми достоинствами Pearls Extension имеет преогромный минус – с кириллицей он не работает, так что искать можно только латинские слова

Скачать Pearls Extension для Google Chrome: www.chrome.google.com
Как включить поиск по словам в браузере через меню
Второй способ – использование мышки, а также дополнительных кнопок в браузере. Этот способ подойдет тем, кто не может запомнить сочетания, поэтому работа с меню поисковика для него легче. Для того, чтобы включить поиск по словам, нужно:
- Если рассматривать самый примитивный браузер, а именно Гугл, то пользователю для начала необходимо кликнуть на три точки, который располагаются в правом верхнем углу;
- После этого стоит найти пункт, который называется «Найти». Тапаем на него;

Пользователю откроется окно, в котором он может написать нужное для поиска слова.

Как видно, поиск через меню также возможен, если пользователь не может разобраться в клавишах.
Обратите внимание! Этот способ может отличаться для всех браузеров. Вячеслав
Вячеслав
Несколько лет работал в салонах сотовой связи двух крупных операторов. Хорошо разбираюсь в тарифах и вижу все подводные камни. Люблю гаджеты, особенно на Android.
Задать вопрос
Вопрос эксперту
Зачем нужны горячие клавиши?
Они нужны для того, чтобы облегчить поиск по страничке браузера.
Как часто можно использовать горячие клавиши?
Нет никаких ограничений на поиск. Пользователь может использовать их столько раз, сколько ему необходимо.
Можно ли фильтровать поиск?
Да. В настройках браузера можно посмотреть этот пункт, чтобы четко отфильтровать то, как искать ту или иную инфу на страничке.
Горячие клавиши для поиска на странице для браузеров
Лучший помощники в вопросе поиска в браузере — горячие клавиши. С их помощью можно быстро решить поставленную задачу, не прибегая к сбору требуемой информации через настройки или иными доступным способами. Рассмотрим решения для популярных веб-обозревателей.
Internet Explorer
Пользователи Internet Explorer могут выполнить поиск по тексту с помощью комбинации клавиш Ctrl+ F. В появившемся окне необходимо ввести интересующую фразу, букву или словосочетание.
Google Chrome
Зная комбинацию клавиш, можно осуществить быстрый поиск текста в браузере на странице. Это актуально для всех веб-проводников, в том числе Google Chrome. Чтобы найти какую-либо информацию на страничке, необходимо нажать комбинацию клавиш Ctrl+F.

Mozilla Firefox
Для поиска какой-либо информации на странице жмите комбинацию клавиш Ctrl+F. В нижней части веб-обозревателя появляется поисковая строка. В нее можно ввести фразу или предложение, которое будет подсвечено в тексте на странице. Если необходимо найти ссылку через панель быстрого поиска, нужно войти в упомянутую панель, прописать символ в виде одиночной кавычки и нажать комбинацию клавиш Ctrl+G.
Opera
Теперь рассмотрим особенности поиска на странице в браузере Опера (сочетание клавиш). Для нахождения нужной информации необходимо нажать на Ctrl+F. Чтобы найти следующее значение, используется комбинация клавиш Ctrl+G, а предыдущее — Ctrl+Shift+G.

Yandex
Для поиска какой-либо информации через браузер Яндекс, необходимо нажать комбинацию клавиш Ctrl+F. После этого появляется окно, с помощью которого осуществляется поиск слова или фразы. При вводе система находит все слова с одинаковым или похожим корнем. Чтобы увидеть точные совпадения по запросу, нужно поставить отметку в поле «Точное совпадение».
Safari
Теперь рассмотрим, как открыть в браузере Сафари поиск по словам на странице. Для решения задачи жмите на комбинацию клавиш Command+F. В этом случае появляется окно, в которое нужно ввести искомое слово или словосочетание. Для перехода к следующему вхождению жмите на кнопку Далее с левой стороны.

Промежуточный вывод
Как видно из рассмотренной выше информации, в большинстве веб-проводников комбинации клавиш для вызова поиска идентична. После появления поискового окна необходимо прописать слово или нужную фразу, а далее перемещаться между подсвеченными элементами. Принципы управления немного отличаются в зависимости от программы, но в целом ситуация похожа для всех программ.
Как искать слова во всех открытых вкладках и веб-страницах
Найти не позволяет искать слово или текст на всех открытых веб-страницах (или вкладках) одновременно. Но что, если у вас открыты десятки вкладок и вы хотите что-то быстро найти?
Если вы используете браузер Opera, вы можете использовать интегрированную опцию поиска вкладок для поиска как по заголовку, так и по содержанию открытых вкладок. Вы можете использовать его, нажав пробел + Control как на ПК, так и на Mac.
Браузеры, такие как Chrome, также позволяют выполнять поиск по вкладкам, но ограничивают это только заголовком страницы. Однако вы можете положиться на расширение Search all Tabs для поиска текста на всех открытых вкладках. Просто установите его в своем браузере, выберите значок расширения в строке меню и начните вводить свой запрос.
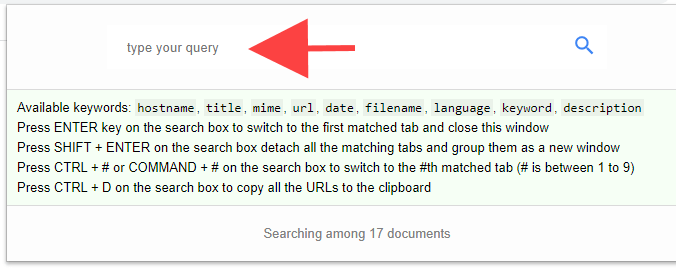
Расширение должно отображать предварительный просмотр вкладок вместе с соответствующими терминами по мере ввода. Затем вы можете нажать Enter, чтобы переключиться на первую вкладку с совпадающим термином, нажать Shift + Enter, чтобы открыть все вкладки с совпадающим содержимым в новом окне, и так далее. Вы должны найти дополнительные полезные ярлыки, перечисленные в поле поиска расширения.
Поиск по всем вкладкам доступен для Гугл Хром, Mozilla Firefox, а также Microsoft Edge. Вы также можете найти альтернативные расширения с аналогичной функциональностью, просмотрев магазины надстроек каждого соответствующего браузера.
Если вам не нравится использовать расширения, попробуйте операторы расширенного поиска Google для поиска слов и текста на нескольких страницах, даже не открывая их в браузере.
Быстрые клавиши в Windows 10
Ну и в заключение рассмотрим некоторые из клавиш быстрого доступа, которые присутствуют в последней на данный момент версии операционной системы Виндовс 10. Основная часть клавиатурных сочетаний по-прежнему базируется на основе Windows 7. Но есть и такие, которые активируют принципиально новые опции, а функции некоторых слегка изменены. Их мы и рассмотрим, изучив ниже расположенную очередную таблицу:
| Горячие клавиши | Действие, соответствующее комбинации клавиш |
|---|---|
| Win + A | Вызов Центра поддержки |
| Win + B | Установить фокус (курсор) в области уведомлений |
| Win + E | Открыть Проводник |
| Win + G | Вызвать меню в запущенной игре |
| Win + H | Открытие чудо-кнопки «Поделиться» |
| Win + Q | Вызвать ассистента Кортана (Cortana). Этот помощник доступен только в некоторых регионах. Если данная функция отключена или недоступна, то можно воспользоваться поиском |
| Win + L | Блокировать компьютер или сменить пользователя |
| Win + S | Открыть панель поиска |
| Win + T | Переключение между приложениями на панели задач |
| Win + X | Меню быстрых ссылок |
| Win + Tab | Открыть представление задач |
| Win + Enter | Запустить экранный диктор |
| Командная строка | |
| Ctrl + M | Перейти в режим пометки |
| Alt + клавиша выбора | Начать выделение при блокировке |
| Ctrl + Home (в режиме пометки) | Переместить курсор в начало буфера |
| Ctrl + End (в режиме пометки) | Переместить курсор в конец буфера |
| Ctrl + Home (навигация по журналу) | Передвинуть окно просмотра в верхнюю часть буфера. Иначе — удалить символы, находящиеся слева от курсора в командной строке |
| Ctrl + End (навигация по журналу) | Передвинуть окно просмотра в командную строку при условии, что она пуста. Иначе — удалить символы, находящиеся справа от курсора в командной строке |
| Проводник Windows | |
| Num Lock + звездочка (*) | Отобразить все папки, которые вложены в выбранную папку |
| Num Lock + Плюс (+) | Отобразить содержимое выбранной папки |
| Num Lock + Минус (-) | Свернуть выбранную папку |
| ALT + P | Показать область просмотра |
| F11 | Развернуть (свернуть) активное окно |
| Виртуальный рабочий стол | |
| Win + Ctrl + D | Добавление виртуального рабочего стола |
| Win + Ctrl + стрелка вправо | Переход между виртуальными рабочими столами слева направо |
| Win + Ctrl + стрелка влево | Переход между виртуальными рабочими столами справа налево |
| Win + Ctrl + F4 | Закрыть активный виртуальный стол |
Комбинации клавиш для работы с вкладками и окнами
| Ctrl + N | Открывается новое окно. |
| Ctrl + T | Открывается новая вкладка. |
| Ctrl + Shift + N | Открывается новое окно в режиме инкогнито. |
| Ctrl + O , затем выбрать файл. | Файл с компьютера открывается в Google Chrome. |
| Ctrlи нажать ссылку. Или нажать ссылку средней кнопкой (или колесиком) мыши. | Ссылки открывается в новой вкладке без перехода на неё. |
| Ctrl + Shift и нажать ссылку. Или: Shift и нажать ссылку средней кнопкой (или колесиком) мыши. | Ссылки открывается в новой вкладке, а также осуществляется переход на только что открытую вкладку. |
| Shift и нажать ссылку. | Ссылки в новом окне. |
| Ctrl + Shift + T | Снова открывается последняя закрытая вкладка. Google Chrome запоминает последние 10 закрытых вкладок. |
| Перетаскивание ссылки на вкладку. | Ссылка открывается в указанной вкладке. |
| Перетаскивание ссылки на пустое место на панели вкладок. | Ссылки открывается в новой вкладке. |
| Вытягивания вкладки с панели вкладок. | Вкладка в новом окне. |
| Перетаскивание вкладки с панели вкладок в текущее окно. | Вкладка открывается в текущем окне. |
| Esc при перетаскивании вкладки. | Вкладка возвращается на первоначальное место. |
| От Ctrl + 1 до Ctrl + 8 | Переход на вкладку, размещенную на панели вкладок под соответствующим номером. |
| Ctrl + 9 | Переход на последнюю вкладку. |
| Ctrl + Tab или Ctrl + PgDown | Переход на следующую вкладку. |
| Ctrl + Shift + Tab или Ctrl + PgUp | Переход на предыдущую вкладку. |
| Alt + F4 или Ctrl + Shift + W | Закрывается текущее окно. |
| Ctrl + W или Ctrl + F4 | Закрывается текущая вкладка или всплывающее окно. |
| Нажать вкладку средней кнопкой (или колесиком) мыши. | Закрывается соответствующая вкладка. |
| Щелкнуть правой кнопкой мыши или нажать и удерживать стрелку ↑ или ↓ на панели инструментов браузера. | Отображается история браузера для этой вкладки. |
| Backspace или нажать одновременно Alt и стрелку ←. | Переход к предыдущей страницы истории просмотренных для этой вкладки. |
| Shift + Backspace или нажать одновременно Alt и стрелку →. | Переход к следующей странице истории просмотренных для этой вкладки. |
| Ctrl и нажать стрелки ↓ или ↑ или кнопку Перейти на панели инструментов. Или нажать любую из кнопок средней кнопкой (или колесиком) мыши. | Назначение кнопки открывается в новой вкладке без перехода на неё. |
| Дважды щелкнуть пустое место на панели вкладок. | Окно полностью разворачивается или сворачивается. |
| Alt + Home | Открывается домашняя страница в текущем окне. |
Вариант 2: Яндекс.Браузер
Веб-браузер от компании Яндекс предоставляет большое количество настроек, в том числе распространяющихся на работу поиска. Присутствуют они как в программе на компьютере, так и в официальном мобильном приложении.
Компьютер
- При использовании Яндекс.Браузера на компьютере разверните главное меню с помощью кнопки с тремя горизонтальными линиями на верхней панели и выберите «Настройки». Находясь на вкладке «Общие настройки», пролистайте страницу ниже до блока «Поиск».

Галочка рядом с пунктом «Показывать подсказки при наборе адресов и запросов» позволяет обозревателю отображать наиболее актуальные подсказки при наборе тех или иных символов в поле поиска. Данная опция отличается от аналогичной настройки поисковой системы Яндекс, так как работает вне зависимости от поиска по умолчанию.

Если на каком-либо ресурсе предусмотрен внутренний поиск, включение параметра «Показывать в умной строке поисковые запросы при поиске на сайте» позволит использовать адресную строку в качестве поля поиска. В противном случае отображаться будет привычный URL-адрес.

Следующий параметр отвечает всего лишь за проверку орфографии, чтобы вы могли быстро перейти на нужный веб-ресурс, даже если ошиблись несколькими символами. Тут стоит учитывать, что работает это только если неверный адрес сайта не сильно отличается от нужного.

Последняя галочка «Заранее запрашивать данные о страницах, чтобы быстрее их загружать» отвечает за предварительную загрузку веб-сайтов по ссылкам на просматриваемом ресурсе. Данный параметр ускоряет работу браузера, однако вместе с этим может негативно влиять на требования к памяти.
Комбинации клавиш для работы с веб-страницей
| Ctrl + P | Печатается текущая страница. |
| Ctrl + S | Сохраняется текущая страница. |
| F5 или Ctrl + R | Перезагружается текущая страница. |
| Esc | Прекращается загрузки текущей страницы. |
| Ctrl + F | Открывается строка поиска. |
| Ctrl + G или F3 | Поиск следующего совпадения для введенного запроса в строке поиска. |
| Ctrl + Shift + G, Shift + F3 или Shift + Enter | Поиск предыдущего совпадения для введенного запроса в строке поиска. |
| Нажать среднюю кнопку (или колесико) мыши. | Активируется автопрокрутка. Страница автоматически прокручивается в соответствии с направлением движения мыши. |
| Ctrl + F5 или Shift + F5 | Текущая страница перезагружается, игнорируя кэш. |
| Alt и нажать ссылку. | Загружается целевой элемент ссылки. |
| Ctrl + U | Открывается код источника текущей страницы. |
| Перетащить ссылку на панель закладок | Ссылка сохраняется как закладка. |
| Ctrl + D | Текущая веб-страница сохраняется как закладка. |
| Ctrl + Shift + D | Все открытые страницы сохраняются как закладки в новой папке. |
| F11 | Страница открывается в полноэкранном режиме. Нажмите F11 еще раз, чтобы выйти из полноэкранного режима. |
| Ctrl и + или нажать Ctrl и прокрутить колесо мыши вверх. | Увеличивается страница. |
| Ctrl и − или нажать Ctrl и прокрутить колесо мыши вниз. | Уменьшается страница. |
| Ctrl + | Масштаб страницы возвращается к обычному. |
| Пробел | Веб-страница прокручивается вниз. |
| Home | Происходит переход на начало страницы. |
| End | Происходит переход к низу страницы. |
| Shift и прокрутить колесо мыши. | Страница прокручивается горизонтально. |
Недокументированные операторы
Теперь давайте рассмотрим последнюю категорию команд поиска Яндекса. Недокументированные операторы не такие популярные, как те, о которых мы писали выше. Но они тоже могут пригодиться вам в работе.
23. intext: ищет страницы с обязательным вхождением слова в тексте
Этот оператор находит слово или фразу в основном тексте страницы.
Пример использования: IT intext:seo

Как видим, на каждой странице в выдаче по запросу есть слово SEO в тексте.
24. image: выдает картинки по запросу
Оператор находит изображения, названия которых соответствуют указанному запросу.
Пример использования: image: seo_smm.jpg

В результате мы получили картинки, которые релевантны запросу seo_smm.
Разработка формы
Чтобы создать форму поиска по сайту через , откройте любой подходящий текстовый редактор. Я рекомендую воспользоваться бесплатным PSPad. Вы можете использовать любой текстовый редактор, где предусмотрена подсветка синтаксиса. Это в значительной степени облегчит процесс написания и отладки PHP-кода. Создавая страницу для формы поиска, не забудьте сохранить ее в формате .php, иначе PHP-код не будет обрабатываться должным образом. Как только сохраните документ, скопируйте в него следующую разметку:
<!DOCTYPE HTML PUBLIC "-//W3C//DTD HTML 4.01 Transitional//EN" "http://www.w3.org/TR/html4/loose.dtd">
<html>
<head>
<meta http-equiv="Content-Type" content="text/html; charset=utf-8">
<title>Поиск контактов:</title>
</head>
<p><body>
<h3>Детальный поиск контактов</h3>
<p>Вы можете искать по имени или фамилии</p>
<form method="post" action="search.php?go" id="searchform">
<input type="text" name="name">
<input type="submit" name="submit" value="Search">
</form>
</body>
</html>
</p>
Если вы знакомы с языком HTML, то тут вам все должно быть понятно как минимум до открывающего тега form. Внутри этого тега находится важнейший элемент всего кода – атрибут action. В качестве действия нашей формы мы указали название нашего файла, а затем применили к нему строку запроса “go”.
Поиск определенного сотрудника
Чтобы отобразить информацию об остальном персонале, которая передается через уникальное id внутри нашей ссылки, нужно добавить следующий код прямо после закрывающей фигурной скобки в скрипте letter, как показано ниже:
}//Окончание скрипта
if(isset($_GET)){
$contactid=$_GET;
//Подключение к базе данных
$db=mysql_connect ("servername", "username", "password") or die ('Я не могу подключиться к базе данных, так как: ' . mysql_error());
//-select the database to use
$mydb=mysql_select_db("yourDatabase");
//- Запрос к таблице базы данных
$sql="SELECT * FROM Contacts WHERE ID=" . $contactid;
//- Запустить запрос к функции mysql_query()
$result=mysql_query($sql);
//- Запуск цикла и сортировка результатов
while($row=mysql_fetch_array($result)){
$FirstName =$row;
$LastName=$row;
$PhoneNumber=$row;
$Email=$row;
//- Вывести результат в массиве
echo "<ul>n";
echo "<li>" . $FirstName . " " . $LastName . "</li>n";
echo "<li>" . $PhoneNumber . "</li>n";
echo "<li>" . "<a href=mailto:" . $Email . ">" . $Email . "</a></li>n";
echo "</ul>";
}
}
Здесь мы изменили четыре фрагмента кода:
- Мы используем функцию isset(), и с ее помощью проверяем значение ID в массиве $_GET;
- Создаем переменную $contactid и инициализируем ее массивом $_GET;
- В таблице выделяем все, что отмечено звездочкой *. Звездочка – это сокращенное обозначение в SQL, которое означает «дайте мне все столбцы и строки из таблицы». Чтобы определить, какую информацию выводить, мы упоминаем переменную contactid в конце SQL-выражения;
- Выводим дополнительную информацию о каждом представителе персонала.
Сохраните файл search_byid.php и проверьте результат.
Обратите внимание, что наш функционал работает так, как и положено. При вводе имени или фамилии в поле, или при выборе буквы в качестве гиперссылки, отображаются только имена представителей персонала
Если навести курсор на ссылку, то в строке статуса можно увидеть уникальный ID. Если кликнуть по конкретному человеку, то адресная строка изменится, и отобразится дополнительная информация об этом сотруднике.
Поиск на странице в браузере
Здравствуйте. Прежде чем перейти к рассмотрению нашей сегодняшней темы, хочется поздравить всех нас с прошедшим праздником – Великой Победы. Сказать дедам, прадедам, кто воевал, а также, кто трудился в тылу Огромное спасибо. Спасибо за то, что выстояли, преодолели, совершили героический подвиг, за чистое небо, за спокойствие на нашей земле. И отдать низкий поклон тем, кто приблизил час Победы. Спасибо Вам!!!
А теперь вернемся к нашей теме. Сегодня мы поговорим о том, как пользоваться поиском в браузере. Рассмотрим несколько возможностей Google Chrome.
Строка поиска
С этим видом поиска мы пользуемся постоянно, каждый день. Для того, чтобы найти ответ на какой-то наш вопрос нам достаточно ввести запрос в адресную строку и нажать Enter

По мере набора нашего запроса браузер предлагает возможные сочетания с ним, которые набирали ранее другие пользователи интернета. Перед нами есть выбор: искать точно по нашему запросу или выбрать другую фразу из предлагаемого списка браузера.
На примере видно, что нам предлагается искать в системе Google, однако вы можете сменить на другую систему.
Поиск на странице сайта
Иногда нам нужно найти на странице сайта какое-то слово или словосочетание. Но из-за большого количества информации сделать это бывает порой затруднительно. Предположим, что вы узнали название песни вашего исполнителя, переходите на ресурс, где представлены все его композиции. Искать нужный трек среди всех прочих довольно сложно. В таком случае нам поможет один способ, который мы сейчас подробно разберем.
Итак, например, вы открыли портал, на котором, как вы предполагаете, находится искомое слово, название города, композиции и т.д. Для быстрого поиска на странице сайта мы используем сочетание клавиш CTRL + F, или же заходим в главное меню браузера и выбираем пункт «Найти»
После чего в правом верхнем углу окна браузера появится поле для ввода слов. По мере набирания символов браузер начнет искать и выделять в тексте тот порядок букв, которые мы вводим.
Указываем его в указанное поле и браузер подсвечивает желтым цветом результаты поиска.

Справа от этого поля проставляется количество искомого запроса. Переходить от одного к другому результату можно с помощью стрелочек «вверх» и «вниз». Текущее выделенное слово будет помечено затемненным цветом. Это поможет вам определить в каком месте сайта вы находитесь
Также обратите внимание на то, что если вы не поставите пробел после «интернет», то браузер укажет слово, в котором есть набор введенных символов. «Интернет» — «ИНТЕРНЕТом»
Поэтому, если вам нужно точное совпадение результата поиска с искомым словом, после него ставьте пробел.
Сочетание клавиш CTRL + F для поиска на странице ресурса можно использовать в любом современном браузере. В Firefox данное поле располагается в нижнем левом углу. Будьте внимательны.
Быстрый поиск значений слова, фраз, картинок
Во время ознакомления с информацией на каком-нибудь ресурсе нам может встретиться термин или слово, значение которого мы плохо себе представляем. Для более быстрого получения данных об этом слове или словосочетании мы просто выделяем фрагмент текста на сайте и с помощью правой кнопки мыши вызываем меню, в котором выбираем «Найти {…} в Google» (в фигурных скобках будет указан выделенное словосочетание или слово). Например, в нашем примере это выглядит вот так.
Похожим способом можно найти данные о любой картинке (изображении), расположенной на странице сайта. Точно также нажимаем на фото правой кнопкой мыши и выбираем пункт «Найти картинку (Google)»

Более подробно о том, как найти изображение в Яндекс и Google вы сможете узнать, прочитав эту статью и здесь.
Вот, пожалуй, и все на этом. Сегодня мы рассмотрели возможности поиска в браузере. До новых встреч.
Заключение
Операторы Яндекса позволяют расширить знания и навыки в SEO и аудите сайтов, фильтровать и уточнять результаты поиска. С ними вы сможете сократить свое время на поиск необходимой информации.
Подберите несколько команд для себя и используйте их в работе — получайте релевантные результаты, исследуйте свой сайт и проекты конкурентов, еще быстрее обрабатывайте данные.
Просмотры:
1 972

Дарья Четвертак
Даша — контент-маркетолог и редактор в SE Ranking. Пишет статьи о SEO и диджитал-маркетинге. Любит разбираться в сложных вещах и описывать их просто и доступно. В свободное от блога время Даша путешествует, изучает искусство фотографии и посещает картинные галереи.




