Прекращена работа adobe reader и другие ошибки
Содержание:
- Открыть PDF в Adobe Reader, а не в браузере
- Формат PDF в ОС Windows Phone
- Sumatra PDF — открыть файл pdf, легко!
- Программы для открытия PDF
- Почему не открывается PDF (файл)?
- Открываем в браузере
- Как открыть PDF в PowerPoint
- В чем суть PDF документа?
- Microsoft Word
- Как открыть файл PDF в Word
- Как открыть файл ПДФ в Ворде для редактирования
- Открываем документы в PDF формате с помощью приложения Adobe Acrobat Reader
- Открытие PDF на iOS (для iPhone/iPad)
- Как открыть файл PDF на компьютере при помощи браузера
- Foxit Reader
- Решения, связанные с браузером
- Открыть файл онлайн сервисом
- Как редактировать ПДФ файлы
- Adobe Reader — просмотрщик от производителя
- PDF Viewer for Windows 7
- Программа «SolidConverter»
- Программы для открытия PDF
- Основные причины и пути их решения
- Чем открыть PDF на Android и iPhone
- Самый простой способ открыть PDF-файл в PowerPoint
- Чем открыть PDF файл?
- Простая программа для открытия файлов Cool PDF Reader
- Как восстановить повреждённый файл PDF
- Лучшая программа для открытия PDF в PPT
Открыть PDF в Adobe Reader, а не в браузере
Если загруженный PDF-файл по-прежнему открывается в вашем браузере вместо Acrobat Reader, проверьте эти методы, чтобы изменить это поведение. Прежде чем пробовать эти методы, убедитесь, что вы скачали Adobe Acrobat Reader на свой компьютер.
Метод 1: изменение поведения при открытии
Чтобы изменить способ открытия файла PDF на вашем компьютере, выполните следующие действия:
Шаг 1: Откройте проводник и перейдите в папку, в которой находится ваш PDF-файл, на вашем ПК с Windows 10.
Шаг 2: Щелкните файл правой кнопкой мыши и выберите Открыть с помощью. Если Adobe Reader присутствует в списке, щелкните по нему. В противном случае нажмите Выбрать другое приложение и выберите Adobe Reader.


Если вы хотите, чтобы все файлы PDF открывались только в Adobe Reader, нажмите «Выбрать другое приложение». Во всплывающем окне выберите Adobe Reader и установите флажок «Всегда использовать это приложение для открытия файлов .pdf».


Метод 2: изменить средство просмотра PDF по умолчанию в свойствах
Шаг 1: Перейдите к файлу PDF в проводнике. Щелкните его правой кнопкой мыши и выберите в меню «Свойства».


Шаг 2: Нажмите «Изменить» рядом с «Открывается с помощью».


Шаг 3: Выберите Adobe Reader на следующем экране. Затем нажмите ОК в том же всплывающем окне. Вам также нужно будет нажать кнопку «ОК» в окне «Свойства», чтобы сохранить изменения.
Формат PDF в ОС Windows Phone
One Reader
Программа распространяется на бесплатной основе. Она открывает форматы XPS, PDF, CBZ и защищённые паролем PDF.
Пользователи могут мгновенно передавать открытые файлы по электронной почте, bluetooth или загружать их на облачное хранилище SkyDrive.
Рис. 14. Внешний вид программы One Reader
Foxit MobilePDF
Foxit MobilePDF – кроссплатформенная утилита, которая с недавних пор доступна пользователям Windows Phone.
Приложение обеспечивает качественное отображение файлов в альбомной ориентации страницы, поэтому Foxit очень удобно использовать на планшетах.
С помощью Foxit Mobile вы можете открывать, просматривать документы и создавать аннотации в файлах.
Рисунок 15. Просмотр документа в приложении Foxit MobilePDF на Windows Phone
Sumatra PDF — открыть файл pdf, легко!
Отличный просмотрщик PDF файлов. Значительно легче Adobe Reader и позволяет так же открывать DjVu и ePUB файлы, в котором сейчас можно найти много интересной информации.
Для того что бы скачать программу необходимо нажать на кнопку ниже
Установщик весит 4.2 MB. Там же можно скачать портативную версию. Размер которой 2.3 MB.
Установка еще быстрее и не требует принятия лицензионных соглашений

Sumatra PDF позволяет так же двигаться по документу как и Adobe Reader. Стрелочками влево, вправо перелистывать страницы, а стрелочками вверх, вниз двигать страницу по чуть-чуть.
Видео Как открыть файл pdf в программе Sumatra
Программы для открытия PDF
Отсутствие специальной программы для чтения этого формата – самая распространенная причина того, почему не открывается PDF (файл). Однако эта проблема решается очень легко. Всего-навсего требуется скачать необходимый для этого сервис.
Adobe Acrobat Reader
Пожалуй, самая распространенная программа для чтения формата PDF. Имеет широкий набор инструментов и настроек для просмотра документа. Имеет множество полезных функций, например, поставить штамп, добавить комментарий, объединить файлы и т. д. Наиболее приятно то, что она бесплатная.
В случае когда не открывается PDF (файл), скачиваем Adobe Reader с официального сайта Adobe. Процесс установки очень простой: несколько раз нужно будет нажать «Далее», убирая галочки с «бонусного» ПО, если будут предлагать.
Foxit Reader
Также одна из наиболее распространенных бесплатных читалок этого формата. Обладает очень обширным функционалом. С ее помощью можно не только просматривать и распечатывать документы, но и создавать, подписывать, делать в них закладки и т. д. Скачать ее можно с официального сайта Foxitsoftware. Процесс установки тоже очень простой.
Бывает, что в программном обеспечении происходит какой-то сбой, из-за чего не открывается файл PDF. Проблема в том, что вместо читалки приложением по умолчанию становится какое-то другое. Исправить это легко. Кликаем на любой документ PDF правой кнопкой мыши и нажимаем «Свойства». В разделе «Приложение» нажимаем «Изменить», после чего выбираем из списка утилиту. Если там её нет, нажимаем «Обзор» и находим Adobe Reader на системном диске.
Почему не открывается PDF (файл)?
Это
самый популярный формат для чтения электронных документов. Свою
популярность он заслужил удобностью в использовании и универсальностью.
Кроме того, документы в этом формате нельзя редактировать. Это очень
удобно, если в файле присутствуют электронная печать и подпись или его
нельзя изменять. Конечно, абсолютной защиты он не гарантирует и
содержимое можно получить, но с этим придется повозиться.
Раз это тип файла, он, как и другие типы, может по
каким-то причинам не открываться. Причины, почему не открываются PDF
(файлы), могут быть следующие:
- отсутствие специальной для этого утилиты;
- файл поврежден или неправильно сохранен;
- не до конца скачан или разархивирован.
Открываем в браузере
Мало кто осознает, но формат PDF можно открыть в браузере. Дело в том, что веб-обозреватели имеют специальный плагин от Adobe, которые позволяет это делать. Найти его просто, всего-навсего нужно ввести в адресную строку специальную команду для вызова списка плагинов. Для каждого браузера она своя:
- браузеры на платформе chromium (Google Chrome, «Яндекс», «Амиго» и т. д.) – chrome://plugins;
- opera – Opera://plugins;
- Mozilla Firefox – about:plugins.
Там их можно отключить, включить или удалить. Если плагина Adobe там нет, его можно без проблем установить. Например, скачать на официальных сайтах веб-сервисов.
В случае если не открывается файл PDF, ридера нет, а интернет отключен, то можно его открыть с помощью браузера. Кликаем правой кнопкой мыши по документу, «Открыть с помощью»? выбираем программу.
- http://helpadmins.ru/fayl-pdf-povrezhden-i-ne-otkryvaetsya-chto-d/
- https://helpx.adobe.com/ru/acrobat/kb/cant-open-pdf.html
- https://pomogaemkompu.temaretik.com/689705519650704377/chto-delat-esli-ne-otkryvaetsya-pdf-fajl/
Как открыть PDF в PowerPoint

Audrey Goodwin
2021-02-23 22:01:20 • Опубликовано : Знание PDF-файлов • Проверенные решения
Презентации PowerPoint — отличный способ взаимодействовать с аудиторией и систематически делиться информацией. Они также пригодятся, когда вы хотите создать видео для захвата экрана, чтобы поделиться им в Интернете. Итак, если у вас есть информация о файле PDF, который вы хотели бы добавить в презентацию PowerPoint, самым простым способом было бы открыть PDF-файл в PowerPoint. Однако для этого вам понадобится программа, которая позволит вам открывать PDF-файл в PowerPoint без ущерба для качества информации в исходном PDF-файле. В этой статье мы представим вам такую программу.
В чем суть PDF документа?
Основным отличие PDF документа от любого другого текстового файла, является форматирование. Здесь сохраняется форматирование, которое задавалось при создании файла, и которое не зависит от внешних факторов. Это значит, что на каком бы устройстве и операционной системе не был открыт PDF файл, он всегда будет выглядеть одинаково.
Приведем простой пример. Вы, офисный работник, и Вам нужно сделать очень важный договор и передать его начальству на подпись. Вы, по обычаю открываете Microsoft Word, добавляете таблицы, набрасываете текст, проверяете форматирование, устанавливаете шрифты, прикрепляете схемы или диаграммы и сохраняете файл. После этого, файл пересылается начальству на согласование. На следующий день, Вы кроме подписанного договора получаете выговор и Вас лишают премии. А все почему? Оказывается, начальник открыл полученный документ на рабочем ноутбуке, с маленьким экраном, и все тексты съехали, картинки перенеслись на следующую страницу, таблицы растянулись. А возможно, он открывал файл совсем с помощью другого приложения.
Чтобы избежать таких проблем, файлы принято сохранять в формате PDF. Он позволяет сохранять форматирование, не зависимо от того на каком экране и в какой программе просматривается файл. Кроме этого, печать документов становится удобнее, все элементы документа будут оставаться на своем месте, текст не сможет выйти за границы листа, а также разбивка текста по страницам останется ровно такой, как она есть на экране устройства.
Microsoft Word
Последние версии Microsoft Word (2013, 2016, 2019, в составе Office 365) также позволяют открыть PDF файлы, правда делают это несколько иначе, чем перечисленные выше программы и для простого чтения этот способ не совсем подходит.
При открытии PDF через Microsoft Word, документ конвертируется в формат Office (причем для больших документов это может занять продолжительное время) и становится доступным для редактирования (но только не для PDF, представляющих собой отсканированные страницы).
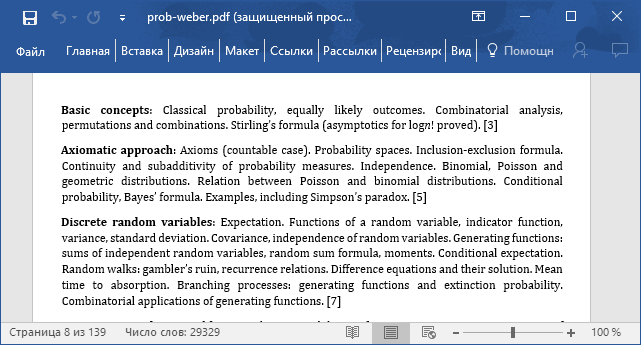
После редактирования, файл можно сохранить как в родном формате Word, так и экспортировать обратно в формат PDF. Более подробно на эту тему в материале Как редактировать PDF файл.
Как открыть файл PDF в Word
К сожалению, в связи с особенностью формата, в Ворд открыть ПДФ никак не получится, но вот создать его в нем и редактировать — без проблем. Если вы попытаетесь, открыть такой документ в Word, то он обязательно попытается преобразовать его, что может занять довольно большое количество времени и качество исполнения явно будет не как в оригинале.
Многие картинки могут просто пропасть, а текст улететь чуть ли не на луну, редактировать такой документ будет практически невозможно. Да и с шрифтами скорее всего будет беда. Так, что это того не стоит.
В заключение
Есть множество способов открыть PDF, даже многие производители оборудования по умолчания встроили поддержку данного формата в свои устройства. Так, что проблем с печатью таких документов у вас точно не возникнет.
Как открыть файл ПДФ в Ворде для редактирования
Некоторые пользователи спрашивают, почему для открытия файлов в PDF формате необходимы преобразования? Хотелось бы на это ответить, что вообще-то с самого начала текстовой редактор Word был предназначен только для некоторых форматов файлов, например:
- различные документы, имеющие поддержку макросов (*.docm);
- обычные тексты Ворд (*.docx);
- документы Ворд 1997—2003 (*.doc);
- формат XML-файлов (*.xml).
Однако Ворд позволяет также обработку и даже полное редактирование большинства файлов PDF. Правда, лишь с одним небольшим ограничением, работа с каждым PDF форматом здесь возможна только после специально проведенных преобразований.
Как открыть PDF файл c помощью Word
Для этого не потребуется каких-либо сложных манипуляций, вполне достаточным будет лишь выполнить ряд следующих действий:
- Точно также, как и при работе с браузером наведите курсор мышки на файл ПДФ и кликните по нему ее правой кнопкой.
- Затем поставьте курсор на функцию «Открыть с помощью» и выберите из листа доступных программ текстовой редактор Ворд.
- После чего откроется приложение с небольшим окном, где будет написано предупреждение, что файл PDF станет доступным только после преобразования.
- Кликните на «OK» и дождитесь открытия данного файла.

Поэтому такие нюансы необходимо учитывать, и перед работой хорошенько изучить всю имеющуюся информацию о том, как открыть любой PDF файла вашем компьютере.
Открываем документы в PDF формате с помощью приложения Adobe Acrobat Reader
Этот вариант отлично подходит всем тем, кто постоянно использует в своей работе файлы ПДФ. Причем с ним можно работать независимо от того, имеется в данный момент подключение к интернету или нет. Каким образом можно использовать Adobe Acrobat Reader для открытия документов смотрите ниже:
Для начала зайдите на сайт компании Adobe и установите приложениеAcrobat Reader.
При установке обратите внимание на предложения сторонних программ.
Если они вам не нужны, просто снимите с них отметки о загрузке.
После инициализации программы сохраните установочный файл в надежном месте.
Как только приложение установится на вашем компьютере кликните на «Готово».
На этом все, теперь можно будет работать практически с любым документом имеющим формат ПДФ.

Открытие PDF на iOS (для iPhone/iPad)
iBooks
На устройствах под управлением iOS электронные документы, в том числе и файлы ПДФ, можно открывать с помощью стандартной программы iBooks.
Books также позволяет открывать вложения файлов в электронной почте и проводнике.
OfficeSuite 6 iOS
Если вы предпочитаете использовать стороннее ПО для просмотра книг и документов, советуем выбрать OfficeSuite 6.
Эта программа максимально приближена по своему функционалу к полноценному просмотрщику и редактору документов и является неким аналогом MS Office на компьютере.
В программе вы сможете просмотреть pdf или создать документы в формате docx, xls, ppts. Созданные ранее офисные документы docx можно пересохранять в формат pdf.
Рис. 13. Приложение OfficeSuite 6 на iOS
Как открыть файл PDF на компьютере при помощи браузера
Как известно, большинство современных браузеров позволяют работать со множеством форматов файлов. Таким образом, сейчас мы рассмотрим, как можно открыть PDF файл через браузер Google Chrome, Opera, Mozila Firefox.
Google Chrome
Нажмите правой кнопкой мыши по файлу в формате PDF, направьте курсор мыши на пункт «Открыть с помощью» и выберите Google Chrome.

После этого запустится браузер Google Chrome с вкладкой PDF файла.

Opera
Нажмите правой кнопкой мыши по файлу в формате PDF, направьте курсор мыши на пункт «Открыть с помощью» и выберите Opera.

После этого запустится браузер Opera с вкладкой PDF файла.

Mozila Firefox
Нажмите правой кнопкой мыши по файлу в формате PDF, направьте курсор мыши на пункт «Открыть с помощью» и выберите Mozila Firefox.

После этого запустится браузер Mozila Firefox с вкладкой PDF файла.

Foxit Reader
Программа отличается легковесностью и простым интерфейсом. Как следствие, Foxit Reader быстро запускается и менее требователен к ресурсам компьютера.
Особое внимание уделено безопасности, а именно, при первом запуске предлагается установить безопасный режим, в котором не открываются вложения в документе и не запускаются скрипты. Foxit Reader позволяет выделять текст, вставлять комментарии, графические объекты, мультимедиа файлы (видео и аудио), но редактировать текст можно только в платном пакете Foxit PDF Editor
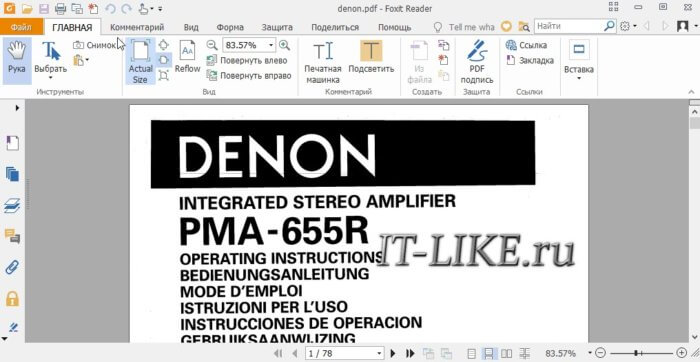
Однако, со временем Foxit Reader тоже потяжелел, поэтому советую запускать его портативную версию.
Портативные версии отличаются тем, что они легче, а установка очень быстрая или не требуется вовсе. При первом запуске вылезет окошко с двумя кнопками, выбирайте «Not Now». Чтобы программа стала на русском языке, нужно пройти в меню «File -> Preferences -> Language -> выбрать Russian»
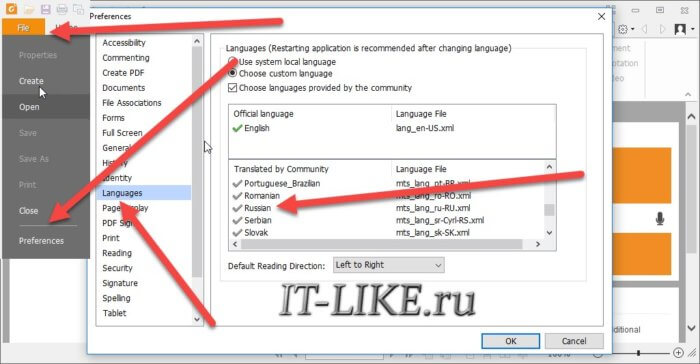
И перезапустить программу кнопкой «Restart Now».
Решения, связанные с браузером
Причина может быть и в обозревателе интернета
Тут важно предпринять следующее:
- Откройте файл в другом браузере.
- Переключитесь в «Режим совместимости», если он предусмотрен.
- Перезагрузите ПК, откройте браузер и вновь попытайтесь запустить файл.
- Очистите кеш обозревателя.
- Обновите сам браузер, а также «Ридер» или «Акробат». Перезагрузите компьютер и попробуйте еще раз.
- Удалите приложения из предыдущего заголовка, скачайте и установите их заново.
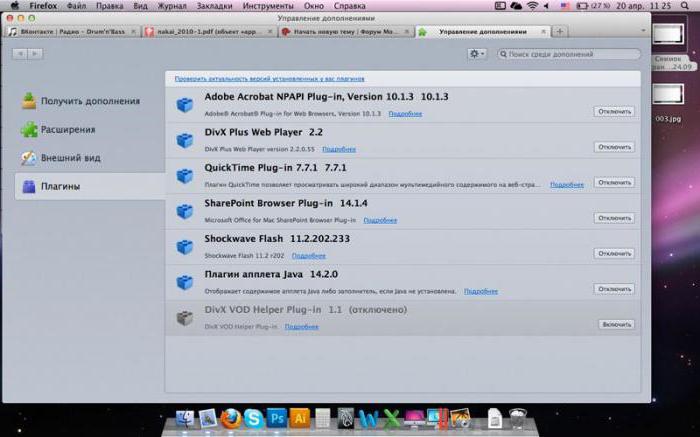
Теперь вы знаете, чем открыть PDF-файл. Также мы разобрали типичные устранения ошибок, из-за которых невозможно открыть документы такого типа.
Открыть файл онлайн сервисом
Последним рассмотренным способом станет облачный онлайн сервис PDFio. Он позволит вам работать с известными форматами файлов, создающихся программами вроде Excel, Word и даже Power Point. Вот небольшая инструкция по открытию файла:
- Первое, что нужно сделать — открыть сайт www.pdf.io/ru и выбрать кнопку с замочком «Разблокировать PDF»
- Далее следует указать место на компьютере, где находится ваш документ.
- Подождите, пока ваш файл загрузится на сервер данного сайта и не забудьте поставить галочку, что у вас имеется право на то, чтобы изменять документ и снять защиту с него.
- Далее жмите кнопку с открытым замочком, как на картинке ниже.
- Вам откроется окно, в котором будет указано о разблокировке файла. Нажмите на значок глаза внизу.
- Теперь ваш документ открыт с помощью этого сервиса и полностью готов к работе с ним. Можно настроить масштаб представления документа и способ его отображения на экране.
Эта статья была посвящена всем основным способам работы с файлами pdf и способам их открытия. Выбирайте любую понравившуюся вам по функционалу утилиту, и начинайте работу с pdf-файлами с максимальным удобством для вас и комфортом. Помните про то, что если вы захотите обзавестись программой с богатым и профессиональным функционалом, придется за это заплатить какую-то сумму.
Как редактировать ПДФ файлы
Вы можете редактировать документы в нескольких приложениях. Например, в программе PDF Commander. Она содержит инструменты для оформления файлов с нуля, для коррекции уже имеющихся файлов и извлечения картинок при необходимости.
Как сделать ПДФ файл? Для создания проекта с нуля, можно использовать чистый лист и разместить на нем штампы, текстовый слой, картинки с компьютера, электронные подписи.
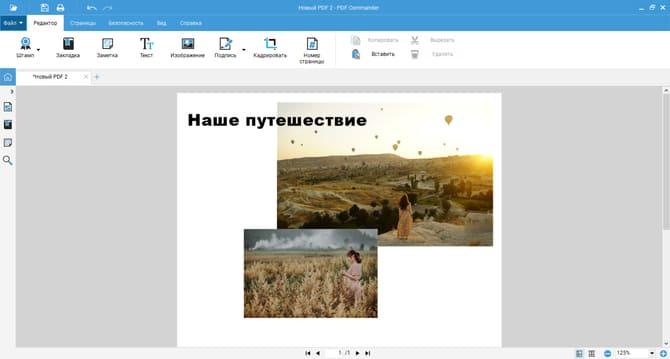
Пример оформления проекта с чистого листа
Также можно собрать ПДФ из картинок и соединить несколько файлов разных медиаформатов: JPEG, PNG, GIF, BMP, EMF и другие. Настройте последовательность страниц и их размер.
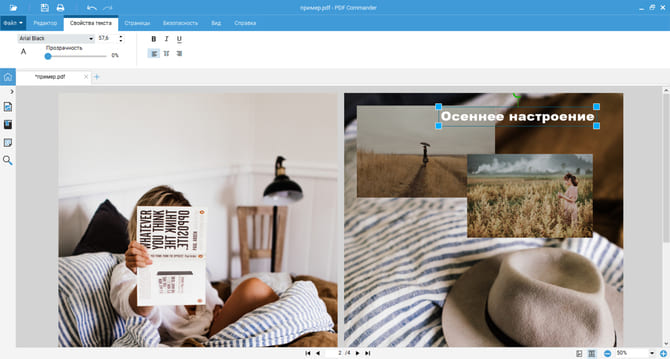
Страница объединения материала
При редактировании уже существующего файла вам доступны функции: добавление текста и картинок, удаление и создание страниц, кадрирование листов, создание нумерации.
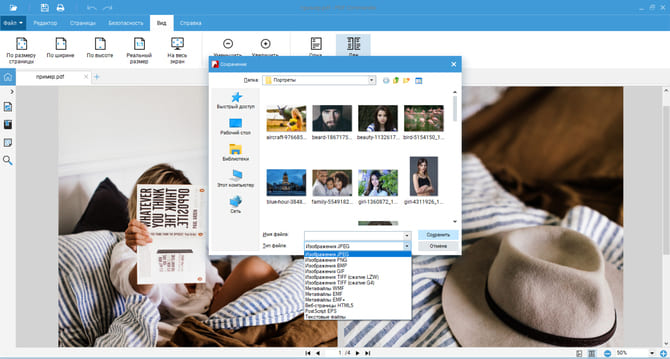
Вы сможете настроить размер элементов и свойства надписи
Adobe Reader — просмотрщик от производителя
Одна из самых распространенных программ для чтения PDF-файлов. Придает надежности что это утилита от фирмы разработчика формата. Вероятно все самые новые фишки и возможности сначала будут появляться именно в этой программе.
Скачать с официального сайта можно нажав на кнопку ниже. Вы попадете на страничку с выбором операционной системы (Как установить виндовс), языка и версии программы
После выбора жмете на кнопку Download now и скачиваете последнюю версию. На момент написания статьи актуальная версия — 11.0. Размер установщика — 36.5 MB.
Скачанный файл запускаете и устанавливаете программу. Все настройки можно оставить по умолчанию. После установки утилита попросит перезагрузить компьютер.
После этого можно открывать PDF файл в Adobe Reader. При запуске он автоматом откроется в установленной программе. Перед просмотром необходимо принять лицензионное соглашение нажав на кнопку Принимаю в появившемся окошке

После откроется файл PDF.
PDF Viewer for Windows 7
Еще одна программа — PDF Viewer, очень маленькая и простая, не требует много ресурсов. Разработчиком является Vivid Document Imaging Technologies. Возможно функционал кому-то покажется слишком скромным в отличие от предыдущего софта, но с основными задачами этот просмотрщик справляет «на ура» и имеет удобный интуитивно понятный интерфейс. Тем более что программа бесплатная. Она умеет:
- Просмотр ПДФ-файлов
- Выделение фрагментов текста, добавление сносок и стрелок
- Сохранение картинок из файла в отдельные графические файлы
- Смена ориентации страниц — поворот в любую сторону
- Изменение масштаба — отдалять и приближать
- Функция полноэкранного отображения
- Печать файлов
- Поддержка файлов на 85 языков

Минусы программы:
- Непривычный скроллинг по документу. Для этого нужно «захватывать» страницу левой кнопкой мыши и двигать мышь вверх или вниз
- Интерфейс только на английском языке
В общем PDF Viewer подойдет тем, кому нужна простая программа, не требовательная к оборудованию компьютера.
Минимальные системные требования
| Версия Windows | XP, Vista, 7, 8, 10 |
| Место на диске | 1 Mb |
| Память ОЗУ | 512 Mb |
| Частота процессора | 1 GHz |
Программа «SolidConverter»
Данная программа является хорошим аналогом предыдущей, поэтому если у Вас возникли проблемы с «FirstPDF», то решение есть. Также программа «SolidConverter» имеет свой дизайн и дает возможность использовать пробный период, который длится 15 дней.
Чтобы воспользоваться данной программой, необходимо проделать ряд простых действий:
-
Скачайте и установите программу на свой компьютер.
-
Запустите программу и откройте «pdf» файл.
-
Далее выберите функцию «PDF в Word», расположенную на верхней панели во вкладке «Главная».
-
Выберите директорию, где будет храниться выходной файл, и дождитесь конвертации.
Программы для открытия PDF
Отсутствие
специальной программы для чтения этого формата – самая распространенная
причина того, почему не открывается PDF (файл). Однако эта проблема
решается очень легко. Всего-навсего требуется скачать необходимый для
этого сервис.
Adobe Acrobat Reader
Пожалуй, самая
распространенная программа для чтения формата PDF. Имеет широкий набор
инструментов и настроек для просмотра документа. Имеет множество
полезных функций, например, поставить штамп, добавить комментарий,
объединить файлы и т. д. Наиболее приятно то, что она бесплатная.

В
случае когда не открывается PDF (файл), скачиваем Adobe Reader с
официального сайта Adobe. Процесс установки очень простой: несколько раз
нужно будет нажать «Далее», убирая галочки с «бонусного» ПО, если будут
предлагать.
Также одна из наиболее
распространенных бесплатных читалок этого формата. Обладает очень
обширным функционалом. С ее помощью можно не только просматривать и
распечатывать документы, но и создавать, подписывать, делать в них
закладки и т. д. Скачать ее можно с официального сайта Foxitsoftware.
Процесс установки тоже очень простой.

Бывает,
что в программном обеспечении происходит какой-то сбой, из-за чего не
открывается файл PDF. Проблема в том, что вместо читалки приложением по
умолчанию становится какое-то другое. Исправить это легко. Кликаем на
любой документ PDF правой кнопкой мыши и нажимаем «Свойства». В разделе
«Приложение» нажимаем «Изменить», после чего выбираем из списка утилиту.
Если там её нет, нажимаем «Обзор» и находим Adobe Reader на системном
диске.
Основные причины и пути их решения
В большинстве случаев у пользователей возникают аналогичные проблемы, из-за которых не открывается PDF в Google Chrome. Самыми распространенными являются:
- используется устаревшая версия браузера;
- не поддерживается работа с защищенными документами;
- неправильные настройки обозревателя, которые можно переконфигурировать.
Существует несколько проверенных и эффективных способов, которые помогут решить возникшую проблему. Пошагово рассмотрим их более подробно.
Способ 1: обновление Google Chrome до актуальной версии
Встроенное средство для просмотра документов DPF регулярно улучшается. Разработчики исправляют ошибки в каждом обновлении, поэтому рекомендуется поддерживать обозреватель в актуальном состоянии. Вместе с загрузкой апдейтов оптимизируется работа просмотрщика.
Чтобы обновить Гугл Хром, действуйте так:
- Запустите обозреватель и перейдите в главное меню, щелкнув по иконке в виде трех вертикальных точек в верхней панели справа.
- Наведите курсор мыши на пункт «Справка».
- В дополнительном списке выберите пункт «О браузере Google Chrome».
Откроется новая вкладка, где можно посмотреть информацию о версии программы. Если доступны обновления, то отобразится соответствующая кнопка. Чтобы загрузить их, нажмите на нее, дождитесь окончания установки, затем перезагрузите браузер.
На официальном сайте разработчиков размещена всегда актуальная версия Хрома. В некоторых случаях достаточно скачать и запустить установочный файл. Новые элементы инсталлируются поверх старых, при этом пользовательские данные останутся неизменны.
Способ 2: установка специального расширения
Если обновление браузера не дало результата, то возможно установить стороннее расширение, которое работает с документами в формате PDF. Найти его можно в официальном магазине плагинов Chrome.
На примере самого распространенного расширения PDF Viewer разберем, как им пользоваться:
После этого перезапустите Google Chrome и попробуйте открыть документ в PDF-формате. Плагин должен автоматически открыть его и стать основным средством для просмотра.
Способ 3: конфигурация настроек Google Chrome
Некоторые документы, например, Firmex, Гугл Хром не способен открыть, поскольку они являются защищенными. В этом случает потребуется загрузка файлов, чтобы потом посмотреть его в специализированном программном обеспечении на компьютере.
Чтобы открыть защищенный PDF-файл, переконфигурируйте настройки Google Chrome:
- Нажмите на троеточие в верхнем углу справа, чтобы открыть меню.
- Перейдите в раздел настроек.
- Найдите блок «Конфиденциальность и безопасность».
- Кликните по разделу «Настройки сайтов».
- В блоке «Контент» раскройте меню «Дополнительные настройки контента».
- Щелкните по кнопке «PDF-файлы».
- В открывшемся окне переведите тумблер в активное состояние.
После изменения настроек файлы в формате PDF будет не открываться в окне обозревателя, а скачиваться на жесткий диск ПК в соответствующую папку. Отсюда их можно открыть с помощью специализированного софта, например, Foxit Reader или Adobe Reader.
Если в Google Chrome не открывается документ в формате PDF, то для начала рекомендуется обновить обозреватель. Вместе с ним загрузятся апдейты для всех встроенных средств и утилит. Также может помочь установка стороннего расширения или изменение настроек, после которого файлы будут скачиваться, а не открываться в новой вкладке Хрома.
Чем открыть PDF на Android и iPhone
Если Вам требуется чтение PDF файлов на телефоне или планшете Android, а также на iPhone или iPad, то в Google Play Маркет и в Apple App Store Вы легко найдете не один десяток различных PDF-читалок, среди которых можно выделить:
Для Android — Adobe Acrobat Reader и Google PDF Viewer
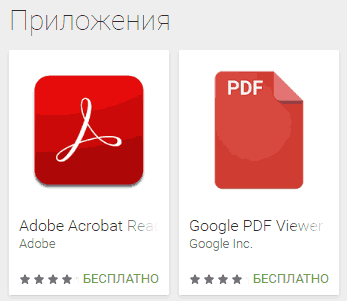
Для iPhone и iPad — Adobe Acrobat Reader (впрочем, если Вам требуется только чтение PDF, то в качестве читалки на iPhone прекрасно работает встроенное приложение iBooks).
С большой вероятностью, этот небольшой набор приложений для открытия PDF Вам подойдет (а если нет, посмотрите другие приложения, которых в магазинах предостаточно, при этом рекомендую читать отзывы).
На этом завершаю: если же у Вас есть собственные предложения по открытию PDF файлов или остались вопросы — ниже Вы найдете форму для комментариев.
Самый простой способ открыть PDF-файл в PowerPoint
Давайте посмотрим, как открыть PDF в PowerPoint с помощью PDFelement. Начните с загрузки и установки PDFelement на свой компьютер. После установки программы запустите ее и следуйте этим самым простые шаги, чтобы открыть PDF в PowerPoint.
Шаг 1. Откройте файл PDF
В главном окне программы нажмите «Открыть файл», чтобы найти PDF-файл, с которым мы будем работать. Если вы не впервые используете PDFelement, вы можете увидеть раздел «Недавние», а также выбрать файл из этого раздела.

Шаг 2: конвертируйте PDF-файл в PowerPoint
Чтобы открыть файл PDF в PowerPoint, нам нужно будет преобразовать PDF в PowerPoint. После того, как PDF-файл открыт в PDFelement, нажмите кнопку «Главная» и из представленных вариантов выберите «Другим», а затем «Преобразовать в PowerPoint».
Откроется всплывающее окно, в котором вы можете выбрать выходную папку. По завершении настройки нажмите «Сохранить» и подождите несколько секунд, пока документ будет преобразован в PDF.

Шаг 3. Откройте PDF-файл в PowerPoint
После завершения процесса преобразования вы можете открыть файл PDF в PowerPoint. Просто перейдите в папку вывода, которую вы выбрали на своем компьютере. PDFelement упрощает эту задачу, предоставляя путь к файлу в диалоговом окне в конце процесса преобразования. Просто щелкните ссылку рядом с «Папка вывода».
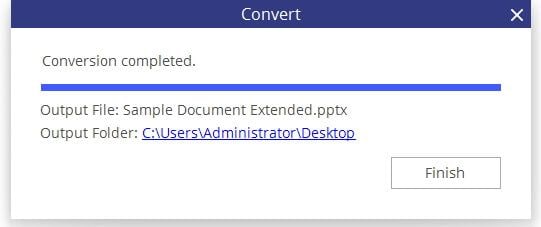
Чем открыть PDF файл?
Программ для открытия PDF файлов на сегодня много, но самой стабильной и популярной остается Adobe Acrobat Reader. Не зависимо от того, с помощью какой программы будет открыт файл, он всего будет неизменным.

Условно, программы для открытия PDF файлов, можно разделить на две группы. Первые – для просмотра, вторые для просмотра и редактирования. У Adobe это выглядит так: Acrobat Reader для чтения, Acrobat Professional DC для редактирования. Если нужно только просматривать файлы и печатать, подойдет первый вариант. В случае если придется вносить изменения или создавать собственные файлы, подойдет второй вариант. Под редактированием понимается процесс перемещения изображений, изменения/добавления текста, комментирования текста, добавления таблиц и т.д.
Простая программа для открытия файлов Cool PDF Reader
Очень удобная и простая программа для работы с ПДФ документами. Она предлагает не только чтение, но и несколько дополнительных функций, выделяющих ее на фоне конкурентов.С ее помощью можно:
- открывать и распечатывать PDF файлы;
- конвертировать документы PDF в другие форматы;
- переводить язык документа на почти 70 языков;
- перекидывать PDF текст напрямую в форматTXT;
- изменять удобный интерфейс;
- просматривать файлы в режиме слайдов.
К этому можно только добавить, что Cool PDF Reader имеет небольшие размеры, порядка 808 Кб, и не сильно требовательна к системным возможностям вашего PC.
Любой из выше показанных способов позволит вам полноценно работать с форматом PDF. Выберите себе тот, который подходит в большей степени, и используйте его, а если некоторые документы все еще будут плохо открываться, то заново прочтите раздел данного материал о том, как открыть файл PDF на компьютере.
Как восстановить повреждённый файл PDF
Средствами Windows
Если нужный вам файл PDF небольшого размера, то можно попробовать восстановить его вручную. Просто откройте файл в любом текстовом документе. Например, в блокноте. Для этого щёлкните по файлу правой кнопкой мыши. В выпавшем меню наведите курсор на строку «Открыть с помощью». А в выпавшем подменю нужно выбрать «Блокнот».

После того как файл откроется в блокноте, нужно будет его отредактировать и сохранить. Если вам нужно будет конвертировать его в формат PDF, то можете воспользоваться замечательным онлайн-конвертером файлов. Подробней про этот онлайн-конвертер можете прочитать вот здесь.
Если же файл PDF имеет большой размер, то восстанавливать его лучше, как мне кажется, в специальных онлайн-сервисах.
Лучшая программа для открытия PDF в PPT
Лучшее программное обеспечение -PDFelement , чтобы помочь вам открыть файл PDF в PowerPoint, на наш взгляд, не только упростит процесс, но и предоставит вам ряд инструментов, которые позволят вам дополнительно настроить документ. Это связано с тем, что PDF и PowerPoint — это два очень разных формата документов, и вы хотите иметь возможность изменить некоторые вещи в файле PDF перед его открытием в PowerPoint.

Открыть файл PDF в PDFelement очень просто, как мы вскоре увидим. Но возможность редактировать PDF-файл должна быть для вас неоценимой. Вы можете использовать PDFelement, чтобы легко редактировать текст в файле PDF, изменяя размер шрифта, стиль и цвет. Вы также можете добавлять и удалять изображения в любом месте документа, и когда вы будете довольны внесенными изменениями, вы можете продолжить и преобразовать файл PDF в любой выбранный вами формат.




