Microsoft office word внезапно прекратил работу
Содержание:
- Исправляем сбой программы, связанный с аппаратными проблемами ПК
- Почему прекращена работа программы проводник?
- Переустановка программы
- Как активировать Windows 7 с помощью активатора
- Microsoft Word перестал работать в Windows 10
- Что делать с ошибкой «Прекращена работа программы Проводник»
- Вариант №1 – Исправляем «Прекращена работа программы Проводник» утилитой ShellExView
- Вариант №2 – Запускаем проводник через безопасный режим
- Вариант №3 – Проверка системных файлов на ошибки
- Вариант №4 – Проблема в вирусах
- Вариант №5 – Причина в обновлении системы или драйверов
- Вариант №6 – Поспрашивать у специалистов
- Переустановка офиса
- Question: Q: Не запускается ITunes на Windows 7 x64
- Как исправить ошибку «Прекращена работа программы Adobe Acrobat Reader DC»
- Почему Adobe Reader может не запускаться в Windows 10
- Первые действия: проверяем, есть ли обновления для «Ворда» и драйверов ПК
- Переустановка офиса
- Способы решения ошибки с остановкой приложения COM Surrogate
- Не запускаются программы Windows.
- Исправляем ошибку «Прекращена работа программы «Проводник»» в Windows 7
Исправляем сбой программы, связанный с аппаратными проблемами ПК
Аппаратные проблемы, к сожалению, зачастую вынуждают обращаться в Сервисный центр. Тем не менее своевременное исправление неполадок с «железом» могут значительно сэкономить средства и время, так как все элементы ПК взаимосвязаны и нарушение работы одного устройства влечет за собой порчу других элементов, связанных с ним. Но перед этим можно проверить отдельные планки ПК, чтобы понять, виноваты ли они в преждевременном завершении работы программы.
Ошибка ОЗУ
Для диагностики оперативной памяти воспользуемся встроенной в Windows утилитой «MdSched», чтобы открыть ее, нажимаем сочетание клавиш «Win + R» и в уже знакомом нам окне «Выполнить» набираем mdsched.exe, после чего нажимаем «Enter»;
Нам предложат два варианта диагностики ОЗУ, выбираем тот, что рекомендуется — готово.

Здесь будут предложены два варианта диагностики оперативной памяти ПК, оптимальным решением будет выбор первого варианта. Начнется перезагрузка Windows, в процессе которой будет проверена оперативная память, результаты отобразятся в панели уведомлений.
Сбои в работе винчестера
Чтобы запустить проверку жесткого диска с исправлением ошибок, необходимо:
- Открыть командную строку (Win + R→cmd.exe→Enter) и набрать в ней: chkdsk /(имя диска, на котором расположена программа): /f /r и нажать «Enter» (пример: chkdsk C: /f /r);
- Далее может выскочить надпись «Невозможно выполнить команду CHKDSK, так как указанный том используется другим процессом. Следует ли выполнить проверку этого тома при следующей перезагрузке системы? [Y(да)/N(нет)]» — тут вводите Y и нажимаете «Enter».
- Выполняем перезагрузку Windows, в процессе которой будет произведена проверка винчестера и исправление ошибок его работы (если таковые имеются) средствами ОС.

Для запуска утилиты chkdsk вводим в командной строке chkdsk (имя диска, который мы будем проверять): /f (исправление ошибочных секторов) /r (восстановление данных) и нажимаем Enter.
Тестируем видеокарту на наличие неполадок
Для начала, если ваш ПК или ноутбук оборудован двумя видеокартами, попробуйте запустить программу с помощью интегрированной видеокарты, а затем с помощью дискретной. В том случае, если с одной из видеокарт программа работает, проблема «Возникшая проблема привела к прекращению работы программы» заключается, скорее всего, в другом графическом адаптере. Следует убедиться в этом, просканировав его на наличие ошибок утилитой OCCT. Для этого:

На странице загрузки выбираем удобную версию и скачиваем утилиту.
- После установки запускаем OCCT и задаем следующие параметры тестирования:
Обращаем внимание на выделенную в рамку запись, именно она позволяет в общем виде понять, исправна ли видеокарта в данном режиме нагрузки или нет. В том случае, если неполадки все же есть, для запуска программы можно воспользоваться второй видеокартой
Если ее нет, то единственным выходом является ремонт графического устройства
В том случае, если неполадки все же есть, для запуска программы можно воспользоваться второй видеокартой. Если ее нет, то единственным выходом является ремонт графического устройства.
Почему прекращена работа программы проводник?
Проводник Windows прекращает работу по нескольким причинам, в основном такую реакцию провоцирует отдельная программа. В момент обращения к ней проводником, она не доступна и выступает корнем проблемы. Неисправность может выражаться в одноразовых сбоях, так выбивает проводник нечасто, тогда определить источник довольно сложно. В других случаях каждый раз, когда открывается приложение, возникает и ошибка.
Прекращает работу проводник Windows 7 и других версий такие неисправности:
- Интегрированные элементы контекстного меню;
- Неисправные кодеки, в основном видео кодек;
- Элементы, входящие в состав панели управления;
- Редко, но причина кроется в видеоадаптере;
- Иногда из-за вирусов повреждается процесс проводника.
Любая причина актуальна и может существенно навредить проводнику. Проводить диагностику поломки и устранить её следует поочередно.
Переустановка программы
Прежде чем применять указанные ниже методы восстановления работоспособности программы iTunes, убедитесь, что на компьютере инсталлирована последняя версия приложения. Для уверенности деинсталлируйте iTunes вместе со всеми компонентами Apple, а затем установите программу заново, скачав файл с официального сайта Apple.
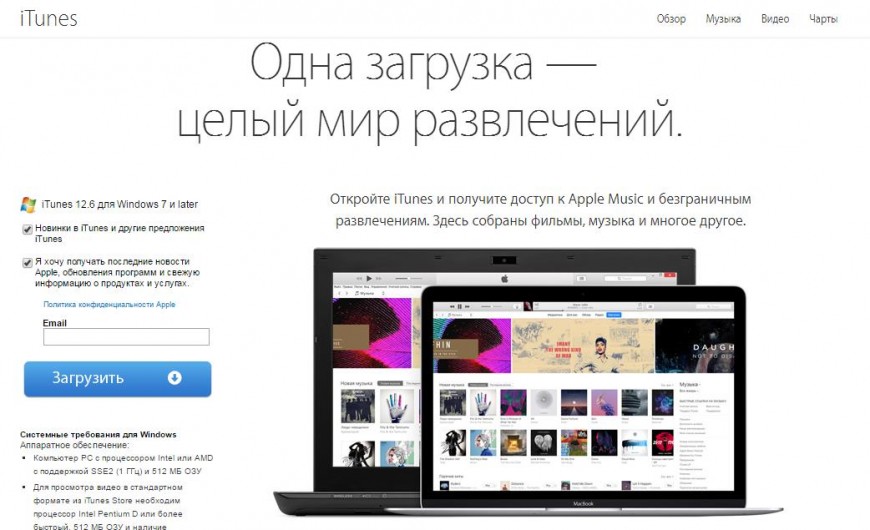
Приложения, которые необходимо деинсталлировать вместе с Айтюнс (порядок тоже важен):
- Apple Software Update.
- Apple Mobile Device Support.
- Bonjour.
- Apple Application Support.
- Apple Restore.
- QuickTime.
Чтобы быстро найти их, сделайте в списке установленных приложений фильтрацию по издателю и найдите компанию Apple. Если после инсталляции последней версии Айтюнс всё равно не работает, то примените другие способы.
Как активировать Windows 7 с помощью активатора
Это самый простой способ получить лицензию, который может применить даже начинающий пользователь. А главное — бесплатный. Рассмотрим 3 самых популярных активатора и узнаем как ими пользоваться. Ссылки на скачивание давать будем только на основной, остальные легко ищутся в поисковиках.
Самый простой и надёжный способ. Все действия делаются абсолютно аналогично активации Windows 8.1. Пароль для распаковки — 123.
Не забудьте добавить файл в исключения антивируса!
Windows Loader
Одним из наиболее известных активаторов является программа Windows Loader, который внедряет в систему специальный код, сообщающий ей при каждом запуске, что активация проведена успешно. Посмотрим, как это работает:
Скачайте Windows Loader и запустите его с правами администратора
Обратите внимание на кружок возле названия программы – он должен быть зеленого цвета. Если он красный или желтый, то вам нужно навести на него курсор и посмотреть, что нужно сделать (обычно требуется закрыть браузер или, например, Total Commander)
Если всё нормально, нажмите кнопку «Install», а затем перезагрузите компьютер.
На этом активация окончена. Если вы вдруг захотите отказаться от использования лицензионного ключа, запустите снова Windows Loader и нажмите кнопку «Uninstall».
Такой способ активации является незаконным, поэтому его применение не рекомендуется специалистами Microsoft. Но если посмотреть правде в глаза, то программа Windows Loader помогла сотням тысяч пользователей решить проблему с лицензией, так что бояться вам нечего.
Windows 7 Loader from Matrix
После запуска появится такое окошко:
- Скачайте и запустите активатор.
- В главном окне утилиты нажмите кнопку «Activate» на кнопке, которая подсвечена.
- После появления сообщения о том, что операция проведена успешно, перезагрузите компьютер.
Если этот активатор отработал нормально, можете спокойно устанавливать обновления, не боясь что она слетит.
После перезагрузки компьютера появится окно выбора операционной системы. Появится два варианта загрузки – Windows 7 (неактивированная версия) и Windows 7 Loader XE (активированная версия). Выбирайте вторую строку и загружайтесь – система будет активирована.
Программа RemoveWAT действует во всех версиях Windows, однако после её применения нужно обязательно отключить автоматическое обновление (что весьма нежелательно). Используйте её только если предыдущие активаторы не помогли вам:
- Запустите программу.
- Нажмите «Remove WAT» в окне утилиты.
- Дождитесь завершения процесса активации и перезагрузите компьютер.
В принципе, можно установить параметры так, что система будет искать обновления, но решения об их установке будете принимать лично вы. Только придется разбираться, какое обновление несет очередной файл проверки подлинности.
Microsoft Word перестал работать в Windows 10
Когда я начал получать эту ошибку Microsoft Word перестал работать — проблема привела к тому, что программа перестала работать правильно. Windows закроет программу и сообщит вам, если доступно решение , при моей установке Office меня это немного раздражало. Я просто не мог открыть никакие документы Word. Что ж, если вы столкнетесь с той же проблемой, вы можете попробовать это.
 Когда вы пытаетесь открыть любой документ Word 2019/2016/2013/2010, вы можете увидеть эти диалоговые окна и сообщения об ошибках.
Когда вы пытаетесь открыть любой документ Word 2019/2016/2013/2010, вы можете увидеть эти диалоговые окна и сообщения об ошибках.
Microsoft Word перестал работать
В таких случаях вы можете попробовать следующие шаги по устранению неполадок.
Надстройки — очень частая причина возникновения таких ошибок. Что нам нужно сделать, так это отключить надстройку, вызывающую проблемы.
Запустите winword.exe / a . Это предотвратит загрузку надстройки Word. Когда вас спросят, хотите ли вы открыть Word в безопасном режиме, нажмите Да.

Это откроет Word в безопасном режиме.Теперь перейдите на вкладку Файл и выберите Параметры.

В параметрах Word выберите Надстройки.

Найдите в активных надстройках те, которые, по вашему мнению, могут вызывать сбой Word. В моем случае это была надстройка Send to Bluetooth , которая вызвала сбой Word в моей Windows 7. Нажмите «Перейти», чтобы управлять этой надстройкой. Снимите флажок с надстройки, вызывающей неполадки, и нажмите OK.

Закрыть Word.
Теперь попробуйте открыть любой документ Word.Он должен работать!
После этого вы можете проверить, какие из установленных подключаемых модулей или надстроек Word могут вызывать эту проблему, и отключить или удалить их.
Если это не помогает, попробуйте сбросить настройки реестра Office до значений по умолчанию.
Если это по-прежнему не помогает, лучше всего обратиться в Repair Office . Этот пост о том, как восстановить Office или удалить отдельные программы Office, покажет вам, как это сделать.
См. Этот пост, если PowerPoint не отвечает или вы обычно получаете сообщение «Программа не отвечает».

Что делать с ошибкой «Прекращена работа программы Проводник»
Если вы столкнулись с проблемой Проводника, то нужно понимать – причин прекращения его работы может быть большое количество, поэтому будем исследовать и находить источники. Итак, появилась у вас ошибка «Прекращена работа программы Проводник», что же делать?
Вариант №1 – Исправляем «Прекращена работа программы Проводник» утилитой ShellExView
Данный инструмент помогает в большинстве случаев избавится от ошибок Проводника. Скачать можно по этой ссылке: https://www.nirsoft.net/utils/shexview.html
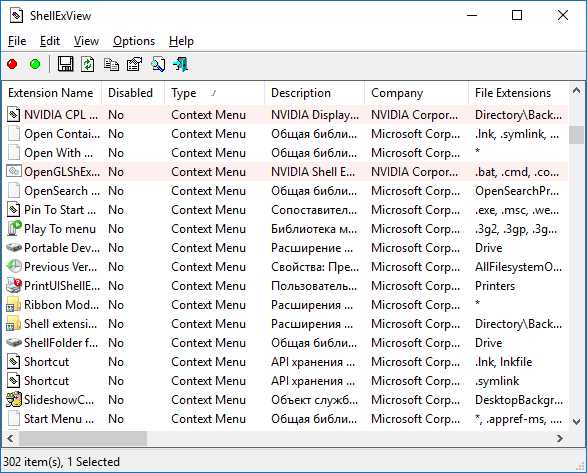
- Запустив программу нажмите на столбец Type, так мы отсортируем список;
- В данном столбце в основном необходимо смотреть за типом Context Menu, также столбец File Extensions напротив определенных пунктов должен иметь звездочку, это нам сегодня понадобится;
- Пункты, которые относятся к компании Microsoft нас особо не интересуют, поэтому будем вырубать сторонние. Выбираем мышкой или стрелочками какой-нибудь параметр и выключаем его нажатием F7;
- Отключите для начала один из пунктов, а потом перезапустите компьютер. Проверяем проводник. Если ошибка появляется, продолжаем работу.
Как я уже сказал, этот способ часто помогает. При особом случае переходим к следующим способам.
Вариант №2 – Запускаем проводник через безопасный режим
Как войти в безопасный режим windows 10? 5 способов войти в безопасный режим windows 8 и 8.1
Надо зайти в безопасный режим и убедиться в стабильной работе проводника. Всё работает на отлично? Значит причина в каком-то приложении, установленном на компьютере. Вспомните, что вы делали до того, как проблема возникла. Причиной могут быть и вирусы, поэтому нужно проверить компьютер на их наличие.
Если проблема в безопасном режиме наблюдается, значит причина в системных файлах. Решение читаем ниже.
Вариант №3 – Проверка системных файлов на ошибки
Распространённый способ решения многих проблем – восстановить целостность системных файлов. Делается это при помощи командной строки с повышенными привилегиями. Открываем её и вводим команду:
sfc /scannow

Результат проверки может быть положительным, либо появится сообщение, что некоторые файлы проверить или восстановить не удалось. Тогда нужно посмотреть информацию в логах. Заходим по этому пути и смотрим: С:\windows\Logs\CBS\CBS.log.
Вариант №4 – Проблема в вирусах
Как я уже говорил, вирусное ПО тоже является причиной многих проблем. Следует воспользоваться следующими материалами, которые должны помочь:
Программа для удаления вредоносных программ — Avira PC Cleaner Удаляем вирусы с помощью Kaspersky Virus Removal Tool Лечащая утилита AVZ для быстрого удаления вирусов Удаление вирусов с помощью Dr Web Cureit Как удалить вирусы с компьютера?
Вариант №5 – Причина в обновлении системы или драйверов
Если система обновилась, либо драйвера, то могло установится ПО сырое с недочётами, поэтому придётся откатиться по точке восстановления или другими способами. Как это сделать написано по указанной ссылке.
Как создать точку восстановления системы для windows 7,8 и 10? Особенности исправления проблем с помощью Microsoft Software Repair Tool в windows 10
Вариант №6 – Поспрашивать у специалистов
Если ничего из вышеуказанного не помогло, значит спросите у опытных специалистов, которых можно найти на различных компьютерных форумах или написать в комментарии ниже.
В следующей статье я расскажу, как определить, чем вызвана проблема – системными файлами или сторонними программами. Надеюсь вы смогли исправить ошибку «прекращена работа программы проводник».
Переустановка офиса
Если восстановление с помощью встроенного мастера ничего не дало, нужно принять крайние меры — переустановить полностью офис. Сначала вам нужно полностью очистить систему от файлов офиса. Стандартная программа для удаления в «Виндовс» здесь не поможет. Нужно скачать специальную утилиту от «Майкрософт»:
-
Перейдите опять же на сайт Microsoft. Прокрутите до второго варианта удаления и щёлкните по «Загрузить».
-
Откройте скачанный только что файл. Кликните по «Далее».
-
Подтвердите полную деинсталляцию, включая данные из реестра ПК и прочую остаточную информацию, которая обычно остаётся в памяти компьютера после стандартного удаления софта через окно «Программы и компоненты».
- Дождитесь, когда удаление завершится. Перезагрузите ПК.
Теперь переходите к повторной установке офиса:
-
Если вы ещё не связывали свою учётную запись «Майкрософт» с офисом с помощью ключа активации, войдите в свою «учётку» на официальном сайте компании. Если у вас ещё нет аккаунта, создайте его.
- Введите на этой же странице ключ продукта, который вы получили при покупке офиса.
- Щёлкните по «Установить офис». Подождите, пока закончится загрузка дистрибутива на ваш ПК.
-
Откройте скачанный файл. Сразу начнётся инсталляция. Ждём, когда она завершится.
-
Щёлкните по «Закрыть». На вашем «Рабочем столе» должны появиться программы, которые входят в офис. Откройте «Ворд» и протестируйте его работу.
Сначала проверьте, есть ли обновления для офиса и драйверов устройств в диспетчере. После этого переходите к диагностике с помощью фирменной утилиты «Майкрософт». Если не помогло, отключайте надстройки редактора по очереди. В крайнем случае попробуйте восстановить пакет программ в офисе или вовсе его переустановить (полностью удалить с ПК и инсталлировать заново).
Question: Q: Не запускается ITunes на Windows 7 x64
После последнего обновления приложение не стартует. Пробовала удалять/переустанавливать – не помогает
Ошибка из системного журнала
Имя сбойного приложения: iTunes.exe, версия: 12.5.1.21, отметка времени: 0x57d32fa7
Имя сбойного модуля: WebKit.dll, версия: 7602.1050.4.5, отметка времени 0x57c12000
Код исключения: 0xc000041d
Смещение ошибки: 0x0000000000645e36
Идентификатор сбойного процесса: 0x1814
Время запуска сбойного приложения: 0x01d218a12b667144
Путь сбойного приложения: C:Program FilesiTunesiTunes.exe
Путь сбойного модуля: C:Program FilesCommon FilesAppleApple Application SupportWebKit.dll
Код отчета: 6a8feeca-8494-11e6-8f32-bcee7b5d4dcd
Контейнер ошибки 290938335, тип 28
Имя события: APPCRASH
Ответ: Нет данных
Идентификатор CAB: 0
Crash Report из файла Report.wer:
Sig.Name=Отметка времени приложения
Sig.Name=Имя модуля с ошибкой
Sig.Name=Версия модуля с ошибкой
Sig.Name=Отметка времени модуля с ошибкой
DynamicSig.Name=Дополнительные сведения 1
DynamicSig.Name=Дополнительные сведения 2
DynamicSig.Name=Дополнительные сведения 3
DynamicSig.Name=Дополнительные сведения 4
UI=Прекращена работа программы “iTunes”
UI=Windows может провести поиск способа устранения этой ошибки в Интернете.
UI=Искать решение проблемы в Интернете и закрыть программу
UI=Проверить наличие способа исправления ошибки в Интернете позднее и закрыть программу
LoadedModule=C:Program FilesCommon FilesAppleApple Application SupportApplePushService.dll
LoadedModule=C:Program FilesCommon FilesAppleApple Application SupportCoreFoundation.dll
LoadedModule=C:Program FilesCommon FilesAppleApple Application Supportobjc.dll
LoadedModule=C:Program FilesCommon FilesAppleApple Application SupportASL.dll
LoadedModule=C:Program FilesCommon FilesAppleApple Application Supportlibdispatch.dll
LoadedModule=C:Program FilesCommon FilesAppleApple Application Supportlibicuin.dll
LoadedModule=C:Program FilesCommon FilesAppleApple Application Supportlibicuuc.dll
LoadedModule=C:Program FilesCommon FilesAppleApple Application Supporticudt55.dll
LoadedModule=C:Program FilesCommon FilesAppleApple Application SupportAVFoundationCF.dll
LoadedModule=C:Program FilesCommon FilesAppleApple Application SupportCoreMedia.dll
LoadedModule=C:Program FilesCommon FilesAppleApple Application SupportFoundation.dll
LoadedModule=C:Program FilesCommon FilesAppleApple Application SupportQuartzCore.dll
LoadedModule=C:Program FilesCommon FilesAppleApple Application SupportCoreGraphics.dll
LoadedModule=C:Program FilesCommon FilesAppleApple Application SupportCoreVideo.dll
LoadedModule=C:Program FilesCommon FilesAppleApple Application SupportpthreadVC2.dll
LoadedModule=C:Program FilesCommon FilesAppleApple Application Supportlibxml2.dll
LoadedModule=C:Program FilesCommon FilesAppleApple Application SupportCoreText.dll
LoadedModule=C:Program FilesCommon FilesAppleApple Application SupportMediaAccessibility.dll
LoadedModule=C:Program FilesCommon FilesAppleApple Application SupportCFNetwork.dll
LoadedModule=C:Program FilesCommon FilesAppleApple Application SupportSQLite3.dll
LoadedModule=C:Program FilesCommon FilesAppleApple Application Supportzlib1.dll
LoadedModule=C:Program FilesCommon FilesAppleApple Application SupportCoreAudioToolbox.dll
LoadedModule=C:Program FilesCommon FilesAppleApple Application SupportJavaScriptCore.dll
LoadedModule=C:Program FilesCommon FilesAppleApple Application Support***.dll
Как исправить ошибку «Прекращена работа программы Adobe Acrobat Reader DC»
В последнее время пользователи продуктов Adobe все чаще сообщают о возникающих ошибках. Например, при печати, запуске софта или просмотре ПДФ может возникнуть окно с надписью «Прекращена работа программы Adobe Reader». Такая проблема возникает при работе на слабых компьютерах или отсутствии установленных обновлений. При открытии ПДФ-документа или запуске ридера может появиться окно AppCrash. Это происходит из-за различных причин: например, при отсутствии установленных обновлений или использовании неактивированной версии. Возникшая проблема приводит к аварийному отключению программы. Существует несколько способов исправить вылет софта.

Решение 1. Обновление программного обеспечения
Для использования этого способа:
1. Повторно откройте Adobe Reader 11.
2. Далее обновите софт до последней версии: нажмите на верхней панели на кнопку «Справка» — «Проверка обновлений».
3. При наличии доступных версий вам будет предложено загрузить файлы с официального сайта.

Если Акробат XI продолжает вылетать после установки обновления, вам необходимо воспользоваться другим способом из списка.
Решение 2. Выполнение специальной команды
Перед сбросом настроек закройте все запущенные программы. Затем выполните несколько простых действий:
1. Запустите Adobe Reader.
2. Кликните «Справка» — «Восстановить установку». Windows 10/8/7 автоматически настроит приложение.
3. После завершения обработки перезагрузите систему ПК.

Решение 3. Отключение защищенного просмотра
В открытом ридере необходимо:
1. Нажать на «Редактирование» — «Установки».
2. В новом окне перейти в раздел «Защита (повышенный уровень)».
3. В блоке «Защищенный режим» выберите вариант «Отключен».
4. Примените изменения и перезагрузите программу.

Решение 4. Открытие Distiller DC
Чтобы использовать этот способ, следуйте инструкции:
1. Зажмите комбинацию клавиш Win+R.
2. В новом окне введите acrodist.
3. Если программное обеспечение Acrobat не активировано, то возникнет сообщение с надписью «Требуется вход». В таком случае кликните «Войти сейчас» и введите необходимые данные.
4. После завершения активации перезагрузите софт.

Решение 5. Переход в другой профиль Windows
Выйдите из учетной записи Виндовс, в которой возникла ошибка и смените профиль. Проверьте приложение на неполадки.

Если ни один вариант не помог решить проблему, необходима полная переустановка Акробата.
Почему Adobe Reader может не запускаться в Windows 10
Во время работы в версиях для Windows 10 может возникнуть еще одна проблема: при попытке открытия файлов ничего не происходит. Система не выдает никакой ошибки и просто игнорирует действия пользователя. Давайте разберемся, из-за каких причин Adobe Reader не открывается и не читает PDF.
Повреждение установочных файлов
Иногда документ не загружается после обновления системы или самого Adobe Reader. При этом сама программа открывается, но ее функциональность может быть нарушена. Чтобы исправить это, раскройте пункт «Справка» в верхнем меню программы. Нажмите «Восстановить установку» и в выскочившем окошке кликните «Да». После этого перезагрузите софт.

Устаревшая версия
Если предыдущий способ не сработал, проверьте актуальность версии, что у вас установлена. Компания Adobe постоянно совершенствуют свой продукт, устраняя баги и добавляя новые опции. Для установки обновлений не нужно полностью удалять и снова устанавливать софт. Нужная функция также вызывается через пункт «Справка». Выберите строчку «Проверка обновлений» и после окончания процесса снова попробуйте открыть документ.

Неактуальная программа PDF
Если вы использовали приложение, установленное по умолчанию на компьютере, а затем удалили его, возможно, система скинула значения чтения этих файлов. Поэтому они никак не реагируют на ваши действия. Чтобы установить Adobe Acrobat в качестве главной «читалки» документов, выделите любой файл PDF правой кнопкой мыши, нажмите «Свойства» и во вкладке «Общие» установите Adobe как приложение для чтения по умолчанию.

Первые действия: проверяем, есть ли обновления для «Ворда» и драйверов ПК
Что делаем в первую очередь: обновляем офис и драйверы, если те нуждаются в апдейте. Как проверить наличие апдейта для офиса 2010 и выше:
- Щёлкните по «Файл» вверху. Перейдите в раздел «Учётная запись».
- Кликните по плитке «Параметры обновления».
-
Нажмите на первый пункт «Обновить».
- Если мастер установки обновлений сообщит, что всё в порядке, значит, программа не нуждается в апдейте.
Сразу зайдите в «Диспетчер устройств», чтобы проверить работоспособность драйверов аппаратных частей ПК:
- Зажмите «Вин» и R на клавиатуре, напишите код devmgmt.msc и щёлкните по ОК.
- Откройте диспетчер. Здесь вам нужно просмотреть все вкладки в списке. Если на каком-то пункте стоит жёлтый значок с восклицательным знаком, знак вопроса, значит, с драйвером этого устройства что-то не в порядке. Вам нужно его попробовать обновить.
-
Щёлкните правой клавишей мышки по проблемному пункту. Выберите «Обновить драйвер».
- Выберите автоматический поиск. Система попробует найти апдейт в сети. Если он будет, все файлы сами загрузятся и установятся.
-
Если встроенный мастер обновлений не найдёт ничего, но значок есть, вам нужно обновить драйвер вручную. Для этого скачайте файл установки с официального сайта производителя ПК. Вам нужно найти свою точную модель ПК на сайте, зайти в раздел для ПО и драйверов, выбрать ОС, которая стоит у вас на ПК. Часто файлы для установки драйверов находятся в разделе «Поддержка» на сайте.
- Отыщите в списке драйвер проблемного устройства и запустить загрузку.
- После этого запустите файл-инсталлятор и саму установку драйвера. После процедуры перезагрузите компьютер. Зайдите в диспетчер снова и посмотрите, не исчез ли значок. Если да, запустите «Ворд» и протестируйте его работу.
Запустите также апгрейд самой операционной системы в «Центре обновления Виндовс». Если у вас «десятка», сделайте следующее:
- Зажмите «Вин» и I. Выберите в окошке «Параметры» плитку для обновления.
-
В первом же разделе запустите проверку наличия апдейта.
- Подождите, пока она завершится. Если они есть, система тут же начнёт их скачивание и установку. Это может занять относительно много времени.
- После обновление при необходимости перезагрузите компьютер, чтобы все изменения вступили в силу.
Переустановка офиса
Если восстановление с помощью встроенного мастера ничего не дало, нужно принять крайние меры — переустановить полностью офис. Сначала вам нужно полностью очистить систему от файлов офиса. Стандартная программа для удаления в «Виндовс» здесь не поможет. Нужно скачать специальную утилиту от «Майкрософт»:
- Перейдите опять же на сайт Microsoft. Прокрутите до второго варианта удаления и щёлкните по «Загрузить».

Нажмите на «Загрузить» в меню для полного удаления

Запустите удаление всего офиса

Согласитесь на удаление офиса
Теперь переходите к повторной установке офиса:
- Если вы ещё не связывали свою учётную запись «Майкрософт» с офисом с помощью ключа активации, войдите в свою «учётку» на официальном сайте компании. Если у вас ещё нет аккаунта, создайте его.

Войдите в аккаунт Microsoft

Ждём, когда установится офис на ПК

Офис был успешно установлен на компьютер
Сначала проверьте, есть ли обновления для офиса и драйверов устройств в диспетчере. После этого переходите к диагностике с помощью фирменной утилиты «Майкрософт». Если не помогло, отключайте надстройки редактора по очереди. В крайнем случае попробуйте восстановить пакет программ в офисе или вовсе его переустановить (полностью удалить с ПК и инсталлировать заново).
Способы решения ошибки с остановкой приложения COM Surrogate
На официальном форуме Майкрософт при возникновении подобной неполадки предлагают удалить программу Nero. Она может быть установлена как программа по умолчанию для просмотра изображений и вызывать данную ошибку. 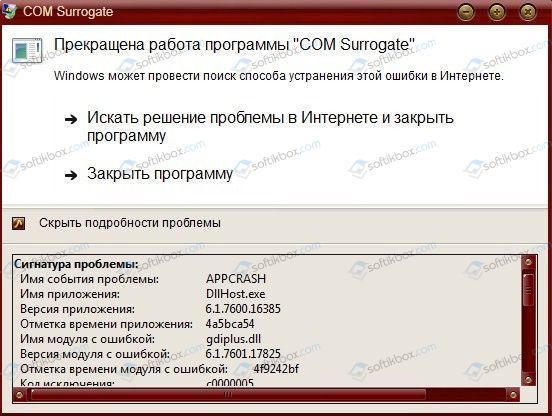
Если же программа не установлена, возможно, проблема кроется в настройках отображения картинок. В настройках систему нужно изменить отображение значков. Для этого выполняем следующее:
Открываем «Панель управления». Выставляем режим просмотра «Мелкие значки» и выбираем «Параметры папок».
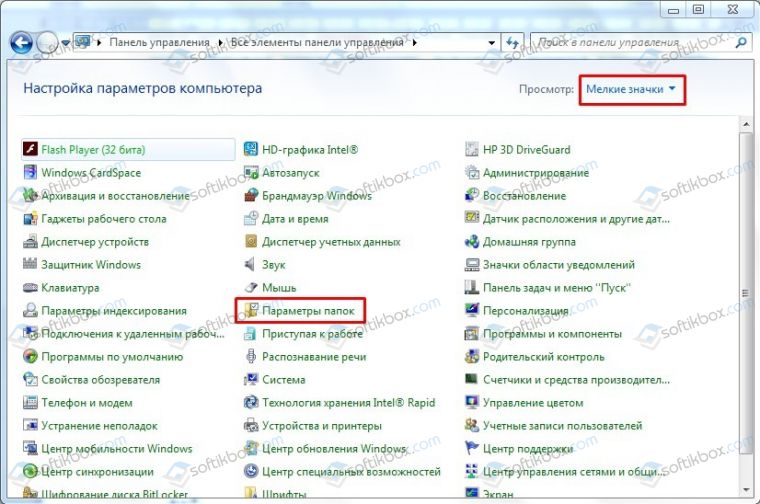
Откроется новое окно. Переходим во вкладку «Вид». Находим параметр «Всегда отображать значки, а не эскизы». И ставим отметку.
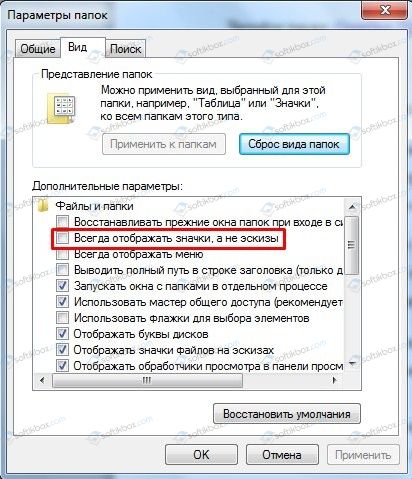
Перезагружаем систему и проверяем, не исчезла ли проблема.
Также разработчики операционной системы Windows рекомендуют обновить кодеки или переустановить их заново.
Да тех же, кому эти советы не помогли решить проблему, разработчики рекомендуют провести регистрацию скриптов. Для этого выполняем следующее:
Открываем командную строку с правами Администратора.
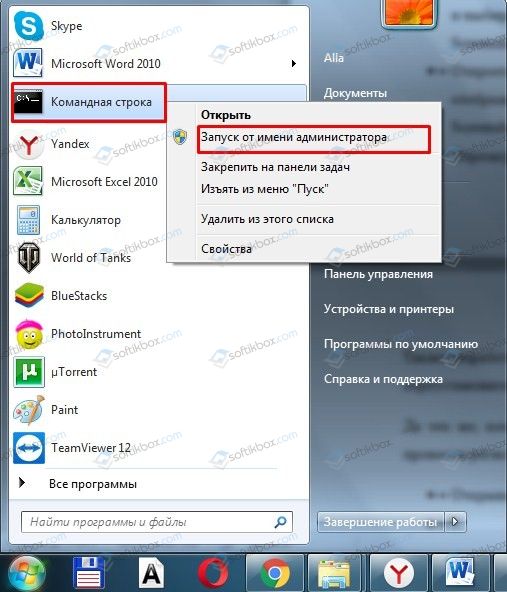
Вводим «regsvr32 C:\Windows\System32\vbscript.dll».
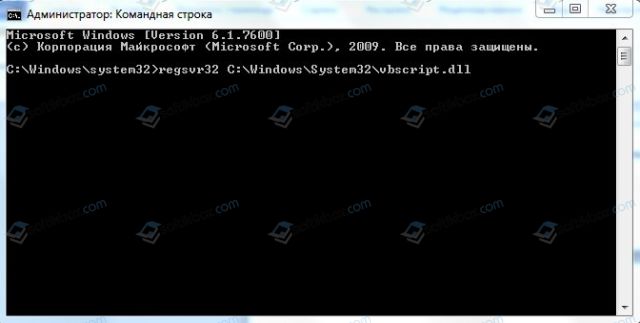
Перезагружаем систему.
После этого нужно нажать «Win+R», чтобы вызвать окно «Выполнить», и ввести «regsvr32 jscript.dll». 
После регистрации этого файла также перезагружаем систему.
На многих форумах для исправления ошибки с прекращением работы программы COM Surrogate рекомендуют обновить драйвера видеокарты или, если у вас обновлялась операционная система, откатить программное обеспечение к раннему состоянию.
Также стоит проверить систему на вирусы. Если вредоносное ПО было обнаружено, стоит запустить проверку системы на наличие поврежденных файлов. Для этого стоит запустить командную строку с правами Администратора и ввести:
- sfc /scannow;
- DISM.exe /Online /Cleanup-image /ScanHealth;
- DISM.exe /Online /Cleanup-image /RestoreHealth.
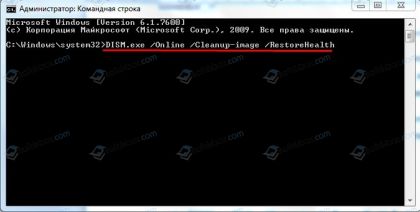
Команды вводим по очередности.
Поскольку проблема появляется из-за файла dllhost.exe, нужно включить DEP (только для 32-разрядных систем). Для этого выполняем следующее:
Переходим в «Панель управления», «Система» (или правый клик по «Этот компьютер», выбор «Свойства»).
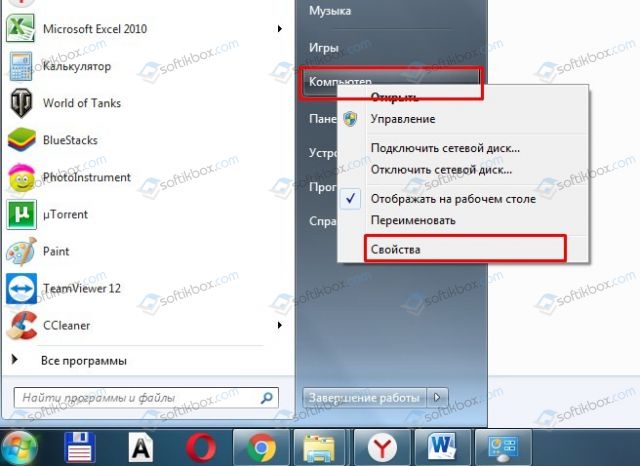
Выбираем «Дополнительные параметры системы».
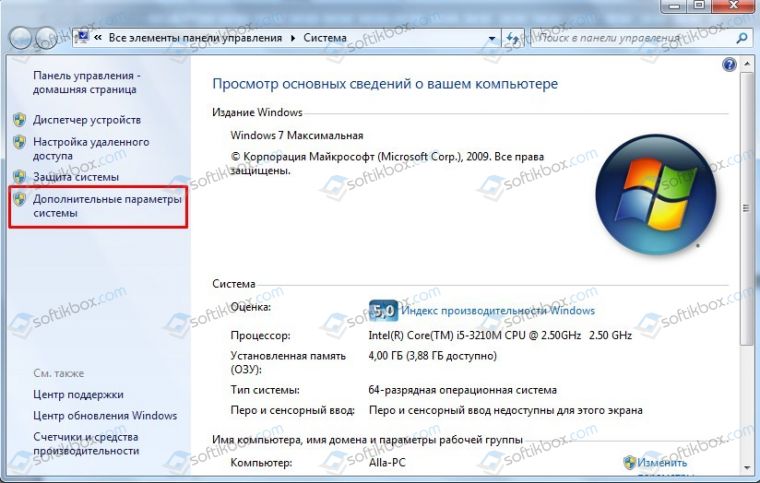
Переходим во вкладку «Дополнительно». Смотрим раздел «Быстродействие». Нажимаем на кнопку «Параметры».
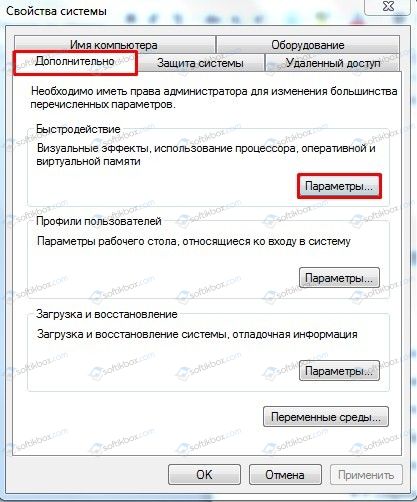
Переходим во вкладку «Предотвращение выполнения данных». Выбираем пункт «Включить DEP для всех программ и служб, кроме выбранных ниже». Жмем «Добавить».
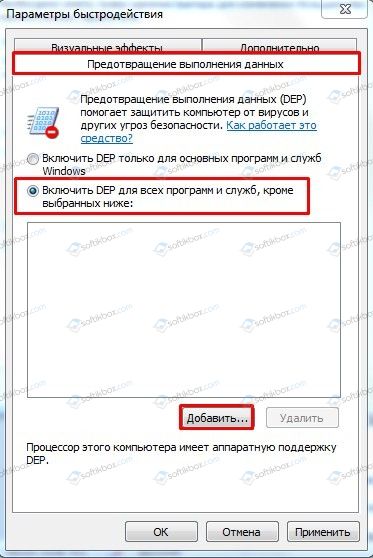
Указываем путь к файлу C:\Windows\System32\dllhost.exe. Применяем настройки и перезагружаем компьютер.
Если же и этот способ не помог исправить неполадку, стоит откатить систему к более раннему состоянию, воспользовавшись точкой восстановления Windows.
Не запускаются программы Windows.
Не запускаются программы в Windows 710.
Иногда пользователи сталкиваются с ситуацией, когда система перестаёт реагировать на двойной щелчок по ярлыку программы или не вызывается из меню программ. Таким образом, не запускаются программы, вчера ещё прекрасно работавшие. Поиск запущенной соответствующей службы или исполняемого файла ничего не даёт: диспетчер задач, кроме запущенных при загрузке системы программ, ничего не показывает.
Если программы не просто не запускаются, но и выдают ошибку о невозможности сопоставить программу файлу, советую обратиться к статье Ошибка ” Этому файлу не сопоставлена программа…”
Это и не вариант, когда не запускаются программы по той причине, что в системе завелась какая-то зараза. Об этом читайте в статье Windows не может открыть файл или программу
Убедитесь в том, что у вас достаточно прав на запуск программы или просмотр директории. А это легко сделать, прочитав статью Полный доступ к папкам Windows.
Исправляем ошибку «Прекращена работа программы «Проводник»» в Windows 7
Сразу нельзя сказать, что именно провоцирует появление ошибки с завершением работы «Проводника». Потому пользователю придется вручную анализировать систему, перебирая все доступные варианты. Только таким путем можно быстрее всего отыскать проблему и решить ее с помощью уже имеющихся инструкций. Мы же постарались максимально упростить выполнение этой задачи, разместив способы от самого легкого и действенного, до сложных и редко встречающихся. Поэтому рекомендуем начать с самой первой рекомендации.
Способ 2: Проверка целостности системных файлов
Если же вылеты продолжают появляться, придется задействовать более радикальные методы. Первый из них подразумевает полное сканирование системных разделов жесткого диска с целью нахождения поврежденных файлов или ошибок. Осуществляется эта операция с помощью стандартного средства Виндовс 7, которое и исправит найденные неполадки. Его запуск выглядит так:
- Откройте «Пуск» через поиск отыщите там «Командную строку» и кликните по ней правой кнопкой мыши.


Подтвердите разрешение программе на внесение изменений в ПК, выбрав «Да».

После запуска консоли вставьте туда команду sfc /scannow и нажмите на клавишу Enter.

Ожидайте начала проверки системы.


Однако иногда в отчете содержится информация с содержимым «Защита ресурсов Windows обнаружила поврежденные файлы, но не может восстановить некоторые из них». Это значит, что SFC не может корректно функционировать на текущий момент времени. Потому придется прибегнуть к дополнительным действиям. В Windows 7 имеется утилита DISM, основная задача которой заключается в налаживании работы основных системных компонентов. Потребуется запустить сначала ее, а после успешного восстановления снова перейти к тем инструкциям, которые вы получили выше.
Если какие-либо проблемы были найдены и исправлены, просто перезагрузите компьютер и приступайте к своему стандартному взаимодействию с операционной системой, чтобы проверить, действительно ли больше «Проводник» не завершает свою работу.
Способ 3: Проверка сторонних служб
Третий вариант является более затратным по времени, поскольку подразумевает проверку каждой сторонней службы, которая установлена в ОС. Иногда как раз фоновые процессы, не относящиеся к стандартной функциональности Виндовс, и провоцируют непредвиденное отключение «Проводника». Потому давайте поговорим о том, как путем перебора найти раздражителя и избавиться от него.
- Откройте стандартную утилиту «Выполнить» с помощью горячей клавиши Win + R. В поле ввода напишите msconfig и нажмите на клавишу Enter или кнопку «ОК».

В появившемся окне «Конфигурация системы» переместитесь во вкладку «Службы».

Здесь отметьте галочкой пункт «Не отображать службы Майкрософт», чтобы отсеять стандартные задачи.

Теперь в оставшемся списке осталось только поочередно отключать каждую службу, перезагружая ПК, чтобы найти того самого раздражителя.

Выполняемые действия после выявления той самой службы, провоцирующей вылет «Проводника», уже зависят от того, какое программное обеспечение отвечает за нее. Иногда поможет банальное обновление драйверов графического адаптера, а в других ситуациях нужно либо держать службу в отключенном виде либо удалять некорректно функционирующее ПО.
Способ 4: Дополнительные действия
На нашем сайте существует отдельная статья, посвященная восстановлению работы «Проводника». Если приведенные выше методы вам не помогли, советуем ознакомиться именно с этой статьей. В ней автор предлагает использовать шесть различных методов, позволяющих наладить функционирование графической оболочки. Действуйте по тому же принципу — путем перебора, начиная с первого варианта. Изучить эту статью можно, перейдя по указанной ниже ссылке.
Выше вы были ознакомлены с доступными методами решения проблемы «Прекращена работа программы «Проводник»» в операционной системе Windows 7. Как видите, причин может существовать огромное количество, поэтому главная задача, поставленная перед пользователем — отыскать виновника, а уже само исправление не займет много времени. К откату ОС или ее переустановке следует переходить только тогда, когда вы уже попробовали абсолютно все рекомендации и ни одна из них не принесла должного результата.




