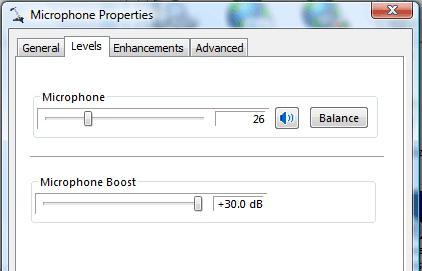Как настроить микрофон на ноутбуке
Содержание:
- Выполнение регулировки
- Как управлять несколькими микрофонами
- Включаем микрофон
- Настойка микрофона на Windows 10
- Настройка через стандартные средства
- Звуковой кодек Realtek HD в Windows 7/10
- Шаг 5. Проверка микрофона через Skype
- Настройка микрофона на Windows 7
- Как включить микрофон в Windows 10 на компьютере
- Как включить микрофон на компьютере
- Активация и настройка микрофона
- Драйверы
Выполнение регулировки
Как и большинство других задач на компьютере, настройка микрофона выполняется с помощью двух групп способов: посредством стороннего ПО и встроенными средствами операционной системы. Далее мы подробно рассмотрим оба этих варианта. Но перед тем как переходить к регулировке, как вы понимаете, нужно подсоединить электроакустический прибор к компьютеру и включить его.
Урок: Включаем микрофон на компьютере с Виндовс 7
Способ 1: Сторонние программы
Прежде всего, рассмотрим способ с применением сторонних программ для настройки микрофона. Делать это мы будем на примере популярного приложения Free Audio Recorder.
- После установки приложения запустите его и перейдите во вкладку «Recording».

Откроется вкладка, в которой производится непосредственная регулировка записывающего устройства, то есть микрофона.

Из выпадающего списка «Recording Device» вы можете выбрать нужный микрофон, над которым будут выполняться манипуляции по настройке, если таких устройств подключено к ПК несколько.

Из выпадающего списка «Resolution & Channel» можно выбрать разрешение в битах и канал.

В выпадающем списке «Sampling Frenquency» вы можете выбрать частоту дискретизации, которая указывается в Герцах.

В следующем выпадающем списке «MP3 Bitrate» выбирается битрейт в кбит/с.

Наконец, в поле «OGG Quality» указывается качество OGG.

На этом регулировку микрофона можно считать оконченной. Запись запускается путем клика по кнопке «Start Recording», которая представлена в виде кружка с красной точкой посередине.

Но нужно учесть, что настройки микрофона в программе Free Audio Recorder локальные, а не глобальные, то есть распространяются не на всю систему в целом, а только на запись, полученную через указанное приложение.
Способ 2: Инструментарий операционной системы
Следующий способ настройки микрофона осуществляется с помощью встроенного инструментария Виндовс 7 и распространяется на все службы и приложения, использующие данное аудиоустройство.
- Щелкайте «Пуск» и переходите в «Панель управления».

Откройте раздел «Оборудование и звук».

Заходите в подраздел «Звук».

В открывшемся окошке настройки звука перемещайтесь во вкладку «Запись».
В указанную вкладку можно попасть и гораздо быстрее, щелкнув в трее на значок динамика правой кнопкой мыши и выбрав из списка вариант «Записывающие устройства».

Перейдя в вышеназванную вкладку, выделите наименование активного микрофона, который нужно настроить, и нажмите на кнопку «Свойства».

Откроется окошко свойств микрофона. Переместитесь во вкладку «Прослушать».

Установите отметку в чекбоксе «Прослушать с данного устройства» и жмите «Применить». Теперь все сказанное вами в акустическое устройство будет слышно в динамиках или наушниках, подключенных к компьютеру. Это нужно, чтобы вы могли во время настройки определить оптимальный уровень звука. Но для более удобной и точной регулировки лучше использовать при этом все-таки не динамики, а наушники. Далее перемещайтесь во вкладку «Уровни».

Именно во вкладке «Уровни» производится главная настройка микрофона. Перетягивайте бегунок так, чтобы добиться оптимального звучания. Для сильных электроакустических устройств достаточно установить бегунок на середину, а для слабых – требуется перетянуть в крайнее правое положение.

Во вкладке «Дополнительно» указывается разрядность и частота дискретизации. Выбрать нужный уровень можно из выпадающего списка. Если у вас не очень старый компьютер, то смело можете выбирать самый нижний вариант. Если же сомневаетесь, то лучше данную настройку вообще не трогать. Значение по умолчанию тоже обеспечивает вполне приемлемый уровень звучания.

После того как вы выполнили все необходимые настройки и удовлетворены воспроизведением звука, возвращайтесь во вкладку «Прослушать» и не забудьте снять галочку напротив параметра «Прослушать с данного устройства». Далее жмите «Применить» и «OK». На этом настройка микрофона завершена.

Настроить микрофон в Виндовс 7 можно как при помощи сторонних программ, так и используя встроенные средства системы. В первом случае, зачастую, имеется больше возможностей для более точной настройки по различным показателям звучания, но эти настройки распространяются только на звук, записываемый самой программой. Изменение же системных параметров позволяет глобально отрегулировать настройки микрофона, хотя и не всегда настолько скрупулезно, как с помощью стороннего ПО.
Опишите, что у вас не получилось.
Наши специалисты постараются ответить максимально быстро.
Как управлять несколькими микрофонами
Бывают ситуации, когда к устройству подключено несколько микрофонов. Например, практически все ноутбуки имеют встроенный микрофон, а после подключения внешнего система начинает видеть два записывающих устройства.
Чтобы переключаться между ними, достаточно использовать раздел «Звук» панели управления. Во вкладке «Запись» можно увидеть полный список микрофонов. Дважды кликнув по одному из них, вы сможете выбрать его в качестве основного и начать работать только с ним.
Указываем, какой микрофон использовать
Также большинство сторонних программ предоставляют возможность выбрать один из доступных микрофонов. Обычно для этого есть специальная кнопка, выведенная на главный экран приложения. Например, на скриншоте представлена реализация выбора записывающего устройства в Audacity.
В сторонней программе также можно выбрать микрофон
Включаем микрофон
После того как вы подсоединили штекер микрофона к соответствующему разъему системного блока, необходимо выполнить его подключение в операционной системе. Если вы используете штатное устройство ноутбука, то в этом случае, естественно, ничего физически подсоединять не требуется. Непосредственно подключение и в случае настольного ПК, и в случае с ноутбуком выполняется с помощью системного инструмента «Звук». Но перейти в его интерфейс можно двумя способами: через «Область уведомлений» и при помощи «Панели управления». Далее подробно рассмотрим алгоритм действий при использовании данных методов.
Способ 1: «Область уведомлений»
Прежде всего, изучим алгоритм подключения микрофона через «Область уведомлений» или, как её по-другому называют, системный трей.
- Щелкните правой кнопкой мыши (ПКМ) по значку динамика в трее. В открывшемся списке выберите «Записывающие устройства».

Откроется окно инструмента «Звук» во вкладке «Запись». Если данная вкладка окажется пустой и вы увидите только надпись, говорящую о том, что устройства не установлены, то в этом случае щелкайте ПКМ по пустому пространству окна, в появившемся списке выберите «Показать отключенные устройства». Если же при переходе в окно элементы отображаются, то просто пропустите этот шаг и переходите к следующему.

Если вы все сделали правильно, в окне должно появиться наименование подсоединенных к ПК микрофонов.

Щелкните ПКМ по наименованию того микрофона, который необходимо активировать. В открывшемся перечне выбирайте «Включить».

После этого микрофон будет включен, о чем свидетельствует появление галочки, вписанной в зеленый кружочек. Теперь вы можете использовать это аудиоустройство по назначению.

Если же данные действия вам не помогли, то, скорее всего, требуется обновить драйвер. Лучше всего использовать те драйвера, которые прилагаются на установочном диске к микрофону. Просто вставьте диск в дисковод и выполняйте все рекомендации, которые будут отображаться на экране. Но если его нет или установка с диска не помогла, то следует выполнить некоторые дополнительные манипуляции. Прежде всего, наберите Win+R. В открывшееся окошко вбейте:
Жмите «OK».

Запустится «Диспетчер устройств». Щелкайте по его разделу «Звуковые устройства».

В открывшемся перечне найдите наименование микрофона, который нужно включить, щелкайте по нему ПКМ и выберите «Обновить».

Откроется окошко, где нужно выбрать вариант «Автоматический поиск…».

После этого будет осуществлен поиск необходимого драйвера и его установка в случае необходимости. Теперь перезагрузите ПК, после чего микрофон должен начать работать.

Кроме того, вы можете воспользоваться специализированным ПО для поиска и обновления драйверов на автомате. Например, можете применить DriverPack Solution.

Урок: Обновление драйверов на ПК при помощи DriverPack Solution
Способ 2: «Панель управления»
Второй способ предусматривает переход в окно «Звук» и активацию микрофона через «Панель управления».
- Нажмите «Пуск», а затем щелкайте «Панель управления».

Переходите в раздел «Оборудование и звук».

Теперь открывайте раздел «Звук».

Будет активировано уже знакомое по предыдущему способу окошко «Звук». В нем требуется перейти во вкладку «Запись».

Далее выполняйте все те рекомендации, которые были указаны в Способе 1 начиная с пункта 2. Микрофон будет включен.

Включение микрофона в Виндовс 7 производится с помощью системного инструмента «Звук». Но активировать его окно можно двумя способами: через «Панель управления» и путем клика по значку в трее. Вы можете выбрать наиболее удобный для себя способ, учитывая собственные предпочтения. Кроме того, в некоторых случаях требуется переустановка или обновление драйвера.
Опишите, что у вас не получилось.
Наши специалисты постараются ответить максимально быстро.
Настойка микрофона на Windows 10
Как настроить микрофон на Windows последней версии? На компьютерах и ноутбуках, работающих на «десятке», возможно настроить гарнитуру двумя путями — через консоль управления либо через диспетчер задач.
Настройка микрофона на Виндовс 10 через «Панель управления»
Рассмотрим как настроить микрофон «Виндовс 10». Вам пригодится простая инструкция:
- Любым удобным способом откройте приложение панели управления. К примеру, введите запрос в поисковую строку компьютера (нажмите на значок лупы в системной трее).
- В самой панели управления переключитесь для удобства в режим просмотра «Значки», кликните по разделу «Звук».
- Перейдите ко вкладке «Запись».
- В предложенном списке поищите звукозаписывающее устройство «Микрофон».
- Кликните на это название правой клавишей мышки, а затем выберите строку «Свойства».
- Вам нужна первая вкладка «Общие» — прокрутите это окошко до конца.
- Вы увидите строку «Применение…» — из выпадающего перечня выберите «Использовать это устройство».
- Нажмите на «Применить».
Еще ближе к тому, как настроить микрофон на Windows 10:
- Перейдите ко вкладке «Уровни» — вам будет нужно поработать с появившимся ползунками.
- Первый ответственен за громкость — обычно пользователи выбирают цифру от 10 до 80, но вы можете на свой вкус поставить и иной уровень.
- Второй ползунок отвечает за усиление записываемого звука. Поставьте нужное значение в разбеге от +10 до +12 децибел.
- Как настроить микрофон на ноутбуке? Следуйте этой же инструкции.
- После того, как все настройки будут произведены, нажмите на «ОК» — все готово.
Настройка через «Диспетчер устройств»
Бывают ситуации, когда компьютеры или ноутбуки «не видят» микрофоны — в таком случае вы не найдете устройство в консоли управления. Самая частая причина — вы забыли поставить или «недоустановили» драйвер, идущий в комплекте с гарнитурой. Другие распространенные причины — устройство было отключено посредством диспетчера задач либо микрофон был подсоединен не к тому разъему.
Как настроить микрофон на компьютере в подобных случаях? Первым делом стоит проверить установку требуемого драйвера для аудиокарты:
- Удобным способом перейдите в диспетчер задач. Например, кликните правой кнопкой мыши на символ «Пуск» и выберите из выпадающего списка нужное.
- В следующем окне раскройте подраздел «Звуковые, видео- и игровые устройства».
- Найдите звуковую плату. В большинстве случаев это длинное англоязычное название — тот же Realtek High Definition Audio.
- Если вы так и не нашли нужное, или рядом с названием платы видите предупреждающий желтый символ с восклицательным знаком, требуется или переустановка драйвера, или обновление его настроек.
- Итак, со звуковыми устройствами теперь все в порядке. В том же списке найдите подраздел «Аудио- входы и выходы».
- Раскройте подзаголовок и найдите микрофон.
- Если гарнитура не работает, скорее всего, она просто отключена — об этом «скажет» маленькая иконка на значке микрофона со стрелкой вниз.
- Включите устройство: правой кнопкой мышки кликните по названию микрофона, из контекстного меню выберите «Включить…»

Настройка через стандартные средства
Для настройки параметров качества микрофона можно использовать основные опции операционной системы. Они позволяют увеличить/уменьшить уровень громкости, отрегулировать усиление, включить шумоподавление и так далее. Окно настроек можно открыть следующими способами.
Первый вариант — через значок на панели задач. Для этого щелкните правой кнопкой мыши на значке динамика и выберите из меню «Recording Devices» (Устройства записи):
Вторая возможность — это открыть меню «Пуск» и ввести в поле поиска название приложения «Звук»:
И полный метод следующий:
- Откройте меню «Пуск» и выберите пункт «Панель управления».
- Перейдите в подраздел «Звук», выбрав сначала тип отображения «Маленькие иконки».
Теперь давайте перейдем к настройкам. На вкладке «Запись» вы увидите список всех устройств, подключенных для записи звука. Чтобы открыть свойства любого устройства, дважды щелкните на нем правой кнопкой мыши или выберите устройство и нажмите кнопку «Свойства»:
Откройте свойства микрофона и ознакомьтесь со всеми функциями. На вкладке «Общие» необходимо проверить соединение. В отмеченной записи необходимо выбрать «Использовать это устройство (включено)». Благодаря этому, именно этот микрофон будет действовать в качестве основного при включении компьютера.
Откройте вкладку «Слушать». Здесь есть полезная опция, позволяющая проверить звук независимо и без записи. Тестирование выполняется путем включения настройки «Слушать с этого устройства». После применения опции вы услышите свой собственный голос в наушниках.
На вкладке «Уровни» можно регулировать чувствительность и усиление микрофона. С помощью верхнего ползунка можно изменить общий уровень громкости. Не рекомендуется устанавливать его на максимум, если вы используете дешевый или низкокачественный микрофон — возможны сильные искажения и шумы.
Так как мы уже слушаем, мы можем регулировать соответствующую чувствительность в режиме реального времени. Нижний ползунок позволяет усиливать входящий сигнал. Мы рекомендуем увеличить этот параметр, если даже на 100% ваш микрофон работает очень тихо.
Не рекомендуется увеличивать усиление микрофона более чем на 20 дБ — это может испортить качество. Кроме того, будет запечатлен фон — звуки клавиатуры, посторонние разговоры и т.д.. — будет захвачен, что сильно помешает разговору во время игры или нормальному общению.
В разделе «Улучшения» все опции по умолчанию отключены. При хорошем микрофоне и правильно выбранном уровне громкости, шумоподавление, эхоподавление и удаление посторонних звуков не понадобятся. Но если во время прослушивания Вы заметили, что микрофон включен и обычно неправильно реагирует на входящие звуки, Вы можете включить несколько усовершенствований.
Если микрофон шипит и производит постоянное фоновое эхо, попробуйте включить опции «Шумоподавление» и «Эхоподавление». Тем не менее, вам придется увеличить уровень микрофона, так как эти улучшения приглушают ваш голос и слегка искажают его. Но посторонний шум исчезнет навсегда!
Чтобы восстановить настройки по умолчанию, просто установите флажок «Отключить все звуковые эффекты» и применяйте изменения.
Последняя вкладка «Дополнительно» позволяет добавлять или уменьшать частоту дискретизации. В основном, этот параметр оказывает большее влияние на запись голоса. Чем выше частота и частота дискретизации, тем больше размер записываемого файла и тем выше качество звука. Однако этот параметр не оказывает никакого влияния на разговоры в Интернете.
В конце настройки снова откройте вкладку «Прослушать» и отключите прослушивание с устройства, чтобы вам не приходилось постоянно слушать голос в фоновом режиме.
Если вы хотите знать, как ваш голос будет звучать на записи, а не параллельно вам, вы можете управлять им с помощью стандартного приложения:
- В строке поиска меню «Пуск» введите название «звуковая запись».
- Нажмите кнопку записи.
- Дайте речь и прекратите запись с микрофона.
- Выберите папку, в которую вы хотите сохранить аудиофайл.
- После этого проиграйте файл с любым плеером и прослушайте результат!
Звуковой кодек Realtek HD в Windows 7/10
В зависимости от драйвера, при подключении микрофона (по умолчанию розовое гнездо) диспетчер реалтека спросит какое устройство к нему подключили:
Выбираем «Микрофонный вход», теперь он доступен к использованию. Перейти к настройке микрофона можно через микшер громкости Windows или через диспетчер звука Realtek HD.
Посмотрите видео или прочитайте статью:
Чтобы открыть микшер громкости надо нажать по значку звука правой клавишей мыши и выбрать «Записывающие устройства», а для запуска диспетчера Realtek нажимаем по его иконке в системном трее (возле часиков):

Иногда значка диспетчера Realtek нет в панели задач, тогда его можно открыть в меню «Пуск -> Панель управления -> Оборудование и звук -> Диспетчер Realtek HD»

Настроим микрофон через микшер Windows 7/10:

Для начала нам надо найти микрофонный вход. В зависимости от гнезда (задняя или передняя панель системного блока), в который подключён микрофон, и от настроек диспетчера Realtek HD (объединять входные гнезда или нет) он называется немного по-разному. Обычно это «Mic in at имя(цвет) гнезда» или другие названия со словом «Mic» или «Microphone». Текущий вход отмечен зелёной галочкой.
Если микрофон не подключён ни к какому гнезду, то в этом окне вход отображаться не будет. Для отображения всех входов, включая отключенные, нажимаем правой кнопкой на любое свободное место в окне и ставим галочки «Показать отключенные устройства» и «Показать отсоединённые устройства».
Итак, микрофон подключён, заходим в него и переходим на вкладку «Уровни»

Здесь мы можем настроить уровень входного сигнала от 0 до 100 и уровень усиления микрофона от 0 до 20-30 дБ. Здесь кроется главная причина почему тихо работает микрофон – это недостаточный уровень усиления. Для большинства микрофонов достаточно установить уровень +20 дБ. При увеличении до +30 дБ громкость повысится ещё сильнее, но при этом также возрастут шумы. Для борьбы с шумами перейдём на вкладку «Улучшения».

Чтобы подавить ненужный шум, галочка «Отключение всех звуковых эффектов» должна быть снята, а «Подавление шума» — включена. Если наблюдается эффект эха, то можете поставить «Подавление эхо» . При включении подавления шумов голос заметно видоизменится, может принять металлический оттенок – это плата за дешёвый микрофон или встроенный звуковой кодек. Кстати, не факт, что при установке любой внешней звуковой карты, ситуация сильно улучшится.
На последней вкладке «Связь» есть полезная настройка, с помощью которой громкость системных звуков и музыки будет снижена, при разговорах в скайпе.

Диспетчер звука Realtek HD
Запускаем Диспетчер звука Realtek HD и переходим на вкладку с именем микрофона

Здесь мы можем также настраивать уровень записи, усиление микрофона, а также подавление шума и эхо. В общем-то всё понятно на картинке. Этот метод настройки одинаков для Windows 7/10 и Windows XP.
Обратите внимание на кнопку «Дополнительные настройки устройства» в правом верхнем углу. Можно выбрать из двух режимов: классический и многопотоковый:

В многопотоковом режиме, встроенный в ноутбук микрофон и подключённый в гнездо, отображаются как два раздельных микрофона, и их можно использовать одновременно. В классическом режиме они объединяются в один. В этом случае, если подключён внешний микрофон, то используется он, а если нет, то используется встроенный микрофон.
Шаг 5. Проверка микрофона через Skype
И последним шагом нужно убедиться, что в скайпе микрофон работает.
В скайпе переходим в настройки.
 Заходим в настройки Skype
Заходим в настройки Skype
Я обычно микрофон в скайпе настраиваю так:
- Отключаю настройку микрофона автоматически.
- Прибавляю вручную микрофон.
- По шкале смотрю, как реагирует микрофон на звук.
- Делаю бесплатный пробный звонок.
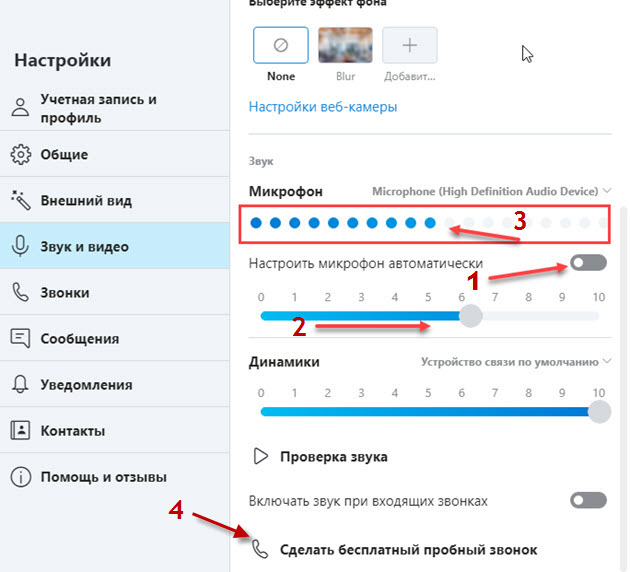 Настройка и проверка микрофона в Skype
Настройка и проверка микрофона в Skype
Если микрофон настроен как надо, то в записи пробного звонка вы услышите свой голос, а значит собеседник на том конце будет вас слышать хорошо.
Если у вас Windows 10, то здесь есть отличия во включении микрофона, читайте статью — 8 простых шагов для проверки микрофона на Windows 10.
Настройка микрофона на Windows 7
Итак, вы подключили микрофон и хотите его настроить. Для этого вам необходимо кликнуть правой кнопкой мышки по значку динамика на панели задач (правый нижний угол экрана) и в открывшемся меню выбрать пункт «Записывающие устройства».
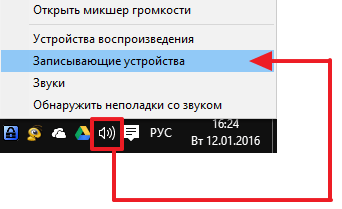
Кроме этого, если у вас Windows 7, то вы можете получить доступ к настройкам микрофона через «Панель управления». Для этого нужно открыть «Панель управления», а потом перейти в раздел «Оборудование и звук – Звук – вкладка Запись».
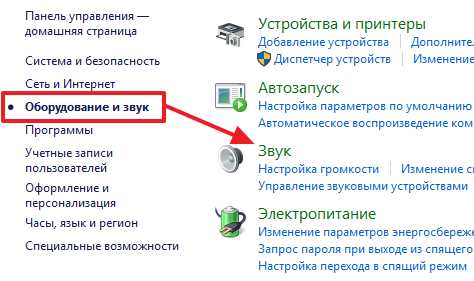
Если вы сделали все точно, так как описано выше, то вы должны получить окно «Звук», открытое на вкладке «Запись». Здесь должен отображаться ваш микрофон. Если его нет, то это означает, что он не подключен к компьютеру или вы подключили его в разъем для колонок. Также микрофон может не отображаться, если у вас не установлены драйверы от звуковой карты. При необходимости, здесь можно проверить работу микрофона. Для этого скажите что-то в микрофон, если он работает, то справа от него появятся зеленые полоски. Если же микрофон не работает, то полоски останутся серыми.

Кроме проверки микрофона, в этом окне можно его отключить или включить, если он был отключен ранее. Для этого нужно кликнуть по нему правой кнопкой мышкой и в появившемся меню выбрать пункт «Отключить» или «Включить».
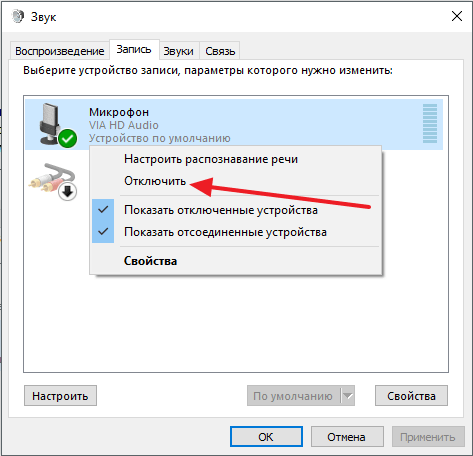
Для того чтобы перейти к остальным настройкам микрофона на Windows 7, выделите микрофон мышкой и нажмите на кнопку «Свойства».
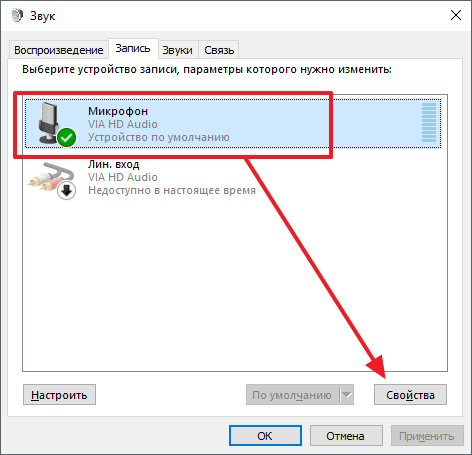
После этого перед вами должно появиться окно под названием «Свойства микрофона». В данном окне доступны несколько вкладок с настройками микрофона, доступными в Windows 7. Мы рассмотрим их все по порядку. На первой вкладке, которая называется «Общие», нет особо важных настроек. Здесь можно изменить название микрофона, изменить его иконку, перейти к настройкам звуковой карты, а также включили или отключить сам микрофон.
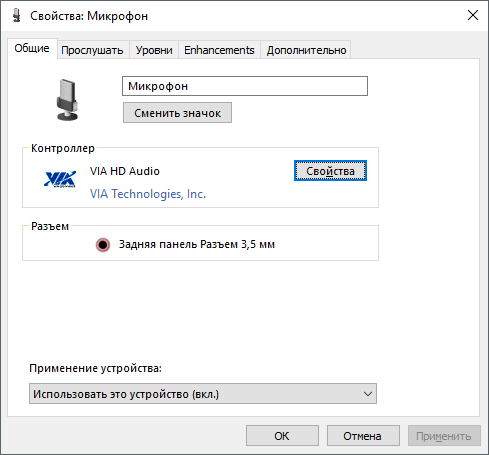
Вторая вкладка настроек микрофона на Windows 7 называется «Прослушать». Здесь доступна функция «Прослушать с этого устройства». Если включить данную функцию, то звук с микрофона будет автоматически передаваться на ваши динамики. Кроме этого здесь можно настроить, как будет работать данная функция при работе ноутбука от аккумулятора.
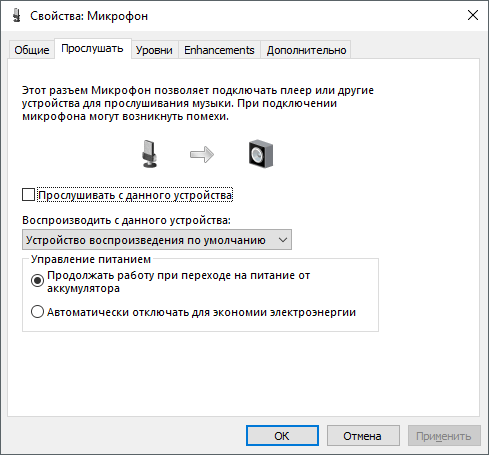
Следующая вкладка с настройками микрофона называется «Уровни». Здесь доступны две самые важные настройки микрофона, это громкость микрофона и усиление микрофона. Если вы впервые настраиваете свой микрофон, то можете просто установить громкость на 100, а усиление на +10 или +20 дБ. В будущем эти параметры можно будет снизить, если микрофон будет работать слишком громко.
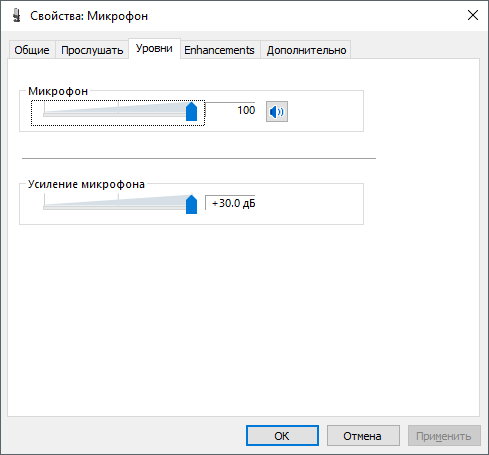
Следующая вкладка называется «Улучшения». В зависимости от того, какая у вас звуковая карта, количество доступных здесь настроек может меняться. Например, в некоторых случаях здесь можно только отключить все улучшения.
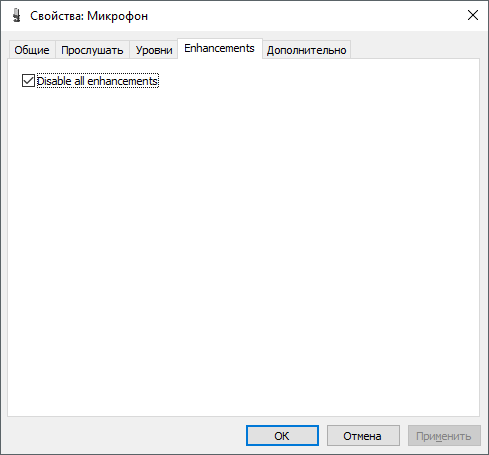
А в некоторых случаях, на вкладке «Улучшения» доступны настройки микрофона, которые касаются подавления шума и эхо.
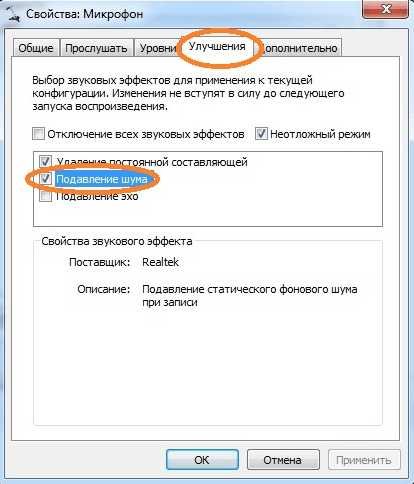
Последняя вкладка настроек микрофона на Windows 7 называется «Дополнительно». Здесь можно изменить настройки разрядности и частоты дискретизации, а также здесь можно изменить настройки монопольного режима работы микрофона. Если вы не знаете, какие настройки разрядности и частоты дискретизации вам нужны, то просто нажмите на кнопку «По умолчанию».

После того как вы прошли по всем вкладкам окна «Свойства микрофона», можно считать, что настройка микрофона в Windows 7 завершена. Закройте все открытые окна нажатием на кнопку «Ok» для того чтобы сохранить изменения.
Как включить микрофон в Windows 10 на компьютере
Пользователи Windows 10 очень часто сталкиваются с трудностями при записи звука или неожиданной «потерей» микрофона. Перед тем, как приступить к настройке устройства, настоятельно рекомендуется проверить его присутствие в системе. Для правильного подключения устройства пользователь должен действовать в следующем порядке:
Вставьте вилку в соответствующий слот, затем щелкните правой кнопкой мыши по флагу Windows в левом нижнем углу экрана и выберите «Диспетчер устройств» из появившегося списка.

Разверните подменю «Звуковые входы» и «Звуковые выходы».

И найди свое устройство в списке.

При возникновении проблем пользователь может обновить драйвер, щелкнув правой кнопкой мыши на заголовке микрофона.

А если это не помогает — извлеките устройство, а затем, после обновления аппаратной конфигурации, добавьте его обратно в список; как правило, этого достаточно для нормализации работы микрофона под Windows 10 — только в том случае, если проблема не в самом устройстве.

Вы можете быстро настроить громкость входной записи, введя слово «Sound» в окне «Поиск» и выбрав «Sound Mixer Settings» из списка вывода.

В открывшемся окне пользователь должен сначала выбрать нужное устройство из выпадающего списка, а затем, передвигая ползунок, отрегулировать уровень громкости.

Для доступа к дополнительным настройкам используйте тот же самый «поиск», чтобы найти «Панель управления».

Перейдите в раздел «Звук».

А на уже знакомой закладке «Записи» выберите нужное устройство и откройте «Свойства».

Здесь, на вкладке «Уровни», пользователь может регулировать громкость входного сигнала, а также устанавливать дополнительное усиление.

И, чтобы избежать хрипа и шипения, отключите дополнительные эффекты на вкладке «Улучшения».

Также в Свойствах можно временно отключить аудиозапись с микрофона, установить устройство в качестве основного и т.д. — как это сделать было описано в разделе о настройке под Windows 7.
Включаем микрофон в панели «Звук»
Первое, что нужно сделать, это активировать устройство на Звуковой панели.
Выполните следующие действия:
- В строке поиска введите «Панель управления» и перейдите к приложению;
- Измените сортировку на «Большие значки» (как показано на скриншоте);
- Откройте панель Звук и перейдите на вкладку Запись;
- На пустой области щелкните правой кнопкой мыши (в этой статье мы будем использовать аббревиатуру PKM) и убедитесь, что выбраны опции «Показывать отключенные устройства» и «Показывать отключенные устройства»;
- Найдите свой микрофон, нажмите на него с помощью PCM и установите флажок «Включить».
Если она уже была в списке до и/или флажок «Включить», то проблема, скорее всего, в драйвере.
Проверка драйвера микрофона
Чтобы исключить проблемы, вызванные неправильной работой драйвера или его устаревшей версией, необходимо его обновить.
Для этого следуйте этому алгоритму:
- В строке поиска введите «Диспетчер устройств» и откройте его;
- Нажмите на стрелку рядом с разделом «Звуковые входы и выходы», чтобы расширить список устройств;
- Щелкните правой кнопкой мыши имя вашего устройства, затем «Обновить драйвер»;
- Также стоит попробовать откатить драйвер на более раннюю версию. Поскольку Windows автоматически обновляет их до последних версий, имеет смысл попробовать вручную откатиться на старую — она может иметь лучшую совместимость с вашим устройством и операционной системой.
После обновления драйвера или возврата к предыдущей версии обязательно перезагрузите компьютер.
Настройка параметров конфиденциальности
Если устройства включены, а драйверы работают правильно, проблема может заключаться в настройках конфиденциальности операционной системы. Чтобы включить микрофон в Windows 10, выполните следующие действия:
- Откройте «Настройки Windows» через меню «Пуск» или используйте комбинацию клавиш WIN + I;
- В разделе «Конфиденциальность» найдите запись «Микрофон»;
- Предоставьте микрофону доступ к необходимому программному обеспечению, а также установите права доступа к классическим приложениям.
Вы можете запретить приложения, в которых вы не собираетесь использовать микрофон, и ограничить себя теми, которые вам нужны. Однако, чтобы быть на всякий случай, рекомендуется везде устанавливать «On».
Как включить микрофон на компьютере
При наличии внешней гарнитуры, оснащенной микрофоном, процесс начинается с ее подключения. Для этого на устройстве имеется два штекера, выкрашенных в разные цвета. Зеленый отвечает за передачу звука на динамики наушников, а красный (розовый) – за запись. На корпусе компьютера расположены гнезда аналогичного цвета, к ним и нужно подключать гарнитуру
В ряде случаев входы на материнской плате могут иметь другой окрас, тогда следует ознакомиться с технической документацией или обратить внимание на подписи:

- Line Out – звуковой выход;
- Mic In – звуковой вход (гнездо для подключения микрофона).
После соединения штекера с гнездом, включение устройства произойдет автоматически. Если запись голоса не выполняется, проделываем следующие шаги (на примере Windows 10):
Активация и настройка микрофона
У микрофона есть несколько параметров, настройка которых приведёт к изменению качества записываемого звука. Если изменить значения правильно, можно добиться значительного улучшения качества даже на дешёвом микрофоне. Управлять минимальными настройкам можно встроенными средствами Windows. В том случае, если вы хотите заняться более профессиональной настройкой звука, потребуется помощь сторонних программ.
Стандартными средствами Windows
Средства, встроенные в Windows 10, позволяют выполнить минимальные настройки микрофона: изменить громкость его записи, включить усиление звука, выбрать нужный микрофон и протестировать его.
-
Используя системную поисковую строку, раскройте панель управления. Именно в ней находятся нужные нам настройки.
-
Перейдите к блоку «Звук». Если не можете его найти, воспользуйтесь встроенной поисковой строкой, расположенной в верхнем правом углу.
-
Раскроется список динамиков. Перейдите к вкладке «Запись», чтобы увидеть все микрофоны, с которыми когда-либо приходилось соединяться компьютеру. Если компьютер видит устройство, то около соответствующей иконки появится зелёная стрелочка.
-
При этом компьютер может видеть, но не использовать микрофон. Дважды кликните по желаемому микрофону, чтобы открыть его свойства. Укажите, что необходимо использовать это устройство. Также в развернувшемся окне можно увидеть название микрофона и порт, к которому он подключён.
-
Если вы хотите проверить, как будет слышен ваш голос на записи или в колонках вашего собеседника, перейдите к вкладке «Прослушать». Укажите устройство, на которое будет выводиться звук и активируйте воспроизведение. Сказав что-нибудь в микрофон, вы услышите результат.
-
На вкладке «Уровни» можно управлять громкостью микрофона. Первый ползунок отвечает за возможности самого микрофона, а второй — за программное усиление полученного звука. Чем выше значение обоих ползунков, тем громче будет записываемый звук.
-
В дополнительной вкладке можно выбрать один из предложенных режимов записи. В зависимости от микрофона могут предлагаться разные варианты. Выбирая наиболее подходящий, стоит учитывать, что увеличение герц приводит как к улучшению качества, так и к увлечению объёма записываемых данных. В этой же вкладке можно выбрать параметры монопольного режима, то есть разрешить или запретить программам забирать себе микрофон, не отдавая его другим приложениям до завершения работы.
На этом настройки, которые можно осуществить стандартными возможностями Windows, заканчиваются. Если вы не собираетесь записывать свой голос профессионально, то их должно быть достаточно.
При помощи сторонних программ
Существует огромное количество сторонних программ, позволяющих управлять микрофоном и накладывать на получаемый звук различные эффекты. Возможно, у компании, создавшей ваш микрофон, есть фирменное приложение — о нём вы можете узнать на официальном сайте производителя. Ниже рассмотрены лишь некоторые, наиболее удобные и известные, приложения.
Audacity
 Имеется большой выбор эффектов
Имеется большой выбор эффектов
Все функции легки в применении и интуитивно понятны. Основные возможности вынесены на главную панель программы: выбор микрофона и динамика, начало и окончание записи, список дорожек, громкость звука и записи. Дополнительные функции расположены в верхней части окна, раскрываемой при помощи различных меню. Также управлять приложением можно без мышки, используя одни горячие клавиши, что заметно ускоряет процедуру записи и обработки.
Free MP3 Sound Recorder
Данная программа предназначена для тех, кому нужно быстро и без лишних проблем записать звук. Она максимальна проста и имеет минимум кнопок, позволяющих начать, приостановить и завершить запись. Интерфейс сделан так, чтобы разбираться в программе не пришлось. Скачать её бесплатно можно на официальном сайте разработчика — http://www.freesoundrecorder.net.
 Самая простая программа для записи
Самая простая программа для записи
Sony Sound Forge
Эта программа является профессиональным редактором, позволяющим работать со звуком на студийном уровне. Минус её заключается в том, что работать с ней сразу на должном уровне не получится — придётся поучиться. В неё встроено множество функций, помогающих изменить звучание, обработать его и улучшить. Не стоит пугаться её интерфейса, так как через некоторые время, разобравшись в нём, вы поймёте, что в нём нет ничего лишнего.
 У Sony Sound Forge много возможностей
У Sony Sound Forge много возможностей
Скачать пробную версию или купить полную можно на официальной сайте — https://www.magix.com/int/music/sound-forge/.
Драйверы
Наиболее простой, но в то же время очень важный момент при настройке любого оборудования — это установка драйверов. Именно от них зависит работа подключенных гаджетов.
Если вы задумались, как настроить микрофон на Windows 7, то начать придется именно с этого пункта. В рассматриваемой сегодня операционной системе, как правило, драйверы начнут находиться автоматически после подключения оборудования. Разумеется, это касается только отдельно стоящей аппаратуры, а также вариантов с веб-камерами. Плюс ко всему, придется подключить интернет на это время.
В противном случае надо будет искать специальные драйверы во Всемирной паутине. Лучше всего на официальном сайте производителя. Достаточно просто посетить хостинг, выбрать там модель оборудования и скачать себе установочный файлик. После этого произведите установку — вот и все. Можно сказать, что настройка микрофона на Windows 7 завершена. Попробуйте поработать с подключенным оборудованием. Если вас что-то не устраивает, то стоит немного «пошаманить» с некоторыми параметрами. Этим мы сейчас и займемся.