Как выделить весь текст в документе ворд онлайн
Содержание:
- Горячие клавиши для работы с текстом в Microsoft Word
- Комбинации клавиш во время серфинга в интернете через «Internet Explorer»
- Выделяем всю таблицу или её часть при помощи Ленты меню
- Сочетания клавиш Microsoft Word
- Установить по умолчанию “Сохранить только текст”
- Метод 1: средства быстрого поиска и перехода
- Как выделить все сноски в документе Word?
- Выделение текста
- Как сделать кликабельное изображение в Ворд
- 5 хитрых способов выделения файлов
- Выбор текста
- Вставьте выделенный текст выделения в другой документ Word
- Метод щелчка
- Сочетания клавиш Microsoft Word
Горячие клавиши для работы с текстом в Microsoft Word

- Комбинации Shift и «стрелка влево», Shift и «стрелка вправо» дают возможность выделять текст побуквенно.
- Комбинации Shift и «стрелка вверх», Shift и «стрелка вниз» позволяют выделять документ построчно.
- Сочетания Ctrl + Shift + «стрелка влево», Ctrl + Shift + «стрелка вправо» необходимы для того, чтобы «высветить» слово целиком. С каждым новым нажатием будет выделяться еще одно слово.
- Выделить одно предложение можно, зажав клавишу Ctrl и щелкнув мышей в середине выбранного предложения.
- Отдельное слово выделяется при помощи двойного нажатия левой клавиши мышки. При этом курсор должен быть установлен на нужном слове.
Это не все способы, как выделить весь текст в «Ворде». Можно установить курсор на левом поле так, чтобы появилась стрелочка, а затем три раза щелкнуть кнопкой мыши.
Комбинации клавиш во время серфинга в интернете через «Internet Explorer»
Как и в других существующих веб-браузерах, в «Internet Explorer» можно применять разнообразные «горячие клавиши», что позволяют моментально сохранять, добавлять и копировать целые сайты. Основными «горячими клавишами» для этого приложения являются:
- «Ctrl»+«D», которые позволяют моментально добавить сайт в список «избранных».
Чтобы добавить сайт в список, избранных нажимаем клавиши «Ctrl»+«D»
- Чтобы обеспечить быстрое закрытие одной вкладки, нажмите «Ctrl»+«W».
Закрыть одну вкладку нажимаем «Ctrl»+«W»
- «Сtrl»+«T» дают возможность открыть еще одну дополнительную вкладку.
«Сtrl»+«T» используем для открытия дополнительной вкладке в браузере
- Нажатие на «F5» обновит веб-страницу.
Для обновления страницы нажимаем клавишу «F5»
- При помощи «Ctrl»+«Tab» можно быстро переключаться между всеми имеющимися вкладками.
Для перехода от одного документа к другому в одном приложении нажимаем комбинацию «Ctrl»+«Tab»
- А комбинированное нажатие «Ctrl»+«J» отобразит список имеющихся загрузок.
Нажатие «Ctrl»+«J» отобразит список имеющихся загрузок
Выделяем всю таблицу или её часть при помощи Ленты меню
Вы можете выделить любую часть таблицы или всю таблицу полностью при помощи Ленты меню. Поставьте курсор в любую ячейку таблицы и откройте вкладку Работа с таблицами | Макет (Table Tools | Layout).

В разделе Таблица (Table) нажмите кнопку Выделить (Select) и в выпадающем меню выберите подходящий вариант.
Замечание: Кнопка Выделить (Select) на вкладке Макет (Layout) и все входящие в нее команды позволяют выделить только одну ячейку, строку или столбец, в которых на этот момент находится курсор. Чтобы выделить несколько строк, столбцов или ячеек, воспользуйтесь способами, описанными ранее в этой статье.

Ещё один способ выделить таблицу – дважды кликнуть в ней при нажатой клавише Alt (в русской версии Word – Ctrl+Alt). Учтите, что это действие одновременно открывает панель Справочные материалы (Research) и ищет слово, по которому Вы дважды кликнули.
Сочетания клавиш Microsoft Word
В программе Ворд можно работать не только при помощи мышки, но и используя комбинации клавиш. Это удобно, особенно, если приходится часто выполнять одни и те же действия.
Работа с документами:
- Ctrl + N: создание нового документа.
- Ctrl + O: открытие документа с компьютера.
- Ctrl + S или Shift + F12: сохранение (аналог кнопки «Сохранить»).
- F12: сохранение под именем (аналог «Сохранить как»).
- Ctrl + W или Alt + F4: закрытие документа.
- Ctrl + F2: предварительный просмотр перед печатью.
- Ctrl + P: открытие окна печати.
- Ctrl + F: поиск по тексту.
- F7: проверка правописания.
Перемещение по тексту:
- Стрелки: перемещение мигающего курсора по тексту. Находятся на цифровой части клавиатуры (обычно внизу). Стрелки вправо и влево перемещают курсор на одну букву, вверх и вниз – на одну строку.
- Ctrl + стрелка вправо/влево: перемещение мигающего курсора на одно слово.
- End: переход в конец строки.
- Ctrl + End: переход в конец документа.
- Home: переход в начало строки.
- Ctrl + Home: переход в начало документа.
- Page Up и Page Down: двигает документ вверх и вниз относительно мигающего курсора.
Выделение:
- Shift + стрелка вправо/влево: символ (буква).
- Ctrl + Shift + стрелка вправо/влево: слово.
- Shift + стрелка вверх/вниз: строка.
- Ctrl + Shift + стрелка вверх/вниз: абзац.
- Shift + End: от мигающего курсора до конца строки.
- Shift + Home: от мигающего курсора до начала строки.
- Ctrl + Shift + End: до конца документа.
- Ctrl + Shift + Home: до начала документа.
- Shift + Page Up или Page Down: вверх и вниз на один экран.
- Ctrl + A: выделение всего документа.
Редактирование текста:
- Ctrl + B: полужирное начертание.
- Ctrl + I: курсивное начертание.
- Ctrl + U: подчеркнутое начертание.
- Ctrl + D: настройка шрифта.
- Ctrl + L: выравнивание по левому краю.
- Ctrl + E: выравнивание по центру.
- Ctrl + R: по правому краю.
- Ctrl + J: по ширине.
- Ctrl + M: двигает абзац вправо.
- Tab: красная строка.
- Ctrl + Shift + L: маркированный список.
- Ctrl + Shift + *: непечатаемые символы.
- Ctrl + 1: одинарный междустрочный интервал.
- Ctrl + 2: двойной интервал.
- Ctrl + 5: полуторный интервал.
- Ctrl + пробел: очистка формата у выделенного текста (сброс на шрифт по умолчанию).
- Ctrl + Z: отменить последнее действие.
- Ctrl + Y или F4: повторить последнее действие.
Удаление:
- Backspace: удаляет один символ (букву) перед мигающим курсором.
- Ctrl + Backspace: удаляет одно слово перед мигающим курсором.
- Delete: удаляет один символ (букву) после мигающего курсора.
- Ctrl + Delete: удаляет одно слово после мигающего курсора.
Управление Microsoft Word с клавиатуры
Кроме горячих клавиш есть другой способ работы в Ворд с клавиатуры:
- Нажмите Alt.
- В верхней части программы появятся иконки букв.
- Нажмите на клавишу с нужной буквой и используйте предложенные сочетания.

Например, нужно поменять размер букв. Значит, сначала нажимаем Alt, чтобы активировать режим выбора с клавиатуры. Затем, клавишу с буквой Я, чтобы работать с вкладкой «Главная».

Теперь нажимаем сочетание ФР (две клавиши сразу).

Поле выбора размера активируется.
Печатаем нужное значение и нажимаем Enter.
Установить по умолчанию “Сохранить только текст”
Если вы всегда хотите вставлять текст как обычный текст с помощью Ctrl + V, вы можете установить это как задачу по умолчанию.
Щелкните стрелку вниз на кнопке «Вставить» и выберите «Установить вставку по умолчанию».

Нажмите «Дополнительно» в левом окне диалогового окна «Параметры Word». В разделе «Вырезать, копировать и вставить» справа выберите «Сохранить только текст» в любом из первых четырех списков «Вставка». В этом примере мы копируем и вставляем между документами Word, поэтому выберите «Сохранить только текст» в списке «Вставка между документами».
Как упоминалось выше, текстовый формат игнорируется при выборе функции «Сохранить только текст». А также связанные изображения будут потеряны.
Чтобы найти объяснение доступных параметров, справки по управлению форматированием при вставке текста в Word, см. Следующую статью: Управление форматированием при вставке текста в Word.
Нажмите ОК, чтобы закрыть диалоговое окно «Параметры Word». Теперь вы можете вставить скопированный текст, и он не будет выделен в новом документе.
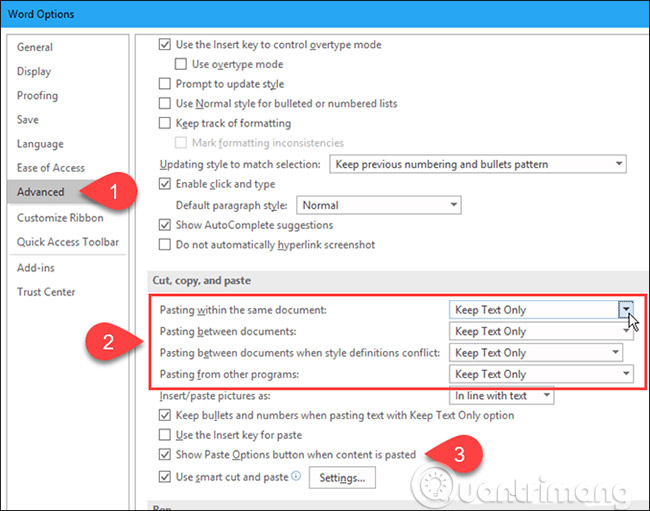
Метод 1: средства быстрого поиска и перехода
Первый вариант того, как выделить всю страницу в Ворде, представляет собой наиболее простой путь к достижению результата. По крайней мере, так говорят многие пользователи.
Теперь непосредственно к делу:
- Запустите документ, с которым планируете провести работу.
- Найдите ту страницу, которая вас интересует.
- После этого необходимо установить курсор в самом начале объекта. Выполняется это элементарным образом.
- Теперь перейдите во вкладку «Главная». Это один из элементов горизонтального меню. Там вы сможете найти множество инструментов, распределённых по категориям. В блоке «Редактирование» отыщите элемент «Найти». Кликните по стрелке, чтобы отобразились дополнительные варианты.

- Среди всех пунктов выберите вариант «Перейти».
- Перед вами отобразится небольшое окно для реализации настройки. Первое, что вы должны сделать – выбрать «Страница» в блоке «Объект перехода». После этого в строке «Введите номер страницы» укажите команду под названием «\page». Кликайте на «Перейти».

В результате такой простой манипуляции содержимое всей страницы выделится. Между тем, окно «Найти и заменить» можно без проблем закрыть.
Метод рабочий, но не многие знают, как выделить всю страницу в Ворде с его помощью. Изучив алгоритм, вы гарантированно добьётесь желаемого результата.
Как выделить все сноски в документе Word?
Обычно при выборе всего документа Word с помощью Ctrl + A ключей, все сноски будут исключены из выбора. Если вы просто хотите выделить все сноски в документе, как вы можете это сделать? В этой статье представлены три метода решения этой проблемы.
Выделите все сноски в документе с помощью Ctrl + A
Вы можете использовать горячую клавишу Ctrl + A для выбора сразу всех сносок в документе Word. Пожалуйста, сделайте следующее.
Щелкните, чтобы навести курсор на любую сноску документа, нажмите одновременно клавиши Alt + A, после чего сразу же будут выделены все сноски в текущем документе.
Выделите все сноски в документе с помощью функции выбора текста с похожим форматированием
Освободи Себя Выделить текст с похожим форматированием Эта функция может помочь выбрать все сноски в документе.
1. Щелкните, чтобы навести курсор на любую сноску документа.
2. в Главная вкладку нажмите Выберите > Выделить весь текст с похожим форматированием. Смотрите скриншот:

После этого сразу выбираются все сноски в текущем документе.
Выбрать все сноски в документе с кодом VBA
Следующий код VBA также может помочь выбрать все сноски в документе одновременно. Пожалуйста, сделайте следующее.
1. В документе вы выделите все сноски, нажмите кнопку другой + F11 , чтобы открыть Microsoft Visual Basic для приложений окно.
2. в Microsoft Visual Basic для приложений окна, нажмите Вставить > Модуль, затем скопируйте ниже код VBA в окно модуля. Смотрите скриншот:

Код VBA: выбрать все сноски в документе Word
Sub SelectAllFootnoteTexts()
Dim xDoc As Document
Dim xRange As Range
Set xDoc = ActiveDocument
If xDoc.Footnotes.Count > 0 Then
Set xRange = xDoc.Footnotes(1).Range
xRange.WholeStory
xRange.Select
End If
End Sub
3. Затем нажмите F5 ключ для запуска этого кода. Все сноски в текущем документе выбираются сразу.
Рекомендуемые инструменты для повышения производительности Word


Kutools For Word — Более 100 расширенных функций для Word, сэкономьте 50% времени
- Сложные и повторяющиеся операции можно производить разово за секунды.
- Вставляйте сразу несколько изображений из папок в документ Word.
- Объединяйте и объединяйте несколько файлов Word из папок в одну в желаемом порядке.
- Разделите текущий документ на отдельные документы в соответствии с заголовком, разрывом раздела или другими критериями.
- Преобразование файлов между Doc и Docx, Docx и PDF, набор инструментов для общих преобразований и выбора и т. Д.
Читать далее Загрузить сейчас покупка
Выделение текста
Чтобы выделить фрагмент написанного мышью, используется серия кликов либо передвижение курсора с зажатой левой клавишей. Это крайне неудобно при использовании тачпада ноутбука. В этом случае клавиатурное управление выделением текста – отличный выход. Чтобы выделить фрагмент с клавиатуры, вместо кнопки мыши в большинстве случаев используется Shift в сочетании с клавишами управления курсором или другими, о которых расскажем ниже.
Как выделить текст полностью
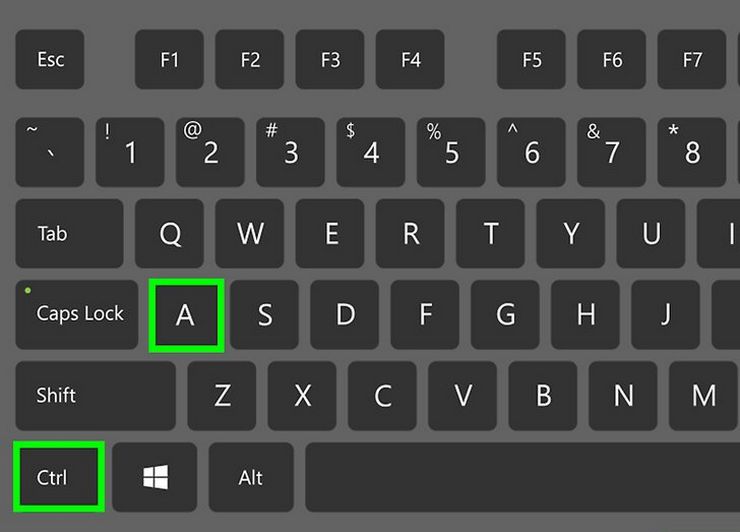
Чтобы выделить весь текст в документе, нужно нажать комбинацию «Ctrl» и «A», это соответствует команде «Выделить всё». Удобно пользоваться этим сочетанием, если необходимо скопировать объемный текст до последнего знака. При выделении мышью есть риск потерять фрагмент документа.
Чтобы выделить фрагмент написанного, нужно открыть файл, а без мыши это делать непривычно. Но возможно. Воспользуйтесь клавишей «Win» (с флажком) (на Маках – «Command»). Стрелочками выберите нужную программу и запустите ее с помощью клавиши «Enter».
Для управления программой нажмите «F10», это функциональная клавиша в самом верхнем ряду. Результатом станет появление букв горячих клавиш возле различных пунктов меню программы. Например, чтобы вызвать меню «Файл», нужно нажать «A». После нажатия любой кнопки команда отменится и придется заново жать «F10».
Если вам необходимо открыть файл, который вы редактировали недавно, после «F10» жмите «1» или «A», а затем сочетание, которое подсвечено возле имени нужного файла. Если файл давний, но вы помните, где он лежит, тогда клавишами управления курсором выберите пункт «Обзор», и далее, открывая папки кнопкой «Enter». Если машина что-то делает не так, как вам хочется, отменить неудачную команду можно кнопкой «Esc», расположенной в верхнем левом углу клавиатуры.
Если вы не помните расположения файла, но знаете его название или хотя бы ключевые слова, то найти его можно, нажав «Win» и затем курсором выбрав из списка нужный документ.
Итак, файл открыт
Чтобы выделить текст в нем, важно, чтобы курсор был активен. Современные версии ОС Windows и MS Office по умолчанию делают активным свежеоткрытое окно
Жмите одновременно «Ctrl» и «A», должно появиться выделение серого или синего цвета. Язык раскладки неважен, это имело значение в старых версиях программного обеспечения.
Как выделить часть текста для копирования
Выделить часть написанного чуть сложнее. Если нужен фрагмент с начала до определенного места или от места до конца, то нужно установить курсор на нужное место и воспользоваться комбинацией «Shift», «Ctrl» и «Home» (это выделит фрагмент от курсора до начала) или те же две клавиши, но в сочетании с «End» — от курсора до конца.
«Shift» в сочетании с «Page Up» выделит несколько абзацев текста выше курсора, а с «Page Down» — ниже его. «Shift» и «Ctrl» в сочетании со стрелкой вверх или вниз выделят выше или ниже лежащий абзац, а если не нажимать «Ctrl» — то строку. «Shift», «Ctrl» и стрелочка влево или вправо выделит соответствующее слово, а без контрола – только один символ. Те же клавиши без «Shift» перенесут на такие же отрезки курсор, но текст выделен не будет.
Можно просто зажать «Shift» и стрелочку вверх или вниз и ждать, когда будет выделен весь нужный фрагмент. Если выделилось лишнее, то, не отпуская шифта, смените клавишу направления на курсоре.
Как выделить текст жирным шрифтом
Нам удалось выделить нужный фрагмент. Делали мы это для чего-то. Если задача – выделить отдельные фрагменты, то отпускайте «Shift». Убедитесь, что выделен необходимый фрагмент, и нажмите комбинацию «Ctrl» и «B» (что означает bold, «жирный»), чтобы выделить текст полужирным, «Ctrl» и «I» — для выделения курсивом, и с «U» — если нужно подчеркнуть участок.
Если изменилось начертание у лишних фрагментов, ничего страшного. Выделите конкретно их и нажмите те же клавиши, которые включали полужирное, курсивное выделение или подчеркивание. Отменяет действие та же комбинация клавиш, которая его включает.
Как сделать кликабельное изображение в Ворд
Вы также можете перевести читателя на сайт при помощи щелчка по изображению. Уже рассказывал как делать это Вконтакте, сейчас работает с вордом.
Все будет точно также как в предыдущем пункте. Щелкаете по картинке. Затем кликаете правой кнопкой мыши. Выбираете «Гиперссылка».
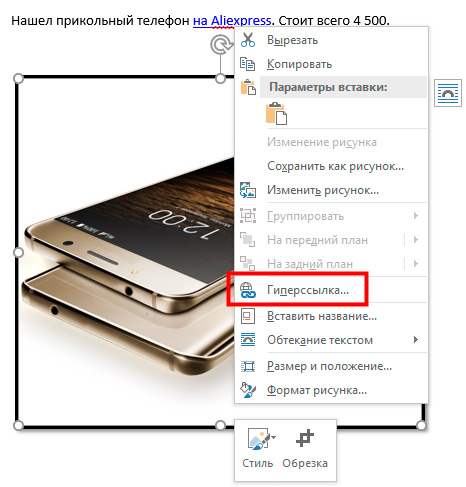
Выбираете переход на страницу, вписываете подсказку и вводите URL. Кстати, если заинтересовались самим телефончиком, который представлен в примере, то можете посмотреть его на Ali. Я частенько покупаю здесь товары, главное ориентироваться на рейтинг продавца, ну а доставка по России обычно занимает не больше месяца.
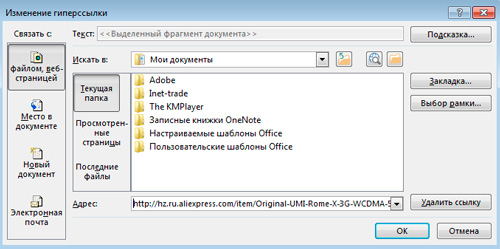
Ну вот и все. Картинка стала кликабельной.

5 хитрых способов выделения файлов
Если это файл, откройте папку, в которую вы хотите его вставить. Поэтому надо бы начать: «Откройте папку с нужными вам файлами в режиме «плитка». Хотя и в других режимах это тоже работает.
Она позволит удалить исходный файл или текст и вставить его в новом месте. Вы не можете вырезать текст оттуда, где его нельзя редактировать, например, с веб-сайтов или компакт-дисков.
Или удалить файл так, чтобы он не попал в «корзину»?
Оказывается, выбор файлов — это своего рода искусство. Для выбора нескольких смежных файлов кликните левой кнопкой мыши на пустой области вблизи первого файла и, не отпуская кнопку, тяните мышку вниз и вправо. С помощью клавиш можно, удерживая Ctrl, добавить файлы по одному или, удерживая Shift, выбрать сразу несколько файлов.
Если вы использовали Shift или поле выделения для выбора первых пяти файлов в папке, то можете, удерживая Ctrl, выделить дополнительные файлы без потери первоначально выделенных элементов.
Как копировать и вставлять текст?
Или, чтобы выбрать несколько следующих друг за другом файлов, используйте кнопки со стрелками, чтобы найти первый файл, а затем, удерживая Shift, расширьте выделение при помощи кнопок со стрелками.
После этого можно даже воспользоваться Ctrl для выделения и отмены выделения отдельных файлов.
Как правило, это работает гораздо быстрее, — не говоря уже о том, что более точно, — чем при попытке выделить файлы вручную.
И несколько слов об использовании шаблонов файлов в Total Commander. Для тех, кто «не в теме», скажу только, что альтернативный менеджер файлов, очень популярный, хотя и платный. Нажмите клавишу + на цифровой клавиатуре (это справа). Его еще обозначают Gray+ или Num+. Или выберите одну из команд выделения (Выделить группу / Снять выделение группы) в меню Выделение.
Пример 2: *.exe — выделить все файлы, кроме программ. Если вы в дороге одной рукой держите ноутбук, то выделять файлы довольно сложно.
В Проводнике нажмите на раскрывающуюся кнопку Упорядочить , выберите Параметры папок и поиска, а затем включите параметр Использовать флажки для выбора элементов.
Нажмите OK, и теперь все файлы в папке будут с чекбоксами. Теперь для того, чтобы выбрать файл, достаточно поставить флажок.
Думаю, большинство считает, что выделение файлов — простая операция. Полное руководство по выделению файлов, ужатое в три минуты вашего времени.
Если вам интересно, как пользоваться группировкой файлов в окне проводника — советую ознакомиться с циклом видео про проводник.
Журнал «Как сделать всё самому» рассказывает о разных полезных советах, которые пригодятся каждому человеку в его жизни, независимо от пола и возраста.
А что делать, если надо быстро удалить сразу несколько файлов? Или если у вас возникла необходимость удалить файлы только с определённым расширением, а другие оставить? В этой статье мы поговорим о различных способах удаления файлов с жесткого диска компьютера. В операционной системе Windows предусмотрена отличная функция восстановление ранее удаленного файла — КОРЗИНА. Конечно, все мы ей неоднократно пользовались и очень благодарны разработчикам за её присутствие в системе.
На самом деле все просто, для того чтобы удалить файл полностью (минуя корзину) достаточно выбрать нужный файл и воспользоваться комбинацией клавиш Shift+Delete. Кстати если навести на файл курсор мыши, нажать правую кнопку и удерживая «Shift» выбрать пункт «Удалить», то вы произведете аналогичное действие.
Подробнее об этом можно прочесть здесь – «Как удалить файлы полностью». Очень часто возникает ситуация, когда необходимо удалить сразу несколько файлов.
Поэтому я сейчас вам расскажу, как удалить сразу несколько файлов с компьютера легко и просто.
Как вы, наверное, уже догадались, теперь достаточно лишь нажать кнопку «Del» и эти два файла удалялся. Кроме волшебной клавиши «Ctrl», есть ещё одна служебная клавиша способная помочь в быстром удалении файлов – «Shift». Разберем удаление файлов и папок с помощью клавиши «Shift» на примере. Кликнете по файлу левой кнопкой мыши, затем удерживая «Shift» кликните по второму файлу. Заметили?
Как удалить сразу несколько файлов с компьютера
Для того, чтобы выделить все файлы в папке, достаточно нажать клавишу «Ins» («Insert»). Теперь удаление всех файлов в папке должно занять секунды. Если вам необходимо удалить файлы только с определённым расширением, достаточно отобразить файлы в виде списка, затем отсортировать их по расширению.
Этим способом удобно пользоваться, если файлы отображаются в режиме «плитка». Как видите, в окне остались только те файлы, в названии которых присутствует слово-ключ «num». Теперь просто выделите их клавишей«Shift» и удалите.
Выбор текста
Возможно, Вы заметили в предыдущем разделе, что клавиши со стрелками используются для перемещения точки вставки, а клавиша Ctrl используется для изменения этого движения. Использование клавиши Shift для изменения большого количества этих комбинаций клавиш позволяет Вам выбирать текст по-разному.
- Shift + стрелка влево/вправо: продлить текущий выбор одним символом влево или вправо
- Ctrl + Shift + Стрелка влево/вправо: продлить текущий выбор одним словом влево или вправо
- Shift + стрелка вверх/вниз: расширение диапазона вверх или вниз по одной линии
- Ctrl + Shift + стрелка вверх/вниз: расширение выделения до начала или конца абзаца
- Shift + End: увеличить выделение до конца строки
- Shift + Home: продлить выделение до начала строки
- Ctrl + Shift + Home/End: расширить выделение до начала или конца документа
- Shift + Page Down/Page Up: расширенный выбор вниз или вверх на один экран
- Ctrl + A: выделить весь документ
- F8: войти в режим выбора. В этом режиме Вы можете использовать клавиши со стрелками, чтобы расширить свой выбор. Вы также можете нажать F8 до пяти раз, чтобы расширить выделение. Первое нажатие переводит в режим выбора, второе нажатие выбирает слово рядом с точкой вставки, третье выбирает все предложение, четвертое — все символы в абзаце, а пятый — весь документ. Нажатие Shift + F8 работает в том же цикле, но назад. И Вы можете нажать Esc каждый раз, чтобы выйти из режима выбора.
- Ctrl + Shift + F8: выбор столбца. После выбора столбца Вы можете использовать клавиши со стрелками влево и вправо, чтобы расширить выделение на другие столбцы.
Вставьте выделенный текст выделения в другой документ Word
Затем мы узнаем, как вставить выделенный текст в новый документ Word.
Перейдите в Файл> Создать> Пустой документ, чтобы создать новый документ. Затем нажмите Ctrl + V, чтобы вставить скопированный текст.
Каждый отдельный текстовый блок вставляется в новую строку.
По умолчанию, когда вы вставляете текст, скопированный из любого документа Word или любой другой программы, формат автоматически добавляется вместе с ним (это означает, что формат остается тем же, без изменений). Таким образом, только что вставленный текст по-прежнему выделен.

Если вы не хотите продолжать выделять вставленный текст, вы можете просто вставить текст без форматирования.
Вместо нажатия Ctrl + V для вставки скопированного текста щелкните стрелку вниз на кнопке «Вставить» в разделе «Буфер обмена» на вкладке «Главная». Затем нажмите «Сохранить только текст».

Вы также можете получить доступ к кнопке «Сохранить только текст», просто нажав кнопку «Параметры вставки», если вы не отключили эту функцию. В статье будет показано, где можно включить или выключить кнопку «Параметры вставки».

Метод щелчка
С помощью мышки можно отметить:
- Одно слово. Для этого необходимо сделать двойной щелчок на слове.
- Предложение. Нужно два раза щелкнуть клавишей мышки и нажать Ctrl.
- Один абзац. Чтобы это сделать, достаточно осуществить тройной щелчок на абзаце.
- Одну строку. Курсор нужно установить на левом поле и щелкнуть мышкой.
- Весь документ. Для этого необходимо три раза нажать кнопку мыши, установив указатель на левом поле.
Если необходимо выделять большие фрагменты текста, целесообразно совмещать метод щелчка и перемещения. Клацнув клавишей мышки с левой стороны, отметить строку, а затем выполнять перетяжку до нужного места в документе.
Сочетания клавиш Microsoft Word
В программе Ворд можно работать не только при помощи мышки, но и используя комбинации клавиш. Это удобно, особенно, если приходится часто выполнять одни и те же действия.
Работа с документами:
- Ctrl + N: создание нового документа.
- Ctrl + O: открытие документа с компьютера.
- Ctrl + S или Shift + F12: сохранение (аналог кнопки «Сохранить»).
- F12: сохранение под именем (аналог «Сохранить как»).
- Ctrl + W или Alt + F4: закрытие документа.
- Ctrl + F2: предварительный просмотр перед печатью.
- Ctrl + P: открытие окна печати.
- Ctrl + F: поиск по тексту.
- F7: проверка правописания.
Перемещение по тексту:
- Стрелки: перемещение мигающего курсора по тексту. Находятся на цифровой части клавиатуры (обычно внизу). Стрелки вправо и влево перемещают курсор на одну букву, вверх и вниз – на одну строку.
- Ctrl + стрелка вправо/влево: перемещение мигающего курсора на одно слово.
- End: переход в конец строки.
- Ctrl + End: переход в конец документа.
- Home: переход в начало строки.
- Ctrl + Home: переход в начало документа.
- Page Up и Page Down: двигает документ вверх и вниз относительно мигающего курсора.
Выделение:
- Shift + стрелка вправо/влево: символ (буква).
- Ctrl + Shift + стрелка вправо/влево: слово.
- Shift + стрелка вверх/вниз: строка.
- Ctrl + Shift + стрелка вверх/вниз: абзац.
- Shift + End: от мигающего курсора до конца строки.
- Shift + Home: от мигающего курсора до начала строки.
- Ctrl + Shift + End: до конца документа.
- Ctrl + Shift + Home: до начала документа.
- Shift + Page Up или Page Down: вверх и вниз на один экран.
- Ctrl + A: выделение всего документа.
Редактирование текста:
- Ctrl + B: полужирное начертание.
- Ctrl + I: курсивное начертание.
- Ctrl + U: подчеркнутое начертание.
- Ctrl + D: настройка шрифта.
- Ctrl + L: выравнивание по левому краю.
- Ctrl + E: выравнивание по центру.
- Ctrl + R: по правому краю.
- Ctrl + J: по ширине.
- Ctrl + M: двигает абзац вправо.
- Tab: красная строка.
- Ctrl + Shift + L: маркированный список.
- Ctrl + Shift + *: непечатаемые символы.
- Ctrl + 1: одинарный междустрочный интервал.
- Ctrl + 2: двойной интервал.
- Ctrl + 5: полуторный интервал.
- Ctrl + пробел: очистка формата у выделенного текста (сброс на шрифт по умолчанию).
- Ctrl + Z: отменить последнее действие.
- Ctrl + Y или F4: повторить последнее действие.
Удаление:
- Backspace: удаляет один символ (букву) перед мигающим курсором.
- Ctrl + Backspace: удаляет одно слово перед мигающим курсором.
- Delete: удаляет один символ (букву) после мигающего курсора.
- Ctrl + Delete: удаляет одно слово после мигающего курсора.
Это далеко не все горячие клавиши программы Ворд. С полным списком вы можете ознакомиться на официальном сайте.
Управление Microsoft Word с клавиатуры
Кроме горячих клавиш есть другой способ работы в Ворд с клавиатуры:
- Нажмите Alt.
- В верхней части программы появятся иконки букв.
- Нажмите на клавишу с нужной буквой и используйте предложенные сочетания.

Например, нужно поменять размер букв. Значит, сначала нажимаем Alt, чтобы активировать режим выбора с клавиатуры. Затем, клавишу с буквой Я, чтобы работать с вкладкой «Главная».

Теперь нажимаем сочетание ФР (две клавиши сразу).

Поле выбора размера активируется.
Печатаем нужное значение и нажимаем Enter.
by




