Набор текста голосом: проверенные программы и онлайн-сервисы
Содержание:
- Установка модуля и подключение
- Common problems on android app
- Что такое транскрибация и зачем нужна расшифровка
- Настройка
- Программа Virtual Audio Cable
- Что такое транскрибация
- Голосовой набор текста
- Какие настройки доступны при распознавании голоса Андроидом
- Программы и приложения для набора текста голосом:
- Сайт и программа Speechpad (Спичпэд)
- Расшифровка аудио и видео в текст на биржах фриланса
- Онлайн сервисы для набора текста голосом
- Сайт и программа RealSpeaker
- Обновления архива
- Сервис Dictate
- Настройка виртуального кабеля
- Как пользоваться голосовым вводом
- Common problems on desktop (Windows, Mac, Linux OS)
- Совместная работа с компьютером
Установка модуля и подключение
Для установки модуля на компьютер нужно скачать zip архив (обновлен 01.06.2017) и распаковать его в папку на вашем компьютере (только не оставляйте его в папке download), затем запустить файл install_host.bat в этой папке. Для удаления программы (ну если не понравился) нужно запустить файл uninstall_host.bat и затем удалить папку.
Если теперь открыть голосовой блокнот, то флажок интеграции с OS станет доступен.

Но рядом с флажком будет стоять слово выкл, показывающее, что услуга не включена.
Чтобы попробовать или оплатить интеграцию нужно войти в кабинет пользователя на страницу его профиля (cтраница профиля доступна после регистрации в сервисе). Для первичного ознакомления надо нажать кнопку Включить тестовый период.
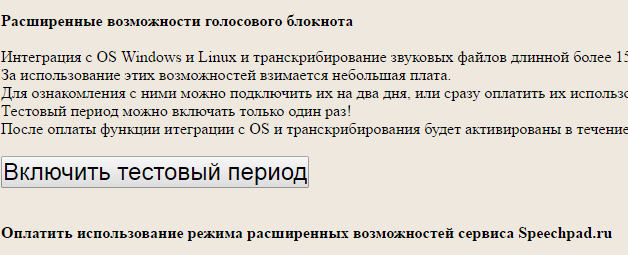
После этого в графе оплаченный период вместо нулей появится дата, до которой сервис будет доступен.

Включать тестовый период можно только один раз. Дальнейшая работа возможна только после оплаты, кнопки которой находятся ниже на этой же странице.
Common problems on android app
I get a message: ‘Speech recognition is not available’.
I can’t find my saved notes.
SpeechTetxer for android saves all files inside ‘SpeechTexter’ folder at the root directory of your phone. If you can’t find them try searching on the root folder of your memory card.
Can I use SpeechTexter for android offline?
Yes, you can, but accuracy will be lower.
List of available languages packs for offline use (must be downloaded first): Chinese, Dutch, English, French, German, Indonesian, Italian, Japanese, Korean, Portuguese, Russian, Spanish.
To download a language pack open «Google» app. Tap: «More» → «Settings» → «Voice» → «Offline speech recognition» → «All» and then select the language you would like to download.
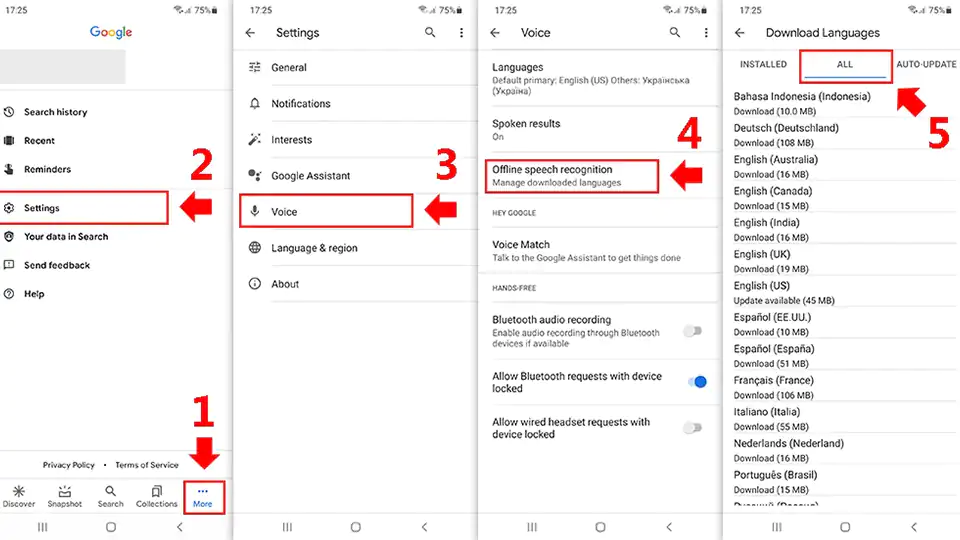
Что такое транскрибация и зачем нужна расшифровка
Транскрибация — это расшифровка информации из аудио или видео в текстовую форму. Это может быть актуально для слабослышащих пользователей или для тех, кто предпочитает потреблять контент в беззвучном режиме, получая информацию из письменной речи.
Цель транскрибации — качественно перевести речь в текстовый формат, который человек будет хорошо понимать при прочтении.
Задачи расшифровки:
- Разобрать все сказанное спикерами.
- Разбить речь на предложения.
- Убрать слова-паразиты и паузы.
Расшифровка используется в субтитрах к видео, в статьях и постах, а также для анализа и исследований.
Ниже представлена таблица, в которой мы указали, где используют расшифровку.
Вид транскрибации
Особенности
Надиктовка
Автор читает подготовленный текст — медленно, с выражением и расстановкой знаков препинания. Текст может использоваться для статей, постов, ведения блога или написания материала в журнал
Лекция
Студенты записывают речь преподавателя на диктофон для дальнейшей расшифровки лекций, в тексте которых встречаются сложные термины и незнакомые имена. Используется, когда лектор быстро говорит — и записать материал в такой ситуации очень сложно
Подкаст
Формат радио, в котором редко встречаются проблемы с речью. Подкаст может быть монологом или диалогом. При расшифровке нужно учитывать, кто говорит — обязательно укажите имя человека. Расшифровка нужна для субтитров
Интервью
Формат, в котором участвует двое и более человек. Расшифровка нужна для субтитров в видео, написания статьи или поста. Жесткая дословность не требуется, в приоритете — передать эмоции и главную мысль интервьюируемого
Синхрон
Похож на интервью. В кадре эксперт дает комментарий по какой-то теме, камера записывает не только голос, но и звуковой фон, который сопровождает запись
Вебинар
Речь одного или нескольких экспертов вебинара. Расшифровка похожа на формат подкаста — нужно указать имя говорящего. Транскрибацию используют для субтитров, написания статьи или книги
Фокус-группа
Фокус-группа используется в маркетинговых исследованиях и социологических опросах. Сложный формат для расшифровки. Изначально все люди могут говорить спокойно, но под конец многие начинают перебивать друг друга. Чтобы этого избежать — задавайте вопросы каждому участнику по очереди. Расшифровка нужна для отчетов, анализа и исследований
Конференция
В конференции есть ведущий (он же — модератор) и спикеры
Здесь также важно указать имя говорящего. Расшифровка используется для субтитров, написания статей и постов
Телефонные разговоры
Расшифровка используется для анализа клиентов, сбора данных о них — интересы, потребности, боли и проблемы
Также это помогает улучшить качество работы менеджеров. Транскрибация звонков используется не только для бизнеса, но и для решения более специфических задач — например, силовики могут прослушивать разговоры потенциальных преступников
Субтитры
Используются в видео. Текст должен точно повторять речь говорящего. А чтобы разбить ее на подтемы — используйте тайм-коды
Монтажный лист
Применяется в кино и клипах. Это таблица, в которой указаны кадры с репликами героев и техническими комментариями. Здесь нужно не только расписать речь персонажа, но и зафиксировать все, что в данный момент находится в кадре
Далее мы рассмотрим не только программы для автоматической транскрибации, но и сервисы для ручной расшифровки.
Настройка
Чтобы посмотреть и изменить параметры расширения нужно щелкнуть на значке Speechpad в правом верхнем углу браузера.
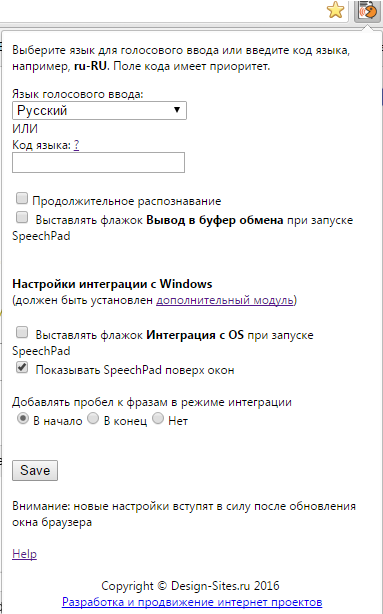
В диалоге настроек можно выбрать язык голосового ввода. Если языка нет в выпадающем списке, то можно ввести код языка в текстовое поле под списком. Коды языка чувствительны к регистру.
Флажок Продолжительное распознавание позволяет установить длительный ввод в поля редактирования.
Флажки установки вывода в буфер обмена и интеграции c OS используются при вызове голосового блокнота по правой кнопки мыши, и включают в нем нужный режим.
Установка флажка Показывать SpeechPad поверх окон закрепляет вновь открываемые окна голосового блокнота над всеми другими окнами. Эта настройка будет работать независимо от того используется ли в акаунте платный режим интеграции или нет.
Кроме того в настройках есть кнопка, которая управляет режимом добавления пробела при прямом вводе в приложения Windows.
Программа Virtual Audio Cable
Для некоторых сервисов (например, для speechpad.ru) может понадобиться так называемый виртуальный кабель. Он нужен для того, чтобы напрямую передать аудиофайл в систему распознавания аудио, а не транслировать через микрофон. То есть, чтобы не терялось качество речи и все распознавалось как можно лучше.

Для настройки всего этого дела придется потанцевать с бубнами, то есть повозиться с настройками. Но, как я писал выше, некоторые программы без этой Virtual Audio Cable работать не будут.
К сожалению, проконсультировать по поводу настройки этих виртуальных кабелей я не смогу. У меня базовая система Линукс Минт. А эти программы предназначены для Windows. Впрочем, если будет интересно, скину ссылки на статьи других авторов, где все подробненько расписано.
Что такое транскрибация
Есть в интернете оплачиваемые платные задания, когда за транскрибацию текста исполнителю выплачивается некоторая сумма денег. В этом случае транскрибацию, в основном, делают вручную.
Однако можно сделать транскрибацию автоматически, с помощью специальной программы, умеющей “слушать” текст и одновременно “печатать” его, превращать в текстовый файл, пригодный для дальнейшего использования.
Перевод речи в текст вручную или с помощью специальной программы полезен
- студентам для перевода записанных аудио- или видео-лекций в текст,
- блогерам, ведущим сайты и блоги,
- писателям, журналистам для написания книг и текстов,
- инфобизнесменам, которым нужен текст после проведенного ими вебинара, выступления и т.д.,
- фрилансерам, которые вручную делают перевод речи в текст, для облегчения и ускорения своей работы,
- людям, которым сложно печатать – они могут надиктовать письмо и послать его родным или близким,
- другие варианты.
О проблемах автоматического перевода речи в текст
Можно выделить две крупных проблемы перевода речи в текст с помощью программы: качество записанной речи и наличие в записи фона в виде шума, музыки или иных посторонних звуков.
Речь у всех людей разная:
- настолько быстрая, что слова проглатываются, или, наоборот, очень медленная;
- с четкой дикцией, как у профессиональных дикторов, или настолько невыразительная, что сложно что-либо разобрать;
- с отличным произношением или, напротив, с сильным акцентом, например, когда говорит иностранец.
В каких случаях программа автоматической транскрибации будет давать самый наилучший результат перевода речи в текст? Программа будет делать более или менее качественный перевод, когда на записи человек говорит с четкой дикцией, с нормальным темпом речи, без акцента. При этом в записи речи отсутствуют посторонние звуки в виде шума, музыки, разговоров других людей. Тогда можно надеяться на хороший автоматический перевод, не требующий ручных исправлений или с минимальными изменениями.
В остальных случаях, когда речь невыразительная и присутствуют посторонние шумы, перевод с помощью программы или приложения будет значительно хуже. Возможно, какая-то программа или сервис будет выполнять транскрибацию такой речи лучше, чем другие программы и приложения, но все-таки не стоит ожидать чуда.
В некоторых случаях стоит обратиться на биржу фриланса, где живой человек выполнит перевод вручную. Впрочем, здесь тоже нельзя гарантировать высокого качества, поскольку фрилансер может использовать программы автоматической транскрибации, и он может полениться внести в получившийся текст правки.
Опишем наиболее эффективные инструменты, доступные на компьютере, мобильные приложения и онлайн-сервисы для перевода речи в текст.
Голосовой набор текста
Нажмите кнопку «включить запись». При первом посещении сайта вверху браузера возникнет панелька с просьбой разрешить доступ к микрофону. Нажмите там кнопку «Разрешить»
Говорите в микрофон
Кнопка A/a меняет регистр первой буквы слова, рядом с которым находится курсор
Кнопка Отменить удаляет из результирующего поля последний введенный фрагмент
Кнопки пунктуации служат для ввода знаков с помощью мыши
Текст в результирующее поле добавляется после последней позиции курсора. Если был выделен фрагмент текста в результирующем поле, то введенный текст будет его заменять
Установка флажка Отключить управление заглавными буквами Google отменяет простановку заглавных букв анализатором Google.
Если отмечен флажок Заменять слова пунктуации, то слова в голосовом вводе, совпадающие со знаками препинания, будут заменяться на эти знаки. Соответствующие слова можно увидеть, если навести мышь на кнопку знака.
*В настоящее время Google самостоятельно заменяет слова: точка, запятая, вопросительный и восклицательный знаки, поэтому при отключении флажка замена все равно может проводиться.
Смена языка для голосового ввода осуществляется выбором соответствующего языка в выпадающем списке. Если языка нет в списке, но он поддерживается для голосового ввода, то его можно добавить в кабинете пользователя (доступен после регистрации)
Если отмечен флажок Выполнять команды, то во время ввода текста можно давать команды голосом.
Если отмечен флажок Вывод в буфер обмена, то текст будет поступать не в результирующее поле, а в буфер обмена. Флажок работает только при установленном расширении блокнота.
Поле Уровень распознавания отображает качество распознавания речи или вид ошибки, если она возникла.
Какие настройки доступны при распознавании голоса Андроидом
Настроить работу стандартного голосового ввода на Android можно в меню «Язык и ввод», в который можно попасть через «Настройки», или же нажав на «шестеренку» настроек прямо в меню, которое высветилось после нажатия микрофона (обычно кнопка настроек находится слева от слова «Говорите»).

Настройка распознания речи. Здесь можно сделать следующее:
- Выбрать язык. Распознавание доступно и в офлайн режиме, но по умолчанию у вас будет установлен только русский язык (или же русский + английский). Для других языков функция будет работать либо только при подключении к Интернету, либо тогда, когда вы скачаете нужные языки. Скачать нужные языковые пакеты можно в меню настроек языка и ввода, нажав на «Распознавание речи офлайн».
- Настроить распознавание «О’кей Google». После настройки этого пункта, вы сможете использовать менеджер поисковой системы при открытой системе Google, только сказав: «О’кей Google». А потом надо произнести, что вам нужно найти в поисковике.
- Включить возможность управления голосом с проводной гарнитуры или Bluetooth-устройств.
- Настроить распознавание нецензурных слов. Программа автоматически включает пункт «Скрывать распознанные нецензурные слова».
- Включить или выключить озвучивание результатов в стандартном режиме или в режиме подключенной гарнитуры.
Правильно настроенный голосовой набор будет приносить больше пользы и радовать вас своей функциональностью.
Программы и приложения для набора текста голосом:
Голосовой ввод текста на компьютере;
Системы распознавания человеческого голоса оцифровывают произнесенные слова, поступающие с микрофона, и идентифицируют, обращаясь к словарям.
Лучшие программы для голосового набора текста
- MSpeech: для распознавания использует Google Voice API, поддерживает 50 языков и большое количество функций по форматированию и редактированию текста.
- Voco отличается большим словарным запасом, функцией рапознавания аудиозаписей, расставление знаков препинания по команде. Но есть один минус: она платная.
- Dictate – приложение для Microsoft Office отличается большим количеством поддерживаемых языков.
- SpeechPad уникален, так как работает с аудио и видео, может быть использован для набора голосом в различных приложениях.
Голосовой набор текста на Андроид (стандартные функции и приложения);
На платформе Android голосовое управление предоставляет широкие возможности:
- Управление приложениями.
- Набор текста в запросах, заметках, документах, смс и сообщениях в соцсетях.
- Разговорную и игровую функцию.
Как включить:
- Перейдите в раздел «Настройки».
- Выберите подраздел «Язык и клавиатура».
- Затем активируйте пунк меню «Клавиатура Android».
- Найдите и выберите «Голосовой ввод».
Как пользоваться:
- При активации клавиатуры на ней есть кнопка с изображением микрофона – кликните на нее и запустится голосовой ввод.
- Знаки препинания необходимо проговаривать словами.
- Можно задать команду запуска, как например, у Гугл: «Окей, Гугл».
Голосовой набор текста на iPhone.

- Функция «Диктовка»:
- Распознает речь.
- Автоматически расставляет знаки пунктуации.
- Работает только с включенной опцией интернета.
Для активации необходимо:
- Открыть «Настройки».
- Выбрать подраздел «Основные».
- Перейти в подменю «Клавиатура».
- И выбрать пункт «Включить диктовку».
По окончании активации в блоке ввода появится микрофон.
- Приложение Siri:
- Распознает и записывает речь.
- Сохраняет в заметках.
Для работы:
- Активировать Сири.
- Произнести вслух: «Создать новую заметку».
- Диктовать.
При произнесении фиксировать пунктуацию и разделение смысловых частей можно путем озвучивания знаков препинания.
Сайт и программа Speechpad (Спичпэд)
Еще одна, любимая многими программа и одновременно онлайн-сервис. Голосовой блокнот Speechpad.

Можно заниматься транскрибацией прямо онлайн. На сайте. Можно установить расширение для Гугл Хром. Можно интегрировать это все в операционную систему для ввода в нужные программы. Кстати, это одна из немногих программ, которая работает в моем любимом Линукс Минт!
Вообще, функционал сервиса SpeechPad воистину огромен. Давайте посмотрим на него внимательней:
- Голосовой набор текста с микрофона. Кстати, этот сервис один из лидеров по правильному распознаванию речи (на мой взгляд). Ввод текста идет синхронно “говорению”. Можно по ходу сразу же править текст и вставлять знаки препинания.
- Транскрибация с аудиофайла или прямо с ролика Ютуб. Достаточно указать путь к аудиофайлу или видеоролику, включить транскрибатор, и начнется перевод. Правда, у меня почему-то не всегда получается это с первого раза. Может, потому что стоит Линукс.
- Есть озвучивание субтитров. Да и простого текста. Используется голос Гугл переводчика. Немного коряво, но в принципе “слушательно”
- Можно делать проверку произношения. Это пригодится тем, кто изучает иностранный язык

Если внимательно посмотреть, то можно много чего еще найти в сервисе для перевода аудио в текст SpeechPad. Есть подробные видеоуроки по каждому пункту. Есть просто подсказки. Можно сохранить готовый текст в файлы.
И да, он тоже бесплатен! Во всяком случае, на момент написания данной статьи!
Расшифровка аудио и видео в текст на биржах фриланса
Что касается ручного перевода, то можно заказать на бирже фриланса расшифровку речи в текст. На бирже фриланса одни пользователи (заказчики) размещают заказ, выбирают исполнителя и оплачивают работу. А другие пользователи (фрилансеры) берут заказы, выполняют необходимую работу и получают за нее оплату.
Как же можно сделать заказ на бирже фриланса? Сначала нужно зарегистрироваться на сайте биржи, то есть пройти там регистрацию. Затем можно будет разместить заказ – задание на транскрибацию.
Для своего заказа на бирже можно выбрать исполнителя – человека, который будет делать транскрибацию. Для этого необходимо, чтобы хотя бы один из потенциальных исполнителей согласился взяться за предложенную работу. Если же никто не взял заказ, то нужно менять его параметры, например, повышать цену за работу.
Оплата за выполненную работу осуществляется не напрямую исполнителю-фрилансеру, а через биржу фриланса. При размещении заказа обычно требуется пополнить счет на сумму, необходимую для выполнения транскрибации. Кроме того, может быть комиссия биржи за посредничество в виде фиксированной суммы или фиксированного процента от суммы заказа. Оплата работы проводится после ее проверки и одобрения заказчиком. Чаще всего сумма отправляется исполнителю одновременно с одобрением его работы заказчиком.
Прежде чем делать заказ, стоит прочитать правила биржи, касающиеся проверки выполненного задания, его оплаты, а также ввода и вывода денег на биржу. Вывод денег нужен, чтобы оставшиеся деньги, планировавшиеся для оплаты других заказов, могли вернуться обратно заказчику, а не остались бы навсегда на бирже.
Ниже предлагаю две известных биржи фриланса, где можно разместить заказ для перевода речи в текст с помощью фрилансера: weblancer.net и freelance.ru.
Две биржи фриланса
Расшифровка аудио и видео в текст (транскрибация) на бирже фриланса weblancer.net:

Биржа фриланса weblancer.net
Другая биржа, где можно заказать расшифровку аудио/видеозаписей – freelance.ru

Биржа фриланса freelance.ru
Дополнительные материалы:
1. Голосовой поиск на компьютере через Гугл Хром или Яндекс Браузер
2. При просмотре роликов на ноутбуке заикается звук
3. Как всегда открывать видео удобным плеером в Windows 10
4. Программы для создания электронной книги
5. Оповещения Google Alerts – зачем и как пользоваться, примеры использования
Статья впервые была опубликована 5 июля 2017 г., последнее обновление 13 мая 2021 г.
Распечатать статью
Получайте актуальные статьи по компьютерной грамотности прямо на ваш почтовый ящик. Уже более 3.000 подписчиков
.
Важно: необходимо подтвердить свою подписку! В своей почте откройте письмо для активации и кликните по указанной там ссылке. Если письма нет, проверьте папку Спам
Онлайн сервисы для набора текста голосом
На данный момент есть очень большой выбор сервисов и программных приложений для голосового набора команд и управления.
Голосовой блокнот speechpad.ru
Преимущества:
Для использования онлайн версии следует перейти на сайт https://speechpad.ru/, пролистать страницу вниз, включить запись и получить готовый текст. Для браузера потребуется скачать и установить расширение.
Инструкция по использованию:
- Кликните по кнопке «Включить запись». (если Вы первый раз это делаете, то в правом верхнем углу возникнет всплывающее уведомление о том, что нужно разрешить доступ сервису к микрофону).
- Постарайтесь как можно четче и ближе к микрофону произносить слова. Стоит учитывать, что проговариваемый текст будет появляться там, где находится курсор. А если случайно перед этим был выделен текст, то он затрется.
- Можно активировать опцию «Отключить управление заглавными буквами» и тогда Google не будет обновлять регистр в зависимости от пунктуации. А для изменения необходимо будет воспользоваться кнопкой с текстом А/а, она увеличит или уменьшит размер той буквы рядом с курсором.
- Для удаления действия нужно нажать кнопку «Отменить».
- Для расстановки знаков препинания есть специальные кнопки на панели, активировать кликом левой кнопки мыши. Также Вы можете отметить для использования функцию «Заменять слова пунктуации» и тогда сможете голосом расставлять знаки препинания.
- Для того, чтобы поменять язык, необходимо нажать на данное поле и появится выпадающий список, в котором следует найти и выбрать требуемый. При условии, что нет нужного, необходимо зарегистрироваться и добавить в личном кабинете.
- Чтобы давать команды сервису при помощи голоса, активируйте пункт «Выполнять команды».
- Также вывод текста можно делать не только в поле на сайте сервиса, но и в буфер обмена после выбора использования такой функции на странице и установке расширения для блокнота.

Голосовой ввод текста в Гугл документах
Преимущества и возможности:
- Запись, редактирование и форматирование информации голосом.
- Удобство: нет необходимости устанавливать программу на устройство.
- Мультиязычность.
Пошаговая инструкция применения:
- Перейти в браузере в раздел «Инструменты».
- Откройте из предложенных пунктов «Голосовой ввод».
- Активируйте кликом иконку микрофона (разрешите использование).
- Начинайте громко и четко произносить то, что следует записать.
Расширение для браузера Войснот II

Достоинства:
- Удобство.
- Интуитивно понятный интерфейс: достаточно простое управление.
- Есть возможность создать ярлык для быстрого доступа к сервису.
- Мультиязычность.
- Исправление написания слов при нечетком или неправильном произношении.
- Сохранение информации в браузере, кэше, буфере обмена.
Инструкция использования:
- Установка:
- Перейти в магазин расширений Google: http://goo.gl/oMx8Xx;
- Установить и разрешить использование микрофона.
- Создание ярлыка на рабочем столе:
- Перейти на страницу расширений, которые установлены.
- Нажать на иконку Войснот.
- Выбрать в появившемся меню «Создать ярлык».
- Запуск/остановка:
- Нажать на кнопку с изображением микрофона.
- Или активировать сочетание клавиш Ctrl+Пробел.
- Запись текста предполагает расставление знаков препинания с учетом правил русского языка и пауз в процессе диктовки.
- Чтобы отредактировать, следует воспользоваться панелью инструментов: стереть, сохранить, скопировать, исправить регистр букв, добавить недостающие знаки пунктуации, перейти на новую строку.
Распознавание речи в браузере TalkTyper

Преимущества:
- Бесплатный сервис;
- Мультиязычность.
- Исправление написания слов при нечетком или неправильном произношении.
Инструкция:
Голосовой блокнот August4u

Достоинства:
- Простота использования.
- Является уникальной разработкой.
- Высокий уровень качества и скорости распознавания.
- Использовать можно бесплатно.
Инструкция:
- Перейти на страницу сервиса: https://august4u.net/?speech2text.
- Можно выбрать один из 6 языков.
- Нажать на иконку микрофона и разрешить доступ к устройству.
- Автоматически включена расстановка знаков препинания, но нажав на кнопку с текстом «.,!» можно отключить данную функцию.
- По окончании диктовки можно сохранить, копировать, отправить на электронную почту полученный текст и очистить поле, нажав на иконку с крестиком.
Сайт и программа RealSpeaker
Нужно знать, что сейчас оффлайн версии, то есть, программы для транскрибации ReaLSpeaker уже нет. Если Вы хотите пользоваться именно программой, то ищите старую версию.

Сейчас же можно работать только в режиме онлайн-сервиса.

Некоторым транскрибаторам эта программа (и сайт) очень нравится. Некоторым не очень. Я предлагаю Вам ответить на этот вопрос самостоятельно. Потестируйте немного ее, и узнаете.
В плюсы Реалспикера можно отнести то, что она работает с загруженными аудиофайлами. Есть много языков, которые RealSpeaker понимает. Из минусов – программа и сервис платные. Правда цена не очень высокая, но все-таки…
Обновления архива
Пробная версия
26.05.2015 — добавлена обработка знака «возврат каретки»
07.06.2015 — компиляция с поддержкой устаревшей Windows XP
09.06.2015 — учет изменений в коде расширения
09.06.2015 21:08 — добавлена цифровая подпись
18.06.2015 — обработка команды «Забой»
Рабочая версия
19.06.2015 — убрано ограничение по дате (пробная версия работала до 21.06.2015)
11.10.2015 — исправлен баг, проявившийся в месенджерах Viber и Telegram
27.02.2016 — возможность установки окна SpeechPad поверх других окон
06.03.2016 — поддержка голосового ввода горячих клавиш в Windows
03.12.2016 — внесены изменения для корректной работы Chrome версии 55
04.12.2016 — модуль теперь работает для любых версий Chrome
01.06.2017 — обновление цифровой подписи
Сервис Dictate
По умолчанию эта функция в программе «Ворд» отсутствует и никакие обновления не помогут. Для этой цели нужно использовать сторонний сервис Dictate.

Для того чтобы в вашем офисе появилась возможность надиктовки, нужно выполнить следующие шаги.
- Откройте официальную страницу разработчиков. Нажмите на ссылку «Download for Office 32-bit» или на «For Office 64-bit click here».


- Нажмите на кнопку «Сохранить».

- Запустите скачанный файл.

- Нажмите на кнопку «Next».

- Соглашаемся с лицензионным соглашением и кликаем на «Next».

- Затем на кнопку «Install».

- После небольшого ожидания завершаем установку нажатием на «Finish».

- Запускаем редактор Word и переходим на вкладку «Dictation».

- Если вы не собираетесь переводить текст, то в обоих полях выберите русский язык.

- Убедитесь, что у вас подключен микрофон и он работает. Сделайте правый клик по иконке со звуком.

- Выберите пункт «Записывающие устройства».

- Скажите что-нибудь в микрофон. При этом шкала должна загореться. Если ничего не происходит – это плохо. Значит, устройство выключено или не работает.
- Убедитесь, что именно этот микрофон указан по умолчанию. В противном случае набор текста будет невозможен.
- Если всё хорошо, то нажмите на кнопку «OK».

- Возвращаемся в редактор «Ворд». Для того чтобы начать набирать текст при помощи голосовых команд, нужно всего лишь кликнуть на иконку «Start».

- Попробуем сказать что-нибудь.

- Всё работает отлично. Согласитесь, так печатать текст намного удобнее и проще. А самое главное – это очень быстро. Для остановки записи нужно нажать на кнопку «Stop».

Как подключить Dictate

- Скачайте бесплатное расширение Dictate с сайта dictate.ms
-
Откройте Outlook и пройдите по пунктам меню «Файл» → «Параметры» →«Надстройки».
Управление настройками Microsoft Office — подключение DictateТеперь кликните на «Управление: надстройки COM» и выберите в новом окне «Добавить».
- Пройдите к тому месту, где сохранили расширение, которое предварительно скачали, выберите его и нажмите затем на кнопку «ОK».
- Убедитесь в том, что напротив «Microsoft Dictate» есть галочка, и сохраните настройки нажатием на кнопку «ОK».

Настройка виртуального кабеля
1. Скачиваете виртуальный кабель, распаковываете его в папку и запускаете либо VBCABLE_Setup.exe, либо VBCABLE_Setup_x64.exe (в зависимости от разрядности вашей Windows)
2. Открываете окно управления записывающими устройствами и делаете CABLE Output устройством по умолчанию.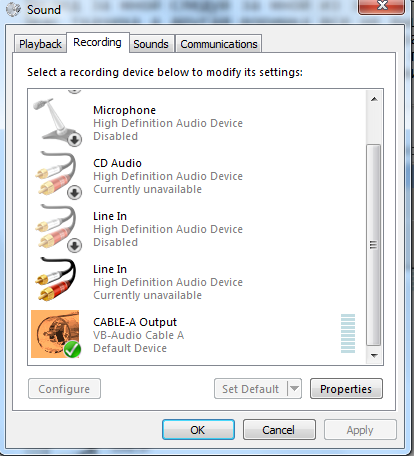
3. Открываете окно управления устройствами воспроизведения и делаете CABLE Input устройством по умолчанию.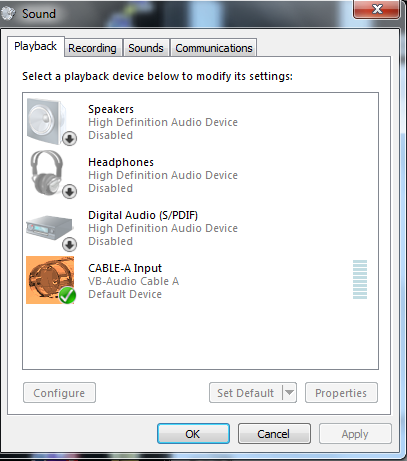
4. Теперь можно приступать к транскрибированию. После этих манипуляций звук будет идти из выхода аудио на запись, микрофон при этом перестает работать. Чтобы вернуть его для работы нужно сделанные исменения откатить (вернуть все назад).
Как пользоваться голосовым вводом
После активации функция будет доступна во всех приложениях, использующих текстовой ввод – мессенджеры, программы и пр. Чтобы пользоваться опцией и начать диктовать текст, нужно нажать поле ввода сообщения, и на клавиатуре (не в приложении) нажать 1 раз на микрофон. Появится надпись: «Говорите», после чего можно начинать надиктовку, которая тут же будет преобразована в слова на экране.

Когда набор закончится, останется только нажать клавишу «Отправка». Интересно, что знаки пунктуации также можно расставлять, для этого достаточно озвучить «Запятая», «Воскл. знак», «Двоеточие» и т.д.
Набранный голосом текст может отражаться подчеркнутым, при необходимости его можно отредактировать, а потом уже отправить.
Common problems on desktop (Windows, Mac, Linux OS)
Error: ‘SpeechTexter cannot access your microphone’.
Please give permission to access your microphone.
Click on the «padlock» icon next to URL bar, find «microphone» option and choose «allow».
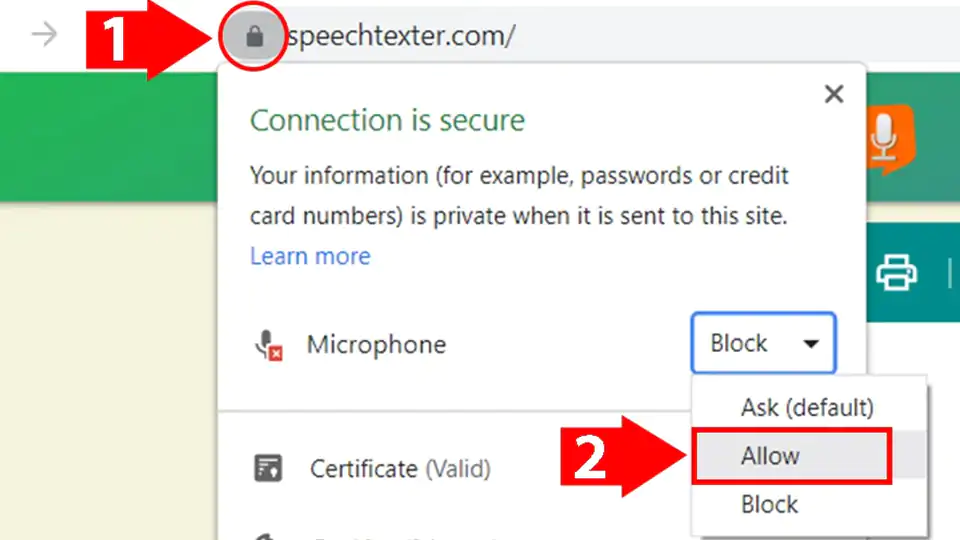
Error: ‘No speech was detected. Please try again’.
If you get this error while you are speaking, make sure your microphone is set as default recording device on your browser .
If you’re using a headset, make sure the mute switch on the cord is off.
Error: ‘Network error’
The internet connection is poor. Please try again later.
The result won’t transfer to the «editor».
The result confidence is not high enough or there is a background noise. An accumulation of long text in the buffer can also make the engine stop responding, please make some pauses in the speech.
The results are wrong.
Please speak loudly and clearly. Background noise from fans, air conditioners, refrigerators, etc. can drop the accuracy significantly. Try to turn them off if you can.
Can I upload an audio file and get the transcription?
No, this feature is not available.
How do I transcribe an audio (video) file on my pc or from the web?
Playback your file in any player and hit the ‘Start’ button on SpeechTexter website. For better results select «Stereo Mix» as the default recording device on your browser, if you are accessing SpeechTexter and the file from the same device.
I don’t see «Stereo mix» option (Windows OS)
«Stereo Mix» might be hidden or it’s not supported by your system. To find out, go to ‘Control panel’ → Hardware and Sound → Sound → ‘Recording’ tab. In the pane, right-click on a blank area, and make sure both “View Disabled Devices” and “View Disconnected Devices” options are checked. If «Stereo Mix» appears, you can enable it by right clicking on it and choosing ‘enable’. If «Stereo Mix» hasn’t appeared, it means it’s not supported by your system.
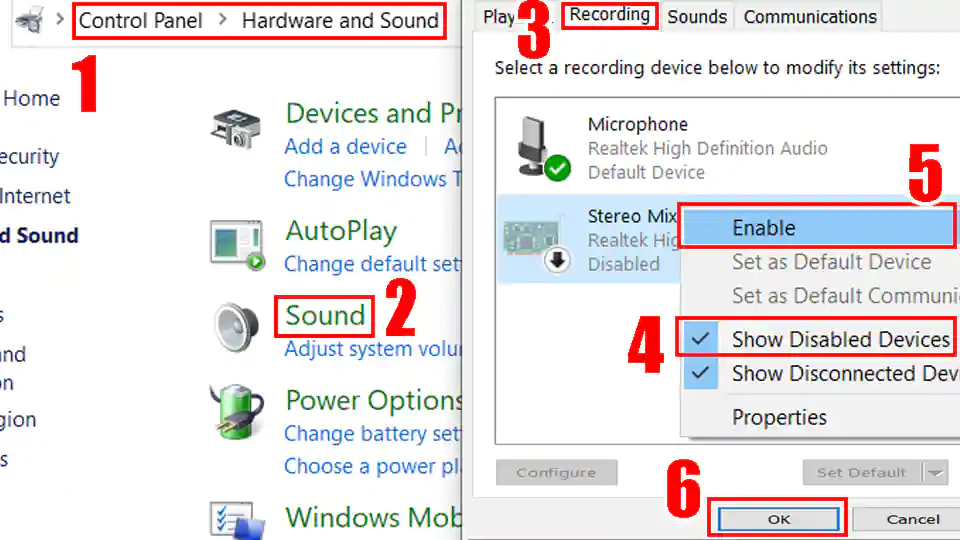
How to use the voice commands list?
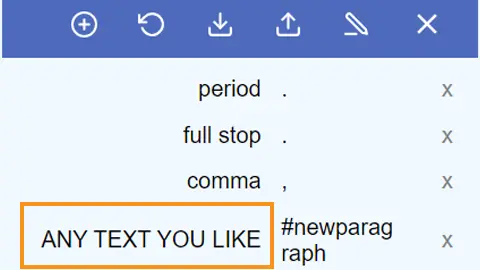
Voice commands list allows you to insert the punctuation, some text or run some preset functions (#newparagraph, #undo, #redo) using only your voice.
On the first column you enter your voice command. On the second column you enter a punctuation mark or a function.
Available functions:
#newparagraph (insert new paragraph),
#undo (undo last change),
#redo (redo last change)
To use the function above make a pause in your speech until all previous dictated speech appears in your note, then say «insert new paragraph» and wait for the command execution.
Can I prevent my custom voice commands from disappearing after closing the browser?
SpeechTexter by default saves your data inside your browser’s cache. If your browsers clears the cache your data will be deleted.
You can export your custom voice commands to your device and then import when you need it by clicking the corresponding buttons above the list.
SpeechTexter is using JSON format to store your voice commands.
You can create a .txt file in JSON format on your device and then import it into SpeechTexter.
An example of JSON format is shown below:
I lost my dictated work after closing the browser.
Совместная работа с компьютером
Для использования голосового набора на ноутбуке или стационарном ПК потребуется подключение микрофона и установка десктопных версий мессенджеров. В таком случае можно будет диктовать информацию в микрофон, но текст будет отображаться в виде звуковых файлов.
Чтобы создать текст при помощи голоса, можно использовать приложение «Голосовой блокнот MSpeech» ( требует инсталляции на ПК) или онлайн-сервис Speechpad. После надиктовки информации в микрофон, расшифрованный текст отображается в окне, откуда его можно скопировать и вставить в текст сообщения мессенджера.
При работе с документами в Google.doc (в облаке), открываете документ на двух устройствах ПК и смартфон. При вводе текста голосом на мобильном устройстве изменения синхронно будут происходить на ПК.




