Как исправить ситуацию, когда google chrome не открывает веб-страницы
Содержание:
- Не загружает сайты
- Способ 4: переустановка браузера
- Оперативная память может быть заполнена
- Быстрые решения проблемы
- Устранение неполадок запуска
- Не загружается при нажатии: проверяем ярлык
- Очистка кэша и реестра
- Устранение конфликтов в браузере гугл хром
- Решение проблемы
- Откат к точке восстановления
- Удаление старой версии и инсталляция «Яндекс.Браузера»
- Проверка работоспособности интернета
- Узнаем возможную причину в просмотре событий
- Переустановка
- Совет 1. проверьте, есть ли контрольная точка для отката
- Принцип работы пикфлоуметра
- Временный сбой и быстрые пути решения проблемы
- Не запускается Google Chrome: первые шаги
Не загружает сайты
Часто случается и такое, что браузер начинает бесконечно загружать страницы, не выдавая при этом никакого результата. Иногда могут появляться и уведомления о проблемах с доступом. Рассмотрим основные причины.
Отсутствует Интернет-соединение
Проблемы с подключением к Интернету – это наиболее распространённая причина проблем с загрузкой сайтов. Неисправность может быть сокрыта в поломке оборудования или ограничениях со стороны поставщика. При отсутствии подключения браузер будет выдавать сообщение со следующим содержанием: «Не удаётся получить доступ к сайту».
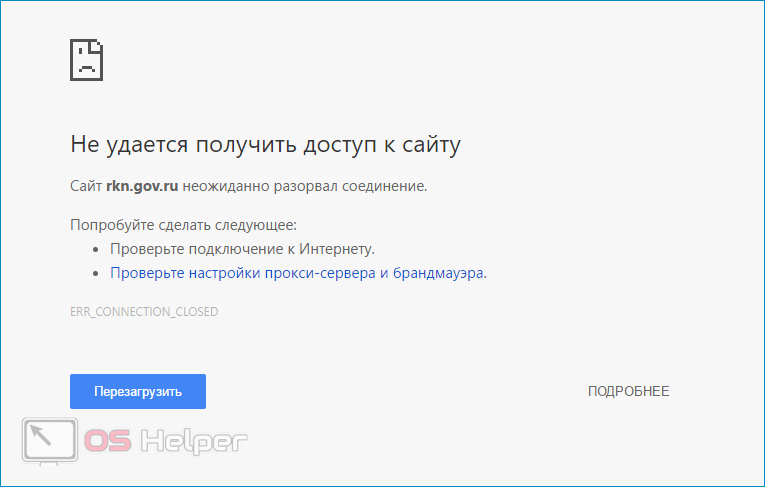
Нормальной загрузке страниц может препятствовать переполненный кэш и огромное количество файлов cookie. Чтобы очистить Chorme, нужно:
- Перейти в «Параметры».
- Открыть «Дополнительные инструменты»
- Переместиться в раздел «Удаление данных…».
- Выставить временной диапазон на значение «Всё время», отметить удаляемые данные, кликнуть по кнопке «Удалить».
- Перезапустить браузер.
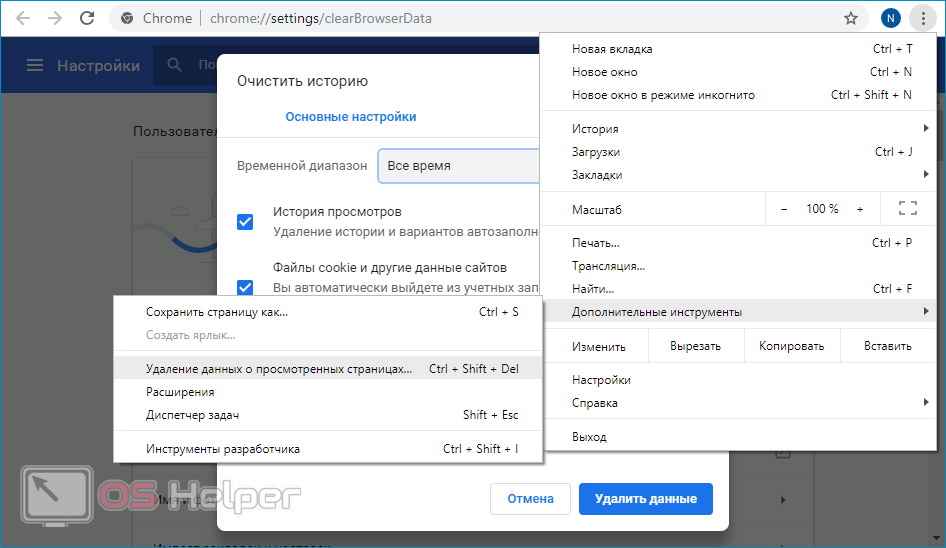
Способ 4: переустановка браузера
Если гугл хром не открывает страницы, а описанные выше способы не помогают решить проблему, требуется переустановка обозревателя. Перед установкой нового гугл хром, выполняем комплексное удаление старой программы с десктопа – совместно с ключами в реестре и оставшимися в системе папками. Удаление производится тремя способами:
- Стандартными средствами.
- Программой Revo Uninstaller.
- Официальной утилитой.
Стандартные средства ОС эффективно удаляют хром с ПК. Сначала переходим в Панель управления, где в режиме просмотра выбираем Мелкие значки. Далее переходим в Программы и компоненты. В списке установленных утилит выбираем Google Chrome, кликаем по нему правой кнопкой.
Кроме стандартных инструментов для удаления используется утилита Revo Uninstaller. После скачивания и установки запускаем программу. На монитор выводится список утилит, инсталлированных на десктоп. В перечне выбираем гугл хром, который не открывает страницы, и кликаем по нему правой кнопкой.
В окошке выбираем опцию удаления. После запуска процедуры программа анализирует систему и создает резервную копию реестра. Что поможет выполнить откат при возникновении проблем. Выбираем умеренный режим сканирования и следуем указаниям системы. Программа совместно с деинсталляцией браузера очищает записи в реестре, связанные с хромом, а также удаляет файлы.
Поскольку удаление браузера приводит к проблемам на ПК, компания разработала официальную утилиту для полного удаления хрома. Инструмент доступен на официальном сайте разработчиков. После его установки и запуска требуется только следовать указаниям программы.
После удаления гугл хром, перезапускаем систему и переходим к установке нового браузера. Для этого выбираем правильный вариант обозревателя – 32 или 64 бит. Определить, какой тип подходит десктопу пользователя, помогает панель управления. Переходим в раздел, выбираем мелкие значки для просмотра и выбираем каталог Система.
Оперативная память может быть заполнена
Сам гугл хром потребляет довольно много ресурсов. И когда открыто сразу несколько больших приложений, система может полностью истощиться. Если это произошло, появляется соответствующее окно с уведомлением. Но оно вскакивает не всегда. Предупреждений может вовсе не быть. Чтобы понять рассчитан ли ваш компьютер на работу одновременно с несколькими приложениями, употребляющими много энергии, просто выключите все приложения и попробуйте включить гугл хром.
Также можно быстро и легко проверить загруженность ПК. Наберите на клавиатуре сочетание клавиш Ctrl+Alt+Delete. Запустите диспетчер задач. Выглядит это так:
Быстрые решения проблемы
Если не работает Гугл Хром, для начала стоит попробовать быстрые и простые решения. В большинстве случаев сбои происходят из-за внутренней ошибки программы или небольшого системного сбоя, которые не так уж и сложно устранить.
Перезапуск браузера
Иногда браузер открывается, но работает плохо. Чтобы устранить сбой, используйте специальную команду chrome restart. Откройте новую вкладку и в адресной строке напишите «chrome://restart». Нажмите на Enter и ожидайте перезапуска браузера.
Если решение помогает, а сбои случаются часто, можно немного автоматизировать процесс и добавить команду в закладки. Нажмите на звезду рядом с адресом, в выскочившем окне щелкните по «Добавить/Изменить закладку». Для этого также можно использовать комбинацию клавиш Ctrl+D. Далее нажмите кнопку «Еще».
Имя впишите любое, а в качестве адреса команду, которая приведена выше. Для следующего перезапуска откройте эту закладку.

Если браузер не открывается совсем, нажмите сочетание Ctrl+Shift+Esc. Откроется диспетчер задач. В ней перейдите на вкладку процессов и завершите все вкладки Хрома.

Обновление ярлыка
Если не грузится браузер при щелчке по ярлыку, особенно если выскакивает сообщение о том, что файл не найден, то проблема может быть в ярлыке. Или в удаленном файле, который стер вирус или антивирус.
Запустите компьютер, перейдите на диск (С:), оттуда на Program Files (x86) (или без этого сочетания, если установлена х64 версия). Если браузер установлен по другому пути, перейдите туда. Откройте каталог «Google», потом «Chrome», откройте «Application» и в нем найдите файл chrome.exe.
Кликните по нему правой кнопкой мыши, и выберите «Создать ярлык» или «Отправить – Рабочий стол». Или просто перетяните его мышкой на сам рабочий стол, ярлык создастся автоматически.

Очистка кэша
Если Google Chrome не открывается, возможно, виноват огромный размер кэша. Туда складываются все файлы, необходимые для быстрой работы. Иногда объем таких запасов превосходит все разумные пределы, и происходит конфликт.
Раз уж браузер не запускается, придется использовать стороннюю программу CCleaner. Качать её лучше с официального сайта. Установите и запустите программу. Найдите в списке приложений Хром и проставьте галочки везде. Далее жмите на «Очистку», дождитесь окончания процедуры, а потом подтвердите решение об удалении. Сразу почистите систему и остальные программы.

Перезагрузка компьютера
Сбои происходят и в операционной системе на компьютере. В случае небольших проблем достаточно перезагрузить устройство. Нажмите на Пуск, перейдите к завершению работы и выберите «Перезагрузка».
Проверка исправности сетевого подключения
Если Хром запускается, но страницы не открываются, проверьте состояние интернет-соединения. Откройте любой другой браузер и зайдите с него на нужную страницу. Если и здесь страницы не открываются, то посмотрите на значок сети в правом нижнем углу.
Не должно быть восклицательных знаков или значка глобуса. Если это не так, то проверяйте настройки роутера или соединение с провайдером. Проблема совсем не в Хроме.
Отключение плагинов
Откройте Хром и введите в адресную строку «chrome://extensions/». Откроется список расширений и плагинов. Лучше удалить их все, но стоит начать с недавно установленных. Если Хром не открывается, то сделать это не получится, разве что переустанавливать весь браузер. Этот совет подходит для тех случаев, когда он работает через раз, зависает, плохо грузит страницы или сам закрывается.
Устранение неполадок запуска
Частыми причинами, по которым не запускается обозреватель, могут быть ошибки при установке, неполадки в ОС, действия вирусов и т.д. Далее мы рассмотрим поочерёдно такие проблемы и узнаем, как их устранить. Итак, приступим.
Читайте подробнее о том, как убрать неполадки в известных веб-браузерах Opera, Google Chrome, Яндекс.Браузер, Mozilla Firefox.
Способ 1: переустановка веб-браузера
Если в системе произошёл сбой, то это вполне вероятно и привело к тому, что браузер перестал запускаться. Решение следующее: переустановить веб-обозреватель, то есть, удалить его с ПК и установить заново.
Читайте подробнее о том, как переустановить известные браузеры Google Chrome, Яндекс.Браузер, Opera и Internet Explorer.
Важно, чтобы при загрузке веб-браузера с официального сайта, разрядность загружаемой версии совпадала с разрядностью вашей операционной системы. Узнать, какая разрядность ОС, можно следующим образом
- Нажимаем правой кнопкой на «Мой компьютер» и выбираем «Свойства».

Запустится окно «Система», где нужно обратить внимание на пункт «Тип системы». В данном случаем у нас 64-разрядная ОС.

Способ 2: настройка антивируса
Например, изменения, вносящиеся разработчиками обозревателей, могут быть несовместимы с антивирусом, установленным на ПК. Для решения этой проблемы, необходимо открыть антивирус и посмотреть, что он блокирует. Если в списке найдётся название браузера, то его можно добавить в исключения. Следующий материал рассказывает, как можно это сделать.
Урок: Добавление программы в исключение антивируса
Способ 3: устранение действий вирусов
Вирусы поражают разные части системы и воздействуют на веб-браузеры. В результате последние работают некорректно или могут вовсе перестать открываться. Для того, чтобы проверить, действительно ли это действия вирусов, необходимо провести проверку всей системы антивирусом. Если вы не знаете, как произвести проверку ПК на вирусы, то можете ознакомиться со следующей статьей.
Урок: Проверка компьютера на наличие вирусов без антивируса
После проверки и очистки системы, необходимо перезапустить компьютер. Далее советуется рекомендуется обозреватель, удалив его прежнюю версию. Как это сделать, рассказано в пункте 1.
Способ 4: исправление ошибок реестра
Одна из причин того, почему не запускается браузер, может крыться в системном реестре Windows. Например, в параметре AppInit_DLLs может находиться вирус.
- Чтобы исправить положение, жмём правой кнопкой мышки «Пуск» и выбираем «Выполнить».

Далее в строке указываем «Regedit» и кликаем «ОК».

Запустится редактор реестра, где нужно перейти по следующему пути:
HKEY_LOCAL_MACHINE\SOFTWARE\Microsoft\Windows NT\CurrentVersion\Windows\
Справа открываем AppInit_DLLs.

В норме значение должно быть пустым (или 0). Однако, если там стоит единица, то, вероятно, из-за этого и будет загружаться вирус.

Перезагружаем компьютер и проверяем, работает ли обозреватель.
Вот мы и рассмотрели основные причины, по которым обозреватель не работает, а также узнали о том, как их решить.
На данный момент этот сайт посещает более 10 000 тысяч посетителей в сутки и среди них, Google Chrome пользуется – 30%, Яндексом – 18%, Firefox – 14%, Opera – 9%, Explorer – 5%.
Как видите, хром используют больше всего и если он почему-то не устанавливается, это многих бесит.
Прежде чем описать причину, почему браузер гугл хром не устанавливается и как эту ее устранить не лишним будет узнать, где он прячется.
Не загружается при нажатии: проверяем ярлык
Если операционная система компьютера или ноутбука работает с ошибками либо на устройстве присутствует вирусное ПО, то возможная причина может заключаться в неправильной работе ярлыка на рабочем столе. Чтобы убедиться в этом, запустите приложение через меню «Пуск». Если браузер и работает без ошибок – причина именно в ярлыке. Тогда достаточно создать новый значок на рабочем столе, предварительно удалив старый.
Для этого:
- Войдите в «Пуск», найдите Хром в списке приложений, кликните по названию правой кнопкой мышки, укажите пункт «Свойства».
- В появившемся окошке укажите вкладку «Ярлык», кликните на поле с надписью «Расположение файла.
- На экране появится окно файлового менеджера. Найдите файл «Chrome.exe» перетащите его мышью на рабочий стол и на нем автоматически создастся новый ярлык.
Очистка кэша и реестра
Не редкой причиной плохой работы системы и в том числе браузера Google Chrome могут быть кэш файлы, которые давно не удалялись, а также ошибки реестра или поврежденные системные файлы.
Можно прибегнуть к помощи сторонних программ для очистки системы, но мы попытаемся все сделать стандартными средствами Windows. Для очистки кэша необходимо перейти в папку Temp и удалить все содержимое, если что-то не выходит удалить, пропускаем.
Для того, чтобы зайти в эту папку переходим по пути C:\Windows\Temp
Так же не забываем почистить кэш пользовательской паки Temp, для этого переходим по следующему пути C:\Users\Имя_вашей_учетной_записи\AppData\Local\Temp, если вы не находите папку AppData, тогда просто при переходе в папку вашего пользователя в поисковой строке вводим эту папку. 
Для востановления записей реестра на Windows 8/8.1/10 необходимо воспользоваться PowerShell, для этого необходимо запустить его от имени администратора. Переходим в папку C:\Windows\System32\WindowsPowerShell\v1.0 и нажатием правой кнопкой мыши по приложению PowerShell выбираем «Запустить от имени администратора». 
После этого откроется строка PowerShell куда нам необходимо вписать следующую команду « Get-AppXPackage -AllUsers | Foreach {Add-AppxPackage -DisableDevelopmentMode -Register “$($_.InstallLocation)\AppXManifest.xml”} » и нажать Enter.

Дожидаемся окончания восстановления и переходим к следующему шагу.
Для проверки и устранения повреждений системных файлов необходимо открыть командную строку от имени Администратора. Так же этот способ подойдет для одновременного восстановления записей реестра Windows XP/vista/7.
Для этого открываем пуск выбираем «Все программы» далее переходим во вкладку «Стандартные», в выпавшем меню нажимаем правой кнопкой мыши по «Командная строка» и выбираем «Запустить от имени Администратор» (Windows XP/Vista/7).
Для операционных систем под управлением ОС Windows 8/8.1/10 открываем поиск и пишем cmd, при появлении «Командная строка» нажимаем на неё правой кнопкой и выбираем «Запустить от имени администратора».
После того как откроется командная строка вводим команду «sfc /scannow» нажимаем Enter. Начнётся сканирование и исправление системных файлов, дожидаемся окончания проверки.
После того как проверка закончится перезагружаем компьютер и пытаемся запустить браузер.
Устранение конфликтов в браузере гугл хром
Google Chrome может перестать открываться или постоянно вылетать из-за неправильной работы одного из модулей. Это может означать системные конфликты в программе. Такое происходит при установке новой утилиты на компьютер, настройки и файлы которой нарушают работу других приложений. Как в этом удостовериться:
- Если Chrome открывается, то в его адресную строку нужно вставить следующий запрос: chrome://conflicts, переходите по нему.
- Открывается меню с модулями и в самой верхней строке отражено состояние браузера. Там должна быть следующая формулировка – «Модули (их количество) – конфликтов не обнаружено».
- Если конфликты присутствуют, то посмотрите, с какой программой и приостановите ее действие или удалите, если она не представляет особой серьезности. После перезагрузите компьютер.
Решение проблемы
Прежде, чем пытаться исправить ситуацию сложными способами или привлекать специалиста, необходимо проверить простые методы решения вопроса.
Проблемы с доступом к сети

При слабом или отсутствующем подключении к сети Интернет можно столкнуться с тем, что не скачиваются файлы в Яндекс Браузере, нужная страница не отвечает либо пользователь вообще не может войти в поисковик. Проблемой может быть небольшой сбой на лини, повреждение кабеля, неработающий роутер. Решение – открыть какой-либо сайт в другом браузере и проверить, действительно ли виноват Яндекс.
Перезагрузка браузера
Еще один способ, который часто решает проблему в самом начале – перезагрузка сервиса. Для этого нужно:
Открыть вкладку диспетчера задач (Ctrl + Alt + Delete )
Найти раздел «Процессы»

Вручную завершить процессы Яндекс Браузера. Найти их можно по значку и названию exe

Перезагрузка компьютера
Во многих случаях легко восстановить и продолжить работу обозревателя можно после перезагрузки устройства. В случае зависания системы Windows Яндекс Браузер не загружается из-за неправильно работы служб после ошибки.

Завершение процессов
На слабых компьютерах или при одновременной работе в нескольких программах возможны ошибки в работе поисковика. Проверить эту версию легко. Необходимо:
- Зайти в диспетчер задач
- Найти раздел «Быстродействие»

- В случае загрузки ЦП на 90% и более — перейти в раздел «Процессы»
- Завершить ненужные процессы, которые не влияют на работу системы

Обновление браузера
У большинства пользователей Яндекс Браузер автоматически загружает обновления, но возможен сбой. Если возможность зайти в меню осталась, нужно выполнить следующее:
Зайти в раздел «Дополнительно»

Найти вкладку «О браузере»

При наличии кнопки «Обновить» — нажать на нее.
После чего дождаться обновления системы и запустить Яндекс.
Переустановка браузера
В случае, если доступа к меню браузера нет, можно попробовать повторно установить Яндекс, предварительно удалив старую версию. Для этого нужно:
Открыть панель управления

Перейти в «Программы»

Найти вкладку «Удаление программ»

Удалить Yandex


Удаление вирусов
Если продолжить работу с поисковиком все равно не удается, есть вероятность проникновения вирусов на компьютер пользователя, которые могли вывести из строя файлы запуска браузера или другим способом блокировать нормальную работу Яндекса.

Для решения этой проблемы нужно запустить и просканировать жесткие диски компьютера с помощью антивируса. В случае выявления заражения какого-либо файла программа очистит его и исправит проблему запуска Yandex.
Проблема в системном реестре
Почему еще Яндекс Браузер вылетает или совсем перестал работать? Возможно заражение файла реестра. Для проверки нужно:
- Набрать комбинацию клавиш Win-R
- Ввести команду «regedit» и нажать ОК

Перейти во вкладку «Правка», а затем «Найти»

Ввести «AppInit_DLLs» и нажать «Найти далее»

Если будут найдены файлы – открыть их по очереди и в разделе «Значение» убрать все

Перезагрузить систему Windows
Файл hosts
Этот файл также может быть изменен вследствие сбоя. Нужно:
Скопировать в проводник C:\Windows\System32\drivers\etc.

Запустить hosts через блокнот

Удалить строчки после ::1 localhost или 127.0.0.1 localhost., если строчки ::1 localhost нет

Сохранить изменения и произвести перезагрузку компьютера.
Если ничего не помогло

Далее останется лишь ввести почтовый адрес, куда пользователь получит ответ от службы по истечении нескольких дней.
Итоги
Когда Яндекс Браузер перестал работать, первое, что можно сделать – перезагрузить его и систему Windows. Также нужно проверить наличие обновлений для Yandex, обновить его либо удалить и установить заново. Не лишней будет проверка компьютера на вирусные файлы и проверка нормальной работы подключения к сети. Затем стоит попробовать более сложные способы, такие как поиск проблем в системном реестре и файле hosts. Если все же не удается восстановить работу браузера – обратиться в службу Яндекс для разъяснений и устранения ошибки.
Откат к точке восстановления
В случаях, когда Хром не запускается, можно воспользоваться радикальным методом – восстановлением прежней версии ОС Windows. Этот способ поможет, если ранее браузер работал без ошибок, но теперь не открывается по неизвестным причинам.
Для отката ОС:
- Откройте «Пуск», найдите пункт «Компьютер», нажмите правую клавишу мышки, укажите «Свойства».
- В списке слева выберите укажите пункт «Защита системы». В появившемся окне выберите «Восстановление».В Виндовс 10 действия отличаются.
- В открывшемся окне выберите «Рекомендуемое восстановление», чтобы откатить до последнего обновления. С большой вероятностью это поможет восстановить работу, если обозреватель не грузится.Или выберите другую точку из списка.
Удаление старой версии и инсталляция «Яндекс.Браузера»
Исправить серьёзные ошибки в работе браузера помогут деинсталляция его старой версии и установка новой.
Деинсталляция «Яндекс.Браузера»
Полная деинсталляция «Яндекс.Браузера» может понадобиться в том случае, если ошибка, возникающая при запуске приложения, настолько серьёзная, что устранить её не получается.
Деинсталлировать браузер можно двумя способами:
- при помощи встроенной в систему утилиты деинсталляции;
- при помощи сторонней программы.
Для удаления «Яндекс.Браузера» утилитой деинсталляции необходимо выполнить следующую пошаговую инструкцию:
- Щёлкнуть правой клавишей манипулятора по функциональной кнопке «Пуск» в «Панели задач».
-
В развернувшемся меню щёлкнуть по строке «Приложения и возможности».
-
В открывшемся окне «Параметры» выбрать в списке инсталлированных программ браузер Yandex и щёлкнуть по клавише «Удалить».
-
Провести удаление браузера, следуя подсказкам программы.
Алгоритм, по которому встроенная утилита производит удаление, работает не совсем корректно и оставляет «хвосты» удаляемой программы. Например, при деинсталляции «Яндекс.Браузера» в системном реестре остаются строки, а в папках Program Files и ProgramData — каталог Yandex. Это может привести к тому, что при инсталляции новой версии обозревателя файлы будут размещены в сбойных каталогах, а сбойные строки в системном реестре не будут заменены. Таким образом, новая версия всё равно будет работать с ошибками.
Чтобы избежать этой проблемы, для деинсталляции «Яндекс.Браузера» я рекомендую использовать программу стороннего производителя, например, Your Uninstaller PRO. Она не завязана на процессы системы и работает в автономном режиме, что позволяет полностью удалить браузер, все его настройки и следы. Программа не занимает много места на жёстком накопителе и непритязательна к ресурсам оперативной памяти. При личном тестировании она показала лучший результат, чем известный деинсталлятор Revo Uninstaller.
Выполнить деинсталляцию программы с помощью Your Uninstaller можно, следуя пошаговой инструкции:
-
Запустить программу Your Uninstaller, дважды щёлкнув по пиктограмме на «Рабочем столе».
-
В консоли программы выделить Yandex в списке программ.
-
Щёлкнуть по клавише «Удаление в 1 клик» в нижней части консоли.
-
Начнётся подготовка к удалению программы, проверка реестра и папок установки, связанных с «Яндекс.Браузером».
-
После подготовки начнётся удаление записей из реестра.
-
В завершающем окне щёлкните по клавише «Готово».
Видео: как деинсталлировать «Яндекс.Браузер»
Инсталляция «Яндекс.Браузера»
Инсталляция новой версии «Яндекс.Браузера» ничем не отличается от обновления и подробно рассмотрена в предыдущем пункте этой статьи. При инсталляции с оптического носителя информации или USB-накопителя процесс также аналогичен установке из интернет-источника.
Видео: как правильно инсталлировать «Яндекс.Браузер»
https://youtube.com/watch?v=vNQcexjqBjI
Устранение ошибки получения настроек браузера
Ошибка получения настроек браузера возникает редко, но вызывает определённые затруднения у пользователей. Для её устранения также может потребоваться обновление или переустановка «Яндекс.Браузера». Но перед этим можно попробовать удалить профиль пользователя:
- Запустить «Яндекс.Браузер».
-
При появлении панели с предупреждением «Не удаётся получить настройки…» щёлкнуть по клавише «OK».
-
После появления окна «Яндекс.Браузера» щёлкнуть по значку «Настройки».
-
В «Настройках» перейти к разделу «Профили» и щёлкнуть по клавише «Удалить профиль».
- «Яндекс.Браузер» должен перезапуститься в стандартном режиме. Если этого не произошло, то деинсталлируйте его и установите актуальную версию.
Проверка работоспособности интернета
Если браузер не открывает страницы, диагностику необходимо начинать с проверки подключения к интернету. Вполне возможно, что проблемы на стороне провайдера, а не у вас
И первое, на что нужно обратить внимание — это значок сети. Когда он «чистый», без дополнительных символов, это означает, что с соединением всё в порядке (по крайней мере, так считает операционная система)
Кроме того, необходимо попробовать доступ к разным сайтам — вполне возможно, что провайдер или госучреждения заблокировали какие-то ресурсы. Так бывает, если сервисы уличены в нарушении законодательства.
Чтобы окончательно удостовериться, нужно попробовать другие браузеры и приложения. Такие программы как Skype, Viber и прочие не используют стандартные протоколы соединения, а создают каналы связи со своими серверами. Это поможет понять, в чём проблема: не работает подключение к интернету или в целом возникли неполадки отдельных протоколов.
Узнаем возможную причину в просмотре событий
Сам по себе просмотр событий не способен восстановить работоспособность браузеров, однако он поможет узнать причину, по которой программа не запускается. Запустить просмотр событий можно так:
- Нажимаем сочетание клавиш Win + R. В появившемся окне вводим команду eventvwr.msc, нажимаем “ввод” (этот способ актуален для Windows 7, 8 и 8.1);
- Для Windows 10 порядок действий несколько другой. В нижней левой части экрана открыть меню “пуск”, в открывшемся списке приложений находим вкладку “служебные Windows”. Откроется список, в котором следует нажать на пункт “панель управления” и выбрать категорию “система и безопасность”. Из этого раздела попадаем в новое меню, выбираем пункт “администрирование” и открываем папку “просмотр журнала событий”.
- Еще один вариант, подходящий для Windows версии 8.1 – нажать на клавиатуре сочетание клавиш Win + X.
В меню с левой стороны будет пункт “журналы Windows”. Нажимаем на него и выбираем подпункт “система”. В открывшейся линейке “сведения” будет указана причина, по которой не работают браузеры на компьютере.
Переустановка
Полностью удалите Google Chrome деинсталлятором. Как это сделать прочитайте в статье: «Удаление программ». При помощи другого браузера скачайте свежую версию с официального сайта: https://www.google.ru/chrome/index.html. Нажмите на «Скачать».
Важное дополнение
На сайте система может неправильно определить разрядность ОС. Уточните, что скачивается версия такой же разрядности, как у Windows. Для этого нажмите «Пуск»-«Программы»-«Служебные»-«Панель Управления». Далее поставьте просмотр: «Мелкие значки». Откройте раздел под названием «Система».
В разделе «Тип системы» посмотрите разрядность.
Напишите письмо разработчикам Google
Подробно опишите проблему, и ваши действия для ее решения. Это поможет получить правильный ответ. Для этого:
- Откройте браузер;
- Нажмите кнопку настроек (три вертикальные точки);
- Переходим «Справка»-«Сообщить».

Откроется форма, где все подробно расскажите.
Совет 1. проверьте, есть ли контрольная точка для отката
Один из самых эффективных способов вернуть работу браузера и системы в нормальное состояние – это попробовать ее откатить (если, конечно, у вас найдется контрольная точка).
Как посмотреть, на какие даты у вас в системе есть контрольные точки:
- нажать сочетание кнопок Win Pause (должно открыться окно со свойствами компьютера), либо зайти в Панель управленияСистема и безопасностьСистема
- далее в меню слева откройте вкладку “Защита системы”;
- далее щелкните по кнопке “Восстановить” (см. скрин ниже);
- после вы увидите несколько контрольных точек (если, конечно, их создание не отключено в вашей ОС). Ориентируйте по дате создания точки – выберите ту, когда у вас все работало, и откатите настройки и параметры системы к этой дате.
Собственно, таким простым способом, можно решить сию проблему. Однако, хочу отметить, что вообще в современных версиях Windows 10 автоматическое создание контрольных точек, почему-то, отключено…
Принцип работы пикфлоуметра
Действие пикфлоуметра основано на перемещении стрелки при давлении на неё воздушным потоком. На приборе имеется шкала от 0 до 1000. С её помощью определяется, какой объём воздуха пациент может выдохнуть за 1 минуту. Таким образом, можно приблизительно вычислить жизненную ёмкость легких. К прибору присоединяется мундштук. Именно в него больной производит выдох. Помимо цифр на приборе имеются цветные отметки. Они необходимы для оценки состояния дыхательной функции.
Несмотря на то что принцип работы пикфлоуметра довольно прост, в некоторых случаях отмечаются ошибки при его использовании. Чаще это касается пациентов детского возраста, которым нужно объяснять, как именно производить выдох. Чтобы ребёнку было понятно, ему говорят дуть так, как будто гасишь свечи на торте. Независимо от возраста пациента, все больные, страдающие бронхиальной астмой, должны посещать специальные занятия, организованные в поликлинике. Благодаря им люди узнают о правильном образе жизни, видах лекарственных препаратов и показаниях к их назначению. Для чего нужен пикфлоуметр, что это такое и как его использовать, тут также объясняют. Также пациентов информируют о целевых значениях данного прибора и выраженных отклонениях от нормы.
Временный сбой и быстрые пути решения проблемы
Иногда причиной отказа работы Google Chrome является перегруз компьютера, памяти или жесткого диска. Подобные временные сбои легко решаются с помощью перезапуска обозревателя или самого устройства. В некоторых ситуациях помогают очистка кеша и замена ярлыка.
Перезагрузка обозревателя через ярлык
Легче всего восстановить работу Google Chrome – это закрыть и снова запустить. Открыть заново установленный браузер одним из возможных способов.
- На рабочем столе находят соответствующую иконку и кликают дважды по ней.
- Запускают с помощью панели задач (если Гугл был туда ранее помешен).
- Открывают «Пуск-Все программы-Chrome».
Если браузер не отрывается или висит, удаляют его с активных процессов. Для этого вызывают «Диспетчер задач». Нажимают комбинацию клавиш «Ctrl-Alt-Del», выбирают команду «Запустить диспетчер задач».
Появится список всех запущенный приложений. Находят процесс Chrome, устанавливают на него курсор и кликают по кнопке «Снять задачу».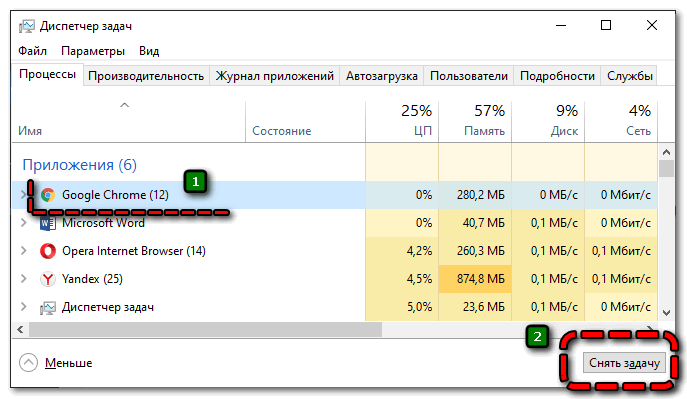
Если появляется окно с сообщением «Эта программа не отвечает», то выбирают принудительное закрытие кликом по «Завершить сейчас».
В списке приложений Гугл пропадет. Можно заново его пробовать включать любым из способов.
Использование команды restart
Для перезагрузки браузера существует специальная встроенная команда «chrome:/restart». После ее запуска Google Chrome закроется и снова откроется.
- Открывают новую вкладку в браузере.
- Набирают вместо адреса команду «chrome:/restart».
- Нажимают клавишу «Enter».
Очень удобно сохранить вкладку с командой перезапуска в закладках. Для этого:
- Открывают пустую страницу в браузере.
- В адресной строке вводят команду «chrome:/restart».
- Нажимают на пиктограмму с изображением звездочки или сочетание клавиш «Ctrl+D».
- В появившемся окошке при необходимости меняют имя, выбирают, где именно хранить вкладку и нажимают «Готово».
Для запуска перезарузки будет достаточно зайти в закладки и выбрать нужную страницу.
Перезагрузка устройства
Иногда исправить ситуацию, когда не открывается Гугл Хром на компьютере, помогает перезагрузка самого устройства, так как неработоспособность браузера связана с временными сбоями компьютера или операционной системой Windows 7/10.
Если после включения устройства и запуска Google Chrome возникает прежняя ошибка, то ищут причину в другом.
Обновление ярлыка программы
Иногда браузер не открывается на компьютере или ноутбуке, когда перестает работать ярлык приложения. Чтобы проверить, открывают браузер на прямую из папки, где он установлен. Если Гугл запустился и работает, то проблема в ярлыке. Его следует удалить и сделать снова.
- Заходят в папку, куда был установлен веб-обозреватель. Обычно он располагается по следующему пути: «С:/ — Program Files (x86) – Google – Chrome — Application». Находят «*.exe».
- Вызывают контекстное меню по названию, выбирают команду «Отправить», затем «на рабочий стол (создать ярлык)».
Уже с рабочего стола перетащить можно и в панель задач. Пробуют запустить веб-обозреватель.
Не запускается Google Chrome: первые шаги
Первое, что можно сделать, особо не напрягаясь, — это перезагрузить компьютер. Данная операция не удалит нужные файлы, не нарушит структуру вкладок браузера и позволит избежать других подобных проблем.
Второе, что стоит попробовать, — обновить драйверы видеокарты. Дело в том, что Google Chrome использует производительную мощь графических процессоров для оптимизации открытия веб-страниц. Обновление не повредит системе в любом случае, поэтому можно попробовать этот метод.
Также будет полезным заглянуть в диспетчер задач и проанализировать, сколько мегабайт уходит на процессы. Если лишних трат ресурсов не наблюдается, а память забита под завязку, значит, стоит посетить ближайший магазин электроники и прикупить планку памяти. Иногда возможна ситуация, когда браузер уже запущен, и ввиду какого-либо сбоя второй экземпляр Google Chrome не запускается.




