Как установить стим: пошаговая инструкция
Содержание:
- Как поменять путь
- Как установить игру в Steam?
- Как переустановить стим чтобы остались игры
- Добавляем игру в библиотеку Стим
- Перенос видеоигр и папки стим
- Установка из компьютера игры, купленной в Steam
- Как установить Steam и выбрать другой диск
- Как удалить Стим
- Переустановить «Стим»
- Вопросы/ответы:
- Исходная информация — просто полезно знать перед установкой
- Как установить игру купленную в Steam
- Особенности
- Ошибки при загрузке и установке
- Решение возможных проблем
- Steam_api.dll – что это за файл и для чего он нужен
- Влияние диска на игровой процесс
- Изменение местоположения вашей библиотеки Steam
- Перенос игр Стим на другой диск
Как поменять путь
Большинство пользователей не задумывается о том, в какую папку нужно устанавливать Стим – все пользуются значением по умолчанию, которое выставляется в процессе загрузки системой. Как правило, десктопный клиент будет инсталлирован сюда: C:\Program Files\Steam(x86).
Если вы захотите изменить путь загрузки – сменить диск или выбрать новую папку – просто укажите соответствующий путь в процессе инсталляции клиента. Никаких строгих рекомендаций, в какую папку устанавливать Стим, не существует.
Вы выбрали, где лежат файлы десктопной программы (по умолчанию или новое место). Логично предположить, что пользовательский контент загружается в одну из вложенных папок (по умолчанию она называется «Commons», но у вас может быть другое значение). Теперь вы хотите разобраться, как поменять папку установки в Стим, чтобы игры лежали в другом месте!
Такая возможность есть – приложите немного времени и усилий, все получится. Идем следующим путем:
- Войдите в приложение и нажмите на кнопку меню наверху слева;
- Откройте раздел «Настройки»;
- На панели найдите вкладку «Загрузки»;
- Наверху справа появится кнопка «Библиотеки».

В этом разделе вы увидите, куда попадают игры, после установки. Мы хотим разобраться, как сменить папку установки в Стим, поэтому:
- Кликните на «…библиотеки Steam»;
- Нажмите на кнопку «Добавить» ниже;

Выберите нужный путь на компьютере и укажите щелчком мышки.
Чтобы оставить определенную библиотеку по умолчанию, нужно выделить название правой кнопкой мыши.
Как установить игру в Steam?

Если вы хотите скачать в Стиме игру, но она много весит и скачиваться будет слишком долго, то есть выход. Вы можете скачать игру с помощью сторонних ресурсов или, например, с помощью флешки перенести игру с компьютера друга на свой. Но как теперь установить ее в Steam?
Где хранятся установленные игры в Стим?
Что бы вы не установили в Steam, все это располагается здесь:
Игры, которые еще не установлены, а только загружаются, можно найти в папке:
Program Files (x86)Steamsteamappsdownloading
Таким образом, когда игра полностью скачана она переносится в папку common.
Как только игра скачана и вы нажимаете в Steam на кнопку «Установить», программа идет в папку common и проверяет, действительно ли требуется установка игры. И если в этой папке уже есть какие-либо файлы игры, то Стим проверяет, все ли есть и что нужно докачать.
Как установить игру в Стим?
1. Перейдите в папку по указанному пути и создайте там еще одну папку с названием игры:
2. Затем откройте Steam, выберите игру, которую вы добавляли и нажмите на кнопку «Установить». Возможно, начнется загрузка недостающих файлов, но это не займет много времени.
Если сначала в начали закачку игру через клиент Стим, то после уже не получится подсунуть ему готовые фалы. Скопировав файлы в папку common и в папку downloading — не получиться установить игру. Поэтому нужно сначала удалить игру через клиент Steam (если она у вас установлена), затем удалить временный каталог в папке downloading, соответствующий этой игре и соответствующий по названию файл с расширением .patch там же. После провести установку сначала.
Таким образом вам не придется долго ждать, пока Steam скачает игру. Данный способ работает в большинстве случаев. Главное – быть внимательным и не ошибиться с написанием названия игры.
Мы рады, что смогли помочь Вам в решении проблемы.
Как переустановить стим чтобы остались игры

Некоторых геймеров может волновать такой сюжет при проблемах с самым популярной игровой сетью: «Переустановил Steam, а все игры удалились». Сразу стоит заверить, что, даже если удалить Стим с ПК, купленные продукты всё равно останутся в библиотеке. Другая проблема — они исчезнут с жёсткого диска. Однако и её можно решить: вернуть сервис без потери с компьютера приобретённых в нём продуктов.
Как переустановить Steam без потери игр.
Удаление Steam с сохранением игр
Удаление Стима происходит точно так же, как и удаление любой другой программы. Но чтобы удалить Steam, оставив при этом установленные игры, необходимо предпринять ряд мер по их копированию. А именно, для того, чтобы при удалении самого игрового клиента остались инсталлированные ранее игры, вам нужно скопировать папку, в которой они хранятся.
- Перейдите в папку Стима. По умолчанию она находится здесь: C:Program Files (x86)Steam . Если вы устанавливали его в другое место, скорее всего, это будет D:Steam , где D — буква несистемного раздела. Быстро попасть в папку можно, кликнув ПКМ по ярлыку и выбрав пункт меню «Расположение файла».
«steamapps» может иметь разный вес — все зависит от количества установленных вами игр. Перенесите эту папку в другое место на жестком диске или на внешний носитель. Если вы копируете папку на внешний накопитель, но на нем не хватает места, попробуйте удалить те игры, которые вам не нужны. Это позволит уменьшить вес папки с играми, и она сможет поместиться на устройство.
Добавляем игру в библиотеку Стим
Добавление сторонних игр в библиотеку Steam необходимо для того, чтобы все видели, во что вы играете. Кроме этого вы сможете транслировать игровой процесс через сервис Steam, в результате ваши друзья смогут посмотреть, как вы играете даже в то, чего нет в магазине. Помимо этого, такая возможность позволяет запустить любую игру, которая есть на вашем компьютере через Steam. Вам не придется искать ярлыки на рабочем столе, достаточно будет просто нажать на кнопку запуска в Стиме. Таким образом, вы сделаете из этого приложения универсальную игровую систему.
- Для добавления сторонней игры в библиотеку Стима вам необходимо выбрать следующие пункты в меню: «Игры» и «Добавить стороннюю игру в мою библиотеку».
Откроется форма «Добавление игры». Сервис пытается найти все приложения, которые установлены на вашем компьютере. Этот процесс может занять некоторое время, после чего нужно просто поставить галочку возле названия игры, а затем воспользоваться кнопкой «Добавить выбранное».
Если Steam не смог найти игру самостоятельно, вы можете указать ему расположение необходимого ярлыка вручную. Для этого нужно нажать кнопку «Обзор», а затем с помощью «Проводника» Windows выбрать нужное приложение, выделить его значок и нажать по кнопке «Открыть». Стоит отметить, что в качестве стороннего приложения в библиотеку Steam можно добавлять не только игры, но и люблю другую программу. Например, можно добавить Photoshop. Затем с помощью трансляции Steam можно показать все, что у вас происходит, когда вы пользуетесь данными приложениями.
После того как сторонняя игра добавлена в библиотеку Стима, она отобразится в соответствующем разделе в списке всех игр, при этом ее название будет соответствовать добавленному ярлыку. Если вы хотите изменить его, кликните правой кнопкой мыши по добавленному приложению и выберите пункт «Свойства».
Откроется окно настроек свойства добавленного приложения.
Вам необходимо в верхней строке указать желаемое название, которое и будет отображаться в библиотеке. Кроме этого, с помощью данного окна вы можете выбрать иконку приложения, указать другое расположение ярлыка для запуска программы или установить какие-либо параметры запуска, например запуск в окне.
Решение возможных проблем
Порой процедура проходит не так, как предполагается — пользователь сталкивается с теми или иными проблемами. Рассмотрим самые распространённые.
Игра не добавляется Довольно редкая проблема, на самом деле. В большинстве случаев это означает, что добавляемая игра уже присутствует на аккаунте в том или ином виде. Если же игры точно нет и не может быть на вашей учётной записи, нельзя исключать проблемы с самим клиентом. Оптимальным решением в последнем случае будет полная переустановка приложения Стима.
Урок: Правильная переустановка Steam
Стим работает некорректно с добавленной игрой В сети можно найти сообщения о том, что со сторонней игрой, добавленной к Steam, работают некоторые «фишки» клиента: Overlay, Steam Link, в нём можно использовать Steam Controller и тому подобное. Увы, но эта информация устарела — компания Valve в рамках борьбы с пиратством отключила подобный функционал для игр, которые отсутствуют в сервисе и добавлены сторонним методом. Решения у этой проблемы нет, и скорее всего не будет, так что остаётся только смириться.
Заключение
Теперь вы знаете, как можно добавить стороннюю игру в Steam. Используйте эту возможность для того, чтобы все ваши игры можно было запустить через Steam, а также, чтобы вы могли смотреть игровой процесс друзей.
Опишите, что у вас не получилось. Наши специалисты постараются ответить максимально быстро.
Перенос видеоигр и папки стим
Чтобы пользователь безошибочно знал, в какой папке steam находятся игры, программа предлагает самостоятельно определить место их сохранения. Для этого переходим в настройки приложения и далее в «Папки SteamLibrary» в Загрузках. В разделе указан автоматический путь сохранения информации. Нажав кнопку «Добавить папку», создаем новый путь сохранения и установки, который будет использоваться при загрузке новых игр. Чтобы пользоваться одним из адресов по умолчанию, отмечаем его галочкой.
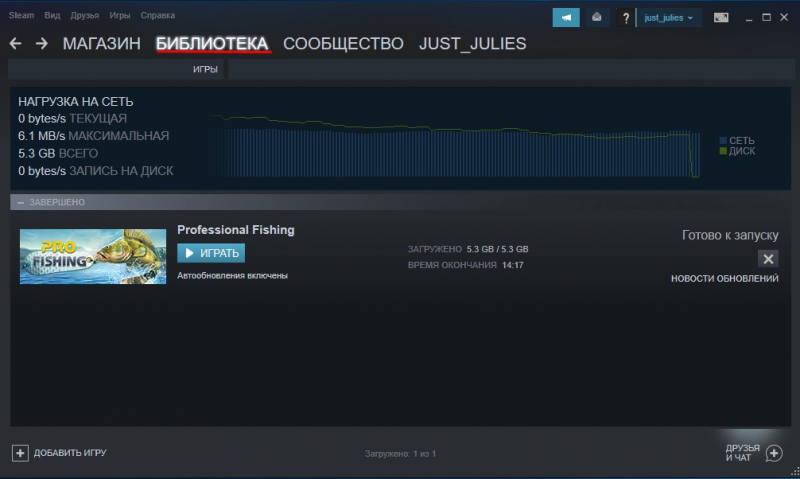
Игры, которые пользователь уже установил на десктоп, перемещаются в новый каталог без удаления. На первом этапе создается резервная копия каталога SteamApps, где находятся игры. Копирование обеспечит сохранность видеоигр в случае ошибки при переносе.
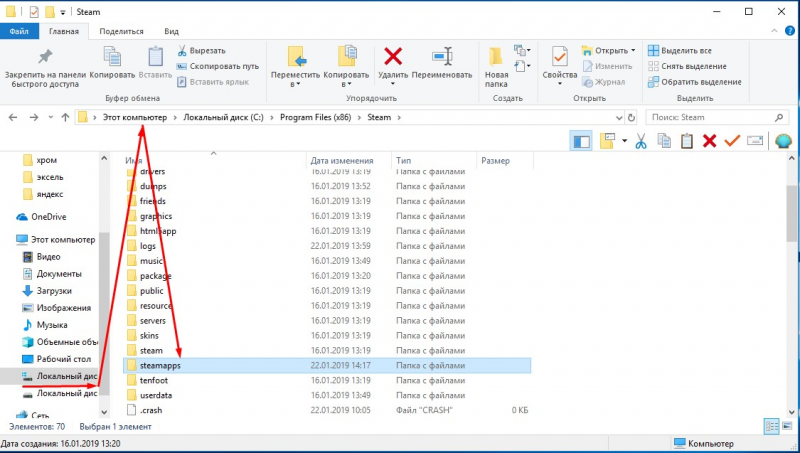
Алгоритм перемещения включает 5 этапов. Первый – выход из клиента. Второй – переход в раздел, где в папке стим находятся игры по умолчанию. Третий этап: удаление в каталоге файлов и папок. Исключение – каталоги «SteamApps & Userdata» и «Steam.exe». на четвертом этапе вся папка Steam вырезается и вставляется в каталог, который выбирает пользователь. По завершении вышеописанных действий выполняется вход в аккаунт приложения.
Когда папка с играми перемещена, программа обновляется, и пользователь попадает в свою учетную запись. Перед запуском игры после перемещения проверяется ее целостность. Теперь весь контент будет сохраняться по новому адресу.
При возникновении проблем с переносом папки, где в стиме игры хранятся, выполняется детальная процедура. Начинается также с выхода из приложения. Далее переходим к папке последней установки клиента и перемещаем SteamApps на рабочий стол десктопа. Затем удаляем стим и устанавливаем программу заново. После установки каталог SteamApps переносим в место новой установки клиента. Тем самым в новое месторасположение копируется вся загруженная информация, настройки пользователя и сохраненные видеоигры. Теперь запускаем клиент, входим в учетную запись, проверяем целостность игровых файлов.
Что касается сохранений в играх, которые не поддерживают Steam Cloud, то при переносе steam на новое место, они остаются на компьютере. Место их расположения – в «Моих документах». Чтобы переместить игры с сохранениями, каталог из My Games также перемещается в раздел со стим.
Установка из компьютера игры, купленной в Steam
Низкая скорость интернета не дает скачать нужные файлы через аккаунт. Если программа с игрой приобретена через Стим, то нужно вручную записать ее в библиотеку аккаунта. Пользователи, в таком случае, берут сохраненные файлы в другом месте, у игрока, который уже скачал их.
- Скопировать папку с игрой на флешку из папки Steam\steamapps\common.
- Вложить ее в новую папку на другом компьютере, например, на D:\ Steam\steamapps\common.
- Во вкладке «Игры» «Библиотеки» Steam найти нужный файл.
- Нажать на кнопку «Установить», и во всплывающем окне выбрать путь к папке, которую создали на диске D:\Steam.
- Начинается проверка и обновление, если нужно.
- Затем установка. При этом появляется предупреждение о возможной потере сохранений. Это связано с тем, что игра была скачана в компьютере другого человека, имеющего аккаунт.
Добавление в библиотеку Steam ранее установленных игр
При смене или переустановке операционной системы возникает проблема с установкой уже скачанных игровых приложений из Стима. Если файлы по умолчанию сохранялись на диске С, то игры надо грузить заново, так как при переустановке эти файлы будут стерты новой системой.
А если они были сохранены перед сменой операционной системы на другом диске, то восстановить нижеследующим образом:
- Для этого открыть в Steam аккаунт. Подтвердить проверочным кодом. Ранее купленные продукты будут отображены в библиотеке.
- Сохранить на диске D:\Games папку steamapps, где хранятся установленные игры. В папке Games создать новую папку, например, Games1.
- В библиотеке Стима нажать на названии видеоигры “Установить”. Выбрать место установки D:\Games\Games1. Начинается установка.
- В это время выйти из платформы через кнопку Выход. Закрыть значок на панели задач (на рабочем столе справа внизу).
- Перейти в папку D:\Games\Games1 и удалить файлы, которые там создались.
- Вырезать папку steamapps правой кнопкой мыши и вставить в папку Games1.
- Открыть Стим, запустить Библиотеку. Игры будут грузиться в компьютер.
Маленькие хитрости помогают пользователям играть в сети с друзьями. Для стабильной игры и работы программ, которые зависят от интернета, стоит проверить провайдеров, которые предлагают новые тарифы и скорости предоставления интернет-связи.
И тогда не будет нужды бегать с флешками и прописывать трудные адреса, изучать материалы в интернете. А проще создать резервную копию Steam – для этого есть кнопка в настройках.
Как установить Steam и выбрать другой диск
Прежде чем скачать Steam, посмотрите, на каком диске больше свободного места: на C, D, E или F. Если диск C не занят, установите программу на системный диск в предложенную по умолчанию директорию.
1. Откройте вкладку «Этот компьютер» в Windows 10 или «Мой компьютер» в Windows 7 и оцените объем свободного места на дисках.

3. Запустите файл SteamSetup.exe и нажмите «Да» для разрешения установки приложения на компьютер.

4. В приветственном окне мастера установки Стим ознакомьтесь с функциями программы и кликните «Далее».

5. Чтобы после установки не копаться в настройках, сразу выберите русский язык. Щелкните «Далее».

6. В окне настройки папки для установки приложения нажмите «Обзор», выберите диск D или другой свободный диск, создайте каталог с именем «Steam» и щелкните «Ok».

7. После смены диска путь к папке установки приложения измениться, как показано на изображении. Проверьте путь и нажмите «Установить».

8. Галочку «Запустить Steam» не снимайте: после щелчка по кнопке «Готово» клиент запустится автоматически.

9. После загрузки обновлений установка Стим завершится. Осталось зарегистрироваться и создать аккаунт.

10. При наличии учетной записи кликните «Войти в аккаунт» и введите логин и пароль.

Если вы не зарегистрированы в программе, читайте инструкцию, как создать аккаунт в Steam.
Источник
Как удалить Стим
Если все интересующие программы уже установлены, то Steam можно удалить. При этом установленные файлы останутся, а количество памяти на локальном диске увеличится. Удалить Steam с компьютера полностью можно двумя способами.
Стандартный
Данный способ выполняется при помощи панели управления. Для начала рекомендуется выйти из программы. Далее перейти в панель управления, которая расположена с правой стороны меню «Пуск». В Windows 8 и 10 можно использовать поиск по системе.
Под иконкой «Программы» нужно кликнуть «Удаление программы». Затем в списке всех приложений выбрать Стим и удалить его. При появлении окна установщика требуется отвечать «далее» до полного удаления всех документов, относящихся к Steam.
Удаление вручную
Чтобы выполнить эту операцию вручную, необходимо самостоятельно удалить папки и очистить реестр. В данном способе также первоначально нужно выйти из программы. После нужно найти папку расположения Steam и удалить содержимое.
Затем необходимо очистить корзину и перейти к очистке реестра. Чтобы войти в реестр, нажмите сочетание клавиш Win+R и введите в появившемся окне regedit.
Выберете «Файл» в панели управления, затем нажмите «Экспорт». Так создается копия реестра для дальнейшего восстановления системы, в случае ошибочных действий. Ее необходимо сохранить в появившемся окне.
Дальше нужно открыть ветку в левой части окна. Она определяется разрядностью ПК:
- для x64: HKEY_LOCAL_MACHINESOFTWAREWow6432NodeValve;
- для x86: HKEY_LOCAL_MACHINESOFTWAREValve.
Удаляем в списке папку с названием «Valve».
Затем, после выбора HKEY_CURRENT_USERSoftwareValveSteam, нужно удалить папку «Steam».
Если выполнить удаление не получается, значит, используется первый способ удаления. Иногда стандартное удаление выдает ошибки. Поэтому можно повторить удаление вторым способом. Он займет чуть больше времени, но будет эффективней.
Используя вышеупомянутые способы, удаление и перезагрузка Стим пройдет легко и быстро. Главное не забывать копировать папку «steamapps» для сохранения программ.
Переустановить «Стим»
Многие пользователи жалуются «Не могу установить „Стим“ на ОС Windows 7». Есть вероятность, что клиент был поврежден. Вот частые причины, из-за которых это происходит:
- недостаточно места на диске;
- кириллические знаки в пути;
- установочный файл скачался криво;
- Steam не удалялся перед повторной установкой.
Если при выборе директории появляется пустое окно с восклицательным знаком, то нужно в поле пути дописать «\Steam», чтобы получилось примерно так: «D:\Software\Steam». Если не получается, то можно добавить слэш еще в конце.
Обратите внимание! Если появляется проблема с dll файлом, то следует очистить компьютер от клиента. Для этого нужно запустить поиск файлов, включающих подстроку «steam»
Все файлы должны быть удалены. Вдобавок стоит выключить антивирус.
Вопросы/ответы:
- Можно ли иметь несколько учётных записей Steam на одной Steam Deck? Да, на одной консоли может быть несколько аккаунтов, причём каждый из них будет иметь собственные настройки и локальные сохранения;
- Могу ли я запускать игры, которые отсутствуют в библиотеке Steam, через Proton на Steam Deck? Да, такая возможность будет;
- Будет ли в Steam на Steam Deck функция «Добавить игру», как в настольной версии Steam? Да, как и в клиенте Steam для ПК, пользователь сможет добавить сторонние игры и приложения с помощью опции «Добавить игру»;
- Заменит ли собой пользовательский интерфейс Steam Deck режим Big Picture? Интерфейс в Steam Deck заменит собой режим Big Picture, но переход на него будет происходить постепенно;
- Будут ли улучшения Proton для Steam Deck (например, поддержка античита) применяться и к Proton для ПК? Эти улучшения коснутся всех систем, использующих Proton;
- Будут ли игры в SteamOS и Steam Deck работать в автономном режиме (без интернета)? Игры, не требующие соединения с интернетом, можно запускать в автономном режиме;
- Какой формат файловой системы использует карта microSD в Steam Deck? В Steam Deck используется формат ext4 со стандартизацией регистров. Консоль отформатирует microSD надлежащим образом;
- Можно ли использовать Steam Deck в качестве контроллера для ПК? Да, вы можете подключить свою Steam Deck к ПК через Remote Play и использовать её в качестве контроллера;
- Будет ли Steam Deck работать с гарнитурами VR? Технически можно подключить гарнитуру VR к устройству, но Steam Deck не оптимизирован для работы с такими устройствами;
- Повышает ли производительность установка Steam Deck в док-станцию? Нет;
- Какие экраны у моделей на 64 ГБ и 256 ГБ? Все модели имеют экран IPS. Дисплей модели на 512 ГБ дополнительно получил антибликовое стекло;
- Какие тактильные ощущения есть в Steam Deck? Устройство оснащено двумя вибромоторами с линейно-резонансным приводом, каждый из которых расположен под трекпадом;
- Поддерживает ли аудиоразъём наушники + микрофон? Да, есть поддержка наушников с микрофоном по стандарту CTIA;
- Есть ли тачскрин с мультитач? Да, поддержка до 10 одновременных касаний;
- Какова длина зарядного кабеля? 1,5 метра;
- Будет ли Steam Deck продаваться в розничных магазинах? Пока Steam Deck доступна только напрямую через Steam. Возможно, мы будем сотрудничать с розничными продавцами, поскольку сделаем Steam Deck доступным в большем количестве регионов — подробнее об этом скоро;
- Что вы можете рассказать о BIOS и поддерживает ли мини-ПК мультизагрузку? У Steam Deck будет мультизагрузка — вы можете установить несколько операционных систем и выбрать, с какой загрузиться. Также у пользователей будет доступ к BIOS;
- Можно ли загружать ОС с SD-карты? Да, Steam Deck поддерживает загрузку с microSD;
- Будет ли Steam Deck поддерживать внешние графические процессоры? Нет, внешние графические процессоры не поддерживаются Steam Deck;
- Могу ли я изменить модель Steam Deck после оформления предзаказа? Нет, после того, как вы зарезервировали Steam Deck, единственный способ изменить свою модель — отменить старый и создать новый заказ (это поставит вас в конец очереди ожидания для вашего региона).
Valve уже начала рассылать разработчикам девкиты Steam Deck — первые отзывы оказались положительными. Например, один из разработчиков рассказал, что протестировал The Elder Scrolls V: Skyrim на устройстве и остался доволен производительностью. Ранее Павел Дюндик, создатель портала SteamDB, выложил на своей странице в Twitter скриншоты интерфейса девкита Steam Deck.
Подробнее про портативный ПК Valve можно почитать в нашем материале или посмотреть в видео.

Исходная информация — просто полезно знать перед установкой
Итак, вот основа, которая определяет весь характер установки приложений в выбранной среде:
Все установленные программы в среде Стим находятся по адресу: Program Files(x86)/Steam/steamapps/common. Именно по этому пути происходит обращение после нажатия пользователем на кнопку «Установить» за информацией, действительно ли программе нужна инсталляция. Если ответ положительный, то идёт проверка на полноту всего содержимого. Если и в этом случае всё в порядке, начинается автоматическая полная установка.
Все программы, которые находятся в процессе загрузки, помещаются в директорию Program Files(x86)/Steam/steamapps/downloading
Обращаем внимание на небольшой нюанс — не торопитесь работать с папкой закачек. Установка программ средствами самой среды — довольно долгое дело
В первую очередь, много времени тратится именно на загрузку. Поэтому не торопитесь самостоятельно навсегда удалять информацию из директории downloading — вы можете удалить информацию, которая находится в процессе закачки. Это особенно актуально, если вы используете отложенный способ закачки после того как прерывали его.
Как установить игру купленную в Steam
Всем привет, для любителей поиграть я решил рассказать о игровом клиенте Steam. Потому что у не опытного начинающего игромана возникают некоторые сложности при покупке или установке игр в Стиме.
Игры которые запускаются через игровой клиент Steam можно приобрести не только в Стиме, но и на множестве сайтов, которые продают ключи для активации этих самых игр. Но к сожалению на данный момент появляется много фальшивых сайтов, которые так и хотят заполучить ваши данные для доступа в аккаунт Steam, чтобы украсть что нибудь. Поэтому я вам не советую покупать игры на сторонних сайтах, делайте это либо на официальном сайте steamcommunity.com или в самой программе Стим на компьютере в разделе Магазин.
В основном в Стиме все игры платные особенно если это крутая и популярная игра, но к нашему счастью есть и бесплатные игры, конечно большинство из них на любителя, но есть и достойные игры, которые распространяются абсолютно бесплатно например — Dota 2 имеет полный функционал за 0 рублей, также , но к сожалению бесплатная версия имеет значительные ограничения в плане подбора игр или покупке скинов для оружия. И все же поиграть вы сможете для пробы, вдруг она вам не понравится.
Особенности
Сервис обладает огромным количеством преимуществ, которые притягивают пользователей на территории СНГ. В магазине реализована система региональных цен, из-за чего игры в России продаются намного дешевле, чем других странах. Также, на праздники организовываются распродажи с скидками до 80%, что позволяет купить понравившуюся игр по приемлемой цене, особенно в сравнении с физическими дисками, продаваемыми в розничных магазинах. Далее расскажем, как установить Steam на персональный компьютер.
Программа позволяет активировать некоторые купленные на лицензионных дисках продукты, с помощью ввода ключа.
Ошибки при загрузке и установке
Следует помнить, что скачать Steam для Windows 10 можно бесплатно. Если за загрузку файла требуют деньги, то это мошенники. Онлайн-магазин содержит платные возможности и контент, но за само пользование платить не надо.
Ошибки, которые мешают скачать Стим для Виндовс 10, часто возникают при использовании неофициального дистрибутива, а также по ряду других причин:
Если скачать Steam на Windows 10 удалось, но при установке всплывает окно с пустой ошибкой или восклицательным знаком, следует убедиться, что файл находится в папке Steam, которая размещена в Program Files (x86).
Если с местом установки файла всё в порядке, нужно поменять диск. А также можно создать в конечной папке новую папку и установить приложение туда, но не запускать, а переместить все файлы обратно.
Если скачать Стим на ПК с Виндовс 10 получилось, но приложение не запускается, следует:

Решение возможных проблем
Бывают ситуации, в которых все проходит не по плану. Хорошая новость в том, что проблемы с запуском реально решить.
Известные неполадки при добавлении игр в Steam:
- Игра не добавляется. Сбой случается редко. Наиболее вероятный источник проблемы – игра уже есть в аккаунте. Переустановка должна помочь. Если приложения наверняка нет в профиле, то источник неисправности – сам клиент Стим. Переустановка приложения должна помочь.
- Steam неправильно работает с установленной игрой. Пользователи часто жалуются, что сторонние приложения не имеют доступа к Overlay, Steam Link, Controller и прочему. Все дело в том, что компания намеренно отключила подобные возможности для борьбы с пиратством. Исправить проблему невозможно.
Нашли опечатку? Выделите текст и нажмите Ctrl + Enter
Steam_api.dll – что это за файл и для чего он нужен
Через платформу Steam выполняется загрузка выбранной игры. После скачивания необходимых файлов выполняется установка и запуск Steam. Для взаимодействия игры и приложения используется файл steam_api. С его помощью геймеры создают игровые сервера, где поддерживают связь друг с другом. У файла своя библиотека, с расширение dll.
Steam_api.dll – составной компонент программы DirectX, отвечающий за корректную работу визуальной части игры под управлением операционной системы Windows. Поэтому если отсутствует steam api64 dll или steam api dll игра на ПК не запустится и появится сообщение об ошибке.
Рис.1 Сообщение об ошибке
Если Stem не запускается, значит, взаимодействие с файлом steam_api.dll невозможно. Причины этого кроются в удалении, повреждении или блокировке файла антивирусом или защитником Windows.
Влияние диска на игровой процесс
Качество жесткого диска сказывается не только на процессе установки, но и самой игре. Например, если игра установлена на SSD, то уровни (большие локации) погружаются значительно быстрее, чем на старых внешних носителях. Игрок больше не будет страдать от того, что детали ландшафта и другие объекты погружаются у него прямо перед носом, иногда приводя к тому, что он застревает в текстурах.
Если необходима хорошая отзывчивость системы, то тут очевидно лучше себя показывает SSD. Это видно по результатам многочисленных тестов. При чем это качается не только игр, но и работы с видео- и фоторедакторами, а также с записью аудиофайлов. Также значительно улучшается время открытия приложений — теперь это происходит практически мгновенно.

При использовании SSD как основного места для установки игр, полностью решаются проблемы с мелкими подвисаниями. Больше нет никакой необходимости останавливать работу других приложений и программ, чтобы игра выдавала стабильную частоту кадров. Это очень хорошо для тех, кто стримит игры, ведь они используют много дополнительного софта во время записи геймлпея.
Изменение местоположения вашей библиотеки Steam
Перемещение игр Steam позволит вам сэкономить место, но прежде чем вы сможете это сделать, вам нужно создать еще одну папку библиотеки Steam. Для этого откройте клиент Steam и нажмите Steam> Настройки в верхнем левом меню, чтобы получить доступ к меню настроек Steam.

в Настройки меню, щелкните Загрузки> Папки библиотеки Steam для доступа к вашим папкам Steam.

Нажмите Добавить папку библиотеки в Папки библиотеки Steam меню, чтобы выбрать новую папку библиотеки. После добавления новой папки щелкните ее правой кнопкой мыши и нажмите Сделать папку по умолчанию вариант.

Библиотеку Steam по умолчанию удалить нельзя. Если вы хотите удалить пользовательскую библиотеку Steam после этого, щелкните ее правой кнопкой мыши, затем нажмите Удалить папку библиотеки.

Все новые игры, которые вы устанавливаете, будут установлены в новую библиотеку Steam. Любые ранее установленные игры впоследствии необходимо будет переместить.
Перенос игр Стим на другой диск
Если у вас на одном из дисков недостаточно пространства, вы всегда можете перекинуть игры Steam с одного диска на другой. Но немногие знают, как это сделать так, чтобы приложение оставалось работоспособным. Есть два метода изменения расположения игр: с помощью специальной программы и вручную. Мы рассмотрим оба способа.
Способ 1: Steam Tool Library Manager
Если вы не хотите тратить время и делать все вручную, вы можете просто скачать Steam Tool Library Manager. Это бесплатная программа, которая позволяет безопасно переносить приложения с одного диска на другой. С ее помощью вы сможете быстро изменять расположение игр, не опасаясь, что что-то пойдет не так.
-
Первым делом пройдите по указанной ниже ссылке и скачайте Steam Tool Library Manager:
-
Теперь на диске, куда хотите перенести игры, создайте новую папку, где они и будут храниться. Назовите ее, как вам будет удобно (Например, SteamApp или SteamGames).
-
Теперь можно запустить утилиту. Укажите расположение только что созданной вами папки в правом поле.
-
Осталось только выбрать игру, которую необходимо перекинуть, и нажать на кнопку «Move to Storage».
-
Дождитесь окончания процесса переноса игры.
Готово! Теперь все данные хранятся в новом месте, а у вас появилось свободное место на диске.
Способ 2: Без дополнительных программ
Совершенно недавно в самом Steam появилась возможность вручную переносить игры с диска на диск. Этот способ немного сложнее, чем способ с использованием дополнительного программного обеспечения, но все же не займет у вас много времени или сил.
Создание библиотеки
Первым делом необходимо создать библиотеку на том диске, куда вы хотели бы перенести игру, ведь именно в библиотеках хранятся все стимовские продукты. Для этого:
-
Запустите Стим и зайдите в настройки клиента.
-
Затем в пункте «Загрузки» нажмите на кнопку «Папки библиотек Steam».
-
Далее откроется окно, в котором вы увидите месторасположение всех библиотек, сколько игр они содержат и сколько места занимают. Вам необходимо создать новую библиотеку, а для этого нажмите на кнопку «Добавить папку».
- Здесь вам необходимо указать, где будет располагаться библиотека.
Теперь, когда библиотека создана, можно перейти к переносу игры из папки в папку.
Перемещение игры
-
Правой кнопкой мыши нажмите на игру, которую необходимо перенести, и перейдите в ее свойства.
-
Перейдите во вкладку «Локальные файлы». Здесь вы увидите новую кнопку — «Move install folder», которой не было до создания дополнительной библиотеки. Нажмите не нее.
-
При нажатии на кнопку появляется окно с выбором библиотеки для перемещения. Выберите необходимую папку и нажмите «Move folder».
-
Запустится процесс перемещения игры, который может занять некоторое время.
- Когда перемещение завершится, вы увидите отчет, в котором будет указано, откуда и куда вы перенесли игру, а также количество перемещенных файлов.

Два представленных выше способа позволят вам переносить игры Steam с диска на диск, не опасаясь, что в процессе переноса что-то повредится и приложение перестанет работать. Конечно, если вы по каким-либо причинам не хотите использовать ни один из представленных выше методов, вы всегда можете просто удалить игру и снова установить ее, но уже на другой диск.
Опишите, что у вас не получилось.
Наши специалисты постараются ответить максимально быстро.




