Пошаговая инструкция по настройке speedfan
Содержание:
- Как снизить обороты кулера процессора через БИОС
- Основные критерии выбора китайского планшета
- Когда может потребоваться настройка скорости кулера
- Дополнительные параметры
- Настройка через BIOS
- Подготовка
- Не удалось корректно загрузить ваш профиль
- Fan speed на кондиционере
- Программа SpeedFan
- Как отменить разгон процессора
- Нужна замена вентилятора
- Лучшие программы для регулировки кулера
- Требуется очистка от пыли, замена термопасты
- Требуется очистка от пыли, замена термопасты
- Ошибка System fan 90B при загрузке ноутбука
- Программа Riva Tuner
- Размер и крепление вентилятора
- Правильная установка кулеров в системный блок
Как снизить обороты кулера процессора через БИОС
Самый распространенный способ. С его помощью чаще всего получается решить проблему шума или просто понизить количество оборотов.
p, blockquote 18,0,0,0,0 –>
Порядок действий такой:
p, blockquote 19,0,0,0,0 –>
- Сначала откройте настройки BIOS (перед запуском компьютера нажать на клавишу, указанную на экране монитора при входе).
- Нажмите на параметр «CPU Fan Profile» в разделе «Hardware Monitor».
- Высветится синее окно в середине экране с тремя пунктами «Standart» (стандартный режим охлаждения), «Silent»(тихий с минимально возможным количеством оборотов) и «Turbo» (турбо — улучшенное охлаждение, но с максимально допустимой мощностью).
- Чтобы снизить количество оборотов выберете пункт «Silent» и нажмите сохранить – клавиша «Esc».
- Потом «F10» и в конце «Enter».
Основные критерии выбора китайского планшета
Чтобы определиться с покупкой, необходимо предварительно ознакомиться с функционалом выбранной модели. Также нужно учитывать его целевое назначение, ведь для подарка маленьким детям вам вполне подойдет планшет со стандартным набором опций без опции мультитач. Дети зачастую сильно надавливают на экран, поэтому сверхлегкого касания вам и не нужно. Достаточно приобрести максимально бюджетную модель до 80 долларов. Также учитывайте, что:
практически все модели китайского производства функционируют на системе Андроид, но в данном случае важно обращать внимание на то, чтобы версия ОС была современной. В обратном случае покупать такой планшет не рекомендуется;
все манипуляции на планшете осуществляется исключительно на экране, поэтому к нему предъявляются максимальные требования
Обращайте внимание на углы обзора и четкость картинки
На изображении должны отсутствовать любые деформации в виде искажений или размытости;
емкость батареи. От данного параметра зависит продолжительность работы вашего девайса. Лучше выбирать более дорогостоящие варианты с хорошей батареей, которые прослужат в разы дольше дешевых аналогов. Для бесперебойной работы необходимы, чтобы параметр емкости составлял не менее 2800 мАч. Этого хватит для полноценного функционирования гаджета, что в особенности важно, если вы планируете использовать его в дороге или в любом другом месте с ограниченным доступом к дополнительной подзарядке аккумулятора.
То, что китайские товары — это не надежно, сейчас является стереотипом. Большинство брендов доказывают обратное и предлагают вам лично убедиться в отменном качестве их продукции. Планшеты от компаний из Китая отличаются хорошей производительностью и в качестве дополнительного бонуса — презентабельным внешним видом. практически каждая модель порадует вас трендовым дизайном, ультратонким корпусом и широкой цветовой гаммой, начиная от сдержанных и заканчивая яркими расцветками на любой вкус.
Кроме этого, китайские производители тщательно следят за модными трендами, поэтому постоянно обновляют коллекции своих товаров, предлагая только самые современные и многофункциональные гаджеты по низким ценам.
Статья создана по материалам маркетплейса Закупка.
5 вещей, которые следует учитывать при выборе шаблона сайта
Выбор шаблона для сайта, наверное одна из самых трудных задач при создании веб-ресурса — буквально тысячи бесплатных и платных вариантов доступны для скачивания и покупки.

Подробнее…
iPhone неправильно показывает уровень зарядки и выключается
Если Вы столкнулись с некорректным отображением уровня заряда аккумулятора, выключением во время звонка и некорректной зарядки, на телефонах фирмы Apple, моделей iPhone 4, 4s,5, 5s, 6, 6plus, 7, 8, S, SE, X, XR, XS.
Подробнее…
Сайты TORа и что ищут в теневом интернете?
Все чаще в последние время новостные ленты пестрят сообщениями о попытках заблокировать браузер Tor. Почему, из-за казалось бы, простого анонимного браузера, столько шума? И почему закрыть Тор нереальная идея?

Подробнее…
Когда может потребоваться настройка скорости кулера
Регулировка скорости вращения проводится в BIOS с учётом настроек и температуры на датчиках. В большинстве случаев этого достаточно, но иногда система умной регулировки не справляется. Разбалансировка происходит в следующих условиях:
- разгон процессора/видеокарты, увеличение вольтажа и частоты основных шин;
- замена стандартного системного кулера на более мощный;
- нестандартное подключение вентиляторов, после чего они не отображаются в BIOS;
- устаревание системы охлаждения с шумом на высоких оборотах;
- загрязнение кулера и радиатора пылью.
Если шум и увеличение скорости кулера вызвано перегревом, снижать обороты вручную не стоит. Лучше всего начать с чистки вентиляторов от пыли, для процессора — снять полностью и заменить термопасту на подложке. После нескольких лет эксплуатации эта процедура поможет снизить температуру на 10–20°C.
Стандартный корпусный вентилятор ограничен скоростью около 2500–3000 оборотов в минуту (RPM). На практике устройство редко работает на полную мощность, выдавая около тысячи RPM. Перегрева нет, а кулер всё равно продолжает выдавать несколько тысяч оборотов вхолостую? Придётся исправлять настройки вручную.
Предельный нагрев для большинства элементов ПК — около 80°C. В идеале необходимо держать температуру на уровне 30–40°C: более холодное железо интересно только энтузиастам-оверклокерам, с воздушным охлаждением такого добиться сложно. Проверить информацию по температурным датчикам и скорости вентиляторов можно в информационных приложениях AIDA64 или CPU-Z/GPU-Z.
Дополнительные параметры
Описанная программа для управления кулером процессора обладает еще рядом полезных функций. Прочитать обо всех можно на официальном сайте или в руководстве пользователя, которое открывается нажатием клавиши «F1». Ниже будут приведены самые полезные из них.
Нажмите на кнопку «Конфигурация» и перейдите на закладку «Опции». Поставьте галочку возле надписи «Запуск свернуто». Как следует из названия, теперь приложение будет запускаться, но не выводить при этом главное окно на экран. Если не отметить этот пункт, после каждой загрузки операционной системы на рабочем столе будет отображаться рабочая область инструмента. Надо отметить, что если программа не включается вместе с Windows, ее ярлык требуется переместить в каталог C:\Users\Имя_учетной_записи\AppData\Roaming\Microsoft\Windows\Главное меню\Программы\Автозагрузка.
Флажок напротив «Сворачивать при закрытии» убережет пользователя от случайного завершения процесса SpeedFan. При этом после нажатия на кнопку в виде крестика, которая есть в правом верхнем углу каждого окна, программа для управления кулерами просто будет сворачиваться в трей.
Настройка через BIOS
Эффективность охлаждающей системы можно повысить с помощью настроек в биос. Большинство ноутбуков оснащены функцией, которая контролирует процесс охлаждения. Поднимаем мощность кулера следующим образом:
Войдите в BIOS, нажав перед загрузкой клавишу «Delete»

- Найдите вкладку «Advanced»
- Настройка «Smart Fan Configuration»
- Напротив пункта CPU Smart Fan поставьте значение «Auto»

Откалибруйте кулер в графе «Smart Fan Calibration», нажав «Enter»

Откройте «Control Mode»

Выберите одну из трех функций: «Quiet» (поддержка оптимальной температуры), «Performance»(при больших нагрузках процессора), «Manual»(пользовательский режим)

Нажимаем «Exit» и сохраняем изменения.

В завершение выполните перезагрузку компьютера и протестируйте его под нагрузкой.
Подготовка
Если компьютер раньше работал тихо и лишь недавно начал создавать много шума, вполне вероятно, что решить проблему можно простой чисткой системного блока от пыли. Возможно, придется также смазать кулеры. Об этом читайте здесь
В некоторых случаях улучшить охлаждение процессора и существенно снизить шум его вентилятора удается за счет замены термопасты.
В случае, если указанные выше действия проблему не решили, можно снизить интенсивность вращения одного, самого “шумного”, или нескольких вентиляторов в системном блоке.
Но перед этим необходимо:
1.
Установить на компьютере программы, позволяющие контролировать температуру основных его “греющихся” устройств, а именно:
• Speed Fan
– программу, позволяющую контролировать температуру всех устройств компьютера в режиме реального времени;
• Prime 95
– программу, которая создает высокую нагрузку на центральный процессор. Позволяет проверить стабильность работы процессора и эффективность его системы охлаждения в экстремальных условиях. Подробнее о проверке процессора при помощи этой программы читайте здесь.
• FurMark
– программу для тестирования графической системы компьютера. Она создает повышенную нагрузку на видеокарту, контролируя при этом ее температуру и стабильность работы.
2.
Используя эти программы, проверить температурный режим работы процессора, видеокарты, жесткого диска и чипсета материнской платы компьютера.
В большинстве случаев при максимальной нагрузке температура жесткого диска не должна превышать 45 градусов С, процессора и чипсета материнской платы – 60 градусов С, видеокарты – 85 градусов С.
“Нагрузить” жесткий диск можно без специальных программ, например, запустив процесс архивации или копирования находящегося на нем большого файла (фильм, образ диска и др.).
Если температура какого-то устройства окажется близкой к указанным выше показателям, снижать обороты охлаждающего его кулера не следует.
В случае же, когда до максимальных показателей еще далеко, интенсивность вращения вентиляторов можно уменьшить, используя описанные ниже способы.
ВАЖНО. После снижения оборотов не забывайте проверять температуру охлаждаемых кулерами устройств
Не допускайте их перегрева. Помните, что длительная работа компьютера в неблагоприятных температурных условиях снижает его долговечность.
Не удалось корректно загрузить ваш профиль
Что с этим делать я знаю, но вот никак не могу заставить себя прекратить это безобразие. Да оно мне как-то и не мешало, пока я почувствовала неудобство в том, что не могу скачать себе на компьютер ни картинки, ни программы. И чем дальше, те хуже.
Сначала я выходила из положения тем, что просто открывала другой браузер, вставляла туда ссылку с необходимой страницы, и уже оттуда скачивала файл или картинку. Но вскоре мне эти «танцы с бубном» надоели, и я наконец-то решила дать понять гуглу, кто хозяин на моем компьютере.
Для начала я назло гуглу изменила , потом перезагрузила свой компьютер, и загрузила его уже через .
Если вы боитесь «накосячить», то советую вам системы в Windows XP. Как проделать тоже самое в Windows 7, смотрите .
После того, как система загрузилась в безопасном режиме, нажала на клавиатуре волшебные клавиши Windows + Е , чтобы перейти в проводник.
В этом окне, в адресной строке ввела команду для Windows XP, т.к в основном работаю в этой системе. Она мне нравиться больше, и ресурсов меньше жрет.
%USERPROFILE%Local SettingsApplication DataGoogleChromeUser Data
Если у вас другие системы (Windows Vista Windows 7/ Windows 8 ) , то введите в адресную строку следующую команду:
Во вновь открывшемся окне каталога, я нашла папку Default и переименовала ее в Backup Default .
В простом режиме вы никогда не сможете переименовать эту папку, поэтому обязательно перейдите в безопасный режим.
Перезагрузила систему, вошла в нормальном режиме и увидела, что больше надоедливое окно не появилось. С замиранием в сердце запустила свой браузер.
И, вот оно – счастье! Все работает нормально! Все скачивается, и даже пароли не надо вводить заново.
Пошла на всякий случай, и посмотрела в папку %USERPROFILE%Local SettingsApplication DataGoogleChromeUser Data. В ней теперь появилась новая папка Default .
Некоторые переносят из старой папки в новую файл Bookmarks.bak и переименовывают его в Bookmarks , но я вам не советую этого делать, иначе ваши проблемы могут пойти по второму кругу. И в итоге, вы опять повторите всю описанную выше процедуру заново. Но если у вас много свободного времени, и любите проводить эксперименты со своим компьютером, то флаг вам в руки.
В процессе использования браузера Mozilla Firefox пользователи могут встречаться с разного рода проблемами. Сегодня мы рассмотрим порядок действий, который необходимо выполнить, чтобы устранить ошибку «Не удалось загрузить ваш профиль Firefox. Возможно, он отсутствует или недоступен».
Если вы столкнулись с ошибкой «Не удалось загрузить ваш профиль Firefox. Возможно, он отсутствует или недоступен» или просто «Отсутствует профиль» , то это означает, что браузер по каким-либо причинам не может получить доступ к вашей папке профиля.
Папка профиля – специальная папка на компьютере, которая хранит в себе информацию об использовании браузера Mozilla Firefox. Например, в папке профиля хранится кэш, куки, история посещений, сохраненные пароли и т.д.
Fan speed на кондиционере
Кнопка Fan (или Fan speed) на пульте кондиционера занимает особое место, именно она регулирует скорость распространения воздуха в помещении при включении кондиционера. Не нужно путать режим кондиционера Fan (который активируется кнопкой Mode) с кнопкой Fan вращения вентилятора. Это две различные функции, и назначения у них разные.
 При нажатии на кнопку Fan изменяется скорость работы вентилятора кондиционера, задачей которого является распространение охлажденного или нагретого воздуха внутри комнаты. При каждом нажатии кнопки включается последующий режим (следующая скорость), и так циклично по кругу они сменяют друг друга. Существуют следующие режимы работы вентилятора:
При нажатии на кнопку Fan изменяется скорость работы вентилятора кондиционера, задачей которого является распространение охлажденного или нагретого воздуха внутри комнаты. При каждом нажатии кнопки включается последующий режим (следующая скорость), и так циклично по кругу они сменяют друг друга. Существуют следующие режимы работы вентилятора:
- Auto (Авто). При выборе этой скорости кондиционер самостоятельно изменяет обороты вентилятора в зависимости от алгоритма (может зависеть от текущей температуры в комнате). Не путаем Auto скорость вентилятора и Auto режим работы сплит-системы!
- Если включить «кондёр» в режиме Low (Слабый), то вентилятор будет работать на минимальных оборотах. Такой режим лучше всего устанавливать во время отдыха (включая сон) или при нахождении людей в спокойном состоянии. В этом случае «градус» в помещении будет меняться очень медленно, не беспокоя владельцев.
- В режиме Medium (Средний) вентилятор работает на средних оборотах и довольно быстро охлаждает или нагревает помещение, в зависимости от выставленной температуры. Можно сказать сбалансированная скорость. Эта кнопка часто отображается на пульте сокращенно — Med
- Режим High (Сильный) на кондиционере служит для самого быстрого распространения нагретого или охлажденного воздуха по помещению и характеризуется самой высокой скоростью работы вала. В таком режиме он будет издавать много шума. Лучше всего включать такую скорость, когда в помещении нет людей.
 На многих пультах скорость на дисплее отображается в виде шкалы!
На многих пультах скорость на дисплее отображается в виде шкалы!
Важно понимать, что кнопка Fan всего лишь меняет скорость работы вентилятора, а, следовательно, и скорость распространения воздуха. Она никак не влияет на температурный режим работы кондиционера или любые другие функции
Так же эта кнопка никак не влияет на скорость вращения внешнего блока – он работает независимо по своим алгоритмам.
Программа SpeedFan
Широко известная утилита, с ее помощью можно осуществлять управление вентилятором ноутбука, регулировать скоростные обороты при тех или иных температурах и отслеживать состояние жесткого диска. Еще несколько жирных плюсов – бесплатность, простой и понятный интерфейс и поддержка русского языка, так что, смело пользуйтесь.
Итак, разберем более подробно, как настроить кулер на ноутбуке используя SpeedFan:
- В первую очередь скачиваем, устанавливаем и запускаем приложение.
- После запуска во вкладке «Readings», слева мы видим информацию о скорости вращения вентилятора, справа отображается температура основных компонентов.
- Для регулировки кулера переходим в раздел «Configure».
- Открываем вкладку «Temperatures» и нажимаем по необходимому компоненту, например видеокарте «GPU».
- И в строке снизу, в опции «Desired» устанавливаем температурный режим (в пределах 40-44 градусов), который система охлаждения должна будет поддерживать, и жмем «ОК».
Как отменить разгон процессора
Многие пользователи с целью улучшения производительности, ускорения работы ЦПУ выполняют разгон процессора (оверклокинг). Но в некоторых случаях эта процедура существенно увеличивает нагрузку на ЦП, что негативно может сказаться на его функционировании, привести к снижению эксплуатационного ресурса.
Чтобы проверить работоспособность ЦП после разгона, необходимо выполнить прогрев процессора, используя специальные утилиты.
Если вас интересует, как убрать разгон процессора, перейдите в CMOS и BIOS. Отмените все настройки напряжения материнской платы, возвратите их к нормальной конфигурации.
Действия выполняются в следующей последовательности:
- Заходим в БИОС, нажав нужную кнопку при запуске компьютера.
- Выбираем пункт «Set BIOS Default/Use Default Settings», наживаем Enter.
- Высветится окошко, в котором нужно нажать клавишу Y.
- После этого будут возвращены исходные настройки, которые были установлены до проведения разгона ЦП.
- Теперь сохраняем все внесенные изменения, выходим из настроек.
- Перезагружаем компьютер.
Также это можно сделать, выбрав опцию «Restore Fail Safe Defaults», предварительно узнав в Интернете точные спецификации установленной материнской платы, ЦПУ. Это необходимо для того, чтобы внести изменения, установив базовые настройки частоты, напряжения.
Помимо этого до базового значения можно поменять настройку частоты системной шины, множителя, вернув обратно все параметры, которые были изменены во время разгона.
Можно также удалить дополнительное оборудование охлаждения, которое установили для предотвращения перегрева ЦП.
Управлять, контролировать работу процессора можно посредством специальной утилиты — CPU Core, где нужно указать, установить нужные значения множителя, частоты шины.
Нужна замена вентилятора

До этого мы не дошли, но такое могло быть. На алиэкспресс такой стоит 300-450 рублей, у нас в среднем 450.
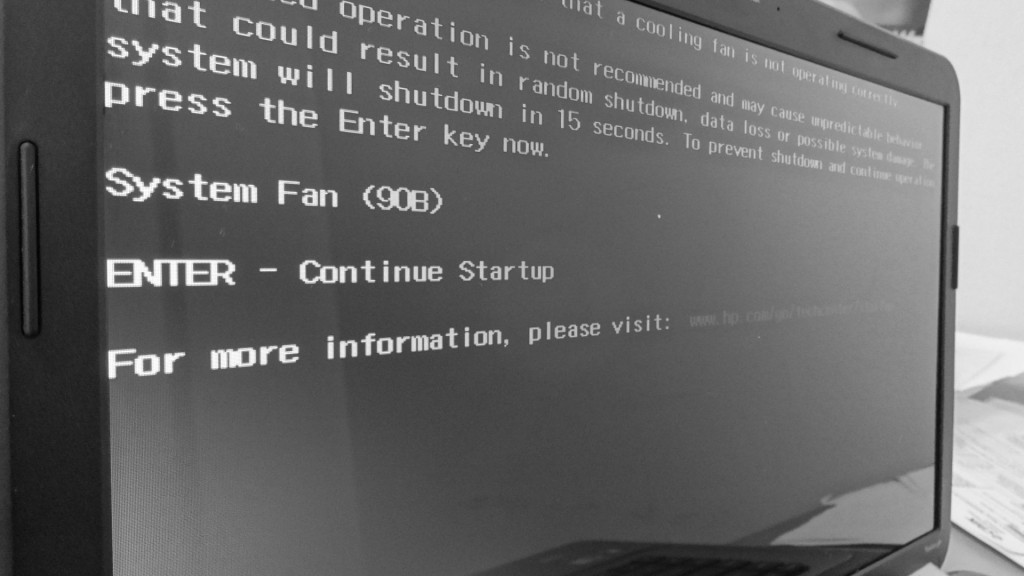
И наоборот, есть явно неудачные линейки продуктов с конкретным заводским браком или «слабым местом».
Для ноутбуков HP Pavilion DV6 серии 6000 и HP pavilion DV7 серии 6000, а также g6 слабым местом является система охлаждения. С этого места — немного подробнее.
Также данная проблема описана в этом блоге.
Проблема №1 — неисправен вентилятор
Вентилятор, он же кулер — от англ. coolig fan-охлаждающий вентилятор.
Уже не в первый раз к нам обращаются клиенты с проблемой, когда их Pavilion DV6, Pavilion DV7-6ххх или HP g6 не включается, а на экране появляется сообщение об ошибке с кодом System Fan (90B).
Само сообщение выглядит так:
«The system has detected that a cooling fan is not operating correctly.
Continued operation is not recommended and may cause unpredictable behavior that could result in random shutdown, data loss or possible system damage. The system will shutdown in 15 seconds. To prevent shutdown and continue operation, press the Enter key now.
ENTER — Continue startup
For more information, please visit: www.hp.com/go/teachcenter/startup»
Такое сообщение и код ошибки говорят о том, что вентилятор системы охлаждения не запустился и, чтобы не произошел перегрев ноутбука, устройство рекомендуется не включать, затем ноутбук автоматически выключится через 15 секунд. Однако можно игнорировать сообщение и продолжить включение, нажав клавишу Enter.
Правда, в этом случае, ноутбук все равно выключится не загрузившись до рабочего стола от перегрева.
Вентиляторы на ноутбуках серий HP DV6-6000, G6 и DV7-6000 слабенькие и после небольшого срока эксплуатации приходят в неисправное состояние. А если учесть что от пыли сами пользователи их не чистят — это увеличивает шансы на неисправность.
Решение проблемы: в 90% случаев — замена вентилятора (кулера).
Заменить кулер (вентилятор) на HP DV6, DV7, HP pavilion g6 можно в любом сервисном центре вашего города. Наш сервисный центр — не исключение. Замена вентилятора вместе с работами, обходится, как правило, около 2 тыс. руб (В вашем городе стоимость может отличаться)
Можно заменить вентилятор самостоятельно. С одной стороны — вы все делаете на свой страх и риск, а с другой — экономите рублей 800, а то и больше. Остается только купить кулер для HP DV6-6000 (DV7-6000) G6 и найти инструкцию по разборке (ссылки ниже).
Инструкция по разборке hp pavilion dv6 есть на youtube, вот она:
Там же, на youtube, можно найти такую же инструкцию по разборке dv7 и G6
Вот видеоинструкция для g6:
Купить вентилятор для Dv6-6000 (также подойдет для DV7-6000) можно в нашем интернет магазине: оригинальный вентилятор MF60120V1-C180-S9A или совместимый вентилятор KSB0505HB.
Купить вентилятор для ноутбука HP G42, G56, G62, CQ42, CQ56, CQ62, CQ72, G72, Pavilion G4, G6, G7 можно там же: MF75120V1-C050-S9A.
Для покупки достаточно перейти по ссылкам и оформить заказ:
Лучшие программы для регулировки кулера
| Фото | Название | Описание |
| Speedfan 4.52 | Бесплатная утилита создана именно для внешнего вмешательства к настройкам вентиляторов. Недостаток один – настройки отвечающие за вращениями кулеров, могут привести к неполадкам, до момента вмешательства, компьютера | |
| AMD OverDrive | Программа отлично справляется с разгоном чипсета марки AMD. Вы можете настраивать скорость кулеров сами, даже если вы неопытный пользователь и не знаете английский. В утилите есть встроенная система для наблюдения за параметрами температуры, питания, кулеров и др. | |
| Riva Tuner | Многофункциональная программа с поддержкой русского языка имеет одну из опций, управляющей настройкой вентиляторов. Невысокие требования к системе, продвинутая функциональность и простой, понятный интерфейс делают эту программу топовой среди остальных похожих | |
| Msi Afterburner | Мощная программа управляет разгоном видеокарт, имеет огромное количество обложек для интерфейса. Также встроена функция, которая позволяет контролировать и регулировать скорость оборотов кулера. Ещё есть удобная опция с подсказками для неопытных пользователей |
Требуется очистка от пыли, замена термопасты
 Ошибки эти означают либо то, что системный вентилятор неправильно вращается или не запустился, либо температура внутри корпуса слишком высока и вентилятор не может достаточно быстро отводить тепло.
Ошибки эти означают либо то, что системный вентилятор неправильно вращается или не запустился, либо температура внутри корпуса слишком высока и вентилятор не может достаточно быстро отводить тепло.
119 градусов на процессоре, в таком случае ноутбук должен был сам выключиться.
Гуглим рабочую температуру на процессоре AMD A4-4300M – в простое не выше 60 градусов, под нагрузкой не выше 80-90.
Разбираем и смотрим. Термопаста старая высохла, пыли немного, вычищаем всё и наносим новую термопасту.
Собираем ноутбук, проверяем. После чистки 90 градусов в простое. На ощупь не чувствуется совсем. Чистка помогла немного. Сообщение при включении ноутбука пропало, но появилась другая проблема.
Требуется очистка от пыли, замена термопасты
 Ошибки эти означают либо то, что системный вентилятор неправильно вращается или не запустился, либо температура внутри корпуса слишком высока и вентилятор не может достаточно быстро отводить тепло.
Ошибки эти означают либо то, что системный вентилятор неправильно вращается или не запустился, либо температура внутри корпуса слишком высока и вентилятор не может достаточно быстро отводить тепло.
119 градусов на процессоре, в таком случае ноутбук должен был сам выключиться.
Гуглим рабочую температуру на процессоре AMD A4-4300M — в простое не выше 60 градусов, под нагрузкой не выше 80-90.
Разбираем и смотрим. Термопаста старая высохла, пыли немного, вычищаем всё и наносим новую термопасту.
Собираем ноутбук, проверяем. После чистки 90 градусов в простое. На ощупь не чувствуется совсем. Чистка помогла немного. Сообщение при включении ноутбука пропало, но появилась другая проблема.
Ошибка System fan 90B при загрузке ноутбука
На многих ноутбуках HP, Lenovo, ASUS и Compaq при включении может появиться ошибка System Fan (90B). При этом если нажать кнопку «Enter», то дальше начнётся загрузка Windows. Если же не нажать клавишу — ноутбук автоматически сам отключится через 15 секунд.
О чём это говорит? О том, что возникла проблема с системой охлаждения и отвода тепла мобильного компьютера. Непосредственных причин две: или накрылся вентиллятор на процессоре, или радиатор настолько забит пылью, что система охлаждения попросту не справляется с ситуацией.
Как исправить ошибку System Fan 90B?!
Если причиной является сильное засорение вентиллятора или радиатора пылью, то обычно достаточно просто открутить крышку технического отверстия над процессором и хорошенько продуть всю систему охлаждения. Для этого лучше всего подойдёт баллончик со сжатым воздухом. За неимением такого — сойдёт простая резиновая груша. Вентиллятор лучше всего чистить влажной ватной палочкой.
А вот если он при работе издаёт звуки и дребезг, то ситуация значительно хуже. Можно попробовать его разобрать и смазать машинным маслом или WD-40. Но обычно на долго этого не хватает и без замены на новый тут не обойтись.
Иногда, хоть и очень редко, причиной появления сообщения «System Fan (90B)» при загрузке ноутбука может быть сбой работы BIOS или или датчика работы охлаждения. Проверить это просто — достаточно посмотреть визуально крутиться ли кулер и понаблюдать за температурой устройства с помощью специализированных программ мониторинга типа SpeedFan. Если температура в норме, то, скорее всего, глючит БИОС.
Тогда можно попробовать просто отключить проверку системного вентилятора. За это отвечает параметр «CPU FAN Check» в разделе «Hardware Monitor» или «PC Health». Но при этом не забывайте самостоятельно следить за температурой компьютера.
 При включении ноутбука появляется ошибка “The system has detected that a cooling fan is not operating correctly. … System Fan (90b).”
При включении ноутбука появляется ошибка “The system has detected that a cooling fan is not operating correctly. … System Fan (90b).”
Ноутбук HP Pavilion g6-2211sr. Слабым его местом является система охлаждения.
Если продолжить включение или сбросить биос и потом продолжить, он включится, но затем выключиться. При следующем включении добавится ошибка “Thermal shutdown occurred”, как будто бы предыдущее выключение связано с перегревом.
На ощупь ноутбук очень горячий. Проверяем температуру: спустя пару минут после включения она доходит до 75 градусов на материнской плате, 119 на процессоре.
Программа Riva Tuner
Еще одно небольшое, но очень удобное приложение, предназначенное для управления и контроля работы вентилятора. Оно так же абсолютно бесплатное и подходит для любой версии Windows.
Не удалось устранить проблему? Обратитесь за помощью к специалисту!
Изменить скорость вращения кулера с ее помощью достаточно легко, для этого нужно:
- Установить и запустить приложение.
- Перейти в расширенные настройки, затем в раздел «Fan».
- Управлять оборотами кулера можно двигая специальные ползунки (так же в процентном соотношении).
- Отрегулировав их, нажмите «ОК», для применения внесенных настроек.
После этого вентилятор ноутбука должен начать работать постоянно и на указанной скорости.
Размер и крепление вентилятора
Шумность вентиляторов уменьшается в зависимости от размера крыльчатки (лопастей), а воздушный поток у больших экземпляров часто выше. Однако это не значит, что нужно бежать в магазин за кулером в 140 мм диаметром. Подобрав «ветродуй» от надежного производителя, можно и от 92 мм добиться приемлемых характеристик. Здесь все будет определяться, в значительной степени, наличием свободного пространства в корпусе, ведь некоторые системы с крупными вентиляторами могут просто не поместиться в ваш корпус.
Также, производители заявляют, что подшипники определенных типов реже выходят из строя и дольше служат. Практика, к сожалению, эти заявления редко подтверждает, поэтому ориентироваться можно только на отзывы людей попробовавших тот или иной продукт.
Что касается крепления, то лучше если оно будет с применением резиновых прокладок или силиконовых гвоздей – так вибрации не будут передаваться на радиатор.
Правильная установка кулеров в системный блок
После того как кулеры выбраны и закуплены можно приступать к их установке в системный блок
Для правильной установки важно понять, как двигается воздух внутри компьютера и как будут воздействовать на него кулеры. Под влиянием конвекции горячий воздух сам поднимается к верхней части корпуса и для максимально эффективного охлаждения кулеры должны быть установлены так, чтобы использовать и усиливать это естественное движение воздуха, а не противостоять ему. Поэтому традиционно в верхней части корпуса кулеры устанавливаются на выдув, это позволяет удалять нагретый воздух из корпуса
А в нижней части корпуса вентиляторы устанавливаются на вдув, так как это усиливает естественное движение воздуха снизу-вверх. На картинке внизу показаны возможные места для установки кулеров и направление, в котором они должны прогонять воздух. Такая схема установки кулеров в системный блок считается наиболее правильной
Поэтому традиционно в верхней части корпуса кулеры устанавливаются на выдув, это позволяет удалять нагретый воздух из корпуса. А в нижней части корпуса вентиляторы устанавливаются на вдув, так как это усиливает естественное движение воздуха снизу-вверх. На картинке внизу показаны возможные места для установки кулеров и направление, в котором они должны прогонять воздух. Такая схема установки кулеров в системный блок считается наиболее правильной.
Если игнорировать естественное движение воздуха и, например, в верхней части системного установить кулер на вдув, то это может даже увеличить температуру комплектующих компьютера. Особенно плохо будет жестким дискам, на которые направится поток горячего воздуха от радиатора процессора.
Сам процесс установки кулера в системный блок не представляет из себя ничего сложного. Кулер устанавливается с внутренней стороны системного блока, после чего фиксируется 4 винтами с внешней стороны
При установке важно проследить, чтобы кулер направлял воздух в нужную сторону. Для этого на кулере обычно есть стрелка, которая указывает, куда будет двигаться воздух. После установки кулера его нужно подключить к материнской плате (если используется разъем 3 или 4 pin) или к блоку питания компьютера (если используется разъем MOLEX)
После установки кулера его нужно подключить к материнской плате (если используется разъем 3 или 4 pin) или к блоку питания компьютера (если используется разъем MOLEX).
Естественно, все эти действия нужно выполнять на полностью выключенном и обесточенном компьютере. Иначе есть риск повредить комплектующие или получить удар током.
Устройство компьютера довольно сложное – он состоит из множества блоков, каждый из которых выделяет много тепла. Перегрев любого из них может привести в лучшем случае к неправильной работе и аварийному выключению компьютера, в худшем – к выходу из строя. Особенно сильно нагреваются процессор, видеокарта, микросхемы северного и южного моста на материнской плате. Но и прочие узлы также греются – например, винчестер при активной работе нагревается весьма ощутимо. Поэтому компьютер нуждается в охлаждении.
Порядок установки вентиляторов в корпус компьютера.




