Где находятся сохранения игр и как правильно искать путь в системе windows 10
Содержание:
- Как указать стиму путь к игре – несколько способов
- Как добавить игру в Стим — гайды в Steam
- Перенос игр Стим на другой диск
- Как установить игру в Steam?
- Где хранятся сохранения игр в Windows 10
- Moving a Steam Installation and Games
- Процесс установки игр
- Алгоритм загрузки сохранений
- Думаем, как добавить в Steam игру
Как указать стиму путь к игре – несколько способов
При блокировке, нагрузке на сеть провайдера, неисправности серверов стима приложение не загружает игровые файлы. Для установки контента при возникновении неполадок требуется знать, как стиму указать путь к игре. Для начала видеоигра скачивается на стороннем ресурсе, добавляется в библиотеку приложения. Клиент не запустит файлы, если игра платная. После скачивания игровые файлы распаковываются и устанавливаются. Предпочтение при выборе на сторонних ресурсах пользователи отдают версиям Steam-Rip.
При этом требуется покупка копии в магазине приложения и добавление игры в SteamLibrary. Иначе сервис не запустит аркаду, соблюдая политику борьбы с пиратскими копиями. Даже установленная версия при первом запуске проверяется в автоматическом режиме.
После приобретения официального варианта указывается, где находится папка steam, по алгоритму. Первый этап – распаковка игры в папку Common – это место, где на компьютере хранятся игры стим. Здесь создается каталог, название которого в полной мере соответствует названию игрушки. Второй этап – копирование всех игровых файлов в созданный подраздел.
В приложении установка игры производится в библиотеке. После запуска процесса установки steam автоматически проверяет файлы, расположенные в созданном одноименном каталоге. При этом приложение докачивает обновления для лицензионных версий. Но объем файлов меньше всей лицензионной игры, поэтому загрузка проходит быстро. И высокая скорость интернета не потребуется.
Перед запуском проверяется целостность кэша файлов. Для этого в «Свойствах игры» во вкладке «Локальные файлы» нажимается кнопка «Проверка целостности». Процесс проходит оперативно, и программа автоматически определяет, необходима ли загрузка недостающих файлов.
Добавление сторонней видеоигры, которая не продается в магазине «Стим», – задача простая. В главном окне магазина выбираем пункт «Игры». В выпадающем списке выбираем соответствующую команду – добавить. Выбираем установленное на десктоп приложение и добавляем его нажатием одной кнопки. Игра попадает в SteamLibrary, и пользователь получает необходимую статистическую информацию: время, затраченное на процесс, вид игры и проч.
Как добавить игру в Стим — гайды в Steam
В Steam можно добавлять как игры внутри сервиса, так и сторонние продукты не связанные с ним. В данной статье мы расскажем, как это сделать.
Добавление игры при помощи купленного ключа или инвентаря
Для активации ключа просто откройте свой Steam-клиент и во вкладке «Игры» выберите пункт «Активировать в Steam…».
Нажимаем несколько раз «Далее», принимаем все соглашения, после чего в появившемся окне вставляем в поле «Ключ продукта» купленный ключ. После подтверждения игра сразу появится у вас в библиотеке, откуда ее можно установить на компьютер.
Если же вместо ключа у вас гифт игры, просто откройте свой инвентарь, выберите продукт и нажмите «Добавить в свою библиотеку». Игры, купленные внутри сервиса, добавляются в библиотеку Стим автоматически.
Как добавить в Стим стороннюю игру
Не все игры есть в Стим, но, к счастью, добавлять в сервис можно что угодно: игры из Origin, Battle.net, Uplay и т.д. Благодаря данному способу вы можете добавить в библиотеку любое exe-приложение — Battlefield 1, Overwatch, Diablo 3 или даже программу Microsoft Word. К примеру, у вас есть игра без DRM-защиты (не прикрепленная ни к какому сервису) и вы хотите запускать ее не с рабочего стола или корневой папки, а сразу из библиотеки Steam. Для этого вам нужно:
- Запустите клиент Steam, войти в свой профиль;
- Откройте меню «Игры»;
- В выпадающем меню выберите пункт «Добавить стороннюю игру в мою библиотеку…»;
В новом окне откроется список всех ваших приложений (в нем будут не только игры, но и программы);
Поставьте галочку напротив тех игр, которые хотите добавить, после чего нажмите «Добавить выбранные»;
Теперь игра доступна для вас в библиотеке. Вы даже можете открыть ее свойства — менять название, иконку и параметры запуска.
Недостатки сторонней игры в Стим
- Страничка игры отсутствует;
- Нет достижений;
- Игровая статистика недоступна;
- Нет коллекционных карточек;
- Отсутствует тематические чаты и т.п.
Свойства сторонней игры
Преимущества
- Запускать игру легче через библиотеку, где находятся все ваши продукты;
- Есть доступ к оверлею, что позволяет вам видеть время, список друзей (с друзьями можно общаться не сворачивая игры), различные новости и т.п.;
- Возможность делать скриншоты через клиент;
- Настраиваемый счетчик FPS для отслеживания фреймрейта;
- Отображаемый статус (друзья будут видеть, что вы находитесь в игре).
Как добавить игру в Стим с другого компьютера
Чтобы не качать лишние гигабайты игры, которая у вас уже есть в библиотеке, но не установлена, вы можете скопировать ее у друга при условии, если она у него тоже имеется. Для этого вам нужно:
- Скопировать с компьютера друга содержимое той или иной игры на флешку (к примеру, путь к игре CS:GO — steamappscommonCounter-Strike Global Offensive);
- Перенести скопированное содержимое точно в ту же папку на своем компьютере;
- Открыть клиент Стим, зайти в библиотеку и двойным кликом мыши нажать по данной игре;
- Если вы все сделали правильно, начнется быстрая установка без необходимости скачивать файлы (в некоторых ситуациях возможна загрузка обновлений).
Перенос игр Стим на другой диск
Если у вас на одном из дисков недостаточно пространства, вы всегда можете перекинуть игры Steam с одного диска на другой. Но немногие знают, как это сделать так, чтобы приложение оставалось работоспособным. Есть два метода изменения расположения игр: с помощью специальной программы и вручную. Мы рассмотрим оба способа.
Способ 1: Steam Tool Library Manager
Если вы не хотите тратить время и делать все вручную, вы можете просто скачать Steam Tool Library Manager. Это бесплатная программа, которая позволяет безопасно переносить приложения с одного диска на другой. С ее помощью вы сможете быстро изменять расположение игр, не опасаясь, что что-то пойдет не так.
- Первым делом пройдите по указанной ниже ссылке и скачайте Steam Tool Library Manager:
Теперь на диске, куда хотите перенести игры, создайте новую папку, где они и будут храниться. Назовите ее, как вам будет удобно (Например, SteamApp или SteamGames).

Теперь можно запустить утилиту. Укажите расположение только что созданной вами папки в правом поле.

Осталось только выбрать игру, которую необходимо перекинуть, и нажать на кнопку «Move to Storage».

Дождитесь окончания процесса переноса игры.

Готово! Теперь все данные хранятся в новом месте, а у вас появилось свободное место на диске.
Способ 2: Без дополнительных программ
Совершенно недавно в самом Steam появилась возможность вручную переносить игры с диска на диск. Этот способ немного сложнее, чем способ с использованием дополнительного программного обеспечения, но все же не займет у вас много времени или сил.
Создание библиотеки
Первым делом необходимо создать библиотеку на том диске, куда вы хотели бы перенести игру, ведь именно в библиотеках хранятся все стимовские продукты. Для этого:
- Запустите Стим и зайдите в настройки клиента.

Затем в пункте «Загрузки» нажмите на кнопку «Папки библиотек Steam».

Далее откроется окно, в котором вы увидите месторасположение всех библиотек, сколько игр они содержат и сколько места занимают. Вам необходимо создать новую библиотеку, а для этого нажмите на кнопку «Добавить папку».

Здесь вам необходимо указать, где будет располагаться библиотека.
Теперь, когда библиотека создана, можно перейти к переносу игры из папки в папку.
Перемещение игры
- Правой кнопкой мыши нажмите на игру, которую необходимо перенести, и перейдите в ее свойства.
Перейдите во вкладку «Локальные файлы». Здесь вы увидите новую кнопку — «Move install folder», которой не было до создания дополнительной библиотеки. Нажмите не нее.

При нажатии на кнопку появляется окно с выбором библиотеки для перемещения. Выберите необходимую папку и нажмите «Move folder».

Запустится процесс перемещения игры, который может занять некоторое время.

Когда перемещение завершится, вы увидите отчет, в котором будет указано, откуда и куда вы перенесли игру, а также количество перемещенных файлов.

Два представленных выше способа позволят вам переносить игры Steam с диска на диск, не опасаясь, что в процессе переноса что-то повредится и приложение перестанет работать. Конечно, если вы по каким-либо причинам не хотите использовать ни один из представленных выше методов, вы всегда можете просто удалить игру и снова установить ее, но уже на другой диск.
Как установить игру в Steam?

Если вы хотите скачать в Стиме игру, но она много весит и скачиваться будет слишком долго, то есть выход. Вы можете скачать игру с помощью сторонних ресурсов или, например, с помощью флешки перенести игру с компьютера друга на свой. Но как теперь установить ее в Steam?
Где хранятся установленные игры в Стим?
Что бы вы не установили в Steam, все это располагается здесь:
Игры, которые еще не установлены, а только загружаются, можно найти в папке:
Program Files (x86)Steamsteamappsdownloading
Таким образом, когда игра полностью скачана она переносится в папку common.
Как только игра скачана и вы нажимаете в Steam на кнопку «Установить», программа идет в папку common и проверяет, действительно ли требуется установка игры. И если в этой папке уже есть какие-либо файлы игры, то Стим проверяет, все ли есть и что нужно докачать.
Как установить игру в Стим?
1. Перейдите в папку по указанному пути и создайте там еще одну папку с названием игры:
2. Затем откройте Steam, выберите игру, которую вы добавляли и нажмите на кнопку «Установить». Возможно, начнется загрузка недостающих файлов, но это не займет много времени.
Если сначала в начали закачку игру через клиент Стим, то после уже не получится подсунуть ему готовые фалы. Скопировав файлы в папку common и в папку downloading — не получиться установить игру. Поэтому нужно сначала удалить игру через клиент Steam (если она у вас установлена), затем удалить временный каталог в папке downloading, соответствующий этой игре и соответствующий по названию файл с расширением .patch там же. После провести установку сначала.
Таким образом вам не придется долго ждать, пока Steam скачает игру. Данный способ работает в большинстве случаев. Главное – быть внимательным и не ошибиться с написанием названия игры.
Мы рады, что смогли помочь Вам в решении проблемы.
Где хранятся сохранения игр в Windows 10
Вопреки расхожему мнению, нет единого места, куда сохраняются все сейвы игр. Они могут располагаться в самых разных папках компьютера. Главная причина, почему каталоги отличаются – разница в способах установки программы.

«Мои документы»
Чаще всего сохранения можно найти в папке «Мои документы». Получить доступ к директории можно следующим образом:
Запустите «Проводник».

- Кликните по вкладке «Документы».
- Перейдите в «Мои документы».
- Выберите каталог с названием игры.
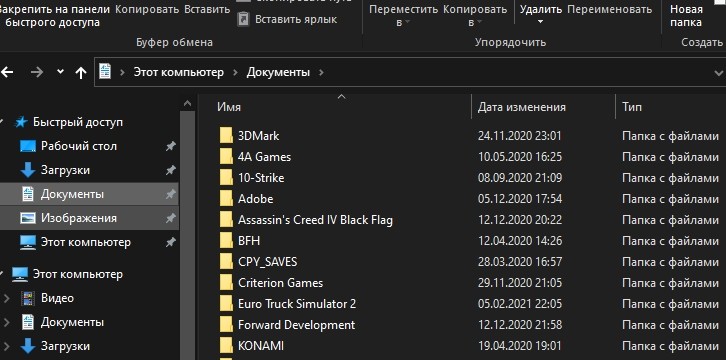
Важно. Если на компьютере установлено несколько игр от одного разработчика (например, Rockstar), они будут лежать в одной папке
Теперь, когда потребуется переустановить игру или поделиться сейвом с товарищем, можно скопировать файл и передать его по указанному адресу. Сохранения никуда не пропадут, и у вас получится продолжить гейминг с того места, до которого вы успели дойти.
«My Games»
Изучая «Мои документы», найти сохранения удается далеко не каждому пользователю. У заядлого геймера внутри указанной папки располагается куча каталогов
Конечно, в первую очередь, нужно искать директорию с названием игры, а если ее нет – обратить внимание на подпапку с именем разработчика
Бывает, что отсутствуют оба варианта. Тогда, скорее всего, сейвы хранятся в каталоге «My Games», также расположенном в «Моих документах». Уже внутри него вы обнаружите подпапку с названием конкретного приложения или студии-разработчика.

Папка «Сохраненные игры»
Иногда на компьютере можно найти папку «Сохраненные игры», которая располагается параллельно с «Моими документами». Обнаружить ее можно через «Проводник», открыв вкладку «Документы». Наряду с «Избранным», «Загрузками» и прочими директориями, вы встретите «Сохраненные игры». Здесь хранятся сейвы таких проектов, как «Crysis 3» или «RAGE». Если указанная директория отсутствует – рассмотрите один из альтернативных вариантов.
Папка «Roaming»
В некоторых случаях в попытках скопировать сейв приходится искать сохранения глубже. В «Документах» папка «Roaming» не отображается. Но ее также можно найти через «Проводник», обратившись к директории C/Пользователи/Имя Пользователя/AppData/Roaming. Здесь вы обнаружите сейвы «Cities: Skylines» или «Total War: Attila». Но помните, что искомый каталог может располагаться в подпапке с именем разработчика.
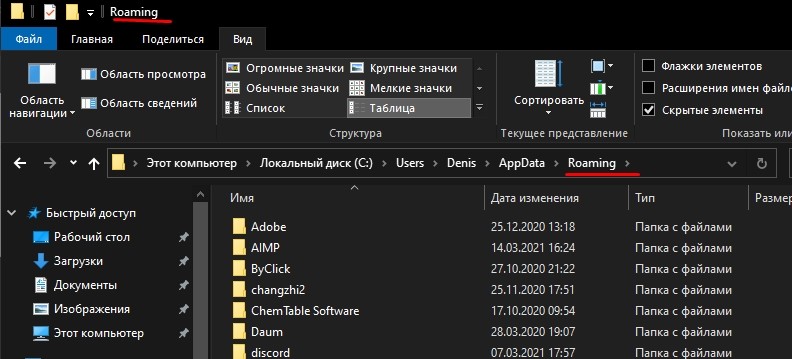
«Program Data» и «LocalLow»
Очередной вариант, предлагающий отказаться от поиска сохранений в «Документах». В данном случае пользователю вновь нужно открыть «Проводник» и перейти в директорию «Program Data». Здесь можно найти сейвы некоторых игровых проектов.
Также стоит обратить внимание на папку «LocalLow». Она находится чуть глубже – в директории C/Пользователи/Имя Пользователя/AppData/LocalLow
Здесь встречаются сохранения «GRID 2» или «DiRT 3».
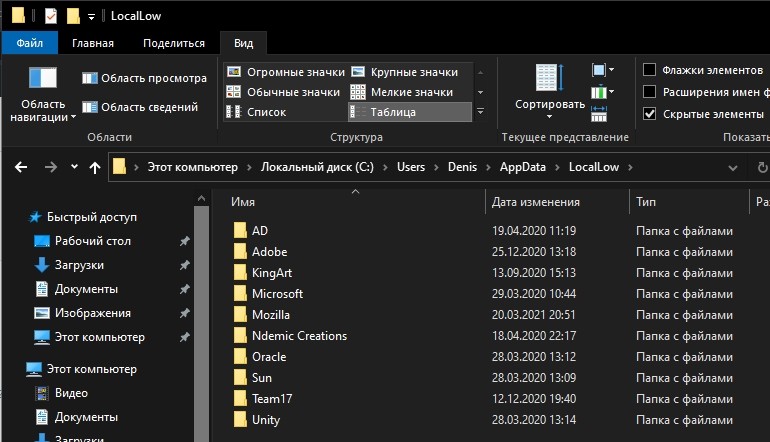
В папке с игрой
Редкий вариант, который тоже имеет право на жизнь. Иногда сейвы лежат в каталоге с самой игрой. Здесь необходимо искать названия директорий вроде «Saves». Точное имя папки может отличаться в зависимости от разработчика. А расположение каталога обычно представляет собой директорию на системном диске («Program Files» или «Games»).
Moving a Steam Installation and Games
How do I change the default installation path for my games?
Games are installed to the following folder by default:
C:Program FilesSteam (x86)SteamAppsCommon
You can create an alternate location on any drive, which you can choose in the future when installing games.
- Navigate to your Steam client ‘Settings’ menu.
- Select ‘Steam Library Folders’ from the ‘Downloads’ tab.
How do I move my existing Steam Installation?
Warning:
It is highly recommended that you create a backup of your SteamApps folder before attempting this process. If there is a problem in this process and you do not have a backup of your games or the SteamApps folder, it will be necessary to reinstall the games individually. Please see the Using the Steam Backup Feature topic.
The following instructions are a simple way to move your Steam installation along with your games:
- Exit the Steam client application.
- Browse to the Steam installation folder for the Steam installation you would like to move (C:Program FilesSteam by default).
- Delete all of the files and folders except the SteamApps & Userdata folders and Steam.exe
- Cut and paste the whole Steam folder to the new location, for example: D:GamesSteam
- Launch Steam and log into your account.
Steam will briefly update and then you will be logged into your account. For installed games, verify your game cache files and you will be ready to play. All future game content will be downloaded to the new folder (D:GamesSteamSteamApps in this example)
If you encounter any errors during the move process or when Steam is launched from the new location, it may be necessary to perform a more thorough process:
- Exit the Steam client application.
- Browse to the Steam installation folder for the Steam installation (continuing the from the last section example, this would be the new location of D:GamesSteam.
- Move the SteamApps folder from the Steam installation folder to your desktop.
- Review the Uninstalling Steam topic for instructions to uninstall Steam (this must be done to remove your old Steam installation settings from the Windows Registry).
- Review the Installing Steam topic for instructions to re-install Steam to the desired location.
- Move the SteamApps folder into the new Steam installation folder to copy all of your downloaded game content, settings, and saved games to the new location.
- Start Steam and log in to your existing Steam account to confirm that the move was successful.
- For installed games, verify your game cache files and you will be ready to play.
Note about Save Games
If you are moving your Steam installation to a new hard drive and want to keep game saves/profiles for third party games that are not saved on Steam Cloud most of these can be found in your Documents folder:
DocumentsMy Games. Moving this folder to the same location on your new hard drive will maintain your saves/profiles.
Процесс установки игр
Для понимания различий из-за установки игры на тот или иной диск, необходимо понимать особенности самой установки. Инсталлятор игры запускается с помощью специальных программ, которые начинают автоматический процесс загрузки (например, после попадания диска в дисковод), но чаще всего для активации необходимо вручную запустить соответствующие файлы. Такие файлы называют «екзешниками», потому что формат файла обозначается как «exe», например, setup.exe или install.exe.
Большинство инсталляторов игр незамысловаты и достаточно просты. Пользователь просто отвечает на вопросы программы и нажимает кнопку далее. В некоторых случаях принимает соглашение о нераспространении данной копии игры в коммерческих целях. Изначально пользователя встречает окно приветствия с лицензионным соглашением, а затем появляется то, что нас больше всего интересует — интерфейс выбора места установки программы.

У подавляющего большинства пользователей жесткий диск разбит на два или больше логических дисков. Диск C не всегда обладает объемом, который позволяет установить на него достаточное количество программ. Неопытные пользователи даже не смотрят, куда они устанавливают игру, а это может привести к негативным последствиям:
- Нехватка свободного места на диске.
- Просмотры видео и аудио контента в интернете станет невозможным.
- Некоторые игры не будут запускаться, так как отсутствует свободное место.
- В играх пользователь не сможет сохранятся.
- Игра будет тормозить даже на мощных компьютерах.
При переустановке операционной системы необходимо форматировать диск, на котором она установлена. Если на диске размещены какие-то игры или не связанные с ОС программы, то все они будут удалены навсегда. Устанавливать все нужно на тот диск, на которой не установлена ОС. Так можно избежать полного удаления программ.

Алгоритм загрузки сохранений
Перед тем как переходить к самому алгоритму, важно понять, что вся пользовательская информация в Steam хранится в облачном хранилище, получившем название Steam Cloud. Это полная статистика по аккаунту пользователя, различные настройки, данные, а также его игровая история, которая в рамках данной статье будет именоваться «сохранением»
Также в Steam Cloud записываются настройки десктопного приложения. Такая технология хранения данных позволяет загрузить все данные из облака на любой компьютер, устройства пользователя. Это означает, что все его игровые уровни, различные регалии и многое другое будут актуальны, где бы геймер не использовал Стим.
Главное задача успешного использования данной опции – это вовремя сохранять эти данные в том же облаке, чтобы потом можно было их «забрать», к примеру, на другом ПК.
Существует единственный способ, как загрузить сохранения из Steam Cloud. Выполнить загрузку просто, для этого необходимо перейти специальной ссылке. Для этого нужно сделать следующее:

Данный способ актуален, если на ПК пользователя включена опция синхронизации. При этом нужно иметь в виду, что нужна информация для загрузки определяется автоматически на основании того, как распорядился этим разработчик игры.
И опять же о синхронизации: она должна быть включена в параметрах.
Думаем, как добавить в Steam игру
Сегодня мы поговорим с вами о том, как добавить в Steam игру. Это очень просто, особенно если знаете, куда нажимать и в какой последовательности. Так что давайте попробуем поскорее разобраться с данной темой.
Прямая покупка
Что же, начнем с вами с самого простого и банального варианта развития событий. Если вы думаете, как добавить в Steam игру, которую вы только что приобрели, то можете не волноваться — после загрузки она появится в системе автоматически.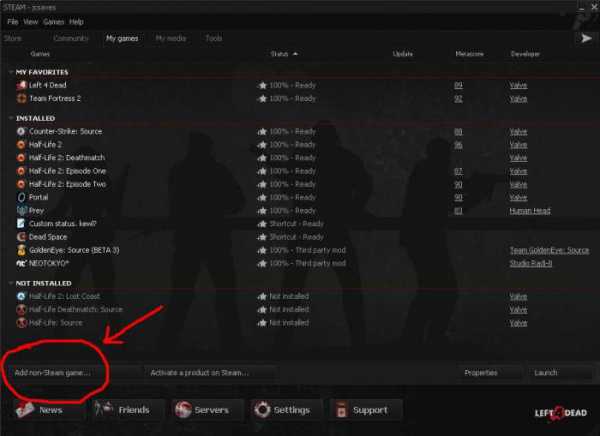
Это довольно распространенный вариант появления игрушек в клиенте. Как правило, когда пользователь покупает приложение, оно начинает загружаться на компьютер автоматически. После этого система предложит установку. В случае положительного ответа не нужно будет думать, как добавить в Steam игру. В противном случае вы сможете осуществить задумку после того как поставите игрушку на компьютер.
Правда, это не единственный вариант развития событий. Давайте попробуем разобраться, как еще можно ответить на наш сегодняшний вопрос.
Своими руками
Теперь стоит подумать, как добавлять игры в Steam, скачанные, например, с торрентов. Особенно если они взломанные. Никому ведь не хочется схлопотать бан за использование нелицензионного контента, верно?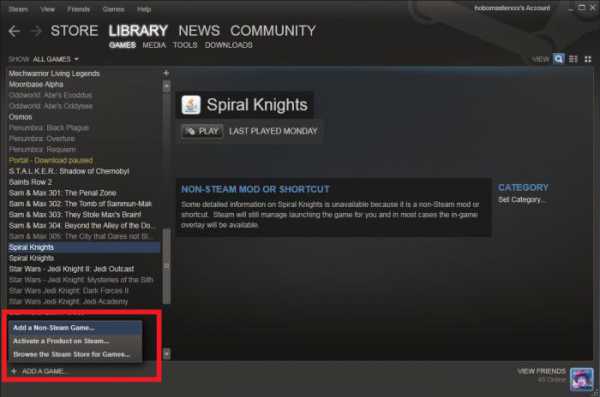
Первым делом нам потребуется найти папку, в которой хранятся все игрушки. Она называется так: Steamsteamappscommon. Нашли ее? Тогда установите игру в данное место. После этого запустите клиент программы. Теперь вы знаете, как добавлять игры в Steam. Правда, данный прием работает далеко не всегда. Зачастую он всего лишь создает уйму проблем, которые решить бывает довольно трудно. Таким образом, придется придумывать новые пути обхода. И, что самое интересное, они имеются. Давайте поскорее попробуем найти ответ на следующий вопрос: «Как добавить в Steam игру?»
Ломаем систему
Вот теперь мы с вами подобрались к нашему вопросу настолько близко, насколько это возможно. Сейчас быстренько разберемся, как добавить стороннюю игру в Steam, а потом нормально играть в нее.
Первое, что следует учитывать, — не все приложения удается запустить через данный клиент. Тот контент, который не поддерживается программой, вы не сможете «засунуть» в «Стим», как бы ни пытались. Так что позаботьтесь о том, чтобы игрушка поддерживалась клиентом. В противном случае, как уже говорилось, можно оставить задумку.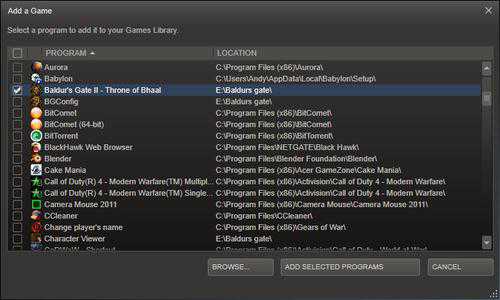
Если же вы точно знаете, что сделали верный выбор, то можете попробовать разобраться с нашим вопросом. Для начала установите игрушку на компьютер. Все равно, куда именно. Туда, где обычно хранятся все ваши установленные программы. После этого можно открывать клиент приложения и авторизовываться в нем.
Думаете, как добавить игру? С «Стим» это будет довольно легко и просто. Зайдите в раздел «Игры», который находится в верхней панели программы
Теперь стоит обратить внимание на самую последнюю строчку — «Добавить стороннюю программу». Нажмите на надпись, а затем посмотрите, что получится
У вас откроется окошко, в котором отобразятся все приложения, имеющиеся на компьютере. Отметьте галочками те игры, которые хочется видеть в клиенте, а затем кликните по «Добавить в избранное». Вот и все. Теперь вы знаете, как добавить в Steam игру. Легко все и просто. Удалить игрушку можно точно так же, при помощи библиотеки. Помните, что при очистке клиента само приложение сохраняется в системе.
Заключение
Вот мы и научились загружать с вами новые приложение в клиент «Стима». Как можно заметить, ничего сложного здесь нет. Правда, если вы не хотите долго думать над данной темой, то всегда можно купить приложение в программе, пройти активацию и наслаждаться процессом.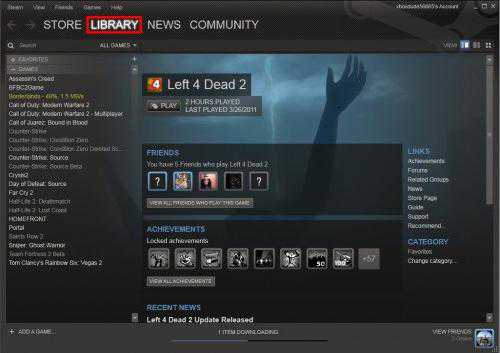
Кроме того, вы всегда можете получить в подарок ту или иную игрушку. После его принятия вам по-прежнему не придется ломать голову над вопросом добавления контента в систему. Он активируется точно так же, как и в случае самостоятельного приобретения. Подождите окончания загрузки, а затем просто запустите программу. Вот и все. Игра автоматически появится в библиотеке игр.
После этого у вас будет возможность нормально играть, а также получать специальные коллекционные карточки и достижения. Кроме того, пользователи, которые играют в «Стиме», время от времени участвуют в разнообразных конкурсах и розыгрышах. Таким образом, вы сможете выиграть какое-нибудь официальное интересное дополнение для своих приложений.




