Как решить ошибку «загрузка файла прервана» в яндекс браузере?
Содержание:
- Сбой в системе
- Как отключить активную защиту Protect
- Неправильная работа браузера
- Нестабильное подключение
- Как отключить Protect в Яндекс.Браузере и можно ли сделать
- Загрузка прерывается из-за антивируса
- Возможные проблемы
- Отсутствие места на жестком диске.
- Блокировка загрузки антивирусом
- Почему прервана загрузка в Яндекс браузере?
- Недостаток свободного места на винчестере
- Блокировка загрузки антивирусом
- Другие причины блокировки скачивания файла
- Как отключить блокировку
- Как увеличить скорость загрузки?
- Способ 6: Переустановка браузера
Сбой в системе
Если ни один из вышеуказанных способов не помог, и вы до сих пор не знаете, почему Яндекс Браузер не загружает файлы, то следует обратить внимание на операционную систему. В очень редких случаях на скачивание влияет сама система, работающая неправильно по той или иной причине
Есть несколько вариантов решения:
- Если еще недавно скачивание файлов выполнялось без сбоев, то, как вариант, можно попробовать восстановить систему до того момента, как все работало.
- Если и это не помогло, например, на устройстве нет подходящей точки отката, то можно попробовать более радикальный метод решения неполадок – переустановку операционной системы.
Данный способ наверняка поможет устранить возникшую неисправность, и вы сможете легко скачивать все что угодно из интернета.
Профессиональная помощь
В этом вам поможет наш специалист.
Оставьте заявку и получите Бесплатную консультацию и диагностику специалиста!
Об авторе Виктор Трунов
IT-специалист с 10-летним стажем. Профессионально занимаюсь ремонтом, настройкой компьютеров и ноутбуков. В свободное от работы время веду свой блог «Оноутбуках.ру» и помогаю читателям решать компьютерные проблемы.
Веб-обозреватели открывают целый мир с новой информацией. Если необходимость в найденных данных появляется часто, их хочется сохранить на жёстком диске для дальнейшего использования. К сожалению, на этапе сохранения могут появляться сбои, тогда Яндекс браузер пишет «загрузка прервана», что делает невозможным использование загружаемых файлов. Элементарный выход из ситуации – повторно попытаться загрузить данные с интернета, но и это попытка может не увенчаться успехом. Если постоянно появляется ошибка с сообщением, что неожиданно прервано скачивание, приходится искать выход из ситуации. О способах решения сбоя и пойдет речь в статье.

Как отключить активную защиту Protect
Яндекс Protect – инструмент, включающий в себя защиту по нескольким направлениям. Вы можете отключить, как несколько его компонентов, так и защиту полностью.
Определившись, что именно вам мешает комфортно проводить время в интернете, следуйте инструкции.
1. Откройте Яндекс Браузер и зайдите в настройки.
2. Перейдите на вкладку «Безопасность».

3. Отключите компоненты защиты, которые вам не нужны.

4. Если Protect по-прежнему блокирует сайты, на которые вы заходите, нажмите на кнопку «Игнорировать это предупреждение» и вы продолжайте просмотр страницы.

В качестве итога отмечу, что технология Protect в Яндекс Браузере – это уникальная разработка компании Yandex, работающая на предупреждение угрозы, а не на устранение последствий.
Пользуйтесь этим бесплатным решением в купе с полноценным антивирусным ПО и ваш компьютер будет под защитой.
Яндекс браузер несомненно является довольно популярным и востребованным браузером. Несмотря на то, что он сделан на основе Chrome, в нем сразу продуманы несколько удобных функций. Например таких как защита от некачественных сайтов и наличие визуальных закладок на главной странице.
Что касается защиты от некачественных сайтов (технология Protect), то здесь есть вопросы. Довольно часто происходят ложные срабатывания при скачивании с проверенных сайтов. Из-за этого невозможно скачать нужный файл. Браузер ругается, что файл может быть опасен, хотя заранее известно, что с файлом все в порядке.
В данной статье мы расскажем как отключить эту защиту и скачать нужный файл в Яндекс браузере.
Неправильная работа браузера
Иногда причиной сбоев в загрузке может оказаться сам браузер – существуют определенные ошибки, которые могут нарушить работу Яндекс обозревателя. Если сбои возникли спустя недолгое время пользования браузером, то хорошим решением будет выполнить его восстановление.
Восстановить браузер вы можете в четыре простых шага:
- Заходим на страницу “Настройки”.
- В самом конце списка выбираем раздел с дополнительными настройками.
- В разделе “Сброс настроек” выбираем “Сбросить настройки”.
- В появившемся окне нажимаем на “Сбросить”.
- Если браузер продолжает работать со сбоями, рекомендуем переустановить веб-обозреватель от Яндекса.
Нестабильное подключение
Одним из требований браузера для корректного скачивания любого файла, особенно большого размера, является стабильное интернет-подключение. Скорость и размер задержки в миллисекундах можно узнать несколькими способами.
Вариант 1: Самостоятельная проверка
Для проверки задержки можно использовать встроенные в ОС средства, либо онлайн-сервисы, например, Speedtest. Последний вариант хоть и удобнее, но может не сработать ввиду отсутствия стабильного подключения к сети. Поэтому рассмотрим вариант проверки с помощью командой строки.
- На клавиатуре нажмите комбинацию клавиш Win + R и в появившемся окне введите команду cmd, после чего щелкните кнопку «ОК».
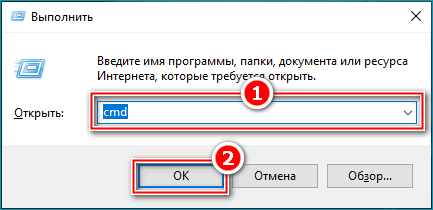
- В командном окне введите команду для проверки задержки между используемым компьютером и сайтом, с которого не можете скачать файл: ping yandx-browser.ru, где yandx-browser.ru — имя сайта, где прерывается загрузка файлов в браузере Яндекс.
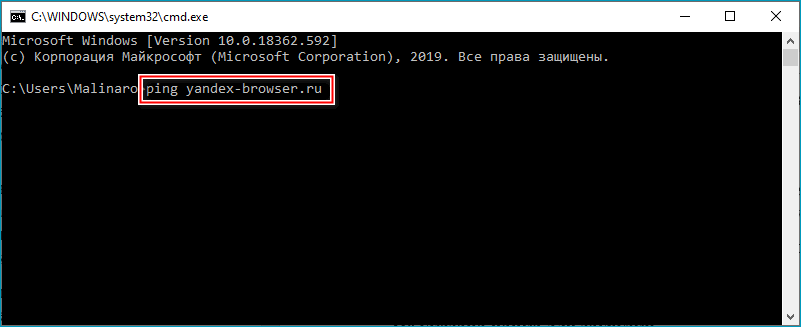
- Положительным результатом можно считать четыре ответа от сайта. В них указаны интервалы, время ответа и другие полезные данные. Хорошим показателем будет время в пределах 50-100 мс – чем он меньше, тем лучше.
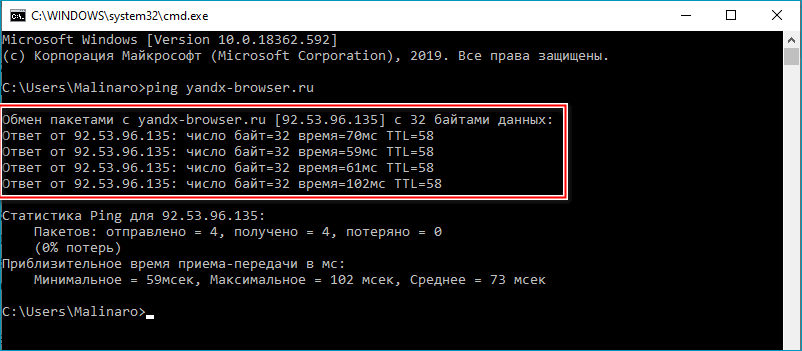
В противном случае будет получен ответ «Превышен интервал ожидания». Это говорит о невозможности компьютера связаться с желаемым сайтом. В таком случае попробуйте действия из пункта 2 проделать с любым другим сайтом, например, Google. Если результат будет отрицательным, значит скорее всего проблема не в сайте.
Вариант 2: Обращение к провайдеру
Если невозможно получить ответ ни от одного желаемого сайта и есть уверенность в корректной работе сетевых устройств, значит есть смысл обратиться за помощью к представителю услуг интернет-подключения. Те, в свою очередь, смогут более детально рассмотреть проблему и решить её.
Как отключить Protect в Яндекс.Браузере и можно ли сделать
В некоторых ситуациях требуется выключить навязчивое средство защиты. По этой причине пользователь должен знать, как отключить Protect в Яндекс Браузере без нанесения вреда устройству, на котором установлена опция.
Какую функцию выполняет технология Protect
Режимом, включаемым Яндекс.Браузером на сайтах платежных систем и банков для безопасного проведения оплаты, является Протект. Функция подразумевает строгую проверку сертификатов, как в антивирусе. Когда с ней нет проблем, системой отключаются расширения и изменяется интерфейс. Опция относится к комплексным функциям Protect. У режима есть недостаток. Он работает лишь в Windows.
Отключение Protect через ПК
Защиту можно выключить несколькими методами.
Быстрый способ
При отключении Протекта все данные на устройстве подвергаются опасности, поэтому следует это учитывать до выключения функции на страницах и сайтах.
При ошибочной установке опции ее деактивируют следующим образом:
- нажимают соответствующий значок в умной строке;
- изменяют положение переключателя в разделе защищенного режима.
Полная деактивация
Функция предназначена для защиты браузера от изменений и перехода на небезопасные страницы, которых в сети большое количество. Работа Протекта основана на обновлении базы опасных ресурсов, которая используется для обеспечения безопасности. Перед переходом на сайт браузер проверяет наличие его в этом списке. Защита блокирует действие программ в работу Яндекс.Браузера, обнаруживая их стороннее вмешательство.
По этой причине компания не рекомендует отключать защитную функцию. Пользователи часто выключают ее, если требуется скачивание сомнительного контента из сети или установка расширения. При этом Protect не дает осуществить операцию, блокируя эти файлы.
Когда пользователь принял решение отключить защиту, потребуется:
- войти в настройки через меню;
- перейти в раздел безопасности;
- отключить защиту браузера.
Это позволит сохранить установленные настройки, но выключить их на некоторое время. Длительность устанавливает сам пользователь. Временное отключение подходит в том случае, когда Protect не дает установить дополнение или скачать файл. После этого вручную восстанавливают функцию.
Если полной остановки действия компонента не требуется, то нужно убрать галочки с тех параметров, которые не должны подвергаться защите. В настройках есть приложения, которые отрицательно сказываются на работе браузера. Часто среди них можно найти такие безобидные программы, как CCleaner, убирающий мусор в веб-обозревателе.
Функция продолжает действовать частично даже при отключении основной защиты. Если существует необходимость, то убирают галочки с компонентов, расположенных в нижней области страницы. Эти элементы будут выключены до тех пор, пока их не активируют вручную.
Выключение на смартфоне
Многие функции системы отсутствуют в мобильной версии обозревателя. На Андроид есть технология, относящаяся к Protect. Это защита онлайн-соединения Wi-Fi. Когда пользователь не использует общественные сети, функцию убирают из активных дополнений.
Для этого нужно:
- нажать на три точки в правой области умной строки, находясь на главной странице сайта;
- войти в настройки;
- найти пункт «Конфиденциальность».
После этого отключают функцию безопасного соединения при работе в сомнительных Wi-Fi сетях.
Что делать, если Protect не отключается
Деактивацию нельзя провести стандартными методами по нескольким причинам.
Встроенное расширение не отключается в следующих случаях:
- Изменения в браузер не вносятся из-за родительского контроля. Для его отключения необходимо войти в браузер под управляющим аккаунтом, отключить функцию и изменить настройки веб-обозревателя.
- Процедура не выполняется из-за отсутствия прав. Пользователь должен обратиться к администратору, который не выдал право на редактирование настроек ПО в системе, и попросить о доступе или войти в аккаунт под именем администратора.
- Изменения не применяются и не сохраняются при поврежденных файлах браузера. Для исчезновения неисправности его нужно переустановить.
- Включение автоматической синхронизации профиля и выключение загрузки изменений сервера приведут к сбоям. Каждый запуск браузера сопровождается проверкой исходных настроек аккаунта, которые сохранены на сервере, и исправлением отличий. Для выключения системы безопасности отключают синхронизацию.
Провести процедуру отключения защиты в Яндекс.Браузере просто, но перед этим пользователь должен взвесить все преимущества и недостатки. Функцию не рекомендуется отключать, если гаджет используется менее 1-2 лет.
Загрузка прерывается из-за антивируса
Другой момент – проверка всех активных загрузок защитой браузера (Protect) или антивирусом на ПК. Такая проверка связана с большим количеством файлообменников, на которых есть возможность подцепить вирус. Если антивирус посчитает, что вы пытаетесь залить в систему зараженный файл, то он автоматически прерывает загрузку.
Если вы уверенны в том, что хотите скинуть на компьютер, тогда делаем следующее:
- На время активации скачивания отключите полностью антивирус, а через Диспетчер закройте все его дополнительные службы.
- В адрес внесите browser://protect/ и снимите галочку с пункта проверки загружаемых данных.
Отключение проверки загружаемых данных
- В отдельных случаях влиять на загружаемые файлы могут предустановленные расширения и плагины в браузере. Откройте адрес browser://tune/ – изучите список – отключите лишние дополнения – пробуйте.
Возможные проблемы
Почему через Яндекс Браузер не скачиваются файлы на компьютер:
- Нестабильная скорость интернета / нарушение в работе сервера, откуда происходит загрузка документа.
- Неверно указан путь к папке с загрузками.
- Повреждена учетная запись пользователя.
- Загрузку блокирует антивирусная защита Protect.
- Недостаточно места на компьютере.
Низкая скорость интернета
При низкой скорости или нестабильном интернете загрузка файлов будет прерываться и/или начинаться заново. Исправить эту проблему в браузере невозможно, поэтому несколько советов:
- при наличии более быстрого мобильного интернета, используйте смартфон как модем;
- отключите загрузку данных на ПК или других устройствах, подключенных к одному роутеру.
Неправильная папка
Если удалить или переименовать папку, куда должны скачиваться файлы, то загрузить документы будет невозможно. Что с этим делать:
- Откройте «Настройки».
- Проследуйте в раздел «Инструменты». Пролистайте список вниз до подраздела «Загруженные файлы». Щелкните по пути, указанному в строке «Сохранять в:».
- Выберите новую папку, куда помещать информацию.
Повреждение учетной записи
Настройки браузера, табло и закладок хранятся в директиве с учетной записью. Если она повреждена, изменила название или расположение, в загрузке файлов будет отказано. Решение проблемы:
- Перейдите в «Настройки».
- В самом начале списке клацните по «Удалить» рядом с именем учетной записи.
- Снова выберите «Удалить», чтобы провести полную деинсталляцию аккаунта.
- Произойдет перезапуск веб-обозревателя.
Технология Protect
Встроенная защита Protect блокирует загрузку подозрительных файлов или документов, зараженных вирусами. О том, как отключить встроенную технологию в этой статье, здесь приведем краткое руководство по отключению:
- Снова обратитесь к списку в «Настройках».
- В перечне сверху переключитесь на «Безопасность».
- В подразделе «Защита от угроз» уберите отметку напротив «Проверять безопасность посещаемых сайтов и загружаемых файлов».
Недостаточно памяти
Обозреватель не начнет загружать файл, если на диске недостаточно места для его хранения. Чтобы проверить оставшийся запас памяти:
- Откройте «Этот компьютер».
- Посмотрите на свободное на диске место.
Откат системы
Сбой мог произойти как внутри обозревателя, так и операционной системы. В таком случае, придется ждать апдейта ОС (актуально для Windows 10 или последних версий macOS) или откатить настройки. О последнем варианте для Виндовс:
- Запустите строку поиска или сразу введите в нее «Восстановление».
- Выберите соответствующее приложение в предложенных.
- На следующей странице выберите «Запуск восстановления системы».
- В открывшемся окне нажмите «Далее».
- Выберите последнюю созданную точку восстановления и жмите «Далее».
- Подтвердите запуск восстановления, тапнув на «Готово».
Что делать если Яндекс Браузер не скачивает файлы — проверить состояние папок, освободить место на диске или откатить операционную систему к точке восстановления.
Отсутствие места на жестком диске.
Случается такое, что на жестком диске просто не хватает свободного места для загрузки файла. Перед скачиванием проверьте, сколько места вам доступно, зайдя в “Мой компьютер”, и посмотрев на строку под локальным диском. Если места действительно мало, рекомендуем освободить его. Также можно изменить путь к папке загрузок, переместив ее на другой локальный диск.
Благодаря трем простым шагам вы можете узнать, в какую папку попадают загруженные файлы:
- Откройте Яндекс браузер и запускаем меню обозревателя (значок плюс сверху в правом углу). Переходим в раздел “Настройки”.
- В конце появившейся страницы нажимаем на кнопку “Показать дополнительные настройки”.
- В разделе “Загруженные файлы” смотрим на строку “Сохранить в:”. Под ней и будет отображаться путь к папке с загрузками.
Блокировка загрузки антивирусом
Все активные загрузки, так или иначе, проходят через антивирус вашего ПК и защиту браузера. Существует множество файлообменников, через которые можно с легкостью подцепить вредоносные программы. Именно поэтому антивирус часто принимает деятельность браузера как потенциальную угрозу.
Если вы уверенны в безопасности файла, попробуйте следующее:
- Приостановите активность антивируса, после чего вновь попытайтесь загрузить файл.
- В случае успешной загрузки измените настройки антивируса, разрешив ПК загружать файлы в Яндекс Браузере. Иногда стоит добавить браузер в список исключений. Тогда антивирус не будет препятствовать работе веб-обозревателя.
Почему прервана загрузка в Яндекс браузере?
Спровоцировать появление ошибки могут следующие причины:
- На локальном диске закончилось место;
- Плохое качество интернета или проблемы на пути между пользователем и сервером;
- Путь для загрузки файлов указан неправильно или папка переименована, удалена;
- Встроенная технология обеспечения безопасности Protect блокирует загрузку;
- Профиль повреждён;
- На сервере, откуда происходит скачивание, произошёл сбой;
- Вирусная активность на компьютере, повреждающая отдельные функции обозревателя;
- Во время загрузки на съёмный накопитель проблемой может стать неправильно установленная файловая система;
- Сбои в Яндекс браузере;
- Ошибки системы или повреждения системных файлов;
- Физические проблемы с оборудованием.
Чтобы восстановить скачивание при постоянных сбоях «загрузка прервана», приходится искать истинную причину. Лучший способ это сделать – пошагово проверить каждую причину. На одном их этапов загрузка возобновится и дойдет до конца.
Недостаток свободного места на винчестере
Можно с уверенностью сказать, что данная причина, по которой не может быть скачан файл, считается самой распространенной. Чтобы проверить это, необходимо открыть «Мой компьютер» и посмотреть на состояние дисков.

Если они подсвечены красным цветом, то это свидетельствует о том, что на компьютере отсутствует свободное место или его попросту не хватает.
Существует два варианта выхода и сложившейся ситуации:
- Сохранение на другой диск или флешку.
- Освобождение достаточного количества места на текущем диске.
После того, как необходимый объем памяти станет доступным, вы сможете загрузить нужный вам объект.
Блокировка загрузки антивирусом
Если при очередной попытки скачивания Yandex по-прежнему пишет, что загрузка прервана, то это может быть связано с работой антивирусной программы. Данные утилиты крайне агрессивно действуют по отношению к ним и иногда могут принимать их деятельность как потенциальную угрозу для системы.
Чтобы это проверить, на время приостановите работу антивируса и повторите попытку загрузки на компьютер.
В случае успешной загрузки, необходимо зайти в настройки антивируса и добавить Яндекс браузер в список исключений или сам сайт, с которого производится загрузка.
Таким образом, вы сможете добиться того, чтобы антивирус не блокировал деятельность веб-обозревателя.
Другие причины блокировки скачивания файла
Помимо самого интернет-браузера, блокировать скачивание файла может установленный на компьютере антивирус. Например, встроенным в операционную систему Windows, антивирусом «Защитник Windows», блокировка файла выглядит следующим образом:

В области уведомлений Windows так же появляется предупреждение.

Чтобы отключить блокировку файла антивирусными программами надо выполнить соответствующие настройки в этих программах, либо отключить их на свой страх и риск. Описать настройку каждой антивирусной программы в рамках данной статьи затруднительно, так как таких программ довольно много и интерфейс настроек у них сильно отличается друг о друга.
Надеюсь, что данная статья ответила на ваш основной вопрос. Если нет, то оставляйте комментарии — будем разбираться.
Как отключить блокировку
Если защита мешает установить плагин, можно разблокировать расширение в Яндекс.Браузере самостоятельно. Выполняется это следующим образом:
- Нужно зайти в «Меню» браузера и выбрать строку «Настройки». Кнопка «Меню» находится в правом верхнем углу, на ней изображены три полоски.
- В «Настройках» нужно перейти на вкладку «Безопасность» и убрать отметку перед строчкой «Проверять безопасность посещаемых сайтов и загружаемых файлов».
- Затем необходимо перейти на вкладку «Дополнения». В ней можно увидеть блок «Безопасность в сети», в котором всегда автоматически включен «Антишок» и Adguard. Эти две позиции нужно отключить.
Если этот способ не сработал, нужно почистить куки и кэш Яндекс.Браузера либо попробовать изменить старт загрузки, например, использовать плагины от Chrome или Opera.
Как увеличить скорость загрузки?
Есть несколько простых способов ускорить скачивание, повысив скорость закачки.
Метод 1: убираем proxy, VPN
Самая частая проблема маленькой скорости скачивания в браузере от Яндекса, поэтому с неё и начнём. ВПН и прокси бывают двух типов: в виде дополнения или в качестве клиентского приложения. Обе разновидности не должны быть активными во время закачки.
Отключаем расширение:
- Открываем меню браузера и щёлкаем на страницу «Дополнения».
- Находим VPN-расширения, они могут называться Browsec, Hola, ZenMate и нажимаем напротив них на кнопку «Вкл.».
Выключаем приложения:
- Переходим в меню трея.
- Кликаем ПКМ по программе и жмём на вариант «Выход» или «Выйти».
Метод 2: перезапускаем скачивание
Если Яндекс браузер медленно скачивает файлы без видимых причин, стоит попробовать принудительно завершить текущую загрузку и запустить её заново.
Инструкция:
- В правом верхнем углу нажимаем на стрелку вниз.
- В строке с названием загружаемого файла нажимаем на крестик, который отвечает за действие «Убрать из списка».
- Начинаем скачивание заново.
Метод 3: переподключаемся к другой сети
Низкая скорость интернета может быть вызвана плохой пропускной способностью сети. Если есть возможность, лучше отключиться от данного Wi-Fi и подключиться к другому или перейти на мобильную связь через смартфон. На ноутбуке для начала поиска сетей нужно нажать Fn + F2 или Fn + F3. Комбинация отличается в зависимости от модели компьютера.
Для перехода на мобильную связь нужно подключить смартфон к ПК, и перевести телефон в режим роутера. Нужные драйвера обычно устанавливаются автоматически. Через «Центр управления сетями…» (подробности описаны в пятом способе) выключаем предыдущее подключение и включаем выход в сеть через смартфон.
Метод 4: перезапускаем Wi-Fi-роутер
Для перезагрузки Wi-Fi-маршрутизатора у него на корпусе находится кнопка. Чаще всего расположена на тыльной стороне. Её нужно задержать на 7-10 секунд. Запустится автоматический перезапуск, а затем – настройка параметров подключения. Возможно, теперь проблема со скоростью скачивания устранена.
Зная, почему Яндекс браузер медленно или абсолютно не скачивает файлы, а также способы решения проблемы, осталось только воспользоваться полученными сведениями. Причин действительно много и неопытный пользователь в них запутается. Чтобы избежать путаницы, рекомендуем следовать предложенному алгоритму действий. Скорее всего он приведёт к быстрейшему исправлению ситуации. Если уж ничего не помогает, остаётся последнее – переустановить веб-обозреватель от Яндекса. И последний вариант не помог? Однозначно, проблема не со стороны пользователя, а на сайте или у провайдера. За помощью стоит обратиться к администрации проекта и в техподдержку провайдера.
- https://yandex.uz/support/browser/working-with-files/download-files.html
- https://lumpics.ru/yandex-browser-does-not-download-files/
- https://guidecomp.ru/pochemu-yandex-brauzer-ne-skachivaet-ili-medlenno-zagruzhaet-fajly.html
Способ 6: Переустановка браузера
Во время эксплуатации браузер собирает различную информацию – кэш, куки, историю и др. В нем меняются настройки и устанавливают расширения. Это может оказать негативное влияние как на отдельные его функции, так и на всю работу в целом. Попробуйте сбросить настройки браузера, а если это не поможет, удалить и заново установить его. О способах восстановления и переустановки Yandex Browser мы подробно писали в отдельных статьях.
Подробнее:Как восстановить Яндекс.БраузерПереустановка Яндекс.Браузера с сохранением закладок

Если описанные способы не устранили проблему, обратитесь в службу поддержки Яндекса. Опишите им ситуацию и расскажите, какие действия уже предприняли, чтобы они быстрее нашли решение.
Опишите, что у вас не получилось.
Наши специалисты постараются ответить максимально быстро.




